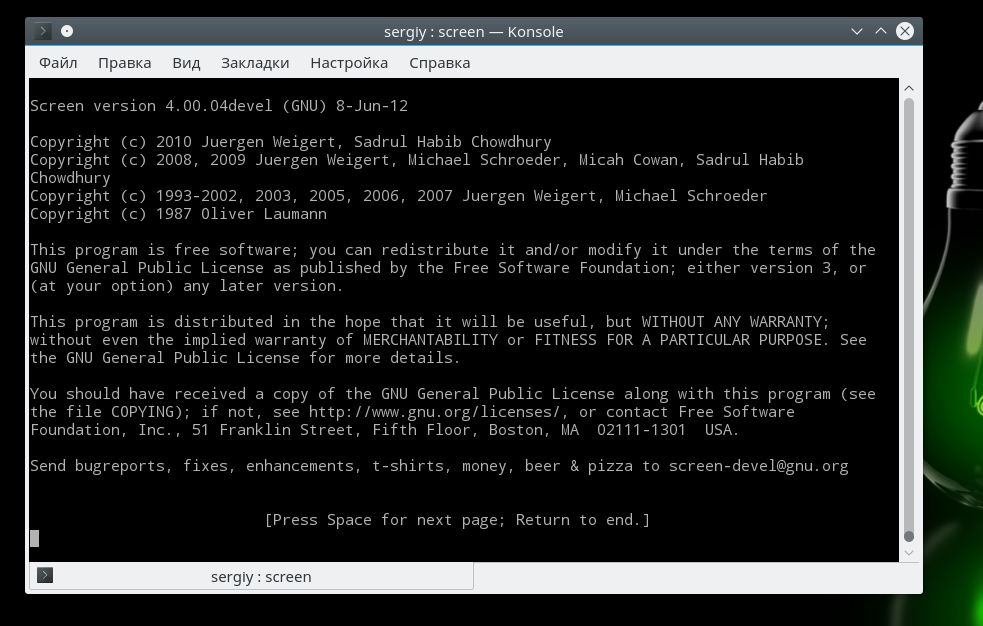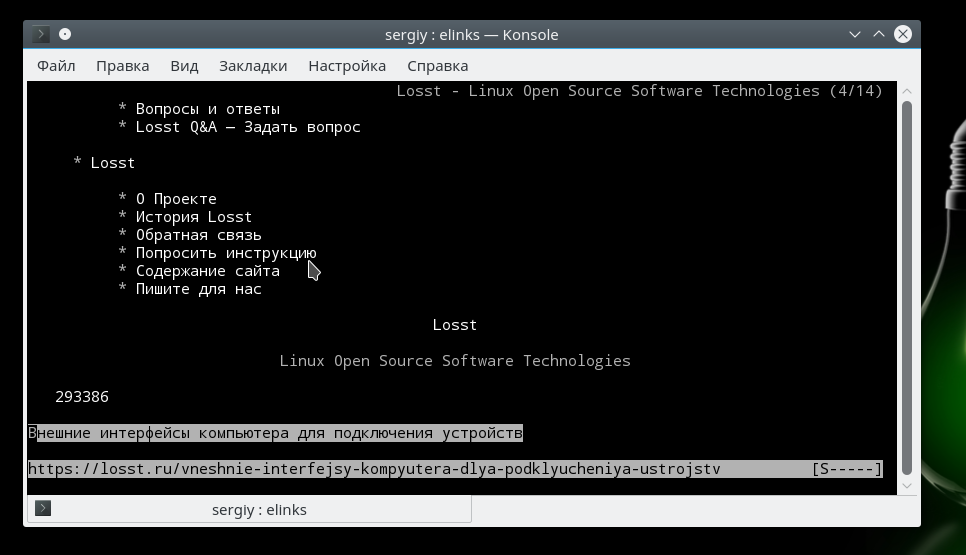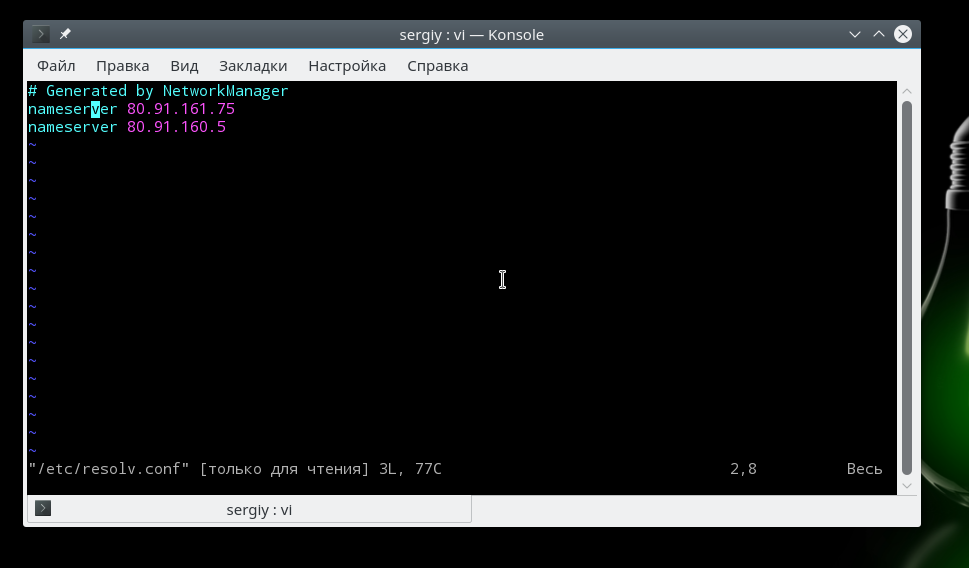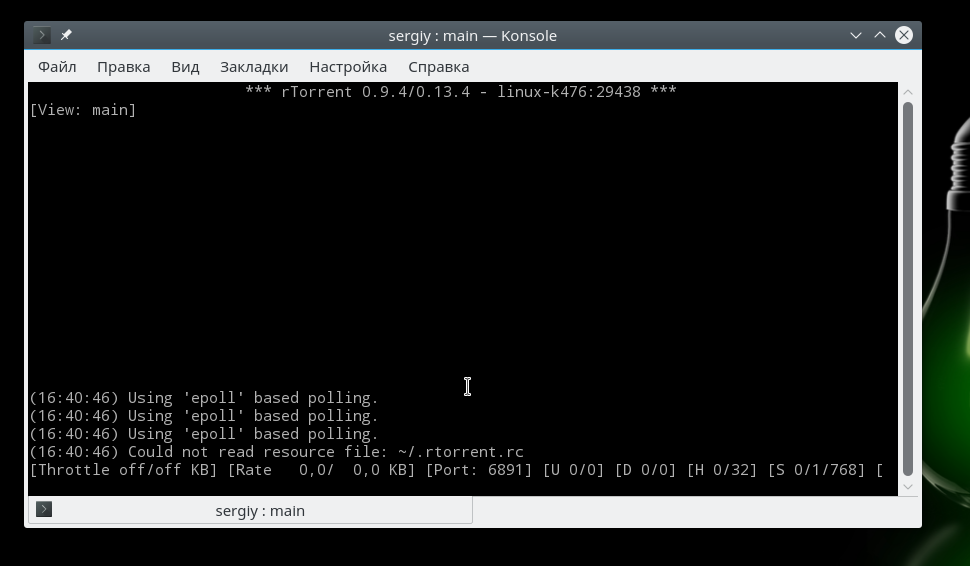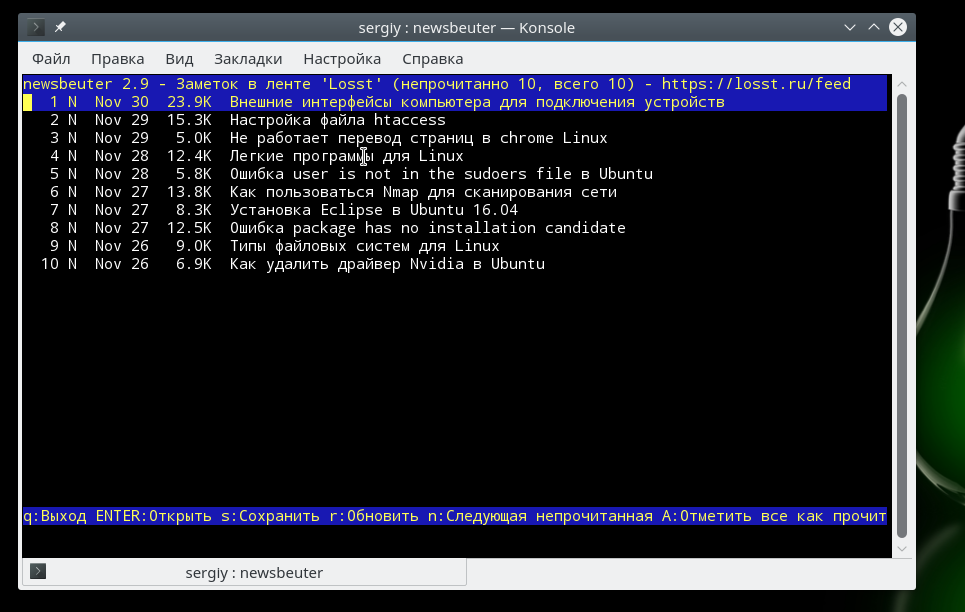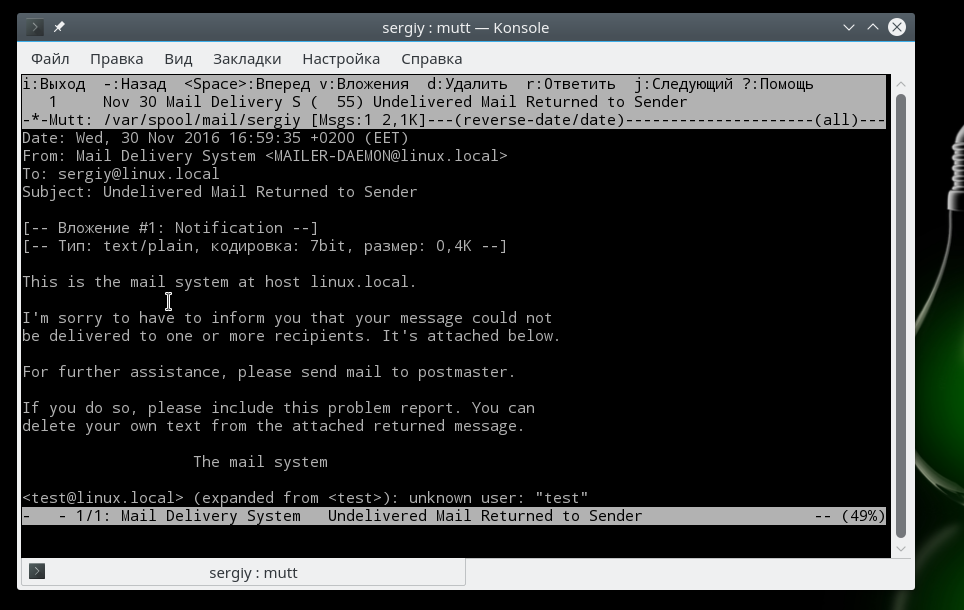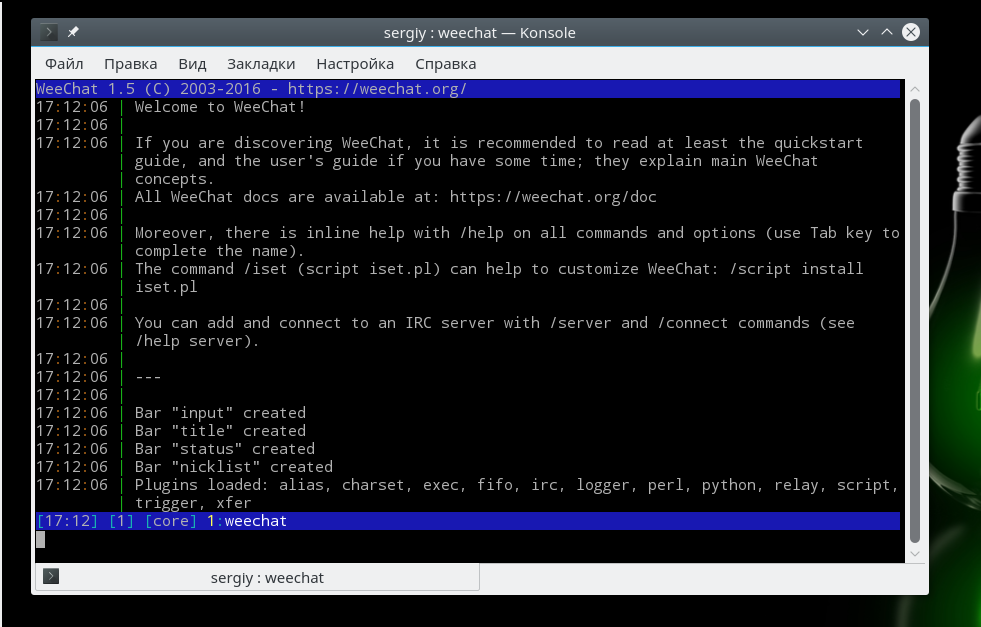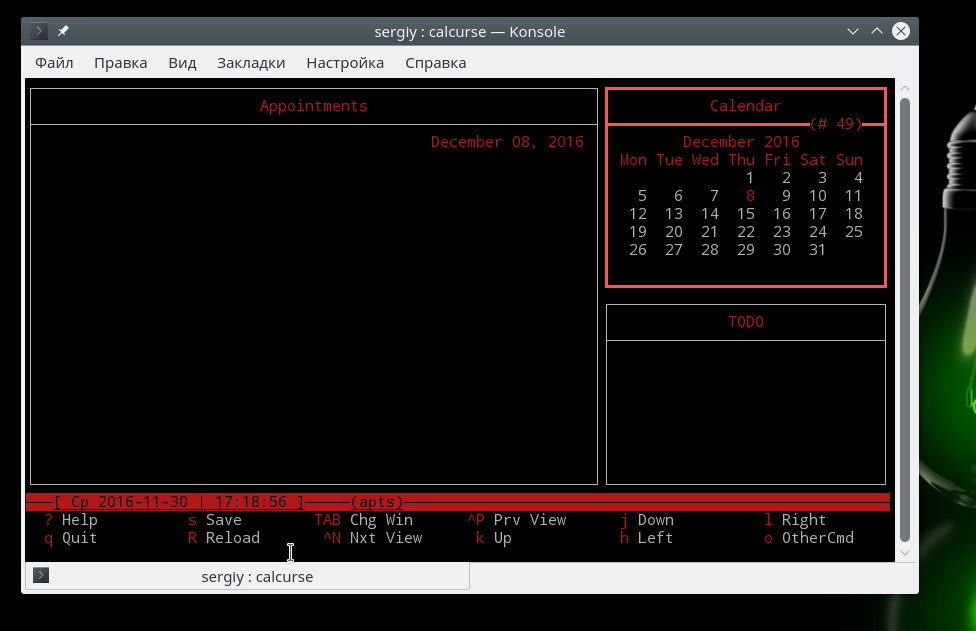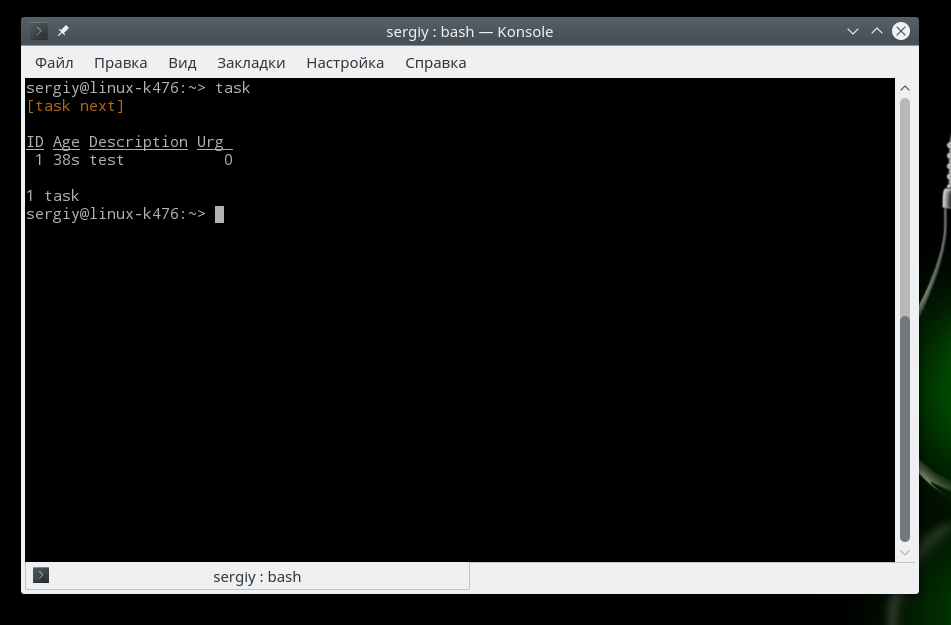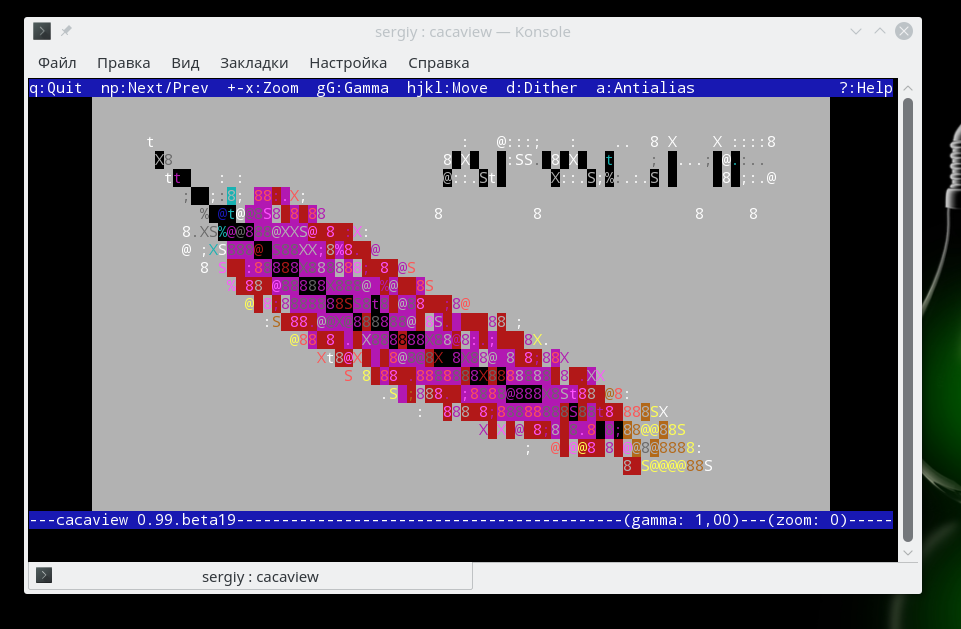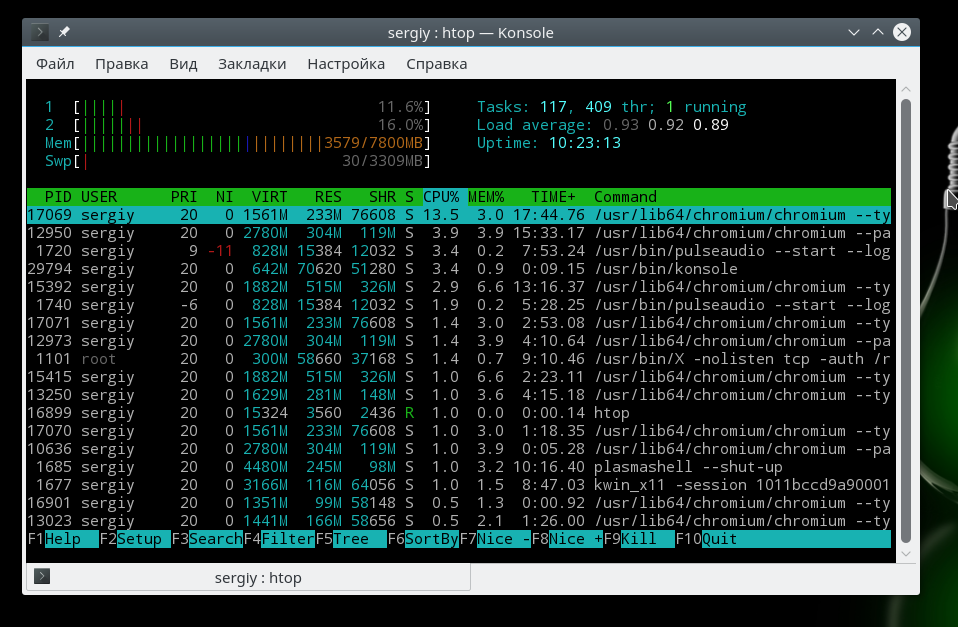- Лучшие консольные программы Linux
- 1. Screen — терминал
- 2. MidnightCommander — файловый менеджер
- 3. Lynx — браузер
- 4. Elinks — еще один браузер
- 5. Vim — текстовый редактор
- 6. Moc — аудиоплеер
- 7. RTorrent — торрент клиент
- 8. Newsbeuter — RSS ридер
- 9. Mutt — клиент электронной почты
- 10. WeeChat — мессенджер
- 11. Calcurse — календарь
- 12. Taskwarrior — список дел
- 13. cacaview — просмотр изображений
- 14. htop — монитор
- 15. BitlBee
- Выводы
- Шаг 6: Краткое знакомство с консолью
- Файлы-устройства
- Консольные утилиты Linux, которые смогут облегчить вам жизнь
- Почему стоит написать об этом
- Перейдем к списку
- Передвижение по директориям
- Ranger
- Быстрый поиск
- autojump
- Редактирование
- Сами терминалы
- Alacritty (самый быстрый)
- Hyper (самый красивый)
- Быстрая справка (или поиск чего-либо)
- howdoi
- Веб-разработка
- Дополнительные утилиты
- trash-cli
- text-meme-cli
- asciinema
- Youtube-dl
- picofeed
- terminalnews
- А что за список?
Лучшие консольные программы Linux
В современных версиях операционной системы Linux уже все действия можно сделать через графический интерфейс, а терминал использовать совсем необязательно. Но в старых компьютерах или на серверах может быть недостаточно ресурсов для запуска сложных графических интерфейсов и приложений. Тогда на помощь приходят терминальные программы linux.
Для Linux существует огромное количество консольных программ и все они могут почти полноценно заменить графический интерфейс. Если посмотреть видео с комфортом у вас и еще не получится, то найти нужную информацию в интернете, послушать музыку, прочитать электронные сообщения вы можете даже с помощью терминала. В этой статье мы рассмотрим лучшие консольные программы Linux, которые вы можете использовать на своем компьютере.
1. Screen — терминал
Не всегда достаточно одного запущенного терминала, который доступен нам при подключении по ssh или в одном из интерфейсов TTY. Иногда нужно управлять несколькими сессиями одновременно, но нет возможности запустить графический интерфейс и несколько эмуляторов терминала.
В таких случаях на выручку приходит утилита screen. Она позволяет очень просто управлять несколькими терминалами в одном TTY. Вы можете открывать новые окна терминала, переключаться между ними, копировать информацию и многое другое. Даже если сессия будет неожиданно разорвана из-за разрыва соединения ssh, программы не будут завершены и продолжат выполняться, а вы сможете восстановить соединение.
2. MidnightCommander — файловый менеджер
MidnightCommander или mc — это двухпанельный файловый менеджер для операционных систем Linux. Он очень похож на файловый менеджер FAR, известный пользователям Windows. Все рабочее пространство разделено на четыре части — это две панели, командная строка и строка, обозначающая назначение функциональных клавиш:
Для всех команд терминала текущей папкой считается активная панель и вы можете выполнять любые команды Linux. Для удобной навигации здесь есть множество горячих клавиш, которые очень похожи на Emacs. Для установки в Ubuntu наберите команду:
sudo apt install mc
3. Lynx — браузер
Lynx — это полнофункциональный консольный браузер. С помощью него вы можете просматривать интернет страницы. Это один из самых первых браузеров. Он выглядит очень по-простому, не поддерживает таблиц, css, javascript и других технологий. Но зато страницы загружаются очень быстро.
Навигация выполняется с помощью горячих клавиш, что позволяет использовать программу очень эффективно. Поддерживаются протоколы HTTP, FTP, Gopher, WAIS, NNTP.
4. Elinks — еще один браузер
Elinks — более новый браузер, он основан на Lynx, но поддерживает больше функций, здесь есть начальная поддержка стилей, поддержка JavaScript, таблиц, фрейомв. Есть даже поддержка цветовой палитры до 256 цветов.
Кроме того, поддерживается большее количество протоколов: HTTP, HTTPS, FTP, IRC, mailto, telnet, nntp и Gopher. Работа со ссылками и горячие клавиши немного отличаются от lynx, но пользоваться браузером достаточно удобно. Для установки elinks в Ubuntu выполните команду:
sudo apt install elinks
5. Vim — текстовый редактор
Vim — это один из лучших текстовых редакторов для операционной системы Linux, не только среди консольных утилит, но и в целом. Программа имеет очень своеобразный интерфейс и режимы работы, которые позволяют набирать текст и выполнять его наиболее быстро и эффективно, не отрывая рук от клавиатуры:
Вы можете перемещаться по тексту с помощью клавиш h,j,k,l в командном режиме, а также выполнять быструю замену с помощью r. Для переключения командного режима и режима редактирования используется клавиша Esc. Смотрите подробнее как пользоваться Vim в отдельной статье.
6. Moc — аудиоплеер
Moc или Music on Console — это аудиоплеер для терминала Linux, очень простая программа, которая позволяет только слушать музыку. Интерфейс очень прост и похож на интерфейс Midnight Commander.
Вам достаточно выбрать файл из нужной папки через главное меню, а затем программа начнет воспроизводить все файлы по порядку.Плеер может работать в фоновом режиме даже после закрытия сессии терминала.
7. RTorrent — торрент клиент
Как следует из названия, rtorrent — это простой torrent клиент, который, как и другие приложения командной строки работает только через терминал. Программа нетребовательна к ресурсам имеет не очень удобный интерфейс, но работает достаточно быстро и стабильно.
Также поддерживается очень гибкая настройка программы через файл rtorrent.rc. Но синтаксис файла достаточно сложный.
8. Newsbeuter — RSS ридер
Это очень простой, но полнофункциональный RSS ридер для Linux, программа полностью справляется со своей задачей, несмотря на то, что имеет только версию для терминала. Вы можете добавить несколько URL лент в конфигурационный файл программы, затем синхронизировать локальную базу данных с информацией на сервере.
Программа может запоминать уже прочитанные записи. Для установки в Ubuntu используйте такую команду:
sudo apt install newsbeuter
9. Mutt — клиент электронной почты
Mutt — это клиент электронной почты для операционной системы Linux. Он поддерживает очень много форматов создания сообщений, среди которых MBox и Maildr, а также протоколы, например: IMAP, POP3, вы можете просматривать почту из различных сервисов, например, mail.ru, gmail.com, yandex.ru и многих других по доступных протоколах.
Программа имеет очень простой, но в то же время удобный интерфейс, а также поддерживает шифрование и электронные подписи.
10. WeeChat — мессенджер
WeeChat — это отличный IRC клиент для операционных систем на базе ядра Linux. Кроме консольного интерфейса, здесь есть графический и веб-интерфейс. Программа поддерживает работу через прокси, ipv6, ssl, поиск текста и сообщений, а также проверку орфографии.
С помощью удобных сочетаний клавиш вы можете выполнить любые действия очень быстро. Также поддерживаются различные расширения на Python, Ruby и Perl, позволяющие очень сильно расширить возможности программы. Чтобы установить в Ubuntu выполните:
sudo apt install wee-chat
11. Calcurse — календарь
Консольные приложения Linux также не обходятся без инструментов планирования времени и календарей. Calcurse — это очень простой, но в то же время функциональный календарь и список заданий для Linux.
С помощью этой программы вы сможете отслеживать свои дела, которые нужно сделать, а также определенные события и встречи. Также здесь есть система напоминаний, с помощью которой вы сможете получить уведомления с сроках выполнения заданий и событиях.
12. Taskwarrior — список дел
Taskwarrior — это очень простой список задач для Linux. Вы можете создавать задания, очень быстро просматривать список доступных, обозначать уже выполненные, а также планировать дату завершения.
В связке с утилитой Timewarrior от того же разработчика, вы сможете засекать время, которое уходит на выполнение каждой задачи. Для установки taskwarrior в Ubuntu выполните:
sudo apt install taskwarrior
13. cacaview — просмотр изображений
Cacaview — это очень простой просмотрщик изображений с консольным интерфейсом. Рисунок выводится с помощью символов ASCII. На полноценный просмотр изображений тянет с трудом, но зато приблизительно оценить что изображено на самой картинке можно:
Для установки необходимо установить пакет caca-utils:
sudo apt install caca-utils
14. htop — монитор
htop — это монитор использования системных ресурсов в реальном времени с интерфейсом командной строки. Вы можете посмотреть сколько оперативной памяти занято, процент использования процессора, а также какие процессы используют больше всего ресурсов системы.
С помощью программы можно менять приоритеты процессов завершать их, выполнять поиск, фильтровать процессы по определенным параметрам, сортировать, а также смотреть потоки каждого процесса.
15. BitlBee
Это мессенджер с открытым исходным кодом, который позволяет пользователям общаться в таких сервисах, как IRC, чат-сетях, AIM, ICQ, NET Messenger, Yahoo!, XMPP, Google Talk, Twitter и Identica. Пользователи этих сервисов отображаются в виде каналов, после чего с ними можно общаться как с обычными пользователями IRC сети.
Возможно даже создание конференций. Программа выполнена в виде сервера и для подключения к ней необходимо использовать любой IRC клиент. Для установки наберите:
sudo apt install bitlbee
Выводы
В этой статье мы рассмотрели лучшие консольные программы linux. Они помогут вам в нужный момент полноценно работать с компьютером без графического интерфейса или даже заменят другие программы. Если вы знаете другие отличные консольные приложения, которые упущены в этой статье, напишите в комментариях!
Источник
Шаг 6: Краткое знакомство с консолью
Давайте кратко ознакомимся с терминалом — консолью в Linux.
Консоль для Linux имеет решающее значение. Если вы всерьез решили изучить Linux, то вам просто необходимо уметь обращаться с консолью. Сразу скажу, что консоль в Linux превосходит по функционалу консоль (cmd.exe) в Windows, но, видимо, консоль — это удобный инструмент, поэтому Microsoft разрабатывает новый вариант консоли — PowerShell.
В данной консоли можно выполнять различные команды и программы. Можно просто выполнить приложение с аргументами, например:
Так мы выводим на консоль файл 1.txt, находящийся в пользовательской директории, но вывод можно перенаправлять из консоли в файлы:
Такая команда прочитает содержимое 1.txt и запишет его в файл 2.txt.
Таким образом, мы познакомились с командой cat и перенаправлением вывода в файл.
Команды в консоли имеют вид:
(программа) (аргумент1) (аргумент2) (аргумент3) .
Если аргумент содержит пробел, то его можно заключить в двойные кавычки (об одинарных позже).
Чтобы прервать выполнение команды — нажмите Ctrl+C.
Более сложные команды мы рассмотрим в следующих статьях.
Я не хочу дублировать массу руководств по работе с терминалом, а лишь перечислю те команды и приёмы, которые, на мой взгляд, являются наиболее нужными и интересными.
Приглашение консоли сопровождает нас при работе в консоли. У меня приглашение выглядит так:
(имя пользователя)@(имя компьютера):(текущая директория)$
Текущая директория — это та директория, в которой мы находимся будучи в консоли. Это очень полезное упрощение, позволяющее нам не писать полный путь каждый раз при выполнении разных команд. Например, команда ls выводит все файлы и каталоги в нужной директории. Если мы выполним просто ls, то на консоль выведется содержимое текущего каталога. Если мы выполним ls myfolder, то на консоль пойдет содержимое каталога myfolder, находящегося в текущем каталоге, и так далее. Текущая директория так же становится рабочим каталогом запускаемых приложений. Важно заметить, что в каждой директории «существуют» по два мнимых каталога:
«.» — это указатель на текущую директорию.
«..» — это указатель на родительскую директорию.
Это тоже удобное упрощение. Мы можем выполнить команду ls… и на консоль выведется содержимое родительского каталога по отношению к текущей директории.
Смена текущей директории производится командой cd. Например:
Очень просто выглядят базовые операции над файлами:
cp (что копировать) (куда копировать)
mv (что перенести/переименовать) (куда перенести/переименовать)
rm (какие файлы/директории удалить, используйте очень аккуратно в сочетании с sudo)
mkdir (имя директории, которую надо создать)
rmdir (имя пустой директории, которую надо удалить)
Для редактирования файлов можно пользоваться редактором nano:
Очень важная программа, которую надо хорошо запомнить — это man. Она выводит справочную информацию для многих программ.
Файлы-устройства
В папке /dev/ расположены файлы-образы устройств. Компьютер взаимодействует с устройствами посредством передачи и получения информации. Такая модель не противоречит модели работы с поточными файлами, которые можно читать и записывать.
Например, работа с мышью производится через файл /dev/input/mice.
Я хочу привести очень яркий пример работы с устройствами. Возьмем устройство /dev/audio. Это устройство отвечает за воспроизведение и запись звука. Все, что записывается в такой файл, можно прослушать. Все, что произносится в микрофон, можно прочитать из этого файла.
cat /dev/audio > /tmp/my.sound
Берем микрофон и говорим в него несколько фраз, после чего нажимаем Ctrl+C.
cat /tmp/my.sound > /dev/audio
И вся запись звучит в колонках.
Запись iso-образа с диска так же происходит очень просто:
Чтобы быть в курсе моих статей, можно подписаться на RSS-канал.
Источник
Консольные утилиты Linux, которые смогут облегчить вам жизнь
Немного о утилитах на консоли, которые знают немногие, однако они могут быть полезны как для начинающего джуна, так и для крепкого сеньора.
Почему стоит написать об этом
Написать о утилитах (прежде всего консольных) стоит из-за того, что я вижу, как многие люди не используют мощность консоли на все 100%. Многие ограничиваются простым созданием файлов, а также переходом между директориями, работая в консоли. Я считаю что это следствие того, что в рунете мало источников, где бы могли нормально рассказать о утилитах, как на них работать, и что они делают.
Оценивать утилиты мы будем по 5-бальной шкале. Сделано это для того, чтобы вы сразу могли понять, где на мой субъективный взгляд, одна утилита на голову выше другой. Я не призываю использовать что-то определенное, или использовать только командные утилиты. Нет, наоборот, я просто даю вам выбор. Пользоваться или нет полученными знаниями, на которые я потратил кучу времени — дело ваше.
Я сразу хочу сказать, что в этом посте присутствуют утилиты, которые понадобились непосредственно мне при разработке. Если у вас есть свои предложения как дополнить этот список, милости прошу в комментарии.
Перейдем к списку
Передвижение по директориям
ViFM — vim-подобный файловый менеджер, который способен быстро переходить между директориями и выполнять какие-либо операции с файлами и директориями посредством ввода команд или хоткеев. По умолчанию представляет из себя две панели (чёрную и белую) между которыми вы можете переключаться.
Оценка: 3, ибо для того чтобы пользоваться этим ФМ, вам нужно будет выучить кучу vim-подобных команд, а также знать хоткеи vim’а
mc (Midnight Commander) — классика в Linux’e. С помощью него вы сможете также быстро перемещаться между директориями, менять права доступа, открывать файлы с помощью встроенного редактора, а также многое другое. В программу встроен довольно понятный интерфейс, где внизу находятся хоткеи, а вверху две панели (между которыми вы переключаетесь с помощью клавиши Tab).
Оценка: 5. Это то, что нужно новичку, и подходит продвинутому пользователю. Вам не нужны никакие предварительные знания, чтобы полноценно использовать этот ФМ.
Ranger
Ranger — ещё один ФМ с вим-подобной раскладкой. Однако, на этот раз утилита написана на Python, что делает её медленнее, но в то же время чертовски гибкой и удобной. Вы можете открывать файлы сразу из менеджера с помощью rifle (сценарий, который ищет какая программа подойдет для открытия данного файла на вашем ПК). Также доступно редактирование, просмотр быстрых клавиш (отдельно от мануала, который вызывается командой :help), и много других плюшек.
Оценка: 4. Было бы 5, если бы не скорость работы
Быстрый поиск
Быстрый поиск не доступен на оболочке Gnome, например. (Здесь говорится о быстром поиске включая содержимое файлов. Gnome же обладает просто поиском, причем ещё и очень медленным)
fzf (FuzzyFinder) — утилита для быстрого поиска среди директорий, а также текста в определенном массиве файлов. Она может быть легко заменена на find, однако является его более быстрым и удобным аналогом.
Оценка: 5. Утилита отлично выполняет свою работу.
hf (happyfinder) — ещё одна утилита для быстрого поиска в директориях и файлах. Отличается тем, что доступны также некоторые хоткеи и использование команд в самой утилите реализовано чуточку удобнее, чем у конкурента
autojump
autojump — утилита для быстрого перепрыгивания через папки к определенному файлу.
Редактирование
Тут я ограничюсь только списком утилит. Ибо редактор — то, чем вы пользуетесь постоянно (а если не пользуетесь, то тем более вам не нужны лишние объяснения), поэтому тут на вкус и цвет
- Vim
- NeoVim
- Nano (стандартный редактор Linux)
- Vi (ещё один стандартный редактор Linux)
- Emacs
- Micro
- Kakoune
- Doom Emacs (просто конфигурация Emacs, однако изменяет его так, что это уже совсем не похоже на ванильный Emacs)
Сами терминалы
Alacritty (самый быстрый)

Alacritty — эмулятор терминала на Linux/Windows/MacOS, который считается самым быстрым (так пишет сам автор этого терминала)
Оценка: 4. На мой субъективный взгляд — не самый удобный и комфортный терминал.
Hyper (самый красивый)
Hyper — терминал, который заслуживает того, чтобы вы попробовали использовать его на своей системе. Его интерфейс сделан с помощью CSS/HTML, а базируется он на фреймворке Electron (что конечно же будет делать его немножко прожорливее)
Оценка: 5. Терминал удобный и красивый. Он расширяемый и в нём есть куча фич.
Быстрая справка (или поиск чего-либо)
ddgr — командная утилита, которая позволяет пользоваться DuckDuckGo прямо из консоли.
Оценка: 5. Программа быстро выполняет запрос и отдаёт результаты (естественно, ибо не нужно прогружать HTML/CSS. Всё быстренько парсится)
tldr — замена стандартного man, который умеет всё тоже самое, однако вместо того, чтобы давать полный мануал к программе, она даёт краткие вырезки для быстрого использования
Оценка: 4. Иногда tldr выдаёт уж слишком короткую справку, а также на многие программы просто нет документации в tldr
howdoi
howdoi — парсит ответы с разных сайтов на вопросы о программировании.
Оценка: 3. Часто находит ответы на совсем не те вопросы. Также крайне неудобно, что ответ выводится только один
navi — консольная утилита, подобная howdoi, однако отвечающая сугубо на вопросы о командах консоли
how2 — утилита подобная howdoi, однако дающая выбор на какой вопрос посмотреть ответ. (Парсит всё с StackOverflow)
Оценка: 5. Лучшая утилита для быстрого поиска решений
Веб-разработка
Surge — утилита для быстрого пуша сайтов на бесплатный (или платный, в зависимости от ваших требований) сервер
Caniuse — консольная утилита, которая говорит какие теги поддерживаются в браузерах
Дополнительные утилиты
trash-cli
trash-cli — утилита для просмотра того, что содержится в корзине
buku — утилита для быстрой сортировки и хранения закладок сайтов со всех браузеров.
tmux — терминальный мультиплексор. Делит окно вашего терминала на панели. Очень удобно, когда в вашем распоряжении нет GUI вообще.
text-meme-cli
text-meme-cli — утилита для создания анимации текста на каком-либо фоне.
asciinema
asciinema — утилита для записи хронологии команд терминала в гиф-файл.
Youtube-dl
youtube-dl — утилита для скачивания видео/аудио с видеохостинга Youtube.
picofeed
picofeed — легкий RSS клиент для консолей
terminalnews
terminalnews — ещё один удобный RSS-клиент для консоли.
А что за список?
Это список утилит, которые я использую сам лично. Дополнительный список вы можете найти здесь ссылка на репозиторий GitHub
Я настоятельно попрошу вас дополнить список своими утилитами в комментариях. Если этот пост принёс в ваш терминал хоть чуточку чего-нибудь нового — был рад посодействовать.
Источник