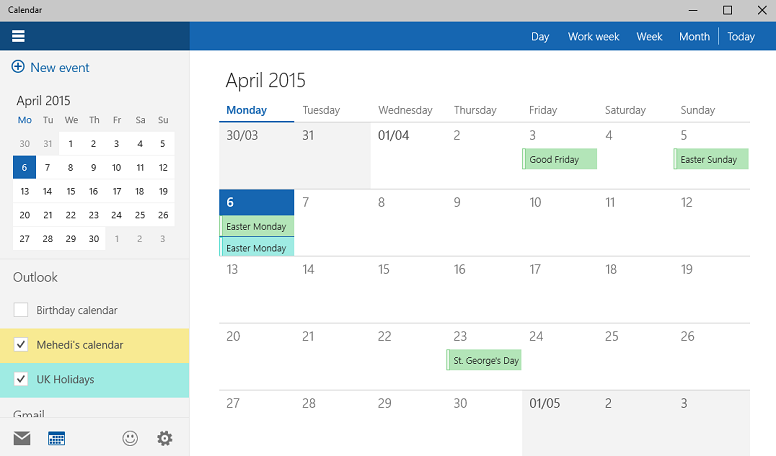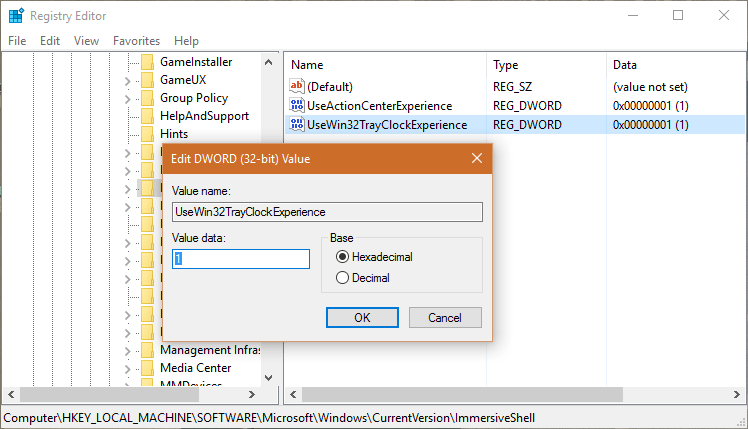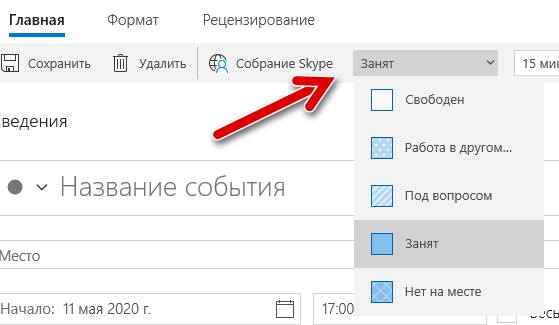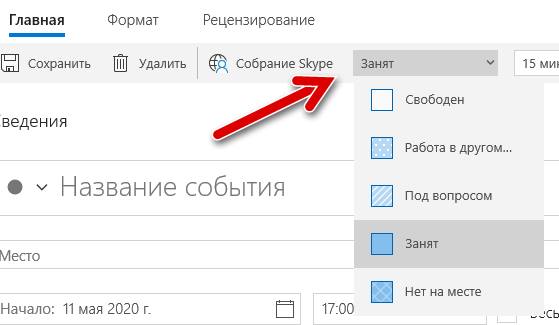- Как правильно активировать и настроить календарь в операционной системе Windows 10?
- Как активировать календарь на Windows 10
- Как его грамотно настроить?
- Полезное видео
- Устанавливаем Календарь на рабочий стол Windows 10
- 10 Лучших приложений для календаря для Windows 10 2021
- «Ил-2 Штурмовик» нового поколения — «Битва за Сталинград» и «Битва за Москву» #13
- Приложения для календаря для Windows 10
- Как эффетивно пользоваться календарём в системе Windows 10
- Как добавить аккаунт в календарь Windows 10
- Изменить имя учетной записи календаря
- Как настроить календарь Windows 10
- Настроить календарь
- Поделиться календарем
- Изменить вид календаря
- Как добавить события календарь
- Создать событие с помощью приложения
- Создать повторяющееся событие с помощью приложения
- Создать групповое событие с помощью приложения
- Создать быстрое событие с помощью приложения
- Создать событие с помощью панели задач
- Как добавить популярные календари в календарь
- Как синхронизировать события в календаре
- Как изменить настройки в календаре
- Как изменить настройки погоды в календаре
Как правильно активировать и настроить календарь в операционной системе Windows 10?
Windows 10 — это новая операционная система, созданная для быстрой и практичной работы. В этой системе, сравнивая с её предшественниками, много различных новшеств, программ и удобств для пользователей. Она отличается от предыдущих версий тем, что она очень легка в управлении, простой и одновременно стильный интерфейс, но и конечно же скорость работы. Windows 10 работает без каких-либо ошибок и задержек, на все команды пользователя реагирует мгновенно. В новой версии Виндовс произошли некоторые изменения, добавлено большое количество новых функций, добавлен совершенно новый календарь с дополнительными возможностями.
В чём же его особенности, как его установить и в чём отличия от старых версий календарей, которые были задействованы на более старых версиях ОС Windows 7 и 8?
Как активировать календарь на Windows 10
- Первоначально мы откроем редактор реестра, нажав на клавиатуре комбинацию клавиш «Win+R», и в открытом окне ввести следующее слово -«regedit» и нажать ввод.
- После этого на вашем рабочем столе откроется окно под названием «Редактор реестра».
- Как мы увидим, в этой папке достаточно много различных файлов, но нам нужен всего лишь один, поэтому переходим к папке вот по такому длинному пути — «HKEY_LOCAL_MACHINE \ Software \ Microsoft \ Windows \ CurrentVersion \ ImmersiveShell».
- Далее вам необходимо зайти в эту папку и создать в ней параметр, для этого нужно щелкнуть мышкой по пустому полю в папке и выбрать «Создать», вам будет предоставлено несколько вариантов параметров и среди них вы выбираете вот этот «DWORD (32 бита)».
- Таким образом вы создали свой параметр, который обеспечивает правильную работу календаря и новых часов, название у параметра должно быть именно такое — «UseWin32TrayClockExperience», такая установка свойственна только для операционных систем Windows 10.
Как его грамотно настроить?
Настройка календаря достаточно простая и состоит всего лишь из нескольких простых операций:
- Открываем параметры календаря и указываем нужные нам настройки, мы можем изменить фон, есть довольно-таки интересная возможность, указать абсолютно любой день, который будет отмечен началом новой недели.
- После этих операций нам необходимо настроить синхронизацию календаря, для этого нужно также открыть меню его параметров и нажать на «Учетные записи».
- Дальше выбираем «Изменение параметров синхронизации почтового ящика». В следующем открывшемся меню, вы можете выставить свои определенные параметры, к примеру загрузку новых сообщений или установить границу для сообщений, для того чтобы вам были видны только новые сообщения, а старые были скрыты.
Полезное видео
Процесс активации наглядно разобран в следующем видеоролике:
Устанавливаем Календарь на рабочий стол Windows 10
Ранее мы писали о том, как настроить календарь от Google в Windows 10. На этот раз предлагаем вашему вниманию способы, как вернуть на рабочий стол виджет Календаря и настроить его для корректной работы.
Важно отметить, что в Windows 10 нет виджетов, таких как в Windows 7. Разработчики сочли их бесполезными и ресурсозатратными. Поэтому вернуть на рабочий стол Календарь можно с помощью сторонних программ.
Если в Windows 7 нажать на значок часов, то появится небольшое окошко с отображением актуального времени и даты. В Windows 10 эта функция отключена. Однако, если вам нужен именно такой тип календаря, стоит внести некоторые изменения в системный реестр. Для этого выполняем следующее:
- Откроется редактор реестра. Находим раздел «HKEY_LOCAL_MACHINE\Software\Microsoft\Windows\CurrentVersion\ImmersiveShell». Нажимаем на пустом месте правой кнопкой мыши и выбираем «Создать», «Параметр DWORD 32-бит». Вводим название «UseWin32TrayClockExperience» и значение «1».
- После внесения изменений перезагружаем систему. Проверяем результат, будет ли работать стандартный календарь.
О том, как работает этот метод, смотрите в видео:
Если вам нужен календарь на рабочий стол для Windows 10 в виде виджета, то без сторонней программы здесь не обойтись. Рекомендуем обратить внимание на Desktop Gadgets Installer. Эта программа совместима со всеми сборками Windows 10 и полностью безопасна. После её установки, нужно нажать правой кнопкой мыши на рабочем столе и выбрать «Вид», «Отображать гаджеты рабочего стола».
После нужно выбрать виджет «Календарь» и поместить его на рабочий стол.
Также можно воспользоваться софтом 8gadgetpack.net. С помощью этого приложения можно установить Календарь на рабочий стол. Кроме того, данный инструмент позволяет добавить гаджеты в меню «Пуск».
После установки этих программ, на рабочий стол Windows 10 можно будет разместить не только Календарь, но и другие виджеты.
О том, как установить виджеты после Creators Update смотрите в видео:
10 Лучших приложений для календаря для Windows 10 2021
«Ил-2 Штурмовик» нового поколения — «Битва за Сталинград» и «Битва за Москву» #13
Если вы считаете, что календари недостаточно полезны, попробуйте забыть день рождения друга или ваш юбилей. Интересно, что вы, вероятно, без него. Так как первые бумажные календари были введены в эксплуатацию, их значение не уменьшилось. Хотя основные структуры календарей одинаковы (датированные с небольшой настройкой), они перешли от бумаги к приложениям, делающим их мобильными.
Приложения для календаря для Windows 10
Ниже приведен список приложений UWP верхнего календаря для Окна. Интересно, что ни одно из приложений календаря в магазине Microsoft не оценено хорошо (не спрашивайте меня почему), но мы опробовали и протестировали те, которые упомянуты в этом списке, чтобы наши читатели получили лучшее.
1] Mail и Календарь :
Это приложение Microsoft Corporation является рекомендованным компанией приложением для пользователей, использующих ПК с ОС Windows. Это самое загруженное приложение для календаря в магазине Microsoft. Хотя многие могут сомневаться в его потребности, когда у нас есть Outlook. Однако преимущества приложения Mail и Calendar над Outlook:
- Это свет. Почта и календарь не нужны столько места, сколько Outlook.
- Это отдельный объект. Приложение не нужно устанавливать как часть пакета Office.
Однако приложение позволяет вам управлять своими письмами (как и в OWA) и календарем, в отличие от Outlook, который имеет более широкие функциональные возможности. Приложение Mail и Calendar позволяет большинству популярных почтовых клиентов, но мы не можем включать всех клиентов электронной почты в отличие от Outlook. Получите это приложение из магазина Microsoft здесь.
2] Один календарь : Примечательно, что пользователи предпочитают простые и удобные приложения для календаря поверх ярких. После приложения Microsoft Mail и Calendar One Calendar является самым загруженным приложением календаря в магазине Microsoft. Он позволяет синхронизировать календари с популярными почтовыми клиентами, такими как Google, iCloud, Live, Outlook и т. Д. Приложение легче, чем его коллеги, и работает хорошо. Получите его из магазина Microsoft здесь.
3] Календарь событий :
Один из этих обычных датских книг, приложение Calendar Calendar помогает отслеживать события, такие как браки, фестивали, дни рождения, праздники и т. Д. Хотя, казалось бы, cliche, приложение имеет дополнительную функциональность, которая позволяет хранить события в облаке. Само приложение установлено на рабочем столе, и пользователи получают уведомления о каждом событии. Одна хорошая вещь в приложении заключается в том, что он не имеет верхнего предела объема данных, которые могут быть сохранены, и издатель приложения гарантирует, что сохраненная информация является безопасной и защищенной. Приложение Календарь событий можно загрузить с веб-сайта Microsoft здесь. Он доступен только для ПК.
4] Индуистский календарь навсегда : Интересная вещь об этом индийском приложении «Индуистский календарь навсегда» заключается в том, что он основан на лунном календаре вместо солнечного. Хотя цель состоит в том, чтобы отметить традиционные индийские события, это не менее полезно на западе (если вы достаточно предприимчивы, чтобы планировать свое расписание несколько иначе). Приложение включает в себя все ключевые элементы лунного календаря, такие как Накштрам, Варджям, Тити, Дурмухурутам, Раху Калам, Амрута Гадия. Лунный календарь можно сравнить с солнечным календарем с помощью Панчангама, чтобы те, кто сильно зависит от последних, ничего не пропустили. Лунный месяц составляет 29,5 дней, и он настроен на солнечный календарь, используя процесс, называемый интеркаляцией. Получите это приложение отсюда.
5] timeTableTile :
Приложение timeTableTile, как указано в названии, помогает отслеживать лекции и классы, хотя у него есть гораздо больше возможностей предложить. Типичный для студентов, он не менее полезен для профессионалов, которые могли бы использовать его для управления своим графиком работы. В то время как обычный календарь — это дата-лист, в котором перечислены события дня, недели или месяца, приложение TimeTableTile помогает управлять повторением событий и действий. Приложение значительно улучшает типичные расписания работы с бумагами, где повторяющиеся события могут быть изменены, что делает его комбинацией календаря и расписания. Это приложение можно приобрести на веб-сайте Microsoft.
6] Мой календарь :
Мой календарь — один из тех сложных, но легких приложений для календарей. Однако он не синхронизируется с почтовыми клиентами. Мой календарь — это независимый клиент, в котором пользователи могут создавать события, проверять праздники и отмечать их расписание.
7] Календарь и праздники :
В одном из таких приложений календаря для календарей, календарей и праздников есть четкий интерфейс и все основные функции приложения для календаря. Тем не менее, одна вещь, которая делает его уникальным, заключается в том, что его супер-свет составляет 5,72 МБ.
8] Calendar Import : приложение Calendar Import не является самим календарем, а клиентом для открытия файлов iCalender и vCalendar. Эти файлы представляют собой напоминания, встречи, события и т. Д., Отправленные по электронной почте или иным образом. Загрузите это приложение из магазина Microsoft здесь.
9] Календарь KeepIn :
Календарь KeepIn — это, пожалуй, самый интерактивный вариант в магазине Microsoft. Он охватывает многокультурные праздники, охватывающие большинство специальных мероприятий и фестивалей по всему миру. Эстетический календарь доступен в магазине приложений Microsoft.
10] Календарь Doodle :
Календарь Doodle связан с Google doodles и сохраняет следы всех каракулей до даты. Таким образом, это похоже на обычные приложения для календарей, за исключением того, что события отмечены Google doodles. Приложение доступно в магазине Microsoft.
Как эффетивно пользоваться календарём в системе Windows 10
В Windows 10 Календарь – это встроенное приложение, предназначенное для управления расписанием, включая встречи, напоминания и другие события.
Несмотря на то, что вы можете найти множество альтернативных инструментов, приложение «Календарь» включает в себя все основные функции, которые вам необходимо для организации всех ваших событий. Оно также совместимо с большинством сторонних служб календарей. И, в отличие от других онлайн-решений, приложение работает в автономном режиме, поэтому вам не нужно входить в систему каждый раз, когда вы хотите проверить расписание, что делает его отличным решением для тех, кому нужно работать из дома или управлять личными событиями.
В этом руководстве по Windows 10 мы расскажем обо всём, что вам нужно знать, чтобы начать использовать приложение Календарь для управления собраниями, напоминаниями, встречами и другими событиями.
Как добавить аккаунт в календарь Windows 10
Приложение «Календарь» для Windows 10 позволяет собирать и организовывать события календаря из множества сторонних служб, включая Outlook.com, Microsoft 365, Google, Yahoo и Apple iCloud.
Чтобы добавить новую учетную запись для управления событиями календаря в Windows 10, выполните следующие действия:
- Откройте календарь.
- Нажмите кнопку Параметры (шестерёнка) в левом нижнем углу.
- Нажмите на Управление учетными записями в правом верхнем углу.
Нажмите кнопку Добавить учетную запись .
Совет: если вы уже используете приложение Почта, учетные записи появятся в этом списке.
- Outlook.com
- Microsoft 365 (Office 365)
- Google (Gmail)
- Yahoo
- ICloud
(Необязательно) Выберите параметр «Расширенные настройки», чтобы добавить другие почтовые службы, используя POP или IMAP.
После выполнения этих действий настроенные вами службы должны начать синхронизацию на устройстве. Вы можете добавить столько аккаунтов, сколько вам нужно. Если у вас есть другая личная или рабочая учетная запись, просто повторите те же действия, как указано выше.
Изменить имя учетной записи календаря
При настройке новой учетной записи приложение «Календарь» использует имя службы в качестве имени учетной записи. Если вы хотите лучше идентифицировать учетные записи, вы можете изменить имя на более описательное. Например, вы можете использовать что-то вроде «Работа» или «Личный», или вы можете использовать адрес электронной почты.
Чтобы изменить имя учетной записи в календаре Windows 10, выполните следующие действия:
- Откройте календарь.
- Нажмите Параметры (шестерёнка) в левом нижнем углу.
- Нажмите Управление учетными записями в правом верхнем углу.
- Нажмите на учетную запись, которой вы хотите добавить другое имя.
- Подтвердите новое имя.
Совет: если вы допустили ошибку, вы также можете удалить аккаунт с той же страницы.
После выполнения этих действий учетную запись будет легче идентифицировать в левой части панели навигации.
Как настроить календарь Windows 10
После добавления новой учетной записи у вас есть различные возможности для настройки и обмена каждым календарем.
Настроить календарь
Чтобы изменить цвет и видимость календаря, выполните следующие действия:
- Откройте календарь.
- Под нужной учетной записью щелкните правой кнопкой мыши календарь и выберите новый цвет.
(Необязательно) Выберите параметр «Больше цветов» и создайте новый цвет.
После выполнения этих действий события в календаре будут отображаться с использованием выбранной вами цветовой схемы.
Поделиться календарем
Чтобы поделиться календарем с другими людьми, выполните следующие действия:
- Откройте календарь.
- Под нужной учетной записью щелкните правой кнопкой мыши Календарь и выберите опцию Открыть доступ к календарю.
После выполнения этих шагов приглашенные вами люди получат доступ к событиям календаря.
Если вы хотите прекратить совместное использование календаря, просто нажмите кнопку корзины рядом с календарем, которым вы в данный момент делитесь, на странице «Поделиться этим календарем».
Изменить вид календаря
Приложение «Календарь» настроено на отображение текущего месяца событий, но в зависимости от вашего образа жизни и графика работы у вас могут быть разные представления, к которым можно получить доступ с помощью панели инструментов в верхней части приложения.
Например, вы можете изменить представления для отображения одного дня, недели, месяца или года. Если вы наведете указатель мыши на параметры «День» и «Неделя», вы увидите раскрывающееся меню, в котором можно использовать многодневный режим или переключиться на просмотр только своей рабочей недели.
Хотя вы вряд ли будете часто использовать опцию «Год», вы можете использовать е` для быстрого перехода к определенному дню или месяцу.
Кроме того, в верхнем левом углу вы найдете окно поиска, которое можно использовать для поиска событий в ваших календарях, а кнопки со стрелками удобны для навигации по дням, неделям, месяцам или годам в зависимости от текущего представления.
Наконец, если вы когда-нибудь «потеряетесь» в приложении, вы можете нажать кнопку Сегодня , чтобы перейти прямо в текущий день.
Как добавить события календарь
Существует как минимум два способа добавления новых событий в календарь. Вы можете сделать это в приложении или с помощью всплывающего меню даты и времени, доступного через панель задач.
Создать событие с помощью приложения
Чтобы создать новое событие календаря в приложении, выполните следующие действия:
- Откройте календарь.
- Нажмите кнопку Создать событие в верхнем левом углу.
Совет. В приложении вы также можете использовать сочетание клавиш Ctrl + N для создания нового события.
В разделе «Сведения» укажите описательный заголовок для события.
- (Необязательно) Щелкните раскрывающееся меню слева и выберите соответствующий значок, чтобы упростить поиск события.
- (Необязательно) Используйте раскрывающееся меню «Календарь» и выберите учетную запись, в которой вы хотите сохранить событие.
- Свободен.
- Работа в другом месте.
- Под вопросом.
- Занят.
- Нет на месте.
После выполнения этих действий событие будет сохранено в указанной вами учетной записи.
Вы можете использовать шаги ниже, чтобы запланировать повторяющееся или групповое событие, используя приложение Календарь.
Создать повторяющееся событие с помощью приложения
Чтобы создать повторяющееся событие календаря, выполните следующие действия:
- Откройте календарь.
- Нажмите кнопку Создать событие в верхнем левом углу.
- Нажмите кнопку Повторить в правом верхнем углу.
- В разделе «Повтор» используйте параметр Начало, чтобы указать дату начала события.
- Ежедневно.
- Еженедельно.
- Ежемесячно.
- Ежегодно.
Совет: мы используем «Еженедельно» в качестве примера, но если вы выберете другой вариант, настройки будут другими.
После выполнения этих действий событие будет повторяться в зависимости от указанного вами расписания.
Создать групповое событие с помощью приложения
Если вам нужно запланировать встречу или организовать мероприятие, вы можете настроить событие календаря и приглашать людей независимо от того, какие адреса электронной почты у них есть.
Чтобы настроить групповое событие календаря, выполните следующие действия:
- Откройте календарь.
- Нажмите кнопку Создать событие в верхнем левом углу.
- В разделе «Люди» подтвердите адрес электронной почты человека, которого вы хотите пригласить на событие календаря, и нажмите Enter .
После того, как вы выполните эти шаги, событие появится в вашем календаре, а также тех людей, которым вы отправили приглашение. Кроме того, они также получат уведомление по электронной почте, которое могут принять или отклонить.
Создать быстрое событие с помощью приложения
Если вам нужно создать событие календаря с минимальной информацией, вам не нужно проходить через много шагов.
Чтобы быстро создать событие календаря, выполните следующие действия:
- Откройте календарь.
- Нажмите на дату в календаре, чтобы открыть всплывающее окно создания события.
- Укажите описательный заголовок для события.
- Снимите флажок «Весь день».
После выполнения этих шагов новое событие появится в указанном вами календаре. Вы всегда можете выбрать день, и, нажав на событие, откроется страница для редактирования, отмены или удаления события.
Создать событие с помощью панели задач
Чтобы создать событие календаря или напоминание на панели задач, выполните следующие действия:
- Нажмите кнопку времени и даты на панели задач.
- Выберите дату, чтобы запланировать новое событие из календаря.
- Нажмите ссылку Настройка расписания в правом нижнем углу.
После того, как вы выполните эти шаги, событие или напоминание будет добавлено в ваш календарь.
Если вы хотите проверить предстоящие события или напоминания на определенный день, вы можете сделать это, выбрав день из расписания во всплывающем окне времени и даты, или с помощью приложения Календарь.
Как добавить популярные календари в календарь
Приложение также позволяет вам добавлять несколько популярных календарей в ваш рабочий или личный календарь, чтобы убедиться, что встречи не будут конфликтовать с определенными праздниками, спортивными играми или телешоу, которые вы также можете использовать в качестве напоминаний.
Чтобы добавить популярные календари в приложение Календарь, выполните следующие действия:
- Откройте календарь.
- Нажмите кнопку Добавить календари в левом нижнем углу.
После выполнения этих шагов события должны появиться в вашем календаре.
Как синхронизировать события в календаре
Если вы добавили новое событие из своей учетной записи, используя веб-версию службы или на другом компьютере, и оно не отображается в вашем календаре, вам может потребоваться синхронизировать настройки вручную.
Чтобы синхронизировать события с приложением «Календарь», выполните следующие действия:
- Откройте календарь.
- Нажмите кнопку меню (три точки) в правом верхнем углу.
- Нажмите Синхронизировать.
После выполнения этих шагов события должны синхронизироваться с облаком и из него и синхронизироваться между устройствами.
Как изменить настройки в календаре
В приложении Календарь вы также можете настроить различные персональные параметры. Например, вы можете установить, какой день должен быть первым днём недели, в какие дни недели вы ходите на работу, рабочее время и многое другое.
Чтобы настроить параметры календаря, выполните следующие действия:
- Откройте календарь.
- Нажмите Параметры (шестерёнка) в левом нижнем углу.
- Нажмите Параметры календаря.
- Выкл.
- Первый день года
- Первая полная неделя.
- Первая четырехдневная неделя.
Краткое примечание. Когда вы включите эту опцию, номера недель будут отображаться слева.
- Английский.
- Японский.
- Китайский.
- Арабский.
- Персидский.
- Тайский.
- Корейский.
- Иврит.
- Хинди.
- Григорианский.
- Хиджра
- Умм аль-Кура.
- Еврейский лунный.
- Эра Сака.
После того, как вы выполните эти шаги, приложение Календарь будет настроено в соответствии с вашими предпочтениями.
Как изменить настройки погоды в календаре
Приложение Календарь также отображает прогноз погоды в календарях, чтобы упростить планирование событий. Если вам удобнее использовать другую шкалу для измерения температуры, приложение позволяет изменить настройки погоды, чтобы использовать градусы Цельсия или Фаренгейта.
Чтобы изменить настройки погоды в Календаре, выполните следующие действия:
- Откройте календарь.
- Нажмите кнопку Параметры (шестерёнка) в левом нижнем углу.
- Нажмите Параметры погоды.
- Используйте раскрывающееся меню «Температурная шкала» и выберите «Цельсий» или «Фаренгейт».
После того, как вы выполните все шаги, появится погода с указанной вами температурной шкалой.