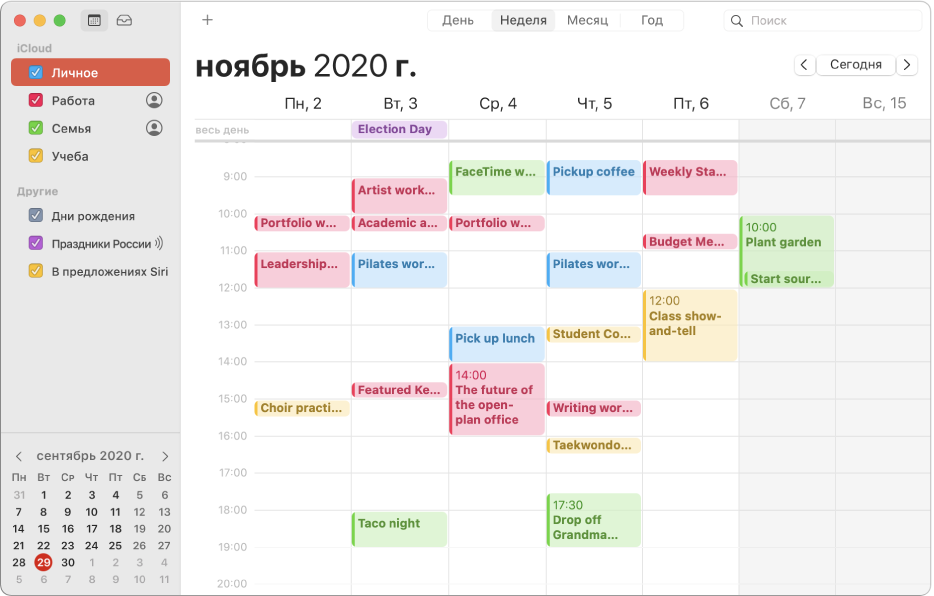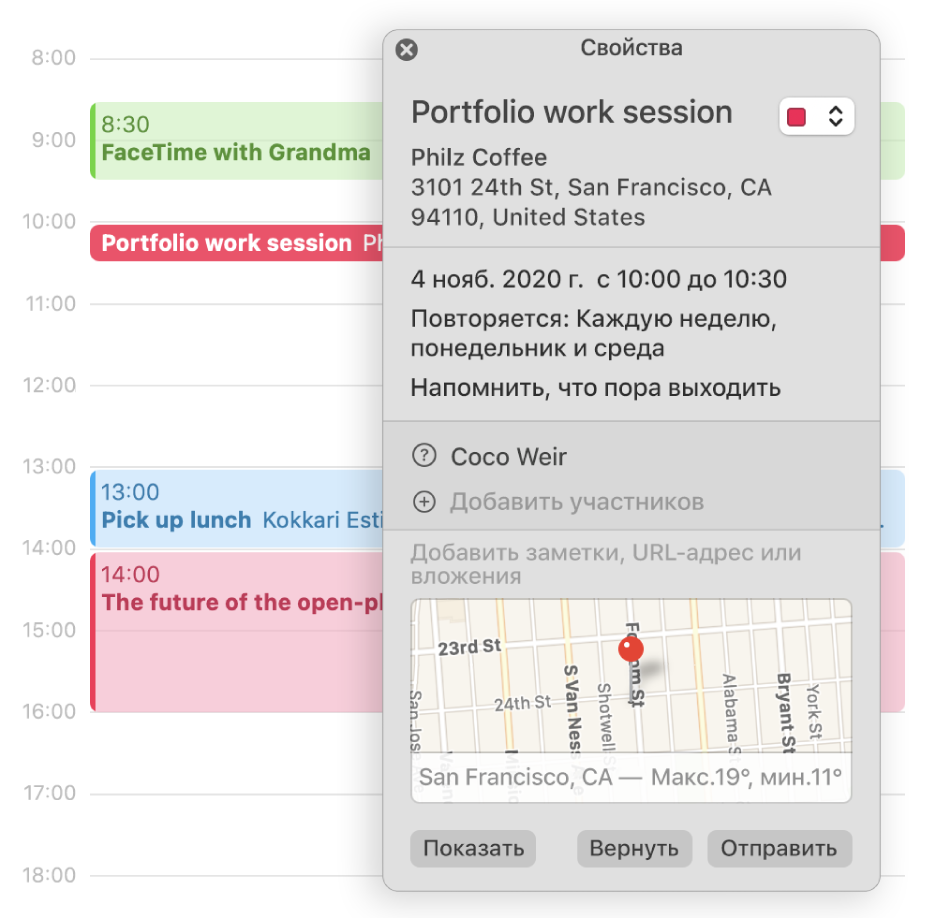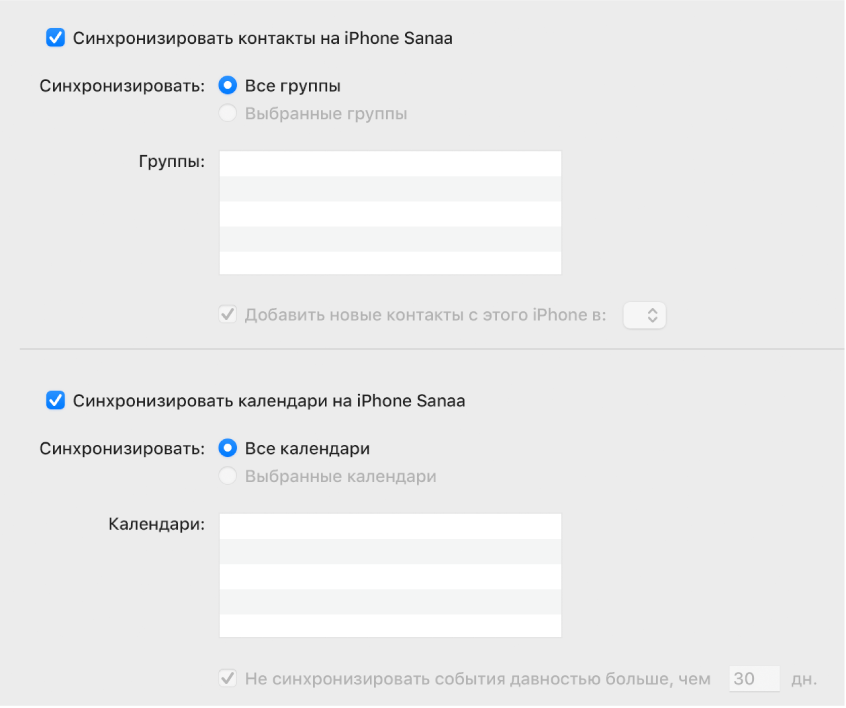- Добавление или удаление календарных учетных записей на компьютере Mac
- Добавление учетных записей календарей
- Прекращение использования календарной учетной записи
- Удаление учетной записи календаря
- Синхронизация календаря с iCloud
- Установка календаря по умолчанию
- На iPhone, iPad или iPod touch
- На компьютере Mac
- На сайте iCloud.com
- Управление событиями
- Добавление события
- Изменение события
- Удаление события
- Изменение часового пояса
- Руководство пользователя приложения «Календарь»
- Несколько учетных записей, один календарь
- Цветовое кодирование календарей
- Приглашения и получение приглашений
- Поместите свое событие на карту
- Синхронизация контактов и календарей с Mac на iPhone или iPad
- Синхронизация контактов и календарей на устройство
- Замена контактов и календарей на устройстве
Добавление или удаление календарных учетных записей на компьютере Mac
Если Вы ведете календари в учетных записях интернета, например в iCloud, Yahoo или другой учетной записи CalDAV, Вы можете использовать эти учетные записи в приложении «Календарь» на Mac и просматривать все свои календари и события вместе.
Добавление учетных записей календарей
В приложении «Календарь» 
Выполните одно из следующих действий:
Выберите поставщика учетной записи календаря, нажмите «Продолжить», затем следуйте инструкциям на экране.
Если в списке нет Вашего поставщика учетной записи календаря, обратитесь к поставщику для получения требуемой информации.
Выберите «Другая учетная запись CalDAV», нажмите всплывающее меню «Тип учетной записи» и выберите вариант в зависимости от того, какую информацию Вам необходимо ввести.
Автоматически. Выберите этот вариант, если Вам необходимо ввести только адрес электронной почты и пароль.
Вручную. Выберите этот вариант, если Вам необходимо ввести имя пользователя, пароль и адрес сервера.
Дополнительно. Выберите этот вариант, если Вам необходимо ввести имя пользователя, пароль, адрес сервера, путь к серверу и номер порта. Можно также установить флажки, если Вам необходимо использовать аутентификацию SSL или Kerberos v5.
Каждая учетная запись, которую Вы добавляете, указывается в боковом меню. Если боковое меню не отображается, выберите «Вид» > «Показать список календарей» или нажмите кнопку «Список календарей» 
Настройте на всех устройствах iOS и iPadOS одну и ту же учетную запись, чтобы календари на всех этих устройствах и на Apple Watch могли синхронизироваться.
Прекращение использования календарной учетной записи
Вы можете временно прекратить использовать учетную запись, чтобы календари и события из нее перестали отображаться в приложении «Календарь» на Mac.
В приложении «Календарь» 
Снимите флажок «Календарь».
Чтобы учетная запись снова стала отображаться в Календаре, установите флажок рядом с пунктом «Календарь». Календари и события из этой учетной записи вновь появятся в приложении.
Удаление учетной записи календаря
Если есть учетная запись, которую Вы не хотите больше использовать ни в одном приложении, включая Календарь, Вы можете удалить саму учетную запись.
Примечание. Если Вы используете Связку ключей iCloud, то при удалении учетной записи (за исключением основной учетной записи iCloud) система спросит Вас, что нужно сделать: удалить учетную запись со всех компьютеров Mac, использующих Связку ключей iCloud, или только отключить функции этой учетной записи на данном Mac.
В приложении «Календарь» 
Нажмите кнопку «Удалить» 
Вы можете читать, добавлять и изменять события, а также отвечать на приглашения в приложении «Календарь» на любом из Ваших устройств, использующих одну и ту же учетную запись. Вы также можете читать, добавлять и изменять события в календаре iCloud и отвечать на приглашения на сайте iCloud.com. Внесенные Вами изменения будут отображаться на всех устройствах, так что у Вас под рукой всегда будут самые актуальные сведения о событиях в календаре. Уведомления приложения «Календарь» также будут отображаться на Вашем Mac и на других устройствах, использующих одни и те же учетные записи.
Если Вы используете Handoff, Вы можете переключаться между Mac и другими устройствами в процессе создания, изменения или просмотра событий и календарей. Чтобы открыть событие или календарь, которые были переданы на Mac, нажмите значок Handoff для Календаря в левой части Dock.
Источник
Синхронизация календаря с iCloud
При использовании iCloud ваш календарь всегда у вас в кармане, на запястье или на рабочем столе. Как только вы добавляете встречу, удаляете событие или корректируете параметры собрания, iCloud вносит эти изменения на всех устройствах.
Календарь автоматически покажет все учетные записи, в которые выполнен вход с использованием вашего идентификатора Apple ID. Можно также добавлять календари или подписки на календари учетных записей электронной почты, социальных сетей и других служб с тем, чтобы постоянно иметь актуальную версию календарей на всех устройствах. iCloud помогает управлять событиями и встречами, чтобы всегда быть в нужном месте в нужное время.
Установка календаря по умолчанию
При создании нового события iCloud добавляет его в календарь по умолчанию. Чтобы облегчить назначение встреч, установите календарь, используемый наиболее часто — на работе или дома — в качестве календаря по умолчанию. Изменить календарь по умолчанию можно на устройстве или на веб-сайте iCloud.com.
На iPhone, iPad или iPod touch
- Выберите «Настройки» > «Календарь».
- Коснитесь «Календарь по умолчанию».
- Выберите календарь, который требуется использовать по умолчанию.
Не видите календарь, который хотели бы использовать? Узнайте больше о том, как настроить несколько календарей на iPhone.
На компьютере Mac
- Откройте программу «Календарь» (или iCal).
- В строке меню щелкните «Календарь» и выберите «Настройки».
- На вкладке «Основные» выберите нужный календарь в меню «Календарь по умолчанию».
Не видите календарь, который хотели бы использовать? Узнайте больше о том, как настроить несколько календарей на компьютере Mac.
На сайте iCloud.com
- Откройте приложение «Календарь».
- Нажмите значок шестеренки , затем «Настройки».
- Выберите нужный календарь в меню «По умолчанию».
- Нажмите кнопку «Сохранить».
Управление событиями
Приложение «Календарь» удобно в использовании как при управлении расписанием с компьютера Mac, так и при назначении встреч на ходу. Любое внесенное изменение отображается сразу на всех ваших устройствах Apple.
Добавление события
- Откройте программу «Календарь».
- Выберите дату события.
- Нажмите кнопку со значком плюса и введите сведения о встрече.
Изменение события
- Откройте программу «Календарь».
- Выберите событие, которое требуется изменить.
- Нажмите «Править».
Удаление события
- Откройте программу «Календарь».
- Выберите событие, которое требуется удалить.
- Нажмите «Удалить событие».
Удалить можно только события, которые создали вы. Если в календаре отмечено событие, на которое вас пригласил кто-то другой, для удаления этого события нажмите «Отклонить». Чтобы удалить из календаря iCloud событие, назначенное в подписном календаре, может потребоваться перейти к источнику подписки — например, отклонить событие в Facebook. Узнайте, как удалить нежелательные сообщения из приложения «Календарь» на iPhone.
Изменение часового пояса
Устройство автоматически обновляет календарь и назначения в соответствии с часовым поясом текущего местонахождения. Например, при поездке из Москвы в Екатеринбург напоминание, установленное на 13:00, сработает в 16:00. Если автоматическое обновление часового пояса не требуется, измените настройки календаря на своем устройстве.
Источник
Руководство пользователя приложения «Календарь»
для macOS Big Sur
Несколько учетных записей, один календарь
Управляйте всеми своими событиями в приложении «Календарь», даже если они находятся в разных учетных записях, например iCloud или Google.
Цветовое кодирование календарей
Создавайте отдельные календари для различных сфер своей жизни. Вы сможете просматривать свои рабочие, семейные и личные события одним взглядом.
Приглашения и получение приглашений
Быстро создавайте собственные события и отправляйте приглашения на них друзьям и коллегам.
Поместите свое событие на карту
Вся необходимая информация о событии доступна Вам одним касанием. Если добавить местоположение для события — например, название ресторана, то приложение «Календарь» заполнит адрес, покажет карту и погоду и сообщит Вам, когда пора выходить.
Чтобы ознакомиться с Руководством пользователя приложения «Календарь», нажмите «Оглавление» вверху страницы либо введите слово или фразу в поле поиска.
Источник
Синхронизация контактов и календарей с Mac на iPhone или iPad
Можно синхронизировать контакты и календари с Mac на устройство. Эти данные также синхронизируются с устройства на Mac — например, контакты c iPad при синхронизации добавляются в приложение «Контакты» на Mac
Синхронизация контактов и календарей на устройство
При синхронизации Mac определяет, где находится более новая информация (на устройстве или на Mac), и синхронизирует новую или измененную информацию.
Подключите устройство к компьютеру Mac.
Устройство можно подключить через кабель USB или USB-C либо через Wi-Fi. О включении синхронизации через Wi-Fi см. в разделе Синхронизация контента с Mac на iPhone или iPad по сети Wi-Fi.
В Finder 
Если устройство подключено к Mac посредством USB‑кабеля, но оно не отображается в боковом меню Finder, см. раздел Если устройство не отображается в боковом меню при синхронизации.
В панели кнопок выберите «Информация».
Выполните одно из следующих действий.
Синхронизация контактов на устройство. Установите флажок «Синхронизировать контакты на [имя устройства]», затем нажмите «Все группы» или «Выбранные группы». Если Вы нажали «Выбранные группы», установите флажки напротив групп в списке, которые хотите синхронизировать. Чтобы добавить новые контакты в определенную группу, установите флажок «Добавить новые контакты с этого [устройства] в», затем во всплывающем меню выберите группу.
Синхронизация календарей на устройство. Установите флажок «Синхронизировать календари на [имя устройства]», затем нажмите «Все календари» или «Выбранные календари». Если Вы нажали «Выбранные календари», установите флажки напротив календарей в списке, которые хотите синхронизировать. Чтобы не синхронизировать события календаря старше определенного количества дней, установите флажок «Не синхронизировать события давностью больше, чем [количество] дн.» и введите количество дней.
Замена данных контактов или календарей на устройстве. Выберите «Заменить контакты» или «Заменить календари», чтобы заменить эти данные на устройстве данными с Mac.
Когда будете готовы, нажмите кнопку «Применить».
Можно настроить автоматическую синхронизацию Mac и устройства при каждом их подключении друг к другу. Чтобы включить автоматическую синхронизацию, выберите «Основные» в панели кнопок, затем установите флажок «Синхронизировать автоматически, если [устройство] подключено».
Прежде чем отсоединять устройство от Mac, нажмите кнопку извлечения 
Замена контактов и календарей на устройстве
При синхронизации на устройстве обновляется новая или измененная информация в контактах и календарях. Иногда Вам может понадобиться лишь заменить все данные контактов и календарей на устройстве данными с Mac.
Подключите устройство к компьютеру Mac.
Устройство можно подключить через кабель USB или USB-C либо через Wi-Fi. О включении синхронизации через Wi-Fi см. в разделе Синхронизация контента с Mac на iPhone или iPad по сети Wi-Fi.
В Finder 
В панели кнопок выберите «Информация».
В разделе «Расширенная замена информации на устройстве» можно сделать следующее.
Установите флажок «Заменить контакты», чтобы заменить контакты на устройстве.
Установите флажок «Заменить календари», чтобы заменить календари на устройстве.
Когда будете готовы, нажмите кнопку «Применить».
Данные контактов и календарей обновляются на устройстве при каждом подключении к Mac.
Источник