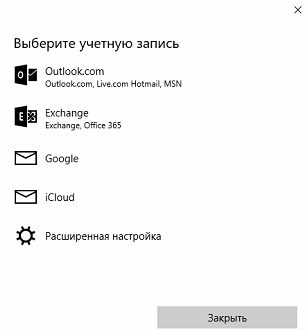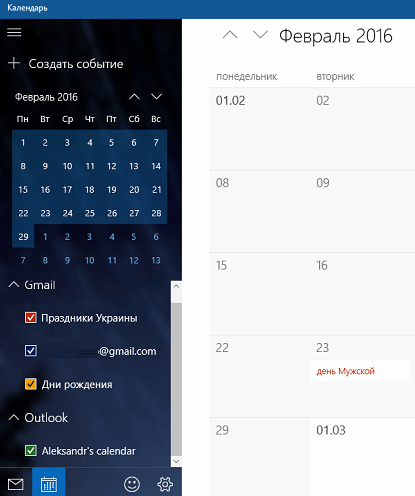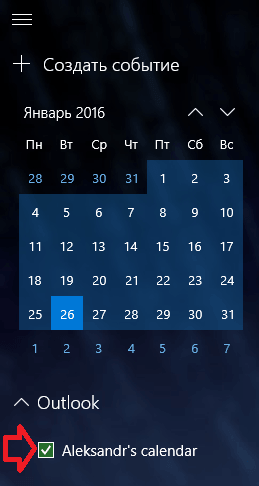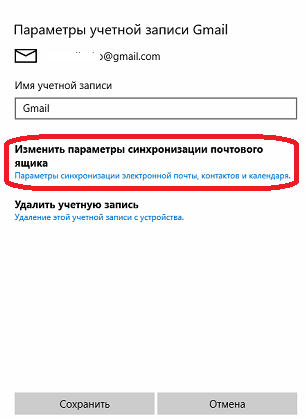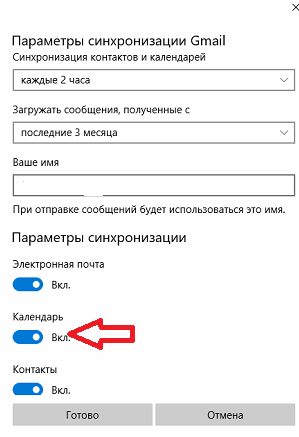- Как синхронизировать календарь iPhone с ноутбуком — Вокруг-Дом — 2021
- Table of Contents:
- Синхронизация с использованием MobileMe
- Шаг 1
- Шаг 2
- Шаг 3
- Шаг 4
- Шаг 5
- Шаг 6
- Синхронизация с помощью iTunes
- Шаг 1
- Шаг 2
- Шаг 3
- Обзор MacOS Catalina. Как синхронизировать iPhone без iTunes? (Апрель 2021).
- Как синхронизировать события календаря Windows 10
- Как синхронизировать iPhone с Windows 10
- Копирование на iPhone
- Копирование с iPhone
- Помощь в использовании программы iCloud для Windows совместно с Outlook
- Устранение дублирования
- Проверьте подключение к Интернету
- Проверка настроек входа в систему
- Обновление программы Outlook
- Если не поддерживается установленная версия Outlook
- Если функция «Почта» в учетной записи iCloud для Windows отображается неактивным
- Почта
- Наличие сообщений электронной почты в папке «Входящие»
- Не удается настроить функцию «Почта» при использовании iCloud для Windows
- Не удается отправлять или принимать сообщения
- Не удается синхронизировать сообщения электронной почты на устройствах
- Установка iCloud в качестве учетной записи для отправки почты по умолчанию
- Программы «Календарь», «Контакты» и «Напоминания»
- Выключите и снова включите функции «Календарь iCloud», «Контакты iCloud» и «Напоминания iCloud».
- Активация надстройки iCloud Outlook Add-in
- Убедитесь, что на вкладке «Файлы данных» в качестве учетной записи по умолчанию не выбрана учетная запись iCloud.
Как синхронизировать календарь iPhone с ноутбуком — Вокруг-Дом — 2021
Table of Contents:
Синхронизация календаря на вашем iPhone и вашем ноутбуке может быть выполнена за считанные секунды благодаря сервису MobileMe от Apple. Онлайн-сервис использует «облачный» эффект, который представляет собой сервер, который отправляет обновленную и новую информацию на все устройства, настроенные для синхронизации. MobileMe не только синхронизирует ваш календарь; он синхронизирует вашу адресную книгу и электронную почту.
кредит: Джастин Салливан / Новости Getty Images / Getty Images
Синхронизация с использованием MobileMe
Шаг 1
Нажмите кнопку «Домой» на вашем iPhone. Проведите пальцем по экрану, чтобы разблокировать телефон, затем нажмите кнопку «Настройки» на экране. Нажмите вкладку вашего адреса электронной почты в разделе «Аккаунты», затем нажмите вкладку «Информация об аккаунте».
Шаг 2
Введите свое имя, пароль и описание своей учетной записи MobileMe. Когда закончите, нажмите кнопку в верхнем левом углу, чтобы вернуться к предыдущему экрану.
Шаг 3
Проведите пальцем по каждой вкладке. Убедитесь, что для каждой вкладки («Почта», «Контакты», «Календари», «Закладки») установлено значение «ВКЛ». Нажмите кнопку в левом верхнем углу экрана, чтобы вернуться к предыдущему экрану.
Шаг 4
Коснитесь вкладки «Извлечь новые данные» и проведите пальцем по переключателю на вкладке «Push», чтобы на нем появилось «ON».
Шаг 5
Войдите в свой аккаунт MobileMe. Нажмите значок «Apple» в верхней части экрана и выберите «Системные настройки» в раскрывающемся меню. Нажмите значок MobileMe, введите имя пользователя и пароль, а затем нажмите кнопку «Войти».
Шаг 6
Нажмите на вкладку «Синхронизация». Установите флажок «Синхронизировать с MobileMe» и выберите частоту в раскрывающемся меню. Установите флажки рядом с Календари, Учетные записи почты, Контакты и закладки. Нажмите кнопку «Синхронизировать сейчас».
Синхронизация с помощью iTunes
Шаг 1
Подключите свой iPhone к компьютеру. Подключите USB-кабель к вашему телефону и освободите USB-слот на вашем компьютере. Ваш телефон автоматически загрузит iTunes.
Шаг 2
Щелкните имя устройства в разделе «Устройства» и перейдите на вкладку «Информация». Прокрутите вниз и установите флажок «Синхронизировать календари iCal».
Шаг 3
Выберите календари, которые вы хотите синхронизировать, и нажмите кнопку «Синхронизировать» в нижней части окна iTunes. Отключите телефон, когда iTunes покажет, что его можно безопасно отключить.
Обзор MacOS Catalina. Как синхронизировать iPhone без iTunes? (Апрель 2021).
Как синхронизировать события календаря Windows 10
Далеко не все знают, что стандартный календарь в Windows 10 позволяет просматривать все события в одном месте из разных аккаунтов, если Вы используете Google, ICloud, Outlook и в каждом запланированы события но отказываться от их использования Вы не готовы то Windows 10 поможет объединить информацию для просмотра и синхронизировать.
То, что приложения почта и календарь связаны в одно целое позволяет использовать почтовые аккаунты для интеграции в календарь событий, а значит учетные записи Google, ICloud, Exchange, Office 365, Outlook уже практически готовы для интеграции в календарь Windows 10. Открываем календарь — нажимаем на значок шестеренки, в открывшимся меню «Параметры» выбираем «Учетные записи»
В открывшемся списке будут видны уже подключенные учетные записи, там же можно будет добавить новые.
Из раскрывшегося списка нужно выбрать нужную учетную запись
После того как введете пароль и логин, учетная запись будет добавлена и все данные появятся в календаре.
Можно временно отключить отображение некоторых календарей если они в данный момент не нужны или мешают, для этого просто снимите галочку у той учетной записи которую хотите скрыть.
Так же можно отключить учетную запись через настройки, зайдя в меню «Параметры» в нижней части экрана, затем «Учетные записи» откроется окно где нужно выбрать учетную запись которую планируете отключить, выбираете «Изменить параметры синхронизации почтового ящика»
Откроется окно настройки параметров синхронизации почты, контактов и календаря.
При желании Вы можете не просто отключить но и удалить любую учетную запись.
Для неопытных пользователей перед установкой каких либо программ или приложений, настоятельно рекомендуем создать ТОЧКУ ВОССТАНОВЛЕНИЯ.
Как синхронизировать iPhone с Windows 10
Просто потому что iPhone гораздо проще подключаются к MacBook не означает, что они не могут работать с Windows 10. Для синхронизации данных айфона с Windows 10 потребуется немного больше терпения и времени, но с этим вполне можно мириться, если вдруг Ваш ноутбук работает на Windows 10.
Конечно же подключить iPhone как он подключается к MacBook не получится. При синхронизации нельзя будет просто перемещать файлы в проводнике с телефона на компьютер аналогично Android, но пара кликов и немного смекалки поможет работать с айфоном на Windows ничуть не хуже.
Копирование на iPhone
Синхронизация музыки, фотографий, фильмов и прочего видеоконтента предполагает освоение программы iTunes, скачать которую можно здесь. Импортировать музыку можно, открыв в меню Файл > Добавить папку в медиатеку и добавить папку. Отдельные файлы добавляются также из меню, выбрав Файл > Добавить файл в медиатеку. После добавления своей библиотеки музыки в iTunes, выполните следующие действия:
1. Подключите Ваш iPhone к ноутбуку с помощью кабеля Lightning.
2. Нажмите кнопку Продолжить, когда увидите запрос на подключение телефона для предоставления доступа системе.
3. Нажмите на значок телефона в верхней панели iTunes.
4. Нажмите кнопку Синхронизировать.
После этого два устройства — компьютер и телефон будут синхронизированы. Если этого не произойдет, перейдите на боковую панель и включите синхронизацию галочками напротив музыки, фильмов, телепередач и фотографии. Снова нажмите кнопку Синхронизировать.
Процесс синхронизации может занять некоторое время, в зависимости от того сколько контента необходимо синхронизировать.
Аналогично можно синхронизировать и остальной контент с компьютера на iPhone.
5. Возьмите iPhone в руки и проверьте фотографии, музыку, приложения и видео, чтобы убедиться в получении всех файлов с компьютера с Windows 10.
Копирование с iPhone
А вот копирование с iPhone на компьютер с Windows 10 действительно не простая операция. В попытке избежать пиратства и нелегального копирования контента компания Apple сделала синхронизацию компьютера с iPhone очень сложной для простых пользователей. К счастью, есть некоторые обходные пути, которые мы сейчас и рассмотрим.
- Музыка и фильмы. Вы можете перемещать из iTunes медиа-файлы на телефон с компьютера, вы не можете отправить их с телефона на компьютер. Тем не менее, если вы покупаете носитель из ITunes на вашем iPhone, вы можете получить его на рабочем столе через облако. До тех пор пока вы поддерживаете один Apple ID, вы сможете загрузить все свои песни и фильмы снова с ITunes на вашем компьютере без каких-либо дополнительных затрат.
- Фотографии. Чтобы импортировать фотографии с iPhone на Windows 10, рекомендую воспользоваться облачным сервисом OneDrive, клиент которого без труда находится в Магазине Apple.
- Файлы. Облачный сервис является Вашим лучшим другом для синхронизации файлов. Использовать для этих целей можно практически любой облачный сервис, клиент которого можно найти в Магазине Apple. Хотя я лично использую Dropbox, но Вы можете также использовать iCloud. Также рекомендую ознакомиться со статьёй Лучшие облачные сервисы рунета для хранения информации, если Вы не знаете какой облачный сервис выбрать.
Путь синхронизации iPhone с Windows 10 не такой уж и сложный, достаточно просто скачать и установить приложение iTunes на компьютер с Windows 10, а дальше приложение всё сделает за Вас. Но стоит захотеть получать файлы с айфона на компьютер с Windows 10 и становится грустно. Но облачные сервисы позволят Вам отправлять любые файлы с айфона на компьютер с Windows 10.
Помощь в использовании программы iCloud для Windows совместно с Outlook
Выполните эти действия, если вам требуется помощь в использовании функций «Почта iCloud», «Контакты iCloud» и «Календари iCloud» в программе Outlook, и узнайте о тех функциях iCloud, которые по-разному работают на устройствах Apple и в среде Outlook.
Подготовка к настройке:
- Убедитесь, что ваш ПК под управлением ОС Windows соответствует системным требованиям для iCloud.
- Загрузите iCloud для Windows.
- Выполните вход в iCloud для Windows с использованием идентификатора Apple ID. Если вы не используете iCloud для Windows, настройте двухфакторную аутентификацию и выполните вход в Outlook с использованием своего имени пользователя Apple ID и пароля для программы.
- Перейдите на страницу состояния системы и убедитесь в отсутствии известных проблем в работе функций «Почта iCloud», «Контакты iCloud» или «Календари iCloud».
- Проверьте правильность настроек даты и времени на своем устройстве.
- Скопируйте данные iCloud.
Если ваши устройства нельзя обновить до ОС iOS 9 или OS X El Capitan, есть возможность настроить двухэтапную проверку.
Устранение дублирования
- Если вы столкнулись с проблемой дублирования календарей, следуйте этим рекомендациям.
- Чтобы удалить повторяющиеся контакты, выполните действия, описанные в этой статье.
Проверьте подключение к Интернету
- Попробуйте открыть веб-сайт apple.com/ru. Если установить подключение не удается, обновления данных в программах «Календари iCloud», «Контакты iCloud» или «Напоминания iCloud» не будут отображаться в Outlook. В этом случае необходимо устранить неполадки с подключением к Интернету.
- Попробуйте открыть защищенный веб-сайт на ПК под управлением Windows. Если появляется сообщение об ошибке «Время ожидания истекло», обратитесь за помощью к своему интернет-провайдеру.
Проверка настроек входа в систему
Если у вас несколько идентификаторов Apple ID, используемых в службе iCloud, убедитесь, что в iCloud для Windows и на других устройствах выполнен вход с помощью одного идентификатора Apple ID. Чтобы проверить это, откройте iCloud для Windows и сравните имена учетных записей на компьютере и других устройствах.
Обновление программы Outlook
Если в Outlook недавно были внесены изменения, которые не синхронизируются с другими устройствами (или наоборот), нажмите кнопку «Обновить» в Outlook.
Если не поддерживается установленная версия Outlook
Если появляется сообщение об ошибке, связанное с тем, что установленная версия Outlook не поддерживается в iCloud, удалите версию Office, загруженную из магазина Windows. Затем следуйте этим инструкциям по установке Office 365.
Если функция «Почта» в учетной записи iCloud для Windows отображается неактивным
Прежде чем использовать программу «Почта iCloud», необходимо создать адрес электронной почты @icloud.com. Если при настройке iCloud вы не настроили учетную запись программы «Почта iCloud», функция «Почта» в iCloud для Windows может быть неактивна (отображаться серым).
Чтобы сделать функцию «Почта» доступной, настройте адрес электронной почты @icloud.com, а затем закройте и повторно откройте программу iCloud для Windows. Если она по-прежнему неактивна, выйдите из учетной записи iCloud для Windows и снова войдите в нее.
Почта
Узнайте, как настроить программу «Почта iCloud» или отправить сообщение.
Наличие сообщений электронной почты в папке «Входящие»
Если в папке «Входящие» находится сообщение электронной почты, выполните следующие действия.
- Переместите сообщение из папки «Входящие» в папку «Черновики» или удалите его.
- Откройте сообщение в папке «Черновики» или «Удаленные» и снова нажмите кнопку «Отправить».
Не удается настроить функцию «Почта» при использовании iCloud для Windows
Для работы с программой «Почта iCloud» необходимо настроить адрес электронной почты @icloud.com. Если вы не настроили учетную запись программы «Почта iCloud» одновременно со службой iCloud, функция «Почта» в iCloud для Windows может быть неактивна (отображаться серым). После настройки адреса электронной почты @icloud.com необходимо закрыть и снова открыть iCloud для Windows. Функция «Почта» станет доступна. Если она по-прежнему неактивна, выйдите из учетной записи iCloud для Windows и снова войдите в нее.
Не удается отправлять или принимать сообщения
При невозможности отправлять или принимать сообщения с использованием адреса электронной почты iCloud выполните следующие действия.
- Убедитесь, что вы принимаете сообщения и отправляете их с использованием веб-страницы iCloud.com и своего устройства iOS.
- Закройте программу Outlook.
- Выйдите из своей учетной записи в iCloud для Windows и снова войдите в нее.
- Перезапустите программу Outlook.
Если у вас по-прежнему возникают проблемы при отправке или получении сообщений электронной почты прочитайте дополнительную информацию об Outlook или обратитесь в компанию Apple.
Не удается синхронизировать сообщения электронной почты на устройствах
Если вам приходится удалять сообщения из папки входящих на всех устройствах, возможно, возникают проблемы при синхронизации вашей электронной почты на устройстве iOS и в iCloud для Windows. Чтобы синхронизировать устройства, выполните следующие действия.
- Откройте программу iCloud для Windows.
- Снимите флажок «Почта».
- Нажмите кнопку «Применить».
- Установите флажок «Почта».
- Нажмите кнопку «Применить».
- Выйдите из своей учетной записи в iCloud для Windows и снова войдите в нее.
Если синхронизировать устройства не удалось, ознакомьтесь с дополнительной информацией.
Установка iCloud в качестве учетной записи для отправки почты по умолчанию
Настройки программы Outlook можно изменить таким образом, чтобы ваши сообщения электронной почты автоматически отправлялись из учетной записи iCloud. Чтобы сделать iCloud учетной записью по умолчанию, выполните следующие действия в Outlook 2010 или более поздних версий.
- Перейдите в меню «Файл» > «Настройка учетных записей».
- На информационной вкладке выберите вариант «Настройка учетных записей».
- Выберите в списке учетную запись iCloud и нажмите «По умолчанию». Если параметр «По умолчанию» неактивен, это значит, что учетная запись iCloud уже используется в качестве учетной записи по умолчанию.
Программы «Календарь», «Контакты» и «Напоминания»
Если вам требуется помощь в настройке функций «Календарь», «Контакты» и «Напоминания» в iCloud для Windows, выполните следующие действия.
В ОС Windows функция «Напоминания iCloud» называется «Задачи» и располагается в соответствующем разделе.
Выключите и снова включите функции «Календарь iCloud», «Контакты iCloud» и «Напоминания iCloud».
- Закройте программу Outlook.
- Откройте программу iCloud для Windows.
- Снимите флажок «Почта, контакты, календари и задачи» и нажмите кнопку «Применить».
- Подождите несколько секунд. Затем установите флажок «Почта, контакты, календари и задачи» и нажмите кнопку «Применить».
- Откройте программу Outlook.
Активация надстройки iCloud Outlook Add-in
Надстройка iCloud Outlook Add-in отвечает за перенос файлов между iCloud и программой Outlook. Чтобы проверить и включить надстройку, выполните следующие действия в Outlook 2010 и более поздних версий.
- Откройте меню «Файл».
- Выберите пункт «Параметры» на панели слева.
- Нажмите «Надстройки» на левой панели окна «Параметры Outlook».
- Просмотрите список надстроек в разделе «Активные надстройки приложений». Если надстройка iCloud Add-in указана в списке неактивных или отключенных надстроек, убедитесь, что в раскрывающемся меню «Управление» в нижней части окна выбран вариант «Надстройки COM». Нажмите кнопку «Перейти».
- Установите флажок iCloud Outlook Add-in и нажмите кнопку OK.
- Перезапустите программу Outlook.
Убедитесь, что на вкладке «Файлы данных» в качестве учетной записи по умолчанию не выбрана учетная запись iCloud.
Если на вкладке «Файлы» в качестве учетной записи по умолчанию выбрана учетная запись iCloud, данные на устройствах не будут синхронизироваться.
- Перейдите в меню «Файл» > «Сведения» > «Настройка учетных записей» > «Файлы данных».
- Если iCloud отображается в столбце «Примечания» как учетная запись по умолчанию, выберите другую учетную запись.
- Выберите пункт «По умолчанию».