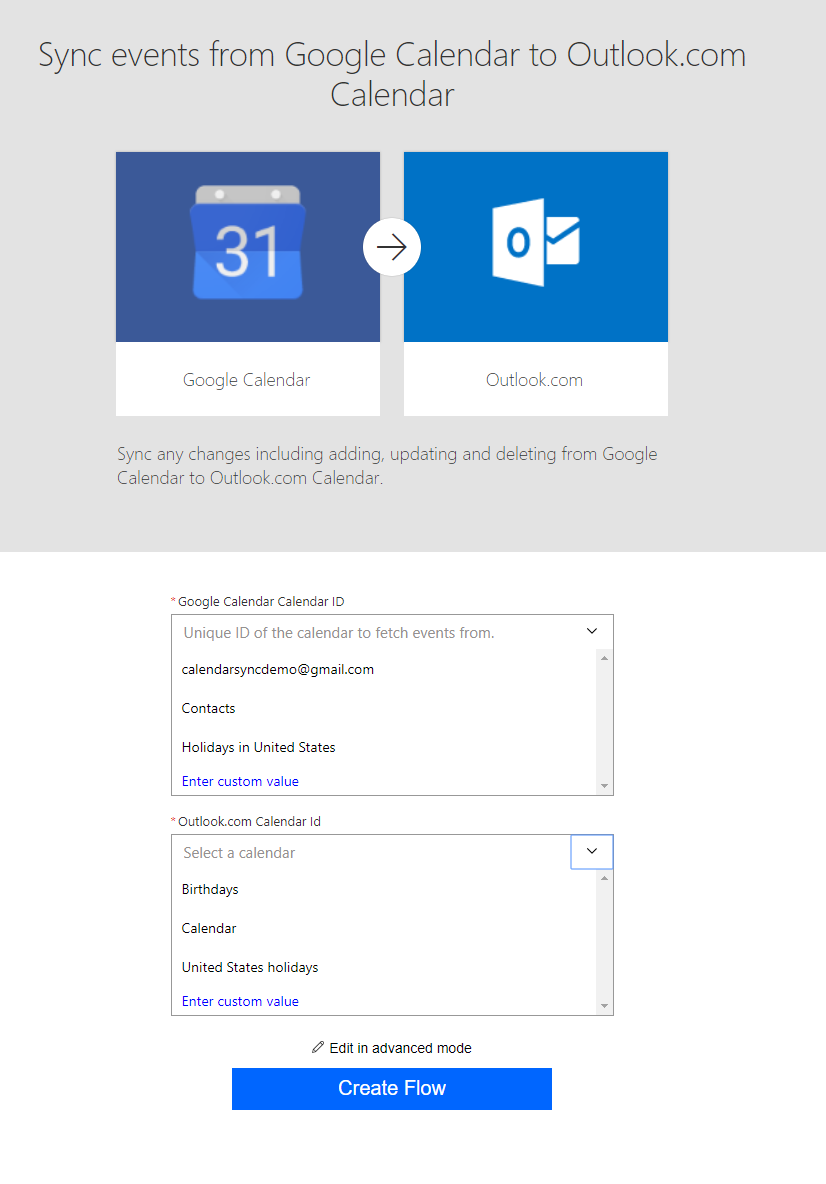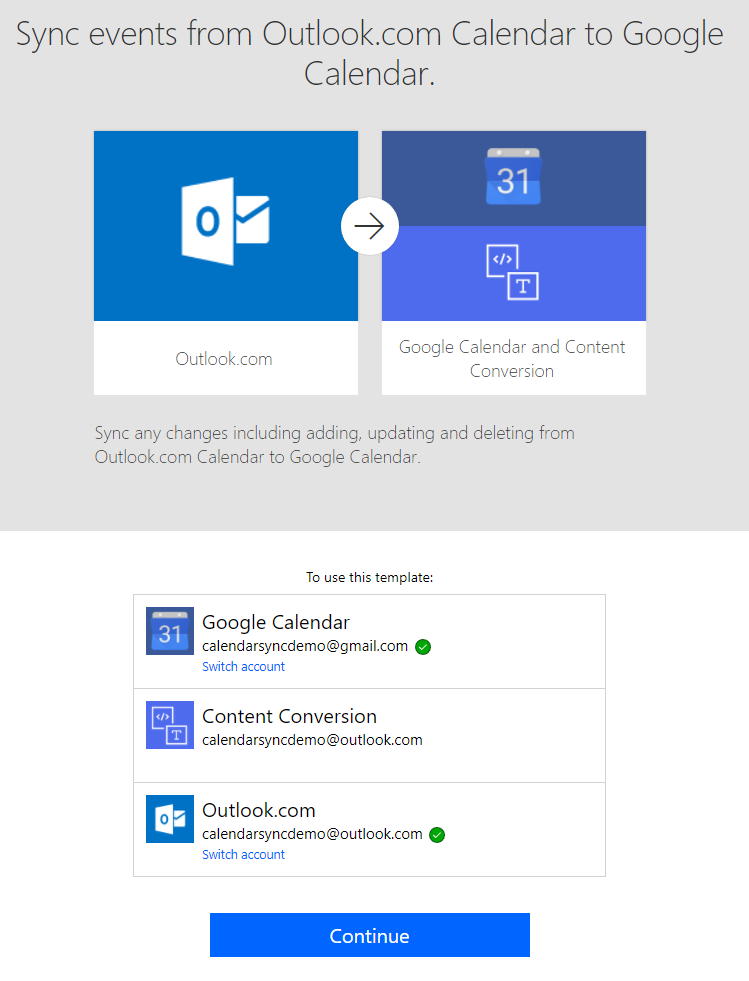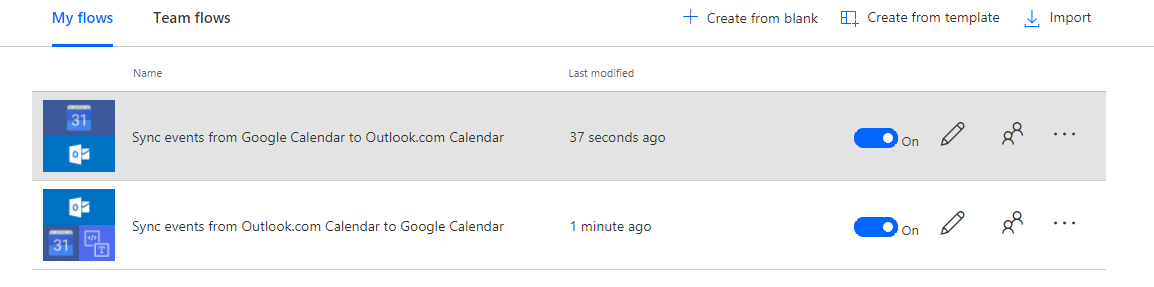- Синхронизация календаря и контактов из Outlook на ноутбуке с приложением Outlook на телефоне (Android и IOS)
- События синхронизации между Outlook Календарь и календарь Google
- Фоновый (Background)
- Доступ к этим шаблонам
- Настройка потоков синхронизации календаря
- Дополнительная информация
- Импорт календаря или подписка на него в Outlook в Интернете
- Инструкции для классической версии Outlook в Интернете
- Разница между импортом и подпиской
- Как синхронизировать два разных календаря Outlook? — Вокруг-Дом — 2021
- Table of Contents:
- Односторонняя синхронизация календаря
- Шаг 1
- Шаг 2
- Шаг 3
- Редактирование прав доступа к календарю
- Шаг 1
- Шаг 2
- Шаг 3
- Совместное использование календарей с другими в вашей организации
- Шаг 1
- Шаг 2
- Шаг 3
- Шаг 4
- Google Calendar. Групповой календарь для совместной работы (Апрель 2021).
Синхронизация календаря и контактов из Outlook на ноутбуке с приложением Outlook на телефоне (Android и IOS)
Можно получить подробную инструкцию, как синхронизировать (перенести/импортировать) данные календаря и контакты с Outlook на ноутбуке в приложение Outlook на телефоне (интересует и Android, и IOS)?
Заранее спасибо за ответ!
Для дальнейшего исследования данного вопроса, пожалуйста, уточните следующее:
1) О каком устройстве идёт речь? Компьютер, планшет или телефон? Укажите модель.
2) Какое ОС установлено на использованном устройстве ?
Для того чтобы происходила синхронизация, Вы должны использовать одну и ту же учетную запись Майкрософт ( адрес почты ) в приложении Outlook на телефоне и в той версии Office Outlook что Вы используете на ноутбуке. Синхронизация происходит через Outlook.com.
Как именно настроить приложение на телефоне Вы найдете в справке для приложения Outlook для iOS и Android .
Попробуйте следующие на ПК:
1. Прежде всего оптимизируйте Ваш браузер. В этой статье Вы найдете описание как это сделать.
2. Проверьте настройки вашей учётной записи Майкрософт:
Перейдите на страницу https://account.microsoft.com и войдите с помощью той учётной записи, которая настроена на телефоне. В верхней части страницы выберите Сведения > Изменение личных сведений > введите правильную дату рождения и сохраните изменения. Также проверьте другие личные данные — ФИО, Регион.
3. Пройдите по ссылке https://outlook.live.com/owa/ и войдите в Вашу учетную запись. Далее в верхнем левом углу нажмите на «9 точек» и нажмите на вкладку «Календарь». Проверьте какие именно события Вы здесь видете, также эти собития будут синхронизироваться с Вашими учтройствами, где Вы используете Вашу учетную запись.
4. Затемзайдите в Настройки ( нажмите на шестерню ) > Параметры > Общие > Устройства > проверьте какие именно устройства находятся в списке и удалите те которыми Вы не пользуетесь. Проверьте или Ваш телефон там отображается, если нет тогда добавьте его.
Советую также ознакомиться со статьями:
Будем ждать Вашего ответа, и не стесняйтесь обращаться по любому другому вопросу
События синхронизации между Outlook Календарь и календарь Google
Фоновый (Background)
Большое количество клиентов Microsoft потока необходимо использовать потоки для синхронизации событий между их различные календари. Ранее они приходят к созданию потоков, которые не делаем реальные синхронизации — эти потоки просто копирование события из календаря в календарь и не отслеживать изменения созданных событий.
Недавно мы создали несколько новых шаблонов для синхронизации между Outlook Календарь и календарь Google.
Сравнить с все шаблоны синхронизации календаря ранее еще новые шаблоны имеют 2 ключевых преимущества:
Эти шаблоны помогут вам создать один поток для управления синхронизацией все виды операций по направлению к событий календаря, включая добавление, обновление и удаление.
Эти шаблоны можно создавать повторяющиеся экземпляры для создания повторяющихся событий и синхронизировать все изменения на событие родительского или отдельного экземпляра.
Доступ к этим шаблонам
Наиболее распространенным способом является поиск этих шаблонов в шаблонах поиска страницы.
Выберите категорию «События и календарь».
Введите ключевые слова, как «Синхронизировать календарь Google Office 365».
Вы найдете их в результате.
Другим способом посещение шаблоны через прямые ссылки следующим:
Настройка потоков синхронизации календаря
Давайте начнем с простого демонстрационной установки синхронизации календаря Google календарь и календарь Outlook.com Создание 2 потоков на основе шаблонов.
До начала необходимо убедиться в том, что нет других потоков, копирование или синхронизация между календари событий. В противном случае могут появиться повторяющиеся события, созданные в календаре назначения.
После подтверждения, мы сможем, создав потоки из шаблонов, поскольку мы только синхронизации событий в одном направлении для одного потока, поэтому нам потребуется создать 2 потоков всего для синхронизации событий в обоих направлениях.
Создайте календарь Google поток синхронизации календаря Outlook.com.
Посетите этот шаблон по следующей ссылке:
Если не создать все подключения к Outlook.com и Google календарь еще, нажмите на кнопку «Подпись» на странице шаблона будут быстро инструкции для создания новых подключений.
После всех подключений создаются, страницы шаблона выдаст запрос на выбор календаря для синхронизации, щелкните стрелку вниз на правом поле со списком, доступных календарей будут отображаться в раскрывающемся списке:
Выберите календари и нажмите кнопку «Создать поток», затем сделали 1/2 работы.
Обратите внимание, необходимо выбрать календарь, в котором имеются оба разрешения на чтение и запись для экземпляра, если выбран календарь «праздники в США», ваш поток будет сбой запуска.
Создайте Outlook.com поток синхронизации календаря Google.
Создание Outlook.com поток синхронизации календаря Google из шаблона — во многом совпадает с потоком, который мы создали в обратном направлении. Сначала посетите шаблона:
Вы увидите, что соединения в обоих календарях уже существует с момента их создания в предыдущем шаге:
Опять же выберите, какие календари для синхронизации с и нажмите кнопку «Создать поток» и вы видите эти потоки 2 в списке «Мои потоки».
Поздравляем, все у вас установлен! Теперь перейдите получить себе кофе и наслаждаться остальную часть дня:-).
Дополнительная информация
Здесь вы некоторые ограничения этих шаблонов:
Ограничения для синхронизации в обоих направлениях:
Копируются только заголовок, время начала и окончания, тело сообщения и расположение. Поскольку поток не сможет найти соответствующие свойства сопоставления между различные календари не копируются другие сведения как участников, важности и т.д.
Любые изменения для назначения событий не синхронизирует обратно в reversely источника событий, это позволит избежать бесконечного циклической синхронизации.
Как ряд отдельных событий в календарь назначения будут синхронизированы повторяющегося события.
Ограничения для синхронизации с Google календаря для Office 365/Outlook.com календаря:
При создании повторяющегося события с более чем 250 экземпляров в календаре Google будут синхронизированы только 250 экземпляров.
Это компромисс производительность синхронизации. Предположим, вы создаете ежедневно повторяющееся событие лет, повторов будут потеряны после 250 дней. Решение для развертывания повторов при достижения конца повторения в календаре назначения, обновление или повторное создание повторяющегося события снова, будет создан другой 250 повторения в календаре назначения.
Если при перемещении события на время обновления событие, разъем которого раньше, чем за 60 дней до или позже, чем через 180 дней после его текущий период времени, не удалось синхронизировать изменения.
Например если сегодня встречу и отложить встречи 6 месяцев позже, затем поток создаст новое событие в календаре назначения на период времени 6 месяцев позже, минуя парные события в календаре назначения в это время разъем.
Ограничения для синхронизации с Office 365/Outlook.com календаря в календарь Google:
Для заполнения некоторых разрыв между Outlook протокол и протокол календаря Google, поток придется удалить все обновленные события из календаря Google и их вновь. Он занимает некоторое время для завершения каждого отдельного запуска при обновлении повторяющегося события, которая имеет несколько экземпляров, вы увидите, возможно, отсутствует все парные события в календаре Google, но он будет снова несколько минут спустя.
Отмените ваш синхронизации:
Иногда может потребоваться восстановить исходное состояние перед синхронизацией, календарь, мы также предоставляем следующие шаблоны помогут вам удалить все события, которые созданные потоки синхронизации календаря.
Импорт календаря или подписка на него в Outlook в Интернете
Примечание: Вы используете учетную запись Outlook в Интернете, если используете для этого учетную запись Microsoft 365. Инструкции по импорту календаря или подписке на него в учетной записи Outlook.com, Hotmail, Live или MSN см. в Outlook.com.
В Outlook в Интернете вы можете импортировать события из ICS-файла в существующий календарь или подписаться на него и получать автоматические обновления (подписки на ICS или iCal). Календари можно импортировать с веб-сайтов и из программ-календарей, поддерживающих формат ICS-файлов, таких как Apple iCal, Google Календарь и Mozilla Lightning.
Списки iCal можно искать в Интернете. На веб-сайтах кинотеатров, спортивных команд и школ часто есть ссылка «Добавить в календарь», позволяющая скачать событие в формате iCal. В Bing также есть предложения для календарей.
Дополнительные сведения о добавлении календарей см. в Outlook.com или Outlook в Интернете.
Примечание: Корпорация Майкрософт не несет ответственности за точность или содержимое сторонних календарей. Рекомендуем изучить их условия перед тем, как импортировать их данные или подписываться на них.
Примечание: Если инструкции не совпадают с тем, что вы видите, возможно, используется более поздняя версия Outlook в Интернете. См. инструкции для классической версии Outlook в Интернете.
Найдите календарь, который вы хотите добавить, и сохраните его в папку на компьютере в качестве ICS-файла.
В нижней части страницы выберите 
В области навигации выберите «Импорт календаря».
В разделе Импорт календаря выберите пункт Из файла.
В разделе Импорт из файла нажмите кнопку Обзор, выберите ICS-файл и нажмите кнопку Открыть.
В области «Импортироватьв» выберите календарь, в который вы хотите импортировать файл, и выберите «Импорт».
В нижней части страницы выберите 
В области навигации выберите «Импорт календаря».
В разделе Импорт календаря выберите пункт Из Интернета.
В разделе Ссылка на календарь введите URL-адрес для связанного календаря.
В разделе Имя календаря введите имя, которое вы хотите использовать для календаря.
Нажмите кнопку Импортировать.
Примечание: Обновление календаря в календаре может занять более 24 часов Outlook в Интернете событий в календаре.
В нижней части страницы выберите 
В области навигации календаря выберите «Импорт календаря».
В разделе Импорт календаря выберите пункт Из каталога.
Введите имя или адрес электронной почты календаря, который нужно добавить. Outlook в Интернете автоматически найдет совпадающие записи из каталога организации.
Нажмите кнопку Добавить.
Примечание: Добавлять календари можно только по одному. Повторите действия для каждого календаря, который нужно добавить.
Инструкции для классической версии Outlook в Интернете
Найдите календарь, который вы хотите добавить, и сохраните его в папку на компьютере в качестве ICS-файла.
В нижней части области навигации щелкните значок календаря.
На панели инструментов нажмите кнопку «Добавить календарь».
Щелкните «Из файла», нажмите кнопку «Обзор»,выберите ICS-файл и нажмите кнопку «Открыть».
Щелкните стрелку вниз рядом с кнопкой «Календарь»и выберите календарь из списка.
Нажмите кнопку Сохранить.
В нижней части области навигации щелкните значок календаря.
На панели инструментов нажмите кнопку «Добавить календарь».
Щелкните «Из Интернета»и в поле «Ссылка на календарь» введите (или скопируйте и введите) веб-адрес календаря.
В поле Название календаря введите название календаря, к которому ведет ссылка.
Нажмите кнопку Сохранить.
Примечание: Обновление календаря в календаре может занять более 24 часов Outlook в Интернете событий в календаре.
В календаре перейдите к панели инструментов и выберите Добавить календарь > Из каталога.
В поле Из каталога введите имя календаря, который нужно добавить. Outlook в Интернете автоматически найдет совпадающие записи из каталога организации.
Выберите календарь, который нужно добавить, и нажмите кнопку Открыть.
Разница между импортом и подпиской
При импорте ICS-файла вы получаете моментальный снимок событий в календаре на момент импорта. Импортированные события не обновляются в календаре автоматически, даже если владелец календаря вносит в него изменение. Это хороший способ добавления событий, которые не будут меняться в существующем календаре, например таблицы отливов или фаз Луны.
При подписке на интернет-календарь iCal он подключается к вашему календарю. Когда владелец календаря iCal, на который вы подписаны, вносит изменения в события, Outlook в Интернете обновляет ваш календарь. Так удобно отслеживать события, которые часто меняются, например время показа фильмов или школьное расписание.
Примечание: Это обновление может занять более 24 часов.
Как синхронизировать два разных календаря Outlook? — Вокруг-Дом — 2021
Table of Contents:
Хотя Microsoft Outlook 2013 не предоставляет встроенную поддержку двусторонней синхронизации между отдельными календарями, вы можете вручную выполнить одностороннюю синхронизацию, копируя ваши встречи из одного календаря Outlook в другой. Если вы хотите синхронизировать свой календарь с календарем, принадлежащим другому лицу в вашей организации, вы можете настроить разрешения на совместное использование календаря с помощью команды «Разрешения для календаря». Вы можете поделиться своим календарем с другими контактами в вашей организации, отправив им приглашение на обмен. Общий доступ к календарю доступен только для подписчиков Microsoft Exchange или Office 365 в пределах одной организации.
Информация о частной встрече скрыта при совместном использовании вашего календаря. Кредит: Райан МакВей / Digital Vision / Getty Images
Односторонняя синхронизация календаря
Шаг 1
Выберите календарь Outlook. Нажмите «Календарь» в нижней панели навигации, а затем откройте календарь, содержащий встречи, которые вы хотите скопировать в другой календарь.
Шаг 2
Скопируйте все ваши встречи в виде списка. Нажмите вкладку «Вид», кнопку «Изменить вид» в группе «Текущий вид» и выберите «Список». Нажмите «Ctrl-A» для выбора всех ваших встреч и «Ctrl-C» для копирования.
Шаг 3
Скопируйте ваши встречи в другой календарь. Выберите другой календарь, для которого вы хотите скопировать ваши встречи, а затем нажмите «Ctrl-V». Вы можете использовать этот метод с любым видом вашего календаря. Если в вашем календаре есть собрания, появится диалоговое окно с запросом подтверждения. Выберите «Принять собрания» или «Предварительно принять собрания», если вы хотите, чтобы календарь автоматически синхронизировал изменения при обновлении исходного собрания. Нажмите «Копировать собрания», если вы хотите, чтобы копии ваших собраний не были связаны с исходными собраниями.
Редактирование прав доступа к календарю
Шаг 1
Выберите календарь Exchange или Office 365 на панели «Календарь» в Outlook, а затем нажмите кнопку «Доступ к календарю» в группе «Поделиться» на ленте «Главная».
Шаг 2
Выберите человека, которому вы хотите поделиться своим календарем в первом поле на вкладке Разрешения. Либо нажмите «Добавить…», дважды щелкните имя контакта, а затем нажмите «ОК», чтобы добавить новый контакт в разрешения календаря.
Шаг 3
Настройте разрешения календаря в зависимости от того, какой уровень доступа вы хотите предоставить своему контакту. Если вы хотите предоставить полный доступ к своему календарю, выберите «Владелец» в поле «Уровень разрешений». Выберите, отметьте и снимите флажки с любого из параметров в группе «Разрешения», если вы хотите настроить разрешения своего контакта. Подробные описания каждого уровня разрешений доступны на веб-сайте Office Online (ссылка в разделе Ресурсы). Нажмите «ОК».
Совместное использование календарей с другими в вашей организации
Шаг 1
Откройте свой календарь. Выберите свой календарь из списка на левой боковой панели в панели календаря Outlook. Обязательно выберите календарь Exchange или Office 365.
Шаг 2
Нажмите кнопку «Поделиться календарем» в группе «Поделиться» на домашней ленте. Или щелкните правой кнопкой мыши календарь на левой боковой панели, выберите «Поделиться», а затем «Поделиться календарем».
Шаг 3
Поделитесь своим календарем. Введите имя получателя или адрес электронной почты в поле рядом с «Кому». Например, введите адрес электронной почты, связанный с другим календарем, который вы хотите синхронизировать. Выберите «Полная информация» в раскрывающемся списке рядом с «Детали». Эта опция делится каждой деталью вашего календаря с получателем. Нажмите кнопку «Отправить». При появлении запроса выберите «Да» для подтверждения. В зависимости от размера вашего календаря, отправка приглашения может занять несколько минут.
Шаг 4
Откройте календарь из приглашения на совместное использование в почтовом ящике Outlook получателя. Нажмите кнопку «Открыть этот календарь» в верхней части сообщения. Общий календарь становится доступным в области навигации Календарь.