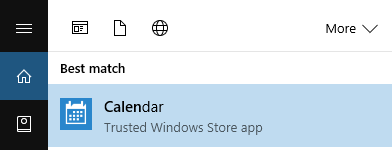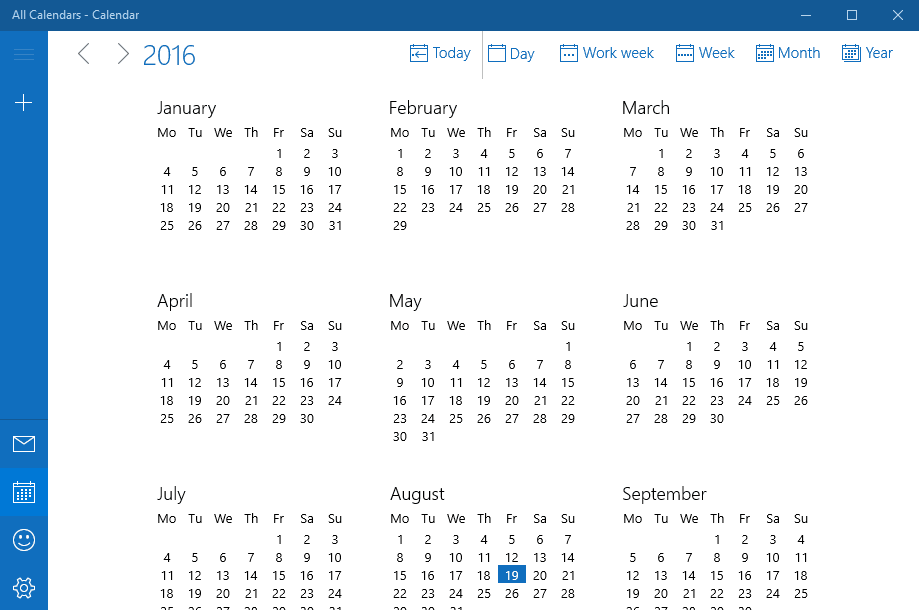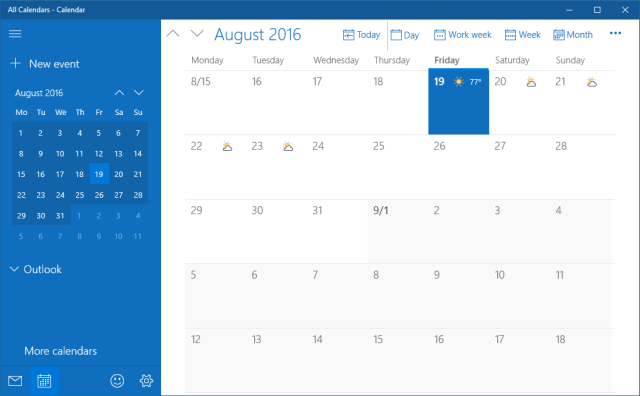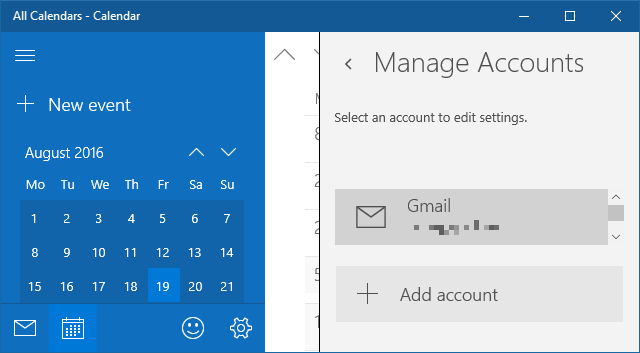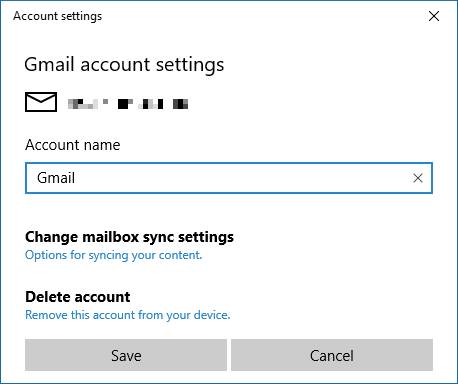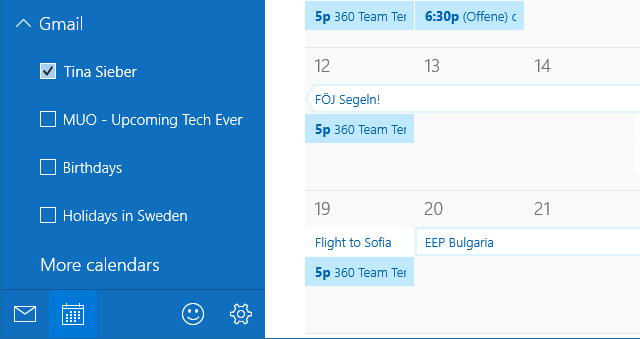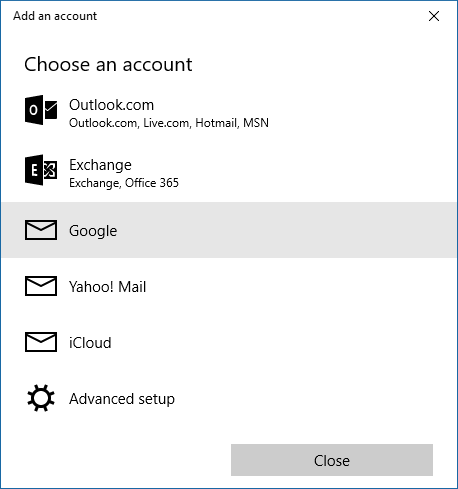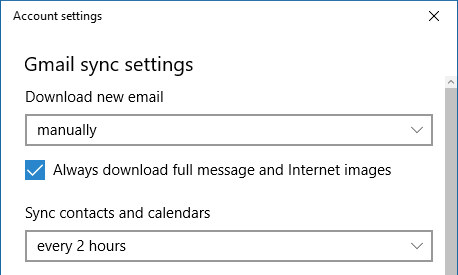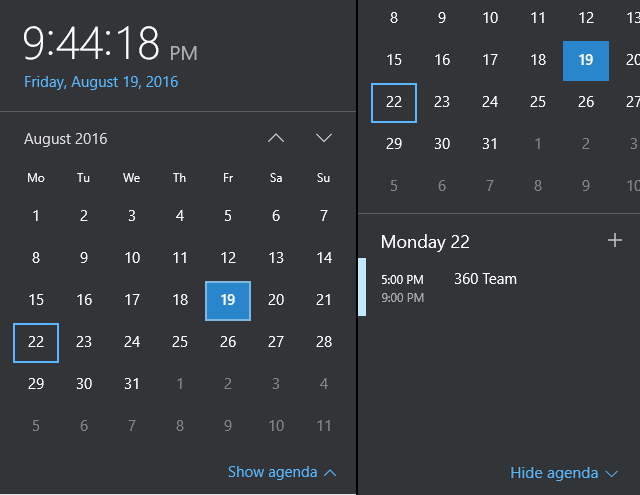- Как настроить Google календарь для Windows 10
- Добавление профиля и настройка приложения
- Настройка синхронизации
- Замена Календарю
- One Calendar
- My Calendar
- MiraCal
- Как настроить синхронизацию Календаря Windows 10 с календарем Google
- Выберите склад
- г. Воркута
- г. Москва
- Новости в мире компьютерной техники
- Как синхронизировать календари на компьютере и смартфоне
- Как настроить приложение календаря на компьютере
- Как синхронизировать календари на ПК и смартфоне
- Приложения Google Календарь для Windows 10
- Штатный календарь Windows 10
- GoCalendar
- One Calendar
- My Calendar
- MiraCal
- Как синхронизировать календарь Google с панелью задач Windows 10
- Приложение Windows 10 Calendar
- Как настроить свои календари
- Как управлять своими календарями из панели задач Windows
- Оставайтесь в синхронизации с календарем Windows 10
Как настроить Google календарь для Windows 10
Google календарь в Windows 10 обладает гораздо большим функционалом, чем аналогичное приложение в предыдущих версиях операционной системы. Он поддерживает групповой доступ к добавленным задачам, авторизацию через учётную запись Google, синхронизацию данных с иных календарей (с национальными, профессиональными и религиозными праздниками), оповещения о предстоящих событиях и юбилеях людей из списка контактов Google.
Оповещения могут приходить:
- в виде push-уведомлений в интернет-обозревателе;
- отправляться на электронную почту, используемую при регистрации учетной записи;
- приходить в Центр уведомлений, на экран блокировки либо в плитки.
Для реализации последнего необходимо соответствующим образом сконфигурировать клиентскую часть веб-приложения. Этим и займёмся, а также рассмотрим аналогичные сервисы для «Десятки».
Добавление профиля и настройка приложения
Если в системе отсутствует аккаунт Google, его следует добавить (регистрацию учетной записи не рассматриваем). Осуществляется это парой кликов.
2. В разделе настройки учётных записей жмите по кнопке их добавления, расположенной в правой части окна.
3. Укажите вариант «Google».
4. В окне с формой авторизации укажите данные для входа в профиль.
5. Вызовите «Параметры» программы и кликните по варианту «Параметры календаря».
6. Здесь изменяются основные опции программы: цвет интерфейса, начало и окончание вашего трудового дня, начало недели и иные переменные.
Настройка синхронизации
1. Вызовите параметры программы и кликните «Управления учётными записями».
2. Выберите «Учётные записи Google».
3. Выполните щелчок по надписи: «Изменить параметры синхронизации…».
В открывшемся меню для изменения доступны: параметры, касающиеся получения новых сообщений, синхронизации данных календаря и контактов, ограничение загрузки оповещений по возрасту (не получать старые) и по пользователям (отказаться от сообщений выбранных юзеров).
После подключения к профилю Гугл вся информация тут же синхронизируется. Для отключения функции посетите настройки синхронизации и измените значение поля «Электронная почта» в «Откл».
Замена Календарю
Существует ряд аналогов веб-сервису от Гугл, например, UWP-программа GoCalendar. Остальные приложения для Виндовс 10 которые можно скачать бесплатно на компьютер рассмотрим чуть детальнее.
One Calendar
Универсальное для всех устройств на платформе Windows 10 приложение, в точности копирующее функционал стандартного Календаря. В отличие от него обладает адаптированным для различных дисплеев интерфейсом, поддержкой шкурок оформления и функцией подключения иных календарей (от Apple, Microsoft), работает с событиями Facebook.
My Calendar
Также UWP-программа, подхватывающая все аккаунты и настройки Календаря для простоты работы с несколькими профилями. Отличается более наглядным представлением заданий, визуализацией задач и дней рождений отдельно, поддержкой шкурок оформления и совместимостью с живыми плитками. Показывает рекламу.
MiraCal
Наиболее простой аналог с красивым интерфейсом и назойливой рекламой. Отображает события в различных режимах, автоматически синхронизирует данные с приложением от Гугл.
Как настроить синхронизацию Календаря Windows 10 с календарем Google
К ак показывает опыт, приложения для ведения личных дел лучше всего иметь в одном экземпляре, иначе трудно избежать путаницы. Например, если вы используете встроенное в Windows 10 универсальное приложение Календарь , то ведение такого же календаря в Google может стать излишним. Впрочем, если хотите, можете работать с ними обеими, предварительно синхронизировав Календарь Windows с календарём Google.
Таким образом, вы получите доступ к записям обеих календарей и при этом вам не нужно будет переключаться между универсальным приложением и браузером. Настроить синхронизацию очень просто. Откройте приложение Календарь, кликните по иконке в виде шестерёнки и перейдите по цепочке Параметры -> Учётные записи -> Добавить учётную запись.
В открывшемся списке выберите Google и введите в поля формы свои данные авторизации — адрес Gmail появится в нижней части левой панели Календаря.
После этого все создаваемые события будут автоматически синхронизироваться в обоих направлениях.
После включения синхронизации рекомендуем опять зайти в Параметры -> Учётные записи, выбрать подключённую учётку и настроить передачу данных в соответствии со своими предпочтениями.
Например, указать, какие сообщения должны загружаться, а также период времени, через который будет проверяться поступление новых данных.
Выберите склад
г. Воркута
г. Москва
Новости в мире компьютерной техники
Новинка получила кор.
Модель HP ENVY 15-ep.
Не все приложения им.
Беспилотник умеет де.
В основе модели лежи.
А ещё на этой неделе.
Если вы хотите восст.
Ноутбук четвёртого п.
Новинка получила инт.
Чтобы купить хорошие.
Новинка построена на.
Гаджет получил 6,1-д.
Модель Graphene PD W.
Есть несколько спосо.
Всего было представл.
Буквы в названии ука.
В основе модели лежи.
Как синхронизировать календари на компьютере и смартфоне
Как настроить приложение календаря на компьютере
Для синхронизации календаря вам понадобится учетная запись Google. Кроме того, вам нужно будет соответствующим образом настроить свой Android-смартфон:
Если у вас еще нет учетной записи Google, вы можете создать ее бесплатно . Если вы зашли на этот сайт первый раз, вы получите от Google небольшую инструкцию по работе с системой. Здесь вы можете ввести информацию о мероприятиях и встречах, которые хотите синхронизировать.
Проверьте общий доступ к календарю. Для этого перейдите в раздел «Настройки», нажав на значок шестеренки в правом верхнем углу. Затем откройте раздел «Настройки моих календарей» в меню слева и щелкните по календарю, который хотите синхронизировать. Убедитесь, что в пункте «Доступ для отдельных пользователей» указан адрес электронной почты, с которым вы вошли в систему.
Как синхронизировать календари на ПК и смартфоне
Скачайте приложение «Google Календарь» на свой смартфон, если оно еще не установлено.
Откройте настройки телефона и найдите раздел, отвечающий за учетные записи.Кликните по строке с аккаунтом Google — вы перейдете в настройки синхронизации.Активируйте ползунок напротив календаря, чтобы синхронизировать его со своей учетной записью Google.
Отныне все события, которые вы создаете в календаре на смартфоне, станут сохраняться в Google-календаре и, соответственно, будут доступны на всех устройствах: как на компьютере, так и на телефоне или планшете.
Приложения Google Календарь для Windows 10
Google Календарь – один из веб-проектов компании Google, предназначенный для планирования дел, встреч, мероприятий и установки напоминаний. Предусматривает коллективный доступ к запланированным задачам. Работать с Google Календарём можно совершенно бесплатно, авторизация осуществляется с помощью учётной записи Google. Хронология личных задач пользователя может использоваться наряду с данными дополнительных календарей – мировых, национальных или религиозных праздников, напоминаний о днях рождения людей из контакт-листа аккаунта Google.
Напоминания о задачах и событиях либо отправляются на почту, либо поставляются в виде push-уведомлений используемого браузера. А пользователи ПК и ноутбуков на базе Windows 10 могут дополнительно реализовать доставку оповещений от Google Календаря, прямо в системный Центр уведомлений, на экран блокировки и в «живые» плитки меню «Пуск». Для этого, необходимо в среде самой «Десятки» настроить одно из клиентских приложений веб-сервиса.
Ниже мы рассмотрим с вами, четыре таких приложений.
Штатный календарь Windows 10
На борту Windows 10 есть штатное приложение «Календарь» с поддержкой аккаунтов от разных веб-сервисов, включая сервис от компании Google. Приложение позволяет использовать базовые возможности веб-проекта Google для создания задач и может отображать дополнительные календари.
Подключение к аккаунтам осуществляется в настройках приложения.
Еще несколько альтернатив штатному приложению Windows 10 можно найти в числе бесплатных продуктов из магазина Microsoft Store.
GoCalendar
UWP-приложение GoCalendar – это клиент Google Календаря с точным копированием его веб-интерфейса. Из недостатков – рекламный блок внизу окна.
One Calendar
UWP-приложение One Calendar – это клиент Google Календаря, предусматривающий все возможности веб-сервиса, включая возможность коллективной работы с другими пользователями. Имеет оптимизированный и массивный интерфейс, удобный для использования на маленьких экранах. Есть возможность изменять тему оформления, настройки уведомлений, а также подключить календари и от других веб-сервисов — Microsoft Exchange, Apple iCloud WebCal, CalDAV, события Facebook.
My Calendar
UWP-приложение My Calendar — это своего рода надстройка к штатному приложению «Календарь» Windows 10. «My Calendar» подхватывает все подключённые в системе аккаунты веб-сервисов, реализующих календари, и отображает их в своём едином интерфейсе. Добавление и редактирование задач осуществляется также с помощью форм штатного приложения системы.
Из самостоятельных возможностей «My Calendar» — удобное представление задач на день, просмотр в отдельном порядке задач и дней рождений, смена тем оформления, настройка «живых плиток». В бесплатной версии, внизу окна есть рекламный блок.
MiraCal
Последнее UWP-приложение этого обзора – MiraCal. Это весьма простенький клиент только для календарей аккаунта Google с базовыми функциями. Другие веб-сервисы не поддерживаются. Интерфейс запачкан рекламным блоком внизу окна.
На этом мы пожалуй остановимся. А какое приложение понравилось Вам?
Как синхронизировать календарь Google с панелью задач Windows 10
Не так давно Microsoft сделала почти невозможным синхронизировать ваш Календарь Google с приложением Календарь Windows
, Все это изменилось с приложением «Календарь» для Windows 10. А после обновления Windows 10 Anniversary Update вы можете управлять своими календарями Google, iCloud, Outlook и Exchange прямо с панели задач.
Давайте покажем вам, как настроить все это для максимально плавного календарного опыта, о котором мог только мечтать гик.
Приложение Windows 10 Calendar
Нашим первым шагом будет настройка приложения «Календарь Windows 10», которое предварительно устанавливается вместе с операционной системой. Нажмите Клавиша Windows + Q чтобы поместить курсор в строку поиска в меню «Пуск», введите календарь в поле поиска и откройте соответствующий Надежное приложение для Магазина Windows результат.
Обратите внимание, что если вы не иметь учетную запись Microsoft, связанную с Windows 10
, вам будет предложено добавить учетную запись в момент открытия приложения Календарь. Если вам нужна помощь с этим шагом, перейдите к следующему разделу этой статьи.
Приложение Календарь представляет собой очень чистый и привлекательный интерфейс. Мы ценим мелкие детали, такие как пятидневный прогноз погоды, который связан с более подробными прогнозами погоды MSN. Нажмите значок гамбургера в левом верхнем углу, чтобы развернуть или свернуть левое меню. Здесь вы найдете сжатый ежемесячный календарь и несколько вариантов, таких как добавление нового события, переключение календарей или добавление региональных праздничных календарей.
Обратите внимание, что приложение Календарь имеет ярлык для приложения Почта на левой стороне. Хотя эти два приложения запускаются независимо друг от друга, они остаются тесно связанными на бэкэнде, что мы увидим через минуту.
Если вы хотите изменить внешний вид календаря, перейдите на настройки (кнопка зубчатого колеса слева внизу) > Персонализация и играть с цветами и настройками фона. Вы даже можете переключиться на темную тему
Для дальнейшей настройки календаря перейдите на Настройки> Настройки календаря. Здесь вы можете изменить такие вещи, как первый день недели, дни рабочей недели или рабочее время, а также включить номера недель и альтернативные календари, такие как представления григорианского или ивритского лунного календаря. Эти настройки применяются ко всем календарям.
Как настроить свои календари
Приложение «Календарь Windows 10» поддерживает ряд учетных записей и связанных календарей, включая Outlook.com, Live.com, Hotmail, MSN, Exchange, Office 365, Google, Yahoo! Mail, iCloud и любые учетные записи Exchange ActiveSync, POP и IMAP.
Чтобы добавить свой календарь, перейдите на Настройки> Управление аккаунтами> Добавить аккаунт.
Выберите учетную запись, которую вы хотите добавить, и введите свои учетные данные для входа. Поскольку настройка учетной записи одновременно охватывает приложение «Почта» и «Календарь», вы можете выбрать параметры, которые на самом деле не включают календарь, например Yahoo! Почта. Мы использовали учетную запись Google с включенной двухэтапной аутентификацией
настроить приложение «Календарь» и получить супер плавный опыт.
После успешного входа вы увидите свои календари в списке в расширенном меню с левой стороны. Если вы настроили несколько календарей под одной учетной записью Google, все они будут перечислены под соответствующей учетной записью, и вы можете переключать каждый вид календаря отдельно.
Обратите внимание, что события, которые вы добавляете или удаляете, синхронизируются с вашим Календарем Google, как и следовало ожидать. Чтобы обновить частоту синхронизации, перейдите на Настройки> Управление аккаунтами и выберите учетную запись. В разделе «Настройки учетной записи» вы можете изменить имя учетной записи (как оно отображается на боковой панели) и параметры синхронизации «почтового ящика». Несмотря на то, что это относится к почтовому ящику, этот параметр также содержит параметры, которые будут применяться к вашему календарю.
Нажмите Изменить настройки синхронизации почтового ящика, и под Синхронизировать контакты и календари выберите нужный интервал.
Теперь, когда приложение Календарь полностью настроено, давайте посмотрим, что вы можете сделать на панели задач Windows 10
Как управлять своими календарями из панели задач Windows
Чтобы развернуть календарь панели задач, щелкните время и дату в крайнем левом углу панели задач. Здесь вы увидите календарь в месячном представлении, который является ближайшим, который вы можете увеличить. Чтобы увидеть, что происходит в разные дни, нажмите Показать программу.
Отсюда вы можете перейти непосредственно к событию для редактирования в приложении Календарь. Или вы можете нажать + значок, чтобы добавить новое событие в приложении Календарь.
Оставайтесь в синхронизации с календарем Windows 10
Приложение «Календарь» сделало большие шаги с Windows 8 до 10, когда оно снова добавило поддержку учетных записей Google и других сторонних разработчиков. Теперь, когда приложение Календарь также интегрируется с календарем панели задач, оно стало более полезным, чем когда-либо. Вы можете не только просматривать повестку дня и добавлять события с рабочего стола, но и напоминания в Центре действий.
Как вы будете использовать календарь на панели задач? Как вы получили доступ к своему Календарю Google?
на Windows, прежде чем эта интеграция была доступна? Есть ли у вас какие-нибудь хитрости с календарем, которые должны знать пользователи Windows 10? Пожалуйста, поделитесь с нами в комментариях!