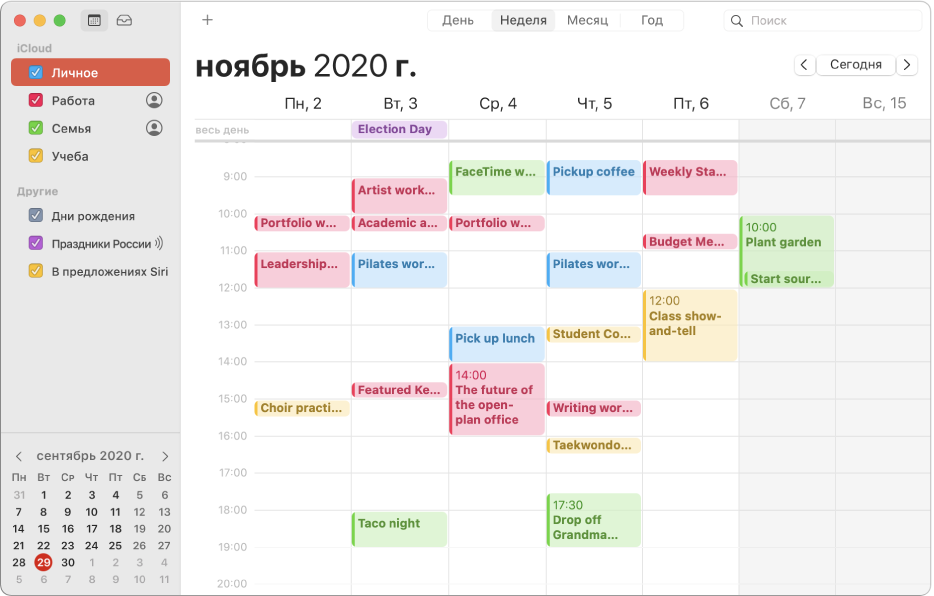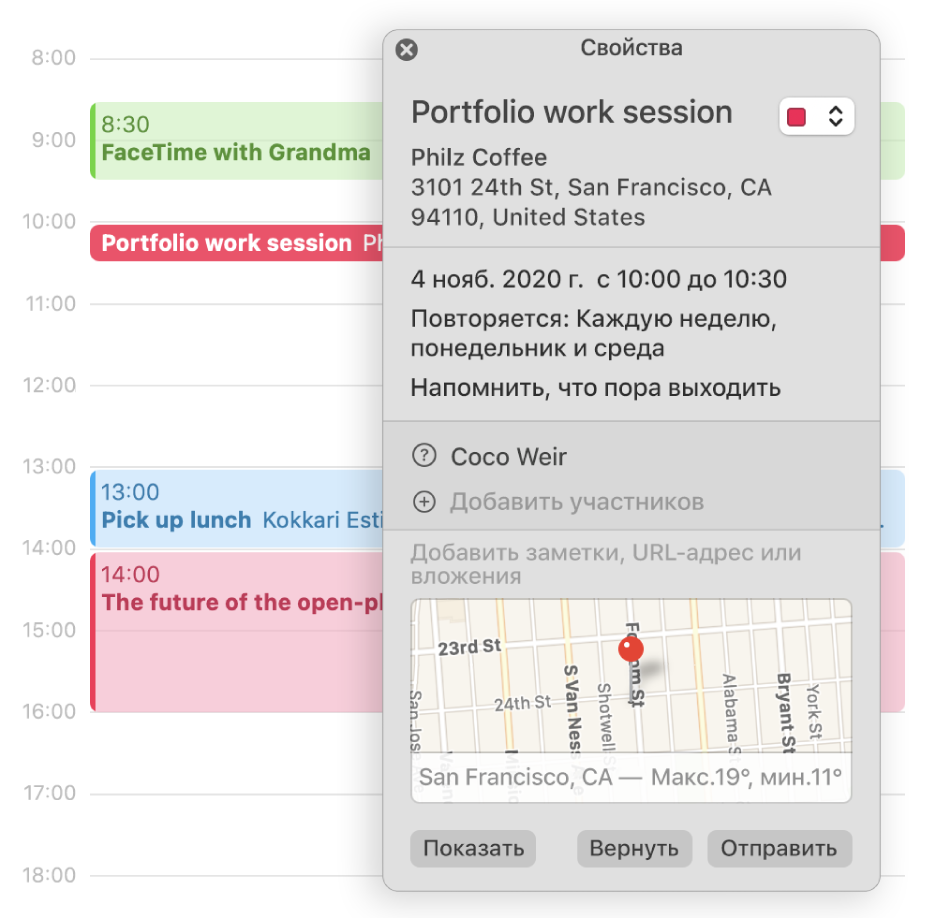- Руководство пользователя приложения «Календарь»
- Несколько учетных записей, один календарь
- Цветовое кодирование календарей
- Приглашения и получение приглашений
- Поместите свое событие на карту
- Можно ли включить общий календарь из Exchange в приложение календаря в Mac OS X? [Дубликат]
- Импорт и экспорт календарей на Mac
- Экспорт событий календаря
- Экспорт всех календарей
- Импорт событий в календарь
- Импорт календарей из архивного файла
- Можно ли включить общий календарь с Exchange в приложении календаря в Mac OS X? [Дубликат]
- 2 ответа
- 6 лучших приложений-календарей для Mac
- Календарь от Apple (macOS, iPhone, iPad)
- Fantastical (macOS, iPhone, iPad)
- BusyCal (macOS, iPhone)
- Microsoft Outlook (macOS, Windows, Android, iPhone, iPad)
- Itsycal (macOS)
- Calendar 366 II (macOS, iPhone, iPad)
Руководство пользователя приложения «Календарь»
для macOS Big Sur
Несколько учетных записей, один календарь
Управляйте всеми своими событиями в приложении «Календарь», даже если они находятся в разных учетных записях, например iCloud или Google.
Цветовое кодирование календарей
Создавайте отдельные календари для различных сфер своей жизни. Вы сможете просматривать свои рабочие, семейные и личные события одним взглядом.
Приглашения и получение приглашений
Быстро создавайте собственные события и отправляйте приглашения на них друзьям и коллегам.
Поместите свое событие на карту
Вся необходимая информация о событии доступна Вам одним касанием. Если добавить местоположение для события — например, название ресторана, то приложение «Календарь» заполнит адрес, покажет карту и погоду и сообщит Вам, когда пора выходить.
Чтобы ознакомиться с Руководством пользователя приложения «Календарь», нажмите «Оглавление» вверху страницы либо введите слово или фразу в поле поиска.
Источник
Можно ли включить общий календарь из Exchange в приложение календаря в Mac OS X? [Дубликат]
На этот вопрос уже есть ответ здесь:
У меня установлена Mac OS X 10.9.5. На этой машине вы можете найти приложение календаря. В Outlook можно добавить общий календарь из exchange. Здесь мне не нужно имя пользователя / пароль. Я могу легко добавить этот календарь.
Могу ли я добавить такой общий календарь обмена в приложение календаря?
Вышесказанное НЕ ДЕЙСТВИТЕЛЬНО работает для людей, особенно с Outlook 365. Вот способ, который работал для меня:
- Открыв iCal, перейдите в строку меню в верхней части экрана и выберите iCal, он находится справа от символа Apple в верхнем левом углу.
- Выберите Настройки
- Когда откроется окно «Предпочтения», выберите раздел «Учетные записи», затем выберите учетную запись Exchange, чтобы открыть ее информацию.
- Теперь выберите вкладку «Делегирование».
- Под списком стоит знак +. Нажмите, чтобы добавить календарь.
- Начните вводить имя пользователя, как указано выше, и начнется автозаполнение. Найдя правильное имя пользователя, выберите его, чтобы добавить его в столбец «Пользователи».
- В разделе «Учетные записи» я могу получить доступ: теперь вы увидите имя этого пользователя. Вы можете включить или отключить отображение их календаря, установив или сняв флажки под заголовком Показать.
Я нашел эти инструкции на сайте USC .
У меня просто была эта проблема и я разобрался с ней.
- Войдите в Outlook Web Access (веб-интерфейс для вашего сервера Exchange).
- Нажмите на общие папки (для меня это было все, что они внизу слева).
- Перейдите к общедоступной папке по вашему выбору (мне нужен календарь).
- Щелкните правой кнопкой мыши на общедоступном календаре и выберите «Копировать» в контекстном меню.
- Перейдите обратно к своему почтовому ящику (я нажал «почта» в левом нижнем углу).
- Щелкните правой кнопкой мыши на своем собственном календаре и нажмите «Вставить» (я добавил его в новую папку).
- Затем вернитесь в calendar.app и обновите свои календари (меню «Вид» -> обновить или команда R).
- После этого общественный календарь появился рядом с моими другими календарями.
Надеюсь, это работает так же хорошо для вас, как и для меня!
Кроме того, я думаю, что этот вопрос является дубликатом этого .
Источник
Импорт и экспорт календарей на Mac
Чтобы передать на другой компьютер календарь, который находится в разделе «На моем Mac» в списке календарей, или создать резервную копию этого календаря, Вы можете экспортировать события календаря, а затем импортировать их в другой календарь или на другой компьютер.
Если Вы используете такую учетную запись календаря, как iCloud или Exchange, Вам не нужно экспортировать и импортировать календари этой учетной записи, чтобы выполнить их резервное копирование или отобразить их на других устройствах. Календари учетной записи хранятся на серверах провайдера календаря и автоматически обновляются на всех Ваших устройствах, настроенных на использование одной учетной записи календаря.
Экспорт событий календаря
В приложении «Календарь» 
Если Вы не видите список календарей в левой части окна, выберите «Вид» > «Показать список календарей».
Выберите «Файл» > «Экспорт» > «Экспортировать».
Выберите место и нажмите «Экспортировать».
События экспортируются в файл календаря (.ics).
Экспорт всех календарей
В приложении «Календарь» 
Выберите место и нажмите «Сохранить».
Импорт событий в календарь
В приложении «Календарь» 
Выберите «Файл» > «Импорт» > «Импортировать».
Выберите файл с событиями и нажмите «Импортировать».
Выберите календарь, в который нужно добавить события.
Можно также перетянуть файл с событиями в Календарь. События добавляются в календарь, в данный момент выбранный в списке календарей.
Импорт календарей из архивного файла
ПРЕДУПРЕЖДЕНИЕ. При импорте архивного файла вся текущая информация Ваших календарей будет заменена содержимым файла.
В приложении «Календарь» 
Выберите архивный файл и нажмите «Импортировать».
Чтобы объединить весь календарь с другим календарем, экспортируйте календарь, импортируйте его в другой календарь, затем удалите старый календарь.
Источник
Можно ли включить общий календарь с Exchange в приложении календаря в Mac OS X? [Дубликат]
У этого вопроса уже есть ответ:
У меня установлена Mac OS X 10.9.5. На этой машине вы можете найти приложение для календаря. В Outlook можно добавить общий календарь из обмена. Здесь мне не нужно имя пользователя /пароль. Я могу легко добавить этот календарь.
Можно ли добавить такой календарь обмена в приложение календаря?
2 ответа
Вышеописанное не «ДЕЙСТВИТЕЛЬНО работает для людей, особенно не с Outlook 365. Вот как это работает для меня:
- С открытием iCal перейдите в панель меню в верхней части экрана и выберите iCal, справа от символа Apple в верхнем левом углу.
- Выберите «Настройки»
- Когда появится окно «Настройки», выберите раздел «Аккаунты», затем выберите учетную запись Exchange, чтобы открыть ее информацию.
- Теперь выберите вкладку «Делегация».
- В списке есть знак +. Нажмите, чтобы добавить календарь.
- Начните вводить имя пользователя, как указано выше, и начнется автозаполнение. После того как вы нашли правильное имя пользователя, выберите его, чтобы добавить его в колонку Users.
- В разделе «Учетные записи» я могу получить доступ: теперь вы увидите это имя пользователя. Вы можете включить или отключить отображение своего календаря, установив или сняв флажки в заголовке Show.
Я нашел эти инструкции из Веб-сайт USC .
У меня просто была эта проблема, и я понял это.
- Войдите в Outlook Web Access (веб-интерфейс для Exchange Server).
- Нажмите на общедоступные папки (для меня это было все в порядке слева внизу).
- Перейдите в общую папку по вашему выбору (мне нужен календарь).
- Щелкните правой кнопкой мыши на общедоступном календаре и выберите копию из контекстного меню.
- Перейдите обратно к своему почтовому ящику (я нажал «mail» в левом нижнем углу).
- Щелкните правой кнопкой мыши свой календарь и нажмите «Вставить» (я добавил его в новую папку).
- Затем вернитесь к calendar.app и обновите свои календари (меню View -> refresh или команда R).
- После этого публичный календарь выскочил вдоль моих других календарей.
Надеюсь, что это сработает так же хорошо для вас, как и для меня!
Кроме того, я думаю, что этот вопрос является дубликатом этого один .
Источник
6 лучших приложений-календарей для Mac
Я считаю, что календарь в гаджете должен быть максимально простым. Если это не так, то нафиг он нужен. Лучше пользоваться бумажным. К счастью, есть такие приложения, которые не сложнее бумажных аналогов.
Календарь от Apple (macOS, iPhone, iPad)
Начну с уже встроенного в Mac календаря, который отличается чистым интерфейсом, функциональностью и умеет легко синхронизироваться с iPhone и iPad.
Создать в нём событие — проще пареной репы, просто нажимаете на плюсик и вводите описание, например «Прогулка после обеда». Также это можно сделать, выделив определённую дату (или несколько дней) в режиме просмотра. Есть четыре режима: день, неделя, месяц и год.
Можно создавать любое количество календарей, синхронизировав их все с помощью iCloud. Ещё можно добавить существующие календари из Exchange, Google, Yahoo или AOL.
Если вы панируете съездить куда-то, можете вбить в календарь адрес, и приложение совместно с приложением Карты рассчитает время, которое уйдёт на дорогу, и в нужный момент отправит уведомление, что пора выезжать.
Fantastical (macOS, iPhone, iPad)
Не каждый рискнёт назвать свой продукт фантастическим, боясь разочаровать пользователя. Но создатели этого приложения не побоялись, и их «детище» ничуть не подвело.
Взять, к примеру, боковую панель: в большинстве приложений здесь находится никому не нужный список календарей. Fantastical же использует это место рационально, отображая здесь важные дела и напоминания. Это мелочь, но она отражает то, насколько тщательно разработчики продумали каждый элемент, чтобы сделать календарь интуитивно понятным.
Или вот такой момент: одинаковые события из разных календарей будут связаны и помечены полосками. И таких продуманных деталей в приложении предостаточно.
Ещё прикольно сделана обработка естественного языка, которая наглядно показывает, как это всё работает на самом деле (просто начните вводить текст, и сами всё увидите).
События могут быть поделены на ежедневные, еженедельные, ежемесячные и годовые. Календарь можно синхронизировать с iCloud, Exchange, Office 365, Google, Yahoo, Fruux, Meetup и любым другим сервисом по протоколу CalDAV.
Единственный недостаток приложения — что оно не бесплатное (для Macстоит 4,99$ в месяц), хотя это не такая уж и большая цифра, тем более если вы планируете пользоваться им часто.
BusyCal (macOS, iPhone)
Поначалу вам может показаться, что приложение ничем не отличается от «яблочного» календаря. Но это не так. Взять хотя бы прогноз погоды и фазы луны — они отображаются на недели и месяцы вперёд.
На боковой панели можно поместить тудушки, импортировав задачи из приложения Reminders. Или сведения о каком-то предстоящем событии. Или и то, и другое, разместив одно поверх другого.
Вообще, приложение позволяет настроить себя как вам угодно. Например, можно изменить цвет, шрифт или то, что показывается на дашборде. Ещё можно добавить второй часовой пояс на боковую панель, что полезно, если вы путешествуете или работаете с людьми из разных стран. Также есть варианты для быстрого доступа к событиям. И много других полезностей.
Добавление событий происходит, как и в предыдущих приложениях, в один клик: жмёте на плюсик и вводите описание, или выделите день (дни), удерживая кнопку мышки на нужной дате. События могут отображаться в пяти представлениях: на день, на неделю, на месяц, на год или в виде списка.
Также можно синхронизировать этот календарь с iCloud или подключиться к учёткам Google, Yahoo, Fruux, Fastmail, Office 365, CalDAV и Exchange.
Стоит всё это удовольствие 49,99$ для Mac (если для вас это дорого, воспользуйтесь 30-дневным бесплатным триалом или подключите подписку за 9,99$ в SetApp). BusyCal для iPhone стоит 4,99$.
Microsoft Outlook (macOS, Windows, Android, iPhone, iPad)
А это так называемое «всё в одном» решение, благодаря которому у вас будет календарь, интегрирующий с почтой и контактами.
Для отображения событий можно выбрать одно из пяти представлений: дневное, трёхдневное, будничное (на неделю), недельное и месячное.
Ещё есть такая полезная фишка, как создание шаблонов для событий, что удобно, если вы часто приглашаете людей. И, конечно же, календарь совместим с календарями Exchange и Google (последний, правда, поддерживается только в последних версиях Outlook для macOS).
Создание событий происходит здесь чуточку сложнее, чем в предыдущих приложениях, т.к. нет привычных функций (например, нет умного ввода). События создаются в отдельном окошке при помощи клавиши Tab.
Microsoft Outlook не поставляется отдельно, только в комплекте с Office 365 или Microsoft Home and Student 2019, и стоит от 69$ в год или 149,99$, соответственно.
Itsycal (macOS)
У macOS есть несколько недостатков. Один из них — нет простого способа посмотреть календарь и события (как, например, в Windows — нажал на часики, и календарь выскочил).
Хорошо, что есть такой сторонний софт, как Itsycal, облегчающий эту задачу. На самом деле это не полноценное приложение-календарь, а скорее дополнение к «родному» календарю. И главное — оно бесплатное.
Itsycal минималистичен и удобен в использовании. А ещё его можно подстроить под себя. Например, вы можете настроить горячие клавиши для быстрого доступа к приложению, выбрать тёмную или светлую тему, сделать так, чтобы иконка отображала текущий день и месяц.
Также можно легко просматривать события, используя мышку или клавиатуру для их открытия (просто нажмите на любой день в календаре). А ещё Itsycal интегрируется с другими календарями.
Calendar 366 II (macOS, iPhone, iPad)
А этот календарь можно использовать и как отдельное приложение, и в качестве дополнения к «яблочному» календарю.
Есть поддержка естественного языка для быстрого создания событий. И есть несколько вариантов отображения событий. По умолчанию стоит расписание на месяц, но вы можете выбрать другое: на год, на неделю или на день.
И вы можете настроить всё под себя. Например, изменить цветовое оформление или шрифт, сделать так, что на панели меню вместо обычного значка приложения будут показываться часы.
Стоимость календаря зависит от выбранной ОС: для macOS — 14,99$ (также есть бесплатный 30-дневный триал), для iPhone/iPad — 6,99$.
Другие решения
Если вам ни одно из вышеперечисленных приложений не пришлось по душе, вот вам ещё несколько вариантов:
- Календарь от Google прекрасно справляется со своими задачами из браузера (я не включил его в свою подборку, потому что это не приложение).
- iCalBuddy позволяет просматривать события в Терминале и может быть объединён с Geektool или Übersicht для отображения событий прямо на рабочем столе вашего Mac.
- Alfred — приложение, которое может в разы облегчить работу на ПК, а также оно позволяет на лету добавлять события в Apple Calendar.
- Instacal — ещё одно дополнение к «яблочному» календарю, но менее настраиваемое, чем Calendar 366 II.
- Meeter идеально подойдёт вам, если вы используете календарь для создания видеовстреч.
Источник