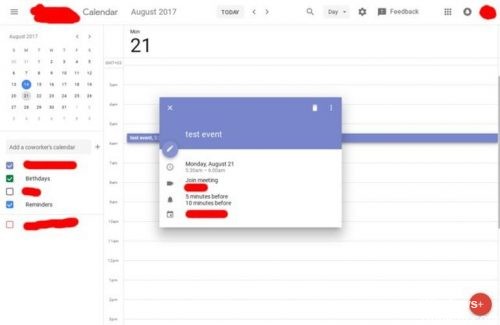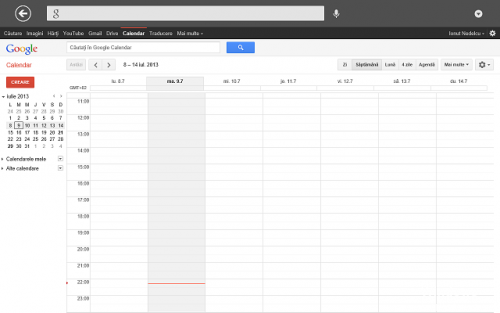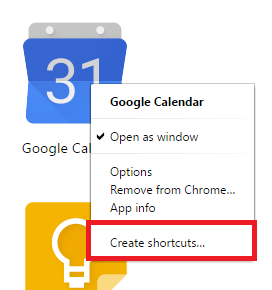- Как установить google календарь на рабочий стол?
- Функционал программы
- Установка и настройка
- Как создать новое событие в календаре?
- Заключение
- Приложения Google Календарь для Windows 10
- Штатный календарь Windows 10
- GoCalendar
- One Calendar
- My Calendar
- MiraCal
- Google Calendar
- Особенности календаря Гугл
- Вывод на рабочий стол
- Как: просмотреть Календарь Google на рабочем столе
- Добавление Google Календарей в приложение Windows Calendar
- Синхронизировать свой аккаунт
- Создайте сочетание клавиш, чтобы открыть календарь Google
- Обновление за апрель 2021 года:
Как установить google календарь на рабочий стол?

Планировщики стали тем разрядом программ, которые прочно вошли в жизнь людей с плотным графиком, а затем значительно упростили свой интерфейс, «спустившись» до массового потребителя. Еще десяток лет назад видимых альтернатив Microsoft Outlook не находилось, но сейчас существуют может и не настолько функциональные, зато более простые в пользовании аналоги. Не так давно эти приложения приобрели веб-интерфейс (т. е. в рамках отдельного сайта), то бишь стали доступны с любого компьютера при условии доступа к Сети и знанию данных своего аккаунта. Наиболее ярким их представителем становится Google Календарь, завоевавший себе миллионы пользователей.
Функционал программы
Причин успеха у программы масса. Во-первых, Google Календарь поддерживает множество платформ. Независимо от того, какого класса у вас устройство – смартфон, планшет или компьютер, а с недавнего времени – еще и смарт-часы – доступ к запланированным событиям будет обеспечен, необязательно даже идти за этим на официальный сайт. Кроме того, операционная система также не играет роли: поддерживаются iOS, Android, Windows Phone, а также настольная версия и даже архаичная Windows Mobile. Дополнения к браузерам также имеются, но пользование ими сопряжено с работой с самим ПО, а функционал гугл календаря рассчитан не на полное замещение, а на роль придатка – интернет то и так под рукой.
Но существует ряд решений, который позволяет получить функционал приложения Google Calendar на свой рабочий стол, чтоб не заходить каждый раз на сайт для выполнения простого действия. Сама компания Google не удосужилась выпустить подобные решения, но с этим справились энтузиасты, реализовав всё в виде позабытой функции, которая появилась еще в Windows Vista – виджетов. Решение от сторонних разработчиков, что странно, имеет гораздо большее количество настроек, чем обычный календарь в ОС, а потребление ресурсов остается таким же.
Установка и настройка
Для того, что воспользоваться столь удобным решением, необходимо сделать визит на сайт разработчика и скачать архивный файл Google Calendar. Далее необходимо распаковать его, установив файл с расширением .gadget, которое является в системе Windows стандартным. В архиве может быть множество файлов – нас будет интересовать именно тот, в имени которого есть имя компании Гугл на английском и слово «Сalendar».
В настройки календаря вы сможете попасть только через свой аккаунт. Если у вас его нет, создайте почтовый ящик google.
Для начала в настройках включаем наш основной планировщик в список тех, которые можно редактировать и изменять. Далее находим пункт «Закрытый адрес» и выбираем тот, который имеет iCal. Скопировав ее с сайта с помощью комбинации Ctrl+C или пункта контекстного меню «Скопировать ссылку», мы направляемся в настройки гаджета и вставляем в текстовое поле сверху наши данные. Там же можно установить частоту обновления (в минутах) и тему: есть мнение, что стоит попробовать подобрать себе наиболее удобный скин, чтобы тот максимально соответствовал стилю рабочего стола Windows. Дополнительные внешние виды для Google Calendar можно скачать с официального сайта разработчика.
Как создать новое событие в календаре?
На самом виджете гугл календаря дни будут отображаться одним и тем же шрифтом, но те, которые содержат в себе назначенные события, будут подсвечиваться или выделяться немного более жирным шрифтом. Более подробное описание события будет доступно по простому одиночному клику по дню – там будут отображены название события, даты его начала и конца и пометка, оставленная пользователем (вами). Там же можно пройти на сайт, но для этого необходимо пользоваться сторонним браузером типа Mozilla или Chrome, назначив их таковыми по умолчанию.
Создать новое событие в гугл календаре так же легко, как и просмотреть предыдущее – необходимо просто нажать на интересующую дату и сделать клик на значок добавления. Указываются и отображаются все события на абсолютно всех устройствах, которые синхронизируются с вашим аккаунтом, а никаких проблем с отображением ждать не стоит – все попадает на сервер, сайт и отображается в сторонних клиентах для смартфонов и ПК. Также можно поиграть с настройками самой оболочки для виджетов: можно сделать отображение виджета повсеместным, либо под открытыми активными окнами – лишь на рабочем столе Windows .
Заключение
Виджет гугл календаря – отличный пример, когда сама корпорация не удосужилась выпустить приложение на рабочий стол Windows, а сторонний разработчик подсуетился и умудрился сделать качественный продукт. Приложение для рабочего стола является абсолютно бесплатным, что удивительно: в архиве содержится еще около сотни виджетов, за которые программист не просит ни копейки в обязательном порядке – перечислить ему пожертвование в благодарность за его труды можно на официальном сайте, указанном в настройках.
Приложения Google Календарь для Windows 10
Google Календарь – один из веб-проектов компании Google, предназначенный для планирования дел, встреч, мероприятий и установки напоминаний. Предусматривает коллективный доступ к запланированным задачам. Работать с Google Календарём можно совершенно бесплатно, авторизация осуществляется с помощью учётной записи Google. Хронология личных задач пользователя может использоваться наряду с данными дополнительных календарей – мировых, национальных или религиозных праздников, напоминаний о днях рождения людей из контакт-листа аккаунта Google.
Напоминания о задачах и событиях либо отправляются на почту, либо поставляются в виде push-уведомлений используемого браузера. А пользователи ПК и ноутбуков на базе Windows 10 могут дополнительно реализовать доставку оповещений от Google Календаря, прямо в системный Центр уведомлений, на экран блокировки и в «живые» плитки меню «Пуск». Для этого, необходимо в среде самой «Десятки» настроить одно из клиентских приложений веб-сервиса.
Ниже мы рассмотрим с вами, четыре таких приложений.
Штатный календарь Windows 10
На борту Windows 10 есть штатное приложение «Календарь» с поддержкой аккаунтов от разных веб-сервисов, включая сервис от компании Google. Приложение позволяет использовать базовые возможности веб-проекта Google для создания задач и может отображать дополнительные календари.
Подключение к аккаунтам осуществляется в настройках приложения.
Еще несколько альтернатив штатному приложению Windows 10 можно найти в числе бесплатных продуктов из магазина Microsoft Store.
GoCalendar
UWP-приложение GoCalendar – это клиент Google Календаря с точным копированием его веб-интерфейса. Из недостатков – рекламный блок внизу окна.
One Calendar
UWP-приложение One Calendar – это клиент Google Календаря, предусматривающий все возможности веб-сервиса, включая возможность коллективной работы с другими пользователями. Имеет оптимизированный и массивный интерфейс, удобный для использования на маленьких экранах. Есть возможность изменять тему оформления, настройки уведомлений, а также подключить календари и от других веб-сервисов — Microsoft Exchange, Apple iCloud WebCal, CalDAV, события Facebook.
My Calendar
UWP-приложение My Calendar — это своего рода надстройка к штатному приложению «Календарь» Windows 10. «My Calendar» подхватывает все подключённые в системе аккаунты веб-сервисов, реализующих календари, и отображает их в своём едином интерфейсе. Добавление и редактирование задач осуществляется также с помощью форм штатного приложения системы.
Из самостоятельных возможностей «My Calendar» — удобное представление задач на день, просмотр в отдельном порядке задач и дней рождений, смена тем оформления, настройка «живых плиток». В бесплатной версии, внизу окна есть рекламный блок.
MiraCal
Последнее UWP-приложение этого обзора – MiraCal. Это весьма простенький клиент только для календарей аккаунта Google с базовыми функциями. Другие веб-сервисы не поддерживаются. Интерфейс запачкан рекламным блоком внизу окна.
На этом мы пожалуй остановимся. А какое приложение понравилось Вам?
Google Calendar

Вести записную книжку в век цифровых технологий неудобно и хлопотно, поэтому большинство людей использует заметки в своих мобильных телефонах, которые издают вовремя звуковой сигнал и не позволяют нам запамятовать о чем-то важном.
Но опять таки — если забыть отметить событие в телефонном календаре, то он не напомнит вам об этом, и потому такой способ не является стопроцентным.
Сформулируем требования, предъявляемые современным человеком к календарю:
чтобы он всегда был доступен (на работе и дома, в транспорте или в кафе),
чтобы не было нужды его синхронизировать,
был удобен, понятен и прост в пользовании,
а также, чтобы не забывал о напоминаниях!
В таком случае самым подходящим под это описание станет сервис от мощнейшей корпорации на земле — Календарь Гугл!
Он представляет собой органайзер с понятным интерфейсом, а напоминать о событиях может в смс-уведомлениях или по e-mail. Чтобы начать пользоваться сервисом, нужно быть зарегистрированным пользователем со своей учетной записью.
Настройка Google Calendar предлагает вам выбрать язык, часовой пояс и способ, каким вы желаете получать напоминания — на электронную почту, мобильный телефон в виде смс, через всплывающее окошко — а также время, когда пользователь желает получать уведомления. Если вы выбираете получение смс в качестве уведомлений, то вам нужно привязать к своей учетной записи мобильный номер.
Особенности календаря Гугл
Сервис выглядит достаточно просто, пользователь по своему усмотрению может настроить отображение периода за один или четыре дня, неделю или месяц. Форматы отображения задаются в настройках (значок шестеренки на верхней панели).
Как создать мероприятие в Календаре? Это очень просто — пользователю необходимо нажать на изображение с выбранной датой. После этого всплывает окно, в котором указывается название события.
Если вы хотите изменить параметры, то после указания имени нужно кликнуть на кнопку с правой стороны окошка «Изменить мероприятие» — в новом диалоговом окне вы можете изменить и задать время мероприятия, место проведения, его описание и прочее.
Если же вы согласны с информацией в окошке, нажимайте на кнопку слева «Создать мероприятие».
Вывод на рабочий стол
Это процедура очень проста и осуществляется через услугу «Вежливые напоминания». Для ее активации нужно кликнуть на кнопку «Лаборатория» в настройках и включить ее, сохранив изменения.
После этого Google Calendar будет появляться на рабочем столе в виде информационных табличек со звуковым сопровождением, пропустить которые невозможно.
Как: просмотреть Календарь Google на рабочем столе
Управляйте своими личными и профессиональными встречами более эффективно с Календарем Google.
Как всем известно, Google предлагает пользователям ряд инструментов и услуг, которые могут помочь им в выполнении их повседневных задач. Одно приложение особенно хорошо подходит для контроля встреч и других задач: Календарь Google. Если вы стали зависимыми от этого приложения, то вам наверняка захочется установить его на свое устройство Windows 8.1, Windows 10.
В настоящее время нет официального приложения Google Calendar, предназначенного для Windows 10, Windows 8.1, но Google предложила решение в своем официальном приложении Google. Используя это приложение, пользователи получают доступ ко многим другим функциям, предлагаемым Google, включая Gmail, Google Drive и Google Calendar.
Браузеры, которые работают с календарем
Примечание: JavaScript и куки должны быть включены для браузера, который вы используете.
Календарь Google работает с текущими и важными предыдущими версиями этих браузеров:
- Google Chrome
- Internet Explorer
- Microsoft Edge
- Firefox
- Safari
Добавление Google Календарей в приложение Windows Calendar
Прежде чем мы поговорим об альтернативных методах, давайте кратко подведем итоги того, как вы можете добавить свой календарь Google в Календарь Windows Приложение.
Вы найдете приложение «Календарь» в меню «Пуск». Чтобы добавить учетную запись Google, нажмите «Настройки» (значок оборудования, внизу слева)> «Управление учетными записями»> «Добавить учетную запись».
Приложение предложит вам выбрать поставщика аккаунта. Google указан в качестве одного из вариантов. Нажмите на Google и введите свои данные для входа. Windows делает все остальное.
Теперь вы должны увидеть все свои календари Google в разделе «Почта Google» на левой панели главного окна приложения. Вы можете редактировать встречи как обычно и добавлять новые записи.
Синхронизировать свой аккаунт
- Для начала вам необходимо связать данные своей учетной записи Google в приложении календаря Windows 10.
- Для этого перейдите в меню «Пуск» и выберите приложение календаря в правом верхнем углу.
- По истечении срока действия календаря, чтобы добавить учетную запись Google, вы должны найти значок «Настройки» в левом нижнем углу приложения.
- В меню настроек нажмите «Учетные записи», затем выберите «Добавить учетную запись».
- Оттуда вас встретит приглашение, включающее несколько различных вариантов. Вы можете добавить учетную запись Outlook.com, связать свою учетную запись Office 365 Exchange, Google или iCloud. Для целей данного руководства выберите Google.
Создайте сочетание клавиш, чтобы открыть календарь Google
Обновление за апрель 2021 года:
Теперь мы рекомендуем использовать этот инструмент для вашей ошибки. Кроме того, этот инструмент исправляет распространенные компьютерные ошибки, защищает вас от потери файлов, вредоносных программ, сбоев оборудования и оптимизирует ваш компьютер для максимальной производительности. Вы можете быстро исправить проблемы с вашим ПК и предотвратить появление других программ с этим программным обеспечением:
- Шаг 1: Скачать PC Repair & Optimizer Tool (Windows 10, 8, 7, XP, Vista — Microsoft Gold Certified).
- Шаг 2: Нажмите «Начать сканирование”, Чтобы найти проблемы реестра Windows, которые могут вызывать проблемы с ПК.
- Шаг 3: Нажмите «Починить все», Чтобы исправить все проблемы.
Щелкните правой кнопкой мыши на рабочем столе и переместите указатель мыши на «Создать» в контекстном меню. В появившемся дополнительном контекстном меню выберите «Ярлык», затем введите «https://www.google.com/calendar/» в текстовое поле «Введите местоположение элемента». Щелкните Далее.
Введите «Календарь Google» в текстовое поле «Введите имя для этого ярлыка» и нажмите «Готово». Ярлык Календаря Google будет создан на вашем рабочем столе. При желании вы можете переместить ярлык в другую папку или каталог.
Щелкните ярлык правой кнопкой мыши и выберите «Свойства». Откройте вкладку «Веб-документ» и щелкните текстовое поле «Сочетание клавиш». Нажмите клавишу клавиатуры (например, «G» или «M»), которую вы хотите использовать в качестве ярлыка для открытия Календаря Google. Используйте «G.» для этого примера. Нажмите Применить и ОК, чтобы сохранить ярлык.
Нажмите Ctrl-Alt-G. 4. Календарь Google теперь открывается с помощью сочетания клавиш.
CCNA, веб-разработчик, ПК для устранения неполадок
Я компьютерный энтузиаст и практикующий ИТ-специалист. У меня за плечами многолетний опыт работы в области компьютерного программирования, устранения неисправностей и ремонта оборудования. Я специализируюсь на веб-разработке и дизайне баз данных. У меня также есть сертификат CCNA для проектирования сетей и устранения неполадок.