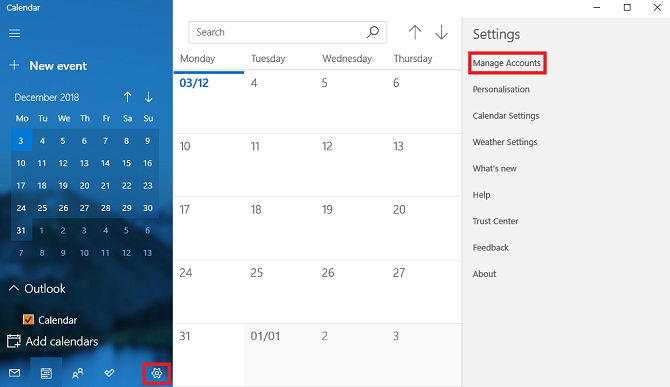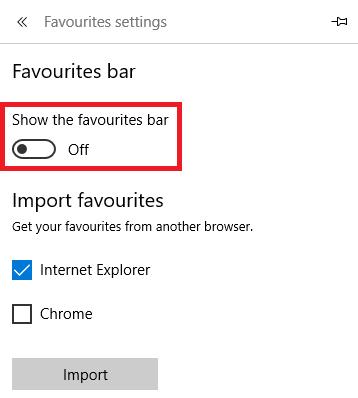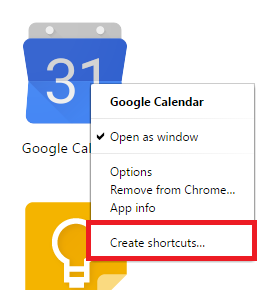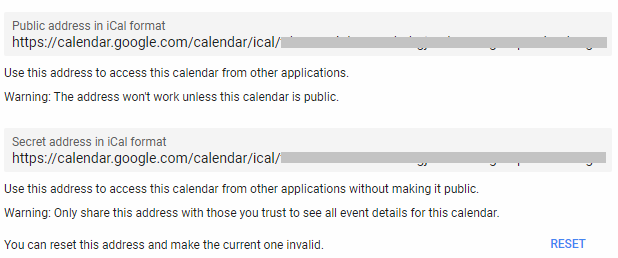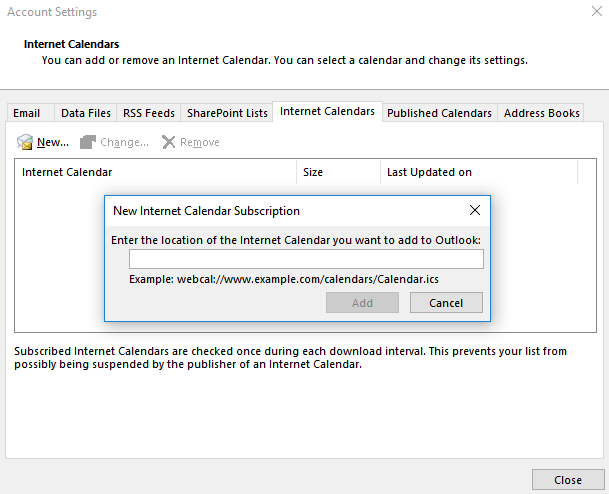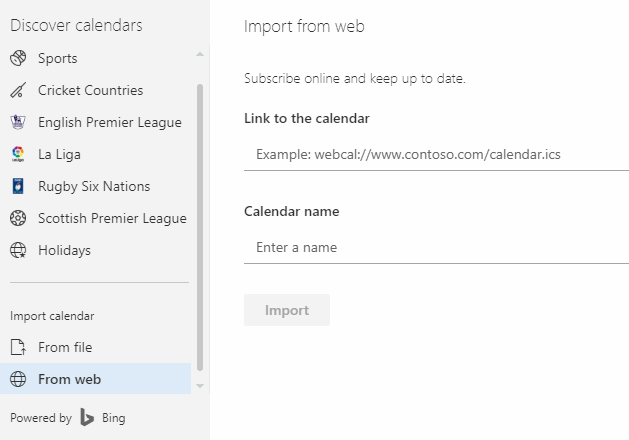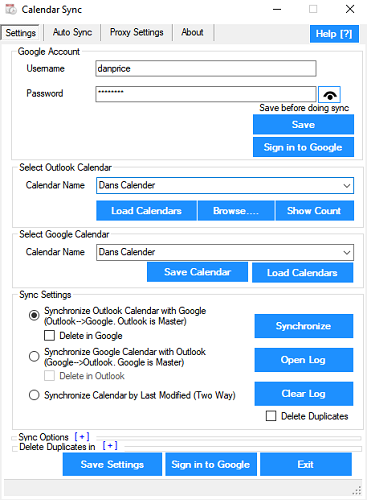- 7 способов просмотра Календаря Google на рабочем столе Windows
- 1. Добавьте Календарь Google в приложение Windows Calendar.
- 2. Создайте закладку браузера
- 3. Создайте ярлык Календаря Google, используя Chrome
- 4. Добавьте календарь Google в Outlook
- 5. Используйте Outlook Web App
- 6. Mailbird
- 7. Календарь Синхронизация
- Как вы получаете доступ к Календарю Google?
- Как настроить Google календарь для Windows 10
- Добавление профиля и настройка приложения
- Настройка синхронизации
- Замена Календарю
- One Calendar
- My Calendar
- MiraCal
- Приложения Google Календарь для Windows 10
- Штатный календарь Windows 10
- GoCalendar
- One Calendar
- My Calendar
- MiraCal
7 способов просмотра Календаря Google на рабочем столе Windows
К счастью, «календарные войны» Windows 8 остались в прошлом. Вы снова можете управлять своим дневником, используя встроенные инструменты Windows.
Но только потому, что вы можете использовать приложение Windows, это не значит, что вы должны. У вас есть варианты! В зависимости от вашего рабочего процесса, некоторые из них могут даже оказаться предпочтительнее использования стандартного приложения Windows 10 Calendar.
Вот семь способов просмотра Календаря Google на рабочем столе Windows. К сожалению, нет официального приложения Google Calendar для Windows
1. Добавьте Календарь Google в приложение Windows Calendar.
Прежде чем обсуждать альтернативные методы, давайте кратко расскажем, как добавить Календарь Google в приложение Календарь Windows.
Вы найдете приложение «Календарь» в меню «Пуск». Чтобы добавить свой аккаунт Google, нажмите Настройки (значок шестеренки, нижний левый угол)> Управление учетными записями> Добавить учетную запись.
Приложение предложит вам выбрать поставщика учетной записи. Google указан в качестве одного из вариантов. Нажмите Google и введите свои учетные данные. Windows позаботится обо всем остальном.
Теперь вы должны увидеть все свои календари Google, перечисленные в разделе «Gmail», на левой панели главного экрана приложения. Вы можете редактировать встречи и добавлять новые записи стандартным способом.
Замечания: Приложение календаря связано с почтовым приложением в Магазине Microsoft.
2. Создайте закладку браузера
Другой очевидный способ — добавить закладку в ваш браузер.
Если вы используете Microsoft Edge, перейдите к своему календарю Google, нажмите звезда значок в адресной строке, выберите, где вы хотите сохранить ссылку, и нажмите добавлять.
Для легкого доступа вы можете сделать панель избранного видимой в любое время. Идти к Настройки> Просмотр настроек избранного> Показать панель избранного и переключите переключатель в На.
Если вы используете Chrome, процесс станет еще лучше. Зайдите в Интернет-магазин Chrome и установите приложение Календарь. Это позволит вам получить доступ к вашему календарю из Программы ссылку в браузере или в Chrome App Launcher на панели задач.
3. Создайте ярлык Календаря Google, используя Chrome
Если вы выполнили предыдущие шаги и установили приложение Календарь из Интернет-магазина Chrome, легко добавить ссылку на рабочий стол или панель задач Windows.
Откройте меню приложений Chrome, нажав Программы в панели закладок или набрав хром: // приложения / в адресную строку. Найдите приложение, щелкните правой кнопкой мыши на значке и выберите Создать ярлыки.
В новом окне вас попросят подтвердить ваше решение. Нажмите Создайте и вернитесь на рабочий стол. Теперь вы должны увидеть ярлык.
Если вам не нравится перегруженный рабочий стол, вы можете щелкните правой кнопкой мыши на ярлык и выберите любой Брать на заметку или же Pin to Start. Затем вы можете удалить ярлык на рабочем столе.
4. Добавьте календарь Google в Outlook
Если на вашем компьютере установлена копия Outlook, вы можете импортировать свои календари Google в приложение. Если все сделано правильно, вам никогда не понадобится использовать веб-приложение Google.
Замечания: Вам нужно повторить этот процесс для каждого отдельного календаря в вашей учетной записи Google.
Во-первых, вам нужно получить личный веб-адрес ICAL вашего Календаря Google (это один из способов поделиться Календарем Google с кем-либо
). Войдите в свой Календарь Google и перейдите к Мои календари> [Имя календаря]> Дополнительно> Настройки и обмен.
Прокрутите вниз, чтобы интегрировать календарь и скопировать Секретный адрес в формате ICAL адрес.
Затем запустите Outlook и перейдите к Файл> Настройки учетной записи> Настройки учетной записи. В новом окне следуйте интернет-календари> новые и вставьте ICAL-адрес из Google.
Теперь вы увидите некоторые варианты подписки. Дайте календарю подходящее имя, настройте другие варианты в соответствии с вашими требованиями и нажмите Хорошо.
Вы можете найти только что добавленную повестку дня, нажав на значок календаря в левом нижнем углу главного окна Outlook. Вы также можете использовать сторонние приложения для синхронизации Microsoft Outlook с Календарем Google.
5. Используйте Outlook Web App
Если у вас нет настольного приложения Outlook, а вместо этого используйте веб-приложение
не волнуйся Все еще возможно добавить ваш Календарь Google.
Повторяйте вышеуказанные шаги, пока не получите секретный адрес ICAL своего календаря. Затем откройте веб-приложение и перейдите к Меню приложения (верхний левый угол)> Календарь.
Чтобы добавить свой Календарь Google, нажмите на Откройте для себя календари в левой панели. В новом окне выберите «Из Интернета» в нижнем правом углу.
Наконец, вставьте скопированный адрес ICAL и присвойте календарю имя.
6. Mailbird
Mailbird — один из лучших настольных почтовых клиентов
, Вы можете легко использовать его как приложение Google Calendar для Windows,
Бесплатная версия приложения может синхронизироваться с любым почтовым сервисом IMAP или POP и может интегрироваться с несколькими другими сервисами повышения производительности, такими как Dropbox и Google Drive. С другой стороны, он может поддерживать только три аккаунта.
Если вы заплатите единовременный сбор в размере 59 долларов США, вы можете добавить неограниченное количество учетных записей электронной почты и разблокировать новые функции, такие как унифицированный почтовый ящик, кнопка повтора электронной почты и поддержка быстрого предварительного просмотра вложений.
7. Календарь Синхронизация
Все предыдущие подходы оставляют ваш Календарь Google и календарь Outlook как отдельные объекты, даже если они оба доступны через одно и то же приложение. Бесплатный инструмент синхронизации календаря может объединить ваши календари Outlook и Google вместе, что дает вам единую повестку дня.
Вы выбираете одностороннюю синхронизацию или двустороннюю синхронизацию и определяете, как часто вы хотите запускать процесс синхронизации.
Бесплатная версия будет хранить события только в течение 30 дней. Профессиональная версия за 10 долларов сохранит ваши встречи навсегда и добавляет дополнительные функции, такие как несколько профилей, способ пропустить напоминания, синхронизацию нескольких календарей и синхронизированные категории.
Как вы получаете доступ к Календарю Google?
Мы показали вам семь способов доступа к Календарю Google с рабочего стола Windows, но этот список не является исчерпывающим. Если у вас есть альтернативный подход, которым вы можете поделиться со своими коллегами-читателями, поделитесь им в поле для комментариев ниже.
И помните, вы также можете синхронизировать Календарь Google с панелью задач Windows. Процесс проще, чем вы думаете.
Учитывая другой календарь? Проверьте эти альтернативы Календаря Google для управления временем
Как настроить Google календарь для Windows 10
Google календарь в Windows 10 обладает гораздо большим функционалом, чем аналогичное приложение в предыдущих версиях операционной системы. Он поддерживает групповой доступ к добавленным задачам, авторизацию через учётную запись Google, синхронизацию данных с иных календарей (с национальными, профессиональными и религиозными праздниками), оповещения о предстоящих событиях и юбилеях людей из списка контактов Google.
Оповещения могут приходить:
- в виде push-уведомлений в интернет-обозревателе;
- отправляться на электронную почту, используемую при регистрации учетной записи;
- приходить в Центр уведомлений, на экран блокировки либо в плитки.
Для реализации последнего необходимо соответствующим образом сконфигурировать клиентскую часть веб-приложения. Этим и займёмся, а также рассмотрим аналогичные сервисы для «Десятки».
Добавление профиля и настройка приложения
Если в системе отсутствует аккаунт Google, его следует добавить (регистрацию учетной записи не рассматриваем). Осуществляется это парой кликов.
2. В разделе настройки учётных записей жмите по кнопке их добавления, расположенной в правой части окна.
3. Укажите вариант «Google».
4. В окне с формой авторизации укажите данные для входа в профиль.
5. Вызовите «Параметры» программы и кликните по варианту «Параметры календаря».
6. Здесь изменяются основные опции программы: цвет интерфейса, начало и окончание вашего трудового дня, начало недели и иные переменные.
Настройка синхронизации
1. Вызовите параметры программы и кликните «Управления учётными записями».
2. Выберите «Учётные записи Google».
3. Выполните щелчок по надписи: «Изменить параметры синхронизации…».
В открывшемся меню для изменения доступны: параметры, касающиеся получения новых сообщений, синхронизации данных календаря и контактов, ограничение загрузки оповещений по возрасту (не получать старые) и по пользователям (отказаться от сообщений выбранных юзеров).
После подключения к профилю Гугл вся информация тут же синхронизируется. Для отключения функции посетите настройки синхронизации и измените значение поля «Электронная почта» в «Откл».
Замена Календарю
Существует ряд аналогов веб-сервису от Гугл, например, UWP-программа GoCalendar. Остальные приложения для Виндовс 10 которые можно скачать бесплатно на компьютер рассмотрим чуть детальнее.
One Calendar
Универсальное для всех устройств на платформе Windows 10 приложение, в точности копирующее функционал стандартного Календаря. В отличие от него обладает адаптированным для различных дисплеев интерфейсом, поддержкой шкурок оформления и функцией подключения иных календарей (от Apple, Microsoft), работает с событиями Facebook.
My Calendar
Также UWP-программа, подхватывающая все аккаунты и настройки Календаря для простоты работы с несколькими профилями. Отличается более наглядным представлением заданий, визуализацией задач и дней рождений отдельно, поддержкой шкурок оформления и совместимостью с живыми плитками. Показывает рекламу.
MiraCal
Наиболее простой аналог с красивым интерфейсом и назойливой рекламой. Отображает события в различных режимах, автоматически синхронизирует данные с приложением от Гугл.
Приложения Google Календарь для Windows 10
Google Календарь – один из веб-проектов компании Google, предназначенный для планирования дел, встреч, мероприятий и установки напоминаний. Предусматривает коллективный доступ к запланированным задачам. Работать с Google Календарём можно совершенно бесплатно, авторизация осуществляется с помощью учётной записи Google. Хронология личных задач пользователя может использоваться наряду с данными дополнительных календарей – мировых, национальных или религиозных праздников, напоминаний о днях рождения людей из контакт-листа аккаунта Google.
Напоминания о задачах и событиях либо отправляются на почту, либо поставляются в виде push-уведомлений используемого браузера. А пользователи ПК и ноутбуков на базе Windows 10 могут дополнительно реализовать доставку оповещений от Google Календаря, прямо в системный Центр уведомлений, на экран блокировки и в «живые» плитки меню «Пуск». Для этого, необходимо в среде самой «Десятки» настроить одно из клиентских приложений веб-сервиса.
Ниже мы рассмотрим с вами, четыре таких приложений.
Штатный календарь Windows 10
На борту Windows 10 есть штатное приложение «Календарь» с поддержкой аккаунтов от разных веб-сервисов, включая сервис от компании Google. Приложение позволяет использовать базовые возможности веб-проекта Google для создания задач и может отображать дополнительные календари.
Подключение к аккаунтам осуществляется в настройках приложения.
Еще несколько альтернатив штатному приложению Windows 10 можно найти в числе бесплатных продуктов из магазина Microsoft Store.
GoCalendar
UWP-приложение GoCalendar – это клиент Google Календаря с точным копированием его веб-интерфейса. Из недостатков – рекламный блок внизу окна.
One Calendar
UWP-приложение One Calendar – это клиент Google Календаря, предусматривающий все возможности веб-сервиса, включая возможность коллективной работы с другими пользователями. Имеет оптимизированный и массивный интерфейс, удобный для использования на маленьких экранах. Есть возможность изменять тему оформления, настройки уведомлений, а также подключить календари и от других веб-сервисов — Microsoft Exchange, Apple iCloud WebCal, CalDAV, события Facebook.
My Calendar
UWP-приложение My Calendar — это своего рода надстройка к штатному приложению «Календарь» Windows 10. «My Calendar» подхватывает все подключённые в системе аккаунты веб-сервисов, реализующих календари, и отображает их в своём едином интерфейсе. Добавление и редактирование задач осуществляется также с помощью форм штатного приложения системы.
Из самостоятельных возможностей «My Calendar» — удобное представление задач на день, просмотр в отдельном порядке задач и дней рождений, смена тем оформления, настройка «живых плиток». В бесплатной версии, внизу окна есть рекламный блок.
MiraCal
Последнее UWP-приложение этого обзора – MiraCal. Это весьма простенький клиент только для календарей аккаунта Google с базовыми функциями. Другие веб-сервисы не поддерживаются. Интерфейс запачкан рекламным блоком внизу окна.
На этом мы пожалуй остановимся. А какое приложение понравилось Вам?