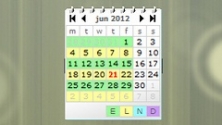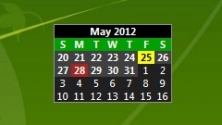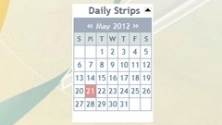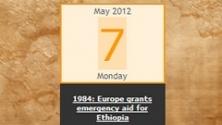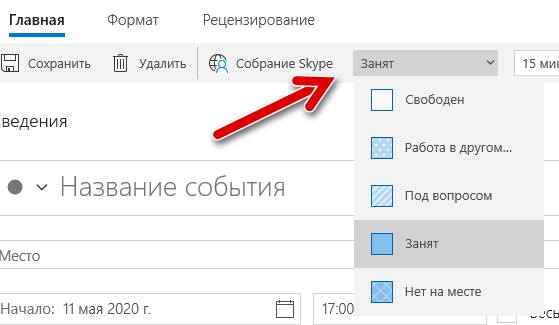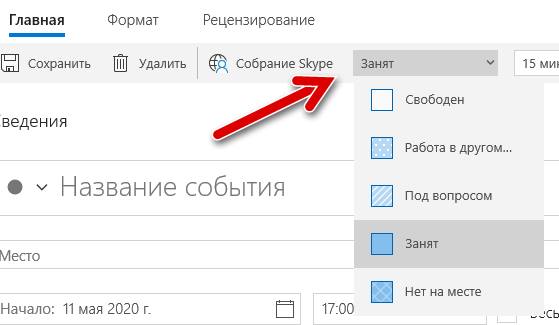- Виджет календарь на стол Windows 7 — 10 Десять Лучших Гаджетов Календарей
- Desktop Calendar
- Календарь
- Agenda
- Date V6
- Glassy Calendar
- Simple Calendar
- Fruity Calendar
- Date and Time
- Amphitrite Calendar & Weather
- k-Calendar
- Календари на рабочий стол
- Как эффетивно пользоваться календарём в системе Windows 10
- Как добавить аккаунт в календарь Windows 10
- Изменить имя учетной записи календаря
- Как настроить календарь Windows 10
- Настроить календарь
- Поделиться календарем
- Изменить вид календаря
- Как добавить события календарь
- Создать событие с помощью приложения
- Создать повторяющееся событие с помощью приложения
- Создать групповое событие с помощью приложения
- Создать быстрое событие с помощью приложения
- Создать событие с помощью панели задач
- Как добавить популярные календари в календарь
- Как синхронизировать события в календаре
- Как изменить настройки в календаре
- Как изменить настройки погоды в календаре
Виджет календарь на стол Windows 7 — 10 Десять Лучших Гаджетов Календарей
Добрый день, друзья. Виджет календарь на рабочий стол. Виджеты календари дают возможность по-быстрому посмотреть, какая сейчас дата, день, и вообще, какой наступил месяц. Часть подобный виджетов служат в виде органайзера, который напомнит вам о ваших планах. По функционалу подобные возможности виджетов, которые представлены в нашей статье, значительно выше от возможностей простого календаря ОС Виндовс.
В данных календарях есть возможность менять шрифты, размеры знаков, подобрать нужный цвет, кроме этого, можно изменить нужные названия виджет календарей. Изложенный перечень виджетов позволит вам подобрать тот, который больше всего подходит именно вам.
Desktop Calendar
Отлично совместим не только с Виндовс 7, но и 10, чем выгодно отличается от многих календарей внизу статьи. Данный виджет заменим вам 100 изображений из сети определит ваши планы на заданный день. Этот виджет также позволит вам создавать заметки, что хорошо видно из скриншота. При этом, вам не придётся открывать новое окошко. Просто кликните по нужной ячейке и запишите то, что вам требуется. С данным гаджетом вы будете знать всё о предстоящих праздниках, именинах и прочих важных днях.
Скачать Desktop Calendar
Календарь
Данный виджет так и называется, «Календарь». Выполнен в приятном оранжевом цвете. Он не нагружает процессор, так как не имеет излишеств. Вы можете просматривать день за любой, угодный вам период. Отлично совместим с Windows 10. При желании, его можно разлаживать или собирать, кликнув по кнопке «Увеличить». Для скачивания нужна программа 8GadgetPack из нашей недавней статьи. Зато, скачаете данную программу один раз, и можете выбирать разнообразные гаджеты.
Agenda
Также является виджетом календарём из нашей недавней статье про виджеты. Имеет различные настройки. В том числе цвета, размера и прочее. Может служить записной книжкой. Разлаживается по вашему желанию, или все месяцы целиком, или один месяц. Как я уже упоминал, для его установки нужна программа перечень виджетов 8GadgetPack из прошлой статьи. Имеет много настроек, но их нужно подробнее изучить. К сожалению, в отличие от верхнего виджета, имеет только английский язык. Но, работает в системе Windows 10.
Date V6
Довольно красивый виджет, который совмещает в своих функциях не только календарь, но и часы. В небольшом окошке вы увидите лишь самые нужные данные: какое на данный момент число, месяц и который год. Если окошко расширить, то вы увидите данный в целом месяце с часами. Этот календарик считает недели. Вообще, этот виджет пользователи применяют вроде еженедельника. В независимости от того, что дизайн гаджета имеет только английский язык, от довольно простой и удобный.
Скачать Date V6
Glassy Calendar
Этот виджет, показывающий календарь, отличается удобством. Он будет замечательно смотреться на вашем экране. Для него не нужна сложная установка. Данный виджет дополнит ваш рабочий стол большей функциональностью. Гаджет с подобным дизайном замечательно подходит разнообразный интерфейс. Он довольно удобен в применении. Создан именно для ОС Виндовс 7 и ХР.
Скачать Glassy Calendar
Simple Calendar
Это обычный виджет календарь под ОС Виндовс 7. Нюансом данного гаджета может служит возможность настройки числа месяцев, которые будут показываться на экране. Обычно устанавливаются от 1 – 3 месяцев до настоящего, и от 2 – 4 следующих. А данный гаджет внесены праздники США. Но, так как по большей части они вам не нужны, их можно с лёгкостью убрать.
Скачать Simple Calendar https://www.microsoft.com/ru-ru/p/simple-calendar/9nblggh0dq9m?activetab=pivot:overviewtab
Fruity Calendar
Это красивый календарь, на котором изображены разнообразные фрукты под ваш экран. Интерфейс виджета похож на ОС Виндовс 7, но из-за ярких фоновых рисунков выглядит он иначе. В его собрании есть обложки, на которых изображены зелёные яблоки, ароматные лимоны, спелые апельсины, экзотические киви, сочные ананасы и сладкие арбузы.
Скачать Fruity Calendar
Date and Time
Данный виджет отличного качества под ОС Виндовс 7. Виджет в одно время и календарь, и ежедневник, и будильник. Если вам нужно, вы можете зайти в календарь событий и поставить звук на нужную вам дату. Поставив в будильнике время всего лишь раз, можете оставить это время в настройках. У него довольно много скинов. В простом окошке виджета вы увидите лишь дату со временем.
Скачать Date and Time
Amphitrite Calendar & Weather
Отличный виджет под ваш ПК. Может подойти и под Виндовс ХР. Дизайн календаря выполнен в серьёзном сером цвете. Она вам покажет дату, время, какой сейчас день. А также погоду и, разумеется, календарь. При этом, в каком городе показать погоду вы можете выбрать сами. Хоть Сан-Франциско! После его установки, вам будет не нужно просматривать в сети интернет, или глядеть в окно, чтобы понять, что сейчас за погода. Гаджет всё вам расскажет.
Скачать Amphitrite Calendar & Weather
k-Calendar
Данный виджет является обычным календарём для экрана вашего компьютера, созданный программистами из Германии. Имеет довольно простой интерфейс, зато прилично смотрится. Данный виджет даёт нам данные на целый месяц. Настоящая дата имеет выделение в виде яркого цвета. В настройках виджета можно изменить его подложку и частично поменять объём данных, которые календарь выдал. Другими словами, данный виджет прост и удобен.
Вывод: Какой виджет календарь на стол вам более удобен из 10, приведённых мной, решать вам. К сожалению, хорошо функционируют с Windows 10 только 3 первых виджета. Также, часть ссылок на скачивание иногда барахлит. В этом случае советую понравившиеся виджеты календари скачать с торрент сайтов. Успехов в эти праздничные дни!
Календари на рабочий стол
В данном разделе представлены отличные гаджеты календари для Windows 7/8/10, отображающие текущую дату. Представленная коллекция содержит самые разнообразные варианты календарей для рабочего стола, отличающиеся по своему функционалу и внешнему виду. Каждый из них имеет расширенный набор инструментов, которые позволяют адаптировать гаджет под потребности пользователя.
iCalendar — ваш личный календарь на рабочем столе, выполненный в стиле
Этот гаджет поможет вам изменить цвет стандартного календаря. В архиве
Очень полезный информационный гаджет, который показывает все ближайшие
Небольшой, но полезный гаджет для жителей Украины. Он показывает все ближайшие
Простое мини-приложение для рабочего стола, показывающие номер текущей недели в
Небольшой набор, состоящий из трех разноцветных гаджетов календарей для Windows
Компактный, симпатичный и очень простой в использовании календарь для рабочего
Православие.ru — отличный гаджет для рабочего стола, который выполнен в
Гаджет Shift Calendar является многофункциональным и очень простым календарем.
Очень простой гаджет календарь, который показывает только текущую дату (месяц,
Часы для рабочего стола с отображением текущего дня недели, месяца и числа.
Простой и очень симпатичный календарь на целый месяц для рабочего стола.
Симпатичный календарь, выполненный в виде прозрачного стекла.
Симпатичный календарь для рабочего стола, сделанный в тёмном цвете.
Простой гаджет для Windows 7, показывающий календарь на весь текущий месяц или
Симпатичный гаджет-календарь для рабочего стола с изображением лимона на фоне.
Симпатичный календарь для рабочего стола, сделанный в тёмных тонах.
Модификация стандартного гаджета календаря, сделанная в апельсиновом стиле.
Данный гаджет добавляет на рабочий стол календарь на весь месяц вперед, а так
Гаджет из серии фруктовых календарей. На этот раз календарь в стиле сочного
Модификация стандартного гаджета календаря, сделанная в яблочном стиле.
Гаджет латвийского календаря отображает не только текущую дату, но и именины в
Мини-приложение, добавляющее на ваш рабочий стол компьютера маленький Китайский
Гаджет календаря, который показывает исторические факты, произошедшие в этот
Как эффетивно пользоваться календарём в системе Windows 10
В Windows 10 Календарь – это встроенное приложение, предназначенное для управления расписанием, включая встречи, напоминания и другие события.
Несмотря на то, что вы можете найти множество альтернативных инструментов, приложение «Календарь» включает в себя все основные функции, которые вам необходимо для организации всех ваших событий. Оно также совместимо с большинством сторонних служб календарей. И, в отличие от других онлайн-решений, приложение работает в автономном режиме, поэтому вам не нужно входить в систему каждый раз, когда вы хотите проверить расписание, что делает его отличным решением для тех, кому нужно работать из дома или управлять личными событиями.
В этом руководстве по Windows 10 мы расскажем обо всём, что вам нужно знать, чтобы начать использовать приложение Календарь для управления собраниями, напоминаниями, встречами и другими событиями.
Как добавить аккаунт в календарь Windows 10
Приложение «Календарь» для Windows 10 позволяет собирать и организовывать события календаря из множества сторонних служб, включая Outlook.com, Microsoft 365, Google, Yahoo и Apple iCloud.
Чтобы добавить новую учетную запись для управления событиями календаря в Windows 10, выполните следующие действия:
- Откройте календарь.
- Нажмите кнопку Параметры (шестерёнка) в левом нижнем углу.
- Нажмите на Управление учетными записями в правом верхнем углу.
Нажмите кнопку Добавить учетную запись .
Совет: если вы уже используете приложение Почта, учетные записи появятся в этом списке.
- Outlook.com
- Microsoft 365 (Office 365)
- Google (Gmail)
- Yahoo
- ICloud
(Необязательно) Выберите параметр «Расширенные настройки», чтобы добавить другие почтовые службы, используя POP или IMAP.
После выполнения этих действий настроенные вами службы должны начать синхронизацию на устройстве. Вы можете добавить столько аккаунтов, сколько вам нужно. Если у вас есть другая личная или рабочая учетная запись, просто повторите те же действия, как указано выше.
Изменить имя учетной записи календаря
При настройке новой учетной записи приложение «Календарь» использует имя службы в качестве имени учетной записи. Если вы хотите лучше идентифицировать учетные записи, вы можете изменить имя на более описательное. Например, вы можете использовать что-то вроде «Работа» или «Личный», или вы можете использовать адрес электронной почты.
Чтобы изменить имя учетной записи в календаре Windows 10, выполните следующие действия:
- Откройте календарь.
- Нажмите Параметры (шестерёнка) в левом нижнем углу.
- Нажмите Управление учетными записями в правом верхнем углу.
- Нажмите на учетную запись, которой вы хотите добавить другое имя.
- Подтвердите новое имя.
Совет: если вы допустили ошибку, вы также можете удалить аккаунт с той же страницы.
После выполнения этих действий учетную запись будет легче идентифицировать в левой части панели навигации.
Как настроить календарь Windows 10
После добавления новой учетной записи у вас есть различные возможности для настройки и обмена каждым календарем.
Настроить календарь
Чтобы изменить цвет и видимость календаря, выполните следующие действия:
- Откройте календарь.
- Под нужной учетной записью щелкните правой кнопкой мыши календарь и выберите новый цвет.
(Необязательно) Выберите параметр «Больше цветов» и создайте новый цвет.
После выполнения этих действий события в календаре будут отображаться с использованием выбранной вами цветовой схемы.
Поделиться календарем
Чтобы поделиться календарем с другими людьми, выполните следующие действия:
- Откройте календарь.
- Под нужной учетной записью щелкните правой кнопкой мыши Календарь и выберите опцию Открыть доступ к календарю.
После выполнения этих шагов приглашенные вами люди получат доступ к событиям календаря.
Если вы хотите прекратить совместное использование календаря, просто нажмите кнопку корзины рядом с календарем, которым вы в данный момент делитесь, на странице «Поделиться этим календарем».
Изменить вид календаря
Приложение «Календарь» настроено на отображение текущего месяца событий, но в зависимости от вашего образа жизни и графика работы у вас могут быть разные представления, к которым можно получить доступ с помощью панели инструментов в верхней части приложения.
Например, вы можете изменить представления для отображения одного дня, недели, месяца или года. Если вы наведете указатель мыши на параметры «День» и «Неделя», вы увидите раскрывающееся меню, в котором можно использовать многодневный режим или переключиться на просмотр только своей рабочей недели.
Хотя вы вряд ли будете часто использовать опцию «Год», вы можете использовать е` для быстрого перехода к определенному дню или месяцу.
Кроме того, в верхнем левом углу вы найдете окно поиска, которое можно использовать для поиска событий в ваших календарях, а кнопки со стрелками удобны для навигации по дням, неделям, месяцам или годам в зависимости от текущего представления.
Наконец, если вы когда-нибудь «потеряетесь» в приложении, вы можете нажать кнопку Сегодня , чтобы перейти прямо в текущий день.
Как добавить события календарь
Существует как минимум два способа добавления новых событий в календарь. Вы можете сделать это в приложении или с помощью всплывающего меню даты и времени, доступного через панель задач.
Создать событие с помощью приложения
Чтобы создать новое событие календаря в приложении, выполните следующие действия:
- Откройте календарь.
- Нажмите кнопку Создать событие в верхнем левом углу.
Совет. В приложении вы также можете использовать сочетание клавиш Ctrl + N для создания нового события.
В разделе «Сведения» укажите описательный заголовок для события.
- (Необязательно) Щелкните раскрывающееся меню слева и выберите соответствующий значок, чтобы упростить поиск события.
- (Необязательно) Используйте раскрывающееся меню «Календарь» и выберите учетную запись, в которой вы хотите сохранить событие.
- Свободен.
- Работа в другом месте.
- Под вопросом.
- Занят.
- Нет на месте.
После выполнения этих действий событие будет сохранено в указанной вами учетной записи.
Вы можете использовать шаги ниже, чтобы запланировать повторяющееся или групповое событие, используя приложение Календарь.
Создать повторяющееся событие с помощью приложения
Чтобы создать повторяющееся событие календаря, выполните следующие действия:
- Откройте календарь.
- Нажмите кнопку Создать событие в верхнем левом углу.
- Нажмите кнопку Повторить в правом верхнем углу.
- В разделе «Повтор» используйте параметр Начало, чтобы указать дату начала события.
- Ежедневно.
- Еженедельно.
- Ежемесячно.
- Ежегодно.
Совет: мы используем «Еженедельно» в качестве примера, но если вы выберете другой вариант, настройки будут другими.
После выполнения этих действий событие будет повторяться в зависимости от указанного вами расписания.
Создать групповое событие с помощью приложения
Если вам нужно запланировать встречу или организовать мероприятие, вы можете настроить событие календаря и приглашать людей независимо от того, какие адреса электронной почты у них есть.
Чтобы настроить групповое событие календаря, выполните следующие действия:
- Откройте календарь.
- Нажмите кнопку Создать событие в верхнем левом углу.
- В разделе «Люди» подтвердите адрес электронной почты человека, которого вы хотите пригласить на событие календаря, и нажмите Enter .
После того, как вы выполните эти шаги, событие появится в вашем календаре, а также тех людей, которым вы отправили приглашение. Кроме того, они также получат уведомление по электронной почте, которое могут принять или отклонить.
Создать быстрое событие с помощью приложения
Если вам нужно создать событие календаря с минимальной информацией, вам не нужно проходить через много шагов.
Чтобы быстро создать событие календаря, выполните следующие действия:
- Откройте календарь.
- Нажмите на дату в календаре, чтобы открыть всплывающее окно создания события.
- Укажите описательный заголовок для события.
- Снимите флажок «Весь день».
После выполнения этих шагов новое событие появится в указанном вами календаре. Вы всегда можете выбрать день, и, нажав на событие, откроется страница для редактирования, отмены или удаления события.
Создать событие с помощью панели задач
Чтобы создать событие календаря или напоминание на панели задач, выполните следующие действия:
- Нажмите кнопку времени и даты на панели задач.
- Выберите дату, чтобы запланировать новое событие из календаря.
- Нажмите ссылку Настройка расписания в правом нижнем углу.
После того, как вы выполните эти шаги, событие или напоминание будет добавлено в ваш календарь.
Если вы хотите проверить предстоящие события или напоминания на определенный день, вы можете сделать это, выбрав день из расписания во всплывающем окне времени и даты, или с помощью приложения Календарь.
Как добавить популярные календари в календарь
Приложение также позволяет вам добавлять несколько популярных календарей в ваш рабочий или личный календарь, чтобы убедиться, что встречи не будут конфликтовать с определенными праздниками, спортивными играми или телешоу, которые вы также можете использовать в качестве напоминаний.
Чтобы добавить популярные календари в приложение Календарь, выполните следующие действия:
- Откройте календарь.
- Нажмите кнопку Добавить календари в левом нижнем углу.
После выполнения этих шагов события должны появиться в вашем календаре.
Как синхронизировать события в календаре
Если вы добавили новое событие из своей учетной записи, используя веб-версию службы или на другом компьютере, и оно не отображается в вашем календаре, вам может потребоваться синхронизировать настройки вручную.
Чтобы синхронизировать события с приложением «Календарь», выполните следующие действия:
- Откройте календарь.
- Нажмите кнопку меню (три точки) в правом верхнем углу.
- Нажмите Синхронизировать.
После выполнения этих шагов события должны синхронизироваться с облаком и из него и синхронизироваться между устройствами.
Как изменить настройки в календаре
В приложении Календарь вы также можете настроить различные персональные параметры. Например, вы можете установить, какой день должен быть первым днём недели, в какие дни недели вы ходите на работу, рабочее время и многое другое.
Чтобы настроить параметры календаря, выполните следующие действия:
- Откройте календарь.
- Нажмите Параметры (шестерёнка) в левом нижнем углу.
- Нажмите Параметры календаря.
- Выкл.
- Первый день года
- Первая полная неделя.
- Первая четырехдневная неделя.
Краткое примечание. Когда вы включите эту опцию, номера недель будут отображаться слева.
- Английский.
- Японский.
- Китайский.
- Арабский.
- Персидский.
- Тайский.
- Корейский.
- Иврит.
- Хинди.
- Григорианский.
- Хиджра
- Умм аль-Кура.
- Еврейский лунный.
- Эра Сака.
После того, как вы выполните эти шаги, приложение Календарь будет настроено в соответствии с вашими предпочтениями.
Как изменить настройки погоды в календаре
Приложение Календарь также отображает прогноз погоды в календарях, чтобы упростить планирование событий. Если вам удобнее использовать другую шкалу для измерения температуры, приложение позволяет изменить настройки погоды, чтобы использовать градусы Цельсия или Фаренгейта.
Чтобы изменить настройки погоды в Календаре, выполните следующие действия:
- Откройте календарь.
- Нажмите кнопку Параметры (шестерёнка) в левом нижнем углу.
- Нажмите Параметры погоды.
- Используйте раскрывающееся меню «Температурная шкала» и выберите «Цельсий» или «Фаренгейт».
После того, как вы выполните все шаги, появится погода с указанной вами температурной шкалой.