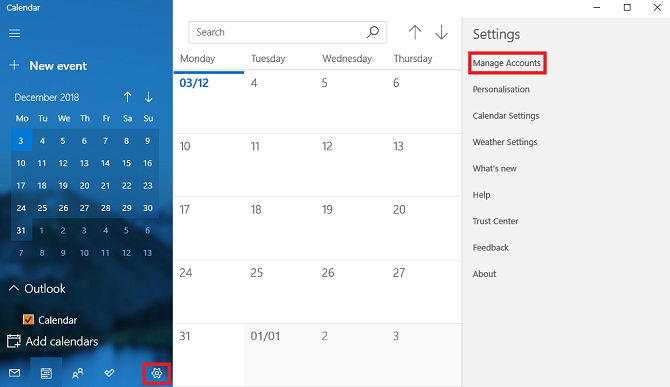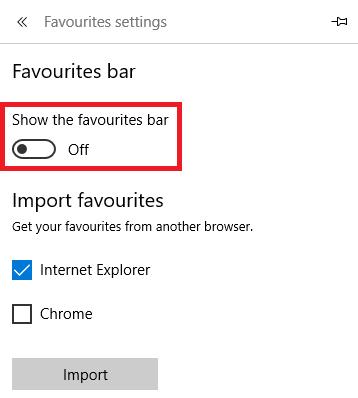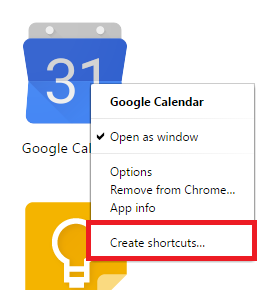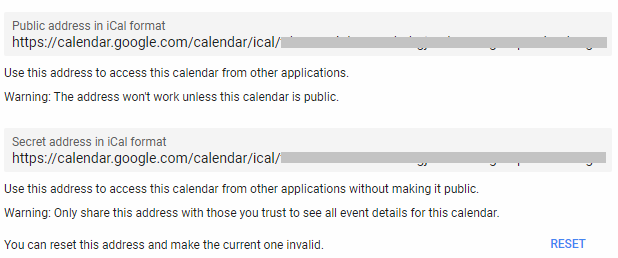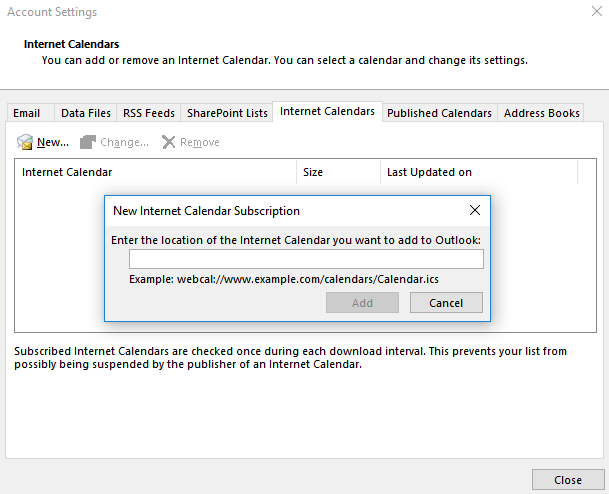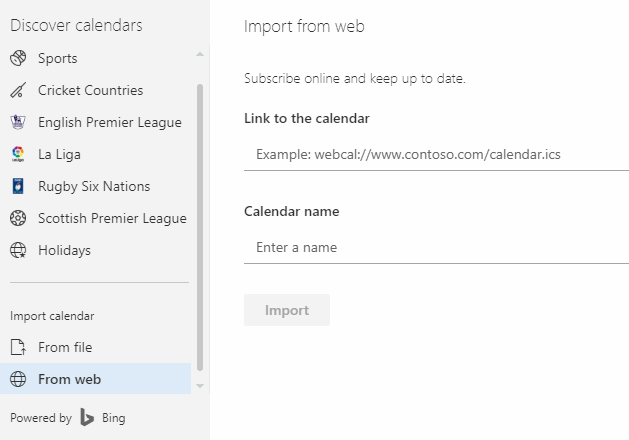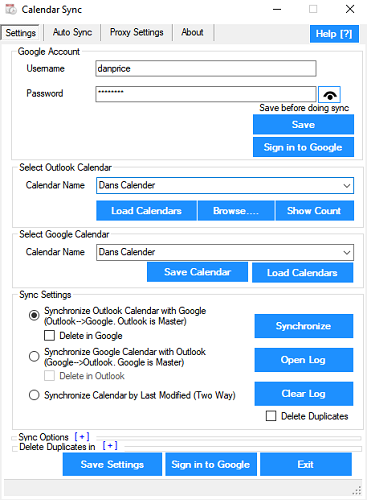- Как установить google календарь на рабочий стол?
- Функционал программы
- Установка и настройка
- Как создать новое событие в календаре?
- Заключение
- 7 способов просмотра Календаря Google на рабочем столе Windows
- 1. Добавьте Календарь Google в приложение Windows Calendar.
- 2. Создайте закладку браузера
- 3. Создайте ярлык Календаря Google, используя Chrome
- 4. Добавьте календарь Google в Outlook
- 5. Используйте Outlook Web App
- 6. Mailbird
- 7. Календарь Синхронизация
- Как вы получаете доступ к Календарю Google?
- Как настроить Google календарь для Windows 10
- Добавление профиля и настройка приложения
- Настройка синхронизации
- Замена Календарю
- One Calendar
- My Calendar
- MiraCal
Как установить google календарь на рабочий стол?

Планировщики стали тем разрядом программ, которые прочно вошли в жизнь людей с плотным графиком, а затем значительно упростили свой интерфейс, «спустившись» до массового потребителя. Еще десяток лет назад видимых альтернатив Microsoft Outlook не находилось, но сейчас существуют может и не настолько функциональные, зато более простые в пользовании аналоги. Не так давно эти приложения приобрели веб-интерфейс (т. е. в рамках отдельного сайта), то бишь стали доступны с любого компьютера при условии доступа к Сети и знанию данных своего аккаунта. Наиболее ярким их представителем становится Google Календарь, завоевавший себе миллионы пользователей.
Функционал программы
Причин успеха у программы масса. Во-первых, Google Календарь поддерживает множество платформ. Независимо от того, какого класса у вас устройство – смартфон, планшет или компьютер, а с недавнего времени – еще и смарт-часы – доступ к запланированным событиям будет обеспечен, необязательно даже идти за этим на официальный сайт. Кроме того, операционная система также не играет роли: поддерживаются iOS, Android, Windows Phone, а также настольная версия и даже архаичная Windows Mobile. Дополнения к браузерам также имеются, но пользование ими сопряжено с работой с самим ПО, а функционал гугл календаря рассчитан не на полное замещение, а на роль придатка – интернет то и так под рукой.
Но существует ряд решений, который позволяет получить функционал приложения Google Calendar на свой рабочий стол, чтоб не заходить каждый раз на сайт для выполнения простого действия. Сама компания Google не удосужилась выпустить подобные решения, но с этим справились энтузиасты, реализовав всё в виде позабытой функции, которая появилась еще в Windows Vista – виджетов. Решение от сторонних разработчиков, что странно, имеет гораздо большее количество настроек, чем обычный календарь в ОС, а потребление ресурсов остается таким же.
Установка и настройка
Для того, что воспользоваться столь удобным решением, необходимо сделать визит на сайт разработчика и скачать архивный файл Google Calendar. Далее необходимо распаковать его, установив файл с расширением .gadget, которое является в системе Windows стандартным. В архиве может быть множество файлов – нас будет интересовать именно тот, в имени которого есть имя компании Гугл на английском и слово «Сalendar».
В настройки календаря вы сможете попасть только через свой аккаунт. Если у вас его нет, создайте почтовый ящик google.
Для начала в настройках включаем наш основной планировщик в список тех, которые можно редактировать и изменять. Далее находим пункт «Закрытый адрес» и выбираем тот, который имеет iCal. Скопировав ее с сайта с помощью комбинации Ctrl+C или пункта контекстного меню «Скопировать ссылку», мы направляемся в настройки гаджета и вставляем в текстовое поле сверху наши данные. Там же можно установить частоту обновления (в минутах) и тему: есть мнение, что стоит попробовать подобрать себе наиболее удобный скин, чтобы тот максимально соответствовал стилю рабочего стола Windows. Дополнительные внешние виды для Google Calendar можно скачать с официального сайта разработчика.
Как создать новое событие в календаре?
На самом виджете гугл календаря дни будут отображаться одним и тем же шрифтом, но те, которые содержат в себе назначенные события, будут подсвечиваться или выделяться немного более жирным шрифтом. Более подробное описание события будет доступно по простому одиночному клику по дню – там будут отображены название события, даты его начала и конца и пометка, оставленная пользователем (вами). Там же можно пройти на сайт, но для этого необходимо пользоваться сторонним браузером типа Mozilla или Chrome, назначив их таковыми по умолчанию.
Создать новое событие в гугл календаре так же легко, как и просмотреть предыдущее – необходимо просто нажать на интересующую дату и сделать клик на значок добавления. Указываются и отображаются все события на абсолютно всех устройствах, которые синхронизируются с вашим аккаунтом, а никаких проблем с отображением ждать не стоит – все попадает на сервер, сайт и отображается в сторонних клиентах для смартфонов и ПК. Также можно поиграть с настройками самой оболочки для виджетов: можно сделать отображение виджета повсеместным, либо под открытыми активными окнами – лишь на рабочем столе Windows .
Заключение
Виджет гугл календаря – отличный пример, когда сама корпорация не удосужилась выпустить приложение на рабочий стол Windows, а сторонний разработчик подсуетился и умудрился сделать качественный продукт. Приложение для рабочего стола является абсолютно бесплатным, что удивительно: в архиве содержится еще около сотни виджетов, за которые программист не просит ни копейки в обязательном порядке – перечислить ему пожертвование в благодарность за его труды можно на официальном сайте, указанном в настройках.
7 способов просмотра Календаря Google на рабочем столе Windows
К счастью, «календарные войны» Windows 8 остались в прошлом. Вы снова можете управлять своим дневником, используя встроенные инструменты Windows.
Но только потому, что вы можете использовать приложение Windows, это не значит, что вы должны. У вас есть варианты! В зависимости от вашего рабочего процесса, некоторые из них могут даже оказаться предпочтительнее использования стандартного приложения Windows 10 Calendar.
Вот семь способов просмотра Календаря Google на рабочем столе Windows. К сожалению, нет официального приложения Google Calendar для Windows
1. Добавьте Календарь Google в приложение Windows Calendar.
Прежде чем обсуждать альтернативные методы, давайте кратко расскажем, как добавить Календарь Google в приложение Календарь Windows.
Вы найдете приложение «Календарь» в меню «Пуск». Чтобы добавить свой аккаунт Google, нажмите Настройки (значок шестеренки, нижний левый угол)> Управление учетными записями> Добавить учетную запись.
Приложение предложит вам выбрать поставщика учетной записи. Google указан в качестве одного из вариантов. Нажмите Google и введите свои учетные данные. Windows позаботится обо всем остальном.
Теперь вы должны увидеть все свои календари Google, перечисленные в разделе «Gmail», на левой панели главного экрана приложения. Вы можете редактировать встречи и добавлять новые записи стандартным способом.
Замечания: Приложение календаря связано с почтовым приложением в Магазине Microsoft.
2. Создайте закладку браузера
Другой очевидный способ — добавить закладку в ваш браузер.
Если вы используете Microsoft Edge, перейдите к своему календарю Google, нажмите звезда значок в адресной строке, выберите, где вы хотите сохранить ссылку, и нажмите добавлять.
Для легкого доступа вы можете сделать панель избранного видимой в любое время. Идти к Настройки> Просмотр настроек избранного> Показать панель избранного и переключите переключатель в На.
Если вы используете Chrome, процесс станет еще лучше. Зайдите в Интернет-магазин Chrome и установите приложение Календарь. Это позволит вам получить доступ к вашему календарю из Программы ссылку в браузере или в Chrome App Launcher на панели задач.
3. Создайте ярлык Календаря Google, используя Chrome
Если вы выполнили предыдущие шаги и установили приложение Календарь из Интернет-магазина Chrome, легко добавить ссылку на рабочий стол или панель задач Windows.
Откройте меню приложений Chrome, нажав Программы в панели закладок или набрав хром: // приложения / в адресную строку. Найдите приложение, щелкните правой кнопкой мыши на значке и выберите Создать ярлыки.
В новом окне вас попросят подтвердить ваше решение. Нажмите Создайте и вернитесь на рабочий стол. Теперь вы должны увидеть ярлык.
Если вам не нравится перегруженный рабочий стол, вы можете щелкните правой кнопкой мыши на ярлык и выберите любой Брать на заметку или же Pin to Start. Затем вы можете удалить ярлык на рабочем столе.
4. Добавьте календарь Google в Outlook
Если на вашем компьютере установлена копия Outlook, вы можете импортировать свои календари Google в приложение. Если все сделано правильно, вам никогда не понадобится использовать веб-приложение Google.
Замечания: Вам нужно повторить этот процесс для каждого отдельного календаря в вашей учетной записи Google.
Во-первых, вам нужно получить личный веб-адрес ICAL вашего Календаря Google (это один из способов поделиться Календарем Google с кем-либо
). Войдите в свой Календарь Google и перейдите к Мои календари> [Имя календаря]> Дополнительно> Настройки и обмен.
Прокрутите вниз, чтобы интегрировать календарь и скопировать Секретный адрес в формате ICAL адрес.
Затем запустите Outlook и перейдите к Файл> Настройки учетной записи> Настройки учетной записи. В новом окне следуйте интернет-календари> новые и вставьте ICAL-адрес из Google.
Теперь вы увидите некоторые варианты подписки. Дайте календарю подходящее имя, настройте другие варианты в соответствии с вашими требованиями и нажмите Хорошо.
Вы можете найти только что добавленную повестку дня, нажав на значок календаря в левом нижнем углу главного окна Outlook. Вы также можете использовать сторонние приложения для синхронизации Microsoft Outlook с Календарем Google.
5. Используйте Outlook Web App
Если у вас нет настольного приложения Outlook, а вместо этого используйте веб-приложение
не волнуйся Все еще возможно добавить ваш Календарь Google.
Повторяйте вышеуказанные шаги, пока не получите секретный адрес ICAL своего календаря. Затем откройте веб-приложение и перейдите к Меню приложения (верхний левый угол)> Календарь.
Чтобы добавить свой Календарь Google, нажмите на Откройте для себя календари в левой панели. В новом окне выберите «Из Интернета» в нижнем правом углу.
Наконец, вставьте скопированный адрес ICAL и присвойте календарю имя.
6. Mailbird
Mailbird — один из лучших настольных почтовых клиентов
, Вы можете легко использовать его как приложение Google Calendar для Windows,
Бесплатная версия приложения может синхронизироваться с любым почтовым сервисом IMAP или POP и может интегрироваться с несколькими другими сервисами повышения производительности, такими как Dropbox и Google Drive. С другой стороны, он может поддерживать только три аккаунта.
Если вы заплатите единовременный сбор в размере 59 долларов США, вы можете добавить неограниченное количество учетных записей электронной почты и разблокировать новые функции, такие как унифицированный почтовый ящик, кнопка повтора электронной почты и поддержка быстрого предварительного просмотра вложений.
7. Календарь Синхронизация
Все предыдущие подходы оставляют ваш Календарь Google и календарь Outlook как отдельные объекты, даже если они оба доступны через одно и то же приложение. Бесплатный инструмент синхронизации календаря может объединить ваши календари Outlook и Google вместе, что дает вам единую повестку дня.
Вы выбираете одностороннюю синхронизацию или двустороннюю синхронизацию и определяете, как часто вы хотите запускать процесс синхронизации.
Бесплатная версия будет хранить события только в течение 30 дней. Профессиональная версия за 10 долларов сохранит ваши встречи навсегда и добавляет дополнительные функции, такие как несколько профилей, способ пропустить напоминания, синхронизацию нескольких календарей и синхронизированные категории.
Как вы получаете доступ к Календарю Google?
Мы показали вам семь способов доступа к Календарю Google с рабочего стола Windows, но этот список не является исчерпывающим. Если у вас есть альтернативный подход, которым вы можете поделиться со своими коллегами-читателями, поделитесь им в поле для комментариев ниже.
И помните, вы также можете синхронизировать Календарь Google с панелью задач Windows. Процесс проще, чем вы думаете.
Учитывая другой календарь? Проверьте эти альтернативы Календаря Google для управления временем
Как настроить Google календарь для Windows 10
Google календарь в Windows 10 обладает гораздо большим функционалом, чем аналогичное приложение в предыдущих версиях операционной системы. Он поддерживает групповой доступ к добавленным задачам, авторизацию через учётную запись Google, синхронизацию данных с иных календарей (с национальными, профессиональными и религиозными праздниками), оповещения о предстоящих событиях и юбилеях людей из списка контактов Google.
Оповещения могут приходить:
- в виде push-уведомлений в интернет-обозревателе;
- отправляться на электронную почту, используемую при регистрации учетной записи;
- приходить в Центр уведомлений, на экран блокировки либо в плитки.
Для реализации последнего необходимо соответствующим образом сконфигурировать клиентскую часть веб-приложения. Этим и займёмся, а также рассмотрим аналогичные сервисы для «Десятки».
Добавление профиля и настройка приложения
Если в системе отсутствует аккаунт Google, его следует добавить (регистрацию учетной записи не рассматриваем). Осуществляется это парой кликов.
2. В разделе настройки учётных записей жмите по кнопке их добавления, расположенной в правой части окна.
3. Укажите вариант «Google».
4. В окне с формой авторизации укажите данные для входа в профиль.
5. Вызовите «Параметры» программы и кликните по варианту «Параметры календаря».
6. Здесь изменяются основные опции программы: цвет интерфейса, начало и окончание вашего трудового дня, начало недели и иные переменные.
Настройка синхронизации
1. Вызовите параметры программы и кликните «Управления учётными записями».
2. Выберите «Учётные записи Google».
3. Выполните щелчок по надписи: «Изменить параметры синхронизации…».
В открывшемся меню для изменения доступны: параметры, касающиеся получения новых сообщений, синхронизации данных календаря и контактов, ограничение загрузки оповещений по возрасту (не получать старые) и по пользователям (отказаться от сообщений выбранных юзеров).
После подключения к профилю Гугл вся информация тут же синхронизируется. Для отключения функции посетите настройки синхронизации и измените значение поля «Электронная почта» в «Откл».
Замена Календарю
Существует ряд аналогов веб-сервису от Гугл, например, UWP-программа GoCalendar. Остальные приложения для Виндовс 10 которые можно скачать бесплатно на компьютер рассмотрим чуть детальнее.
One Calendar
Универсальное для всех устройств на платформе Windows 10 приложение, в точности копирующее функционал стандартного Календаря. В отличие от него обладает адаптированным для различных дисплеев интерфейсом, поддержкой шкурок оформления и функцией подключения иных календарей (от Apple, Microsoft), работает с событиями Facebook.
My Calendar
Также UWP-программа, подхватывающая все аккаунты и настройки Календаря для простоты работы с несколькими профилями. Отличается более наглядным представлением заданий, визуализацией задач и дней рождений отдельно, поддержкой шкурок оформления и совместимостью с живыми плитками. Показывает рекламу.
MiraCal
Наиболее простой аналог с красивым интерфейсом и назойливой рекламой. Отображает события в различных режимах, автоматически синхронизирует данные с приложением от Гугл.