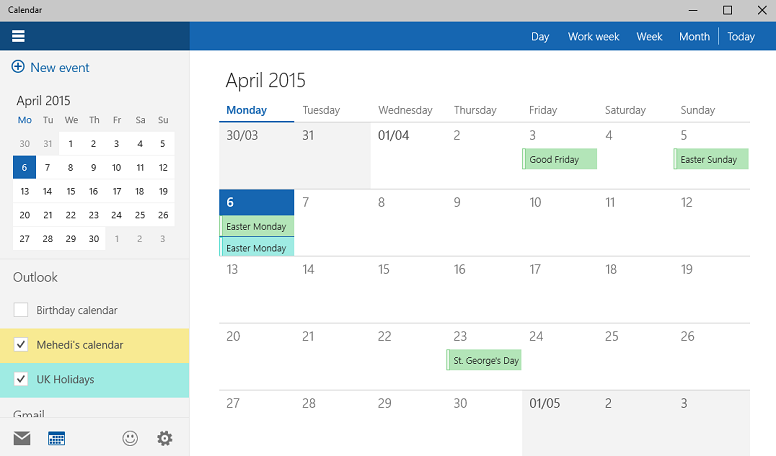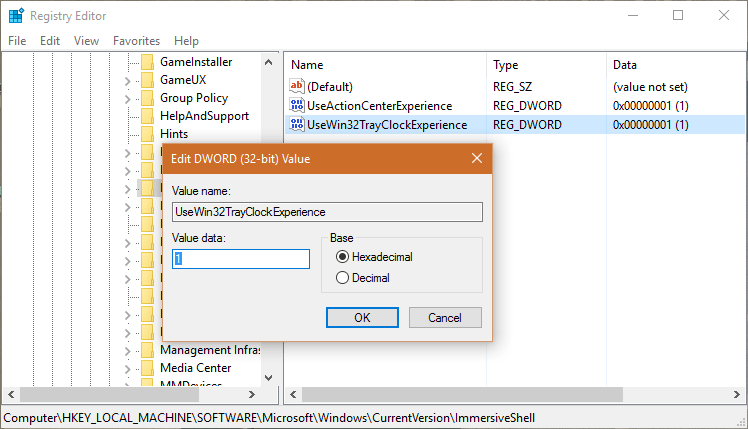- Как правильно активировать и настроить календарь в операционной системе Windows 10?
- Как активировать календарь на Windows 10
- Как его грамотно настроить?
- Полезное видео
- Просматривать и добавлять события в календарь Windows 10 с панели задач
- Планирование событий в календаре с помощью средства чтения с экрана
- В этом разделе
- Планирование нового события в календаре
- Приглашение других пользователей в событие
- Дополнительные сведения
- Техническая поддержка пользователей с ограниченными возможностями
- При клике на дату в трее, не открывается календарь
- Ответы (5)
- Как добавить событие в календарь Windows 10
Как правильно активировать и настроить календарь в операционной системе Windows 10?
Windows 10 — это новая операционная система, созданная для быстрой и практичной работы. В этой системе, сравнивая с её предшественниками, много различных новшеств, программ и удобств для пользователей. Она отличается от предыдущих версий тем, что она очень легка в управлении, простой и одновременно стильный интерфейс, но и конечно же скорость работы. Windows 10 работает без каких-либо ошибок и задержек, на все команды пользователя реагирует мгновенно. В новой версии Виндовс произошли некоторые изменения, добавлено большое количество новых функций, добавлен совершенно новый календарь с дополнительными возможностями.
В чём же его особенности, как его установить и в чём отличия от старых версий календарей, которые были задействованы на более старых версиях ОС Windows 7 и 8?
Как активировать календарь на Windows 10
- Первоначально мы откроем редактор реестра, нажав на клавиатуре комбинацию клавиш «Win+R», и в открытом окне ввести следующее слово -«regedit» и нажать ввод.
- После этого на вашем рабочем столе откроется окно под названием «Редактор реестра».
- Как мы увидим, в этой папке достаточно много различных файлов, но нам нужен всего лишь один, поэтому переходим к папке вот по такому длинному пути — «HKEY_LOCAL_MACHINE \ Software \ Microsoft \ Windows \ CurrentVersion \ ImmersiveShell».
- Далее вам необходимо зайти в эту папку и создать в ней параметр, для этого нужно щелкнуть мышкой по пустому полю в папке и выбрать «Создать», вам будет предоставлено несколько вариантов параметров и среди них вы выбираете вот этот «DWORD (32 бита)».
- Таким образом вы создали свой параметр, который обеспечивает правильную работу календаря и новых часов, название у параметра должно быть именно такое — «UseWin32TrayClockExperience», такая установка свойственна только для операционных систем Windows 10.
Как его грамотно настроить?
Настройка календаря достаточно простая и состоит всего лишь из нескольких простых операций:
- Открываем параметры календаря и указываем нужные нам настройки, мы можем изменить фон, есть довольно-таки интересная возможность, указать абсолютно любой день, который будет отмечен началом новой недели.
- После этих операций нам необходимо настроить синхронизацию календаря, для этого нужно также открыть меню его параметров и нажать на «Учетные записи».
- Дальше выбираем «Изменение параметров синхронизации почтового ящика». В следующем открывшемся меню, вы можете выставить свои определенные параметры, к примеру загрузку новых сообщений или установить границу для сообщений, для того чтобы вам были видны только новые сообщения, а старые были скрыты.
Полезное видео
Процесс активации наглядно разобран в следующем видеоролике:
Просматривать и добавлять события в календарь Windows 10 с панели задач
Большое обновление 1607 в Windows 10 добавило немного изменений в календарь. Теперь можно с панели задач зайти в календарь и увидеть запланированные события, а также добавить новые!
Ранее мы рассматривали как с помощью стандартного приложения Календарь в Windows 10 объединить календари из всех ваших аккаунтов в одном. Сегодня же добавим как просматривать события из своего календаря через панель задач, а также как добавлять новые события в ваш календарь через панель задач.
Добавить (просмотреть) события в календарь(е) Windows 10
Благодаря августовскому обновлению добавить событие или просмотреть его в календаре стало проще простого. Если вы уже добавили какие-то свои календари в приложение “Календарь”, то теперь просмотреть события можно зайдя в календарь на панели задач. Если вы не добавляли никаких событий, то поле под датой будет пустым. Открываем календарь на панели задач => выбираем любую дату и снизу смотрим события запланированные на этот день. Чтобы добавить новое события – выбираем дату (к которой вы хотите привязать событие) => нажимаем на +
Откроется окошко для добавления события в календарь, дата уже заполнена (правда можно изменить), выставить нужное время, в поле “Сведения” написать название события и рядом выбрать аккаунт к которому вы хотите привязать событие. Также можете пригласить людей, в общем вносите информацию и нажимайте “Сохранить и закрыть”.
Теперь вернувшись в календарь через панель задач и выбрав дату к которой мы добавляли событие – вы увидите добавленное событие под календарем.
Чтобы минимизировать календарь в панели задач – можно скрыть события нажав на “Скрыть расписание”
В любой момент их можно снова показать нажав на “Показать расписание”
Так кратко о том как добавлять и просматривать события в календаре Windows 10 через панель задач. Кстати, если вы еще не заметили в Windows 10 есть интересные стандартные приложения, которые могут заметно облегчить вам жить. К примеру в “Почта” можно добавить все ваши почтовые аккаунты, а когда будет приходить письмо – центр уведомлений вас оповестит. Также в “Люди” вы можете объединить людей из всех ваших аккаунтов, их телефоны, адреса и т.д. В общем в Windows 10 есть что еще посмотреть, на сегодня всё, если есть дополнения – пишите комментарии! Удачи Вам 🙂
Планирование событий в календаре с помощью средства чтения с экрана
Используйте Календарь для Windows 10 с помощью клавиатуры и средства чтения с экрана для планирования событий календаря и отправки приглашений на события. Мы протестированы с экранным диктором, но могут работать с другими программами для чтения с экрана, если они следуют стандартным стандартам и методам специальных возможностей.
Новые возможности Microsoft 365 становятся доступны подписчикам Microsoft 365 по мере выхода, поэтому в вашем приложении эти возможности пока могут отсутствовать. Чтобы узнать о том, как можно быстрее получать новые возможности, станьте участником программы предварительной оценки Office.
В этой статье предполагается, что вы используете экранный диктор — средство чтения с экрана, встроенное в Windows. Дополнительные сведения об использовании экранного диктора см. в статье Полное руководство по использованию экранного диктора.
В этом разделе
Планирование нового события в календаре
Примечание: Outlook отличать встречи от тех, которые не включают другие люди, и собрания. В Календарь для Windows 10 эти данные рассматриваются как события календаря.
Чтобы создать новое событие, нажмите клавиши CTRL + N. Откроется окно новое событие с фокусом на поле имя события .
Введите имя события.
Чтобы задать место проведения собрания, нажимайте клавишу TAB, пока не услышите «расположение», а затем введите расположение.
Чтобы установить дату и время начала и окончания события, нажимайте клавишу TAB, пока не услышите дату и время по умолчанию. Чтобы изменить дату, введите новую дату в поле Дата начала или Дата окончания , например «Февраль 1, 2018». Чтобы изменить время, нажимайте клавишу Стрелка вверх или вниз, чтобы настроить время по умолчанию с шагом в 30 минут, а затем нажмите клавишу ВВОД, чтобы выбрать его.
Совет: Чтобы создать событие на целый день, нажимайте клавишу TAB, пока не услышите «весь день, флажок», а затем нажмите клавишу ВВОД.
Чтобы добавить дополнительные сведения о событии, нажимайте клавишу TAB, пока не услышите фразу «описание события», а затем введите описание события.
Чтобы настроить время оповещения для события, нажмите клавишу Alt, чтобы перейти на ленту, а затем нажмите клавишу Стрелка вправо, пока не услышите сообщение «напоминание». Нажимайте клавиши со стрелками вверх и вниз, чтобы просмотреть список параметров напоминаний, и нажмите клавишу ВВОД, чтобы выбрать нужный вариант, когда вы услышите нужный звук.
Завершив добавление сведений о событии, нажмите клавиши CTRL + S, чтобы сохранить событие. Окно закроется, а фокус вернется к представлению календаря.
Приглашение других пользователей в событие
Когда вы создаете или редактируете событие, нажимайте клавишу TAB или клавиши SHIFT + TAB, пока не услышите фразу «пригласить человека».
Примечание: Сведения о том, как открывать и редактировать события в календаре, можно найти в статье Открытие, чтение и изменение событий в календаре.
Введите условие поиска для контакта, которого вы хотите добавить. Вы услышите количество вариантов ввода. Нажимайте клавиши со стрелками вверх и вниз, чтобы просмотреть список предлагаемых вариантов, и нажмите клавишу ВВОД, чтобы выбрать нужный вариант, когда вы услышите нужный звук. Если вы хотите добавить дополнительных участников, повторите эти действия.
Завершив добавление пользователей, нажмите клавиши CTRL + S, чтобы сохранить событие и отправить приглашения всем участникам.
Дополнительные сведения
Техническая поддержка пользователей с ограниченными возможностями
Корпорация Майкрософт стремится к тому, чтобы все наши клиенты получали наилучшие продукты и обслуживание. Если у вас ограниченные возможности или вас интересуют вопросы, связанные со специальными возможностями, обратитесь в службу Microsoft Disability Answer Desk для получения технической поддержки. Специалисты Microsoft Disability Answer Desk знакомы со многими популярными специальными возможностями и могут оказывать поддержку на английском, испанском, французском языках, а также на американском жестовом языке. Перейдите на сайт Microsoft Disability Answer Desk, чтобы узнать контактные сведения для вашего региона.
Если вы представитель государственного учреждения или коммерческой организации, обратитесь в службу Disability Answer Desk для предприятий.
Примечание: Эта страница переведена автоматически, поэтому ее текст может содержать неточности и грамматические ошибки. Для нас важно, чтобы эта статья была вам полезна. Была ли информация полезной? Для удобства также приводим ссылку на оригинал (на английском языке).
При клике на дату в трее, не открывается календарь
Столкнулся с такой не приятной проблемой. В в трее где часы, когда ты кликаешь по ним, открывается/выезжает календарь с часами.
Сейчас у меня это не работает, ты кликаешь, но не чего не происходит. Календарь не появляется/не выезжает. В чем может быть проблема, куда смотреть, как исправить?
Настройки в последнее время не менял, новый софт не ставил, обновления все стоят.
Ответы (5)
Попробуйте один из следующих способов:
- Откройте «Диспетчер задач».
- На вкладке «Процессы» найдите и выделите процесс «Проводник».
- Нажмите на кнопку «Перезапустить» в правом нижнем углу.
- Нажмите сочетание клавиш WIN+R и в диалоге «Выполнить» введите intl.cpl.
- В открывшемся окне «Регион» нажмите на кнопку «Дополнительные параметры».
- В окне «Настройка формата» перейдите на вкладку «Дата».
- Нажмите «Сбросить».
- Откройте «Редактор реестра» и перейдите к разделу HKEY_LOCAL_MACHINE\SOFTWARE\Microsoft\Windows NT\CurrentVersion\Time Zones.
- Если в этом разделе есть подраздел Armenian Standard Time, щелкните на подразделе Armenian Standard Time правой кнопкой и выберите «Удалить».
Как добавить событие в календарь Windows 10

В нижнем левом углу экрана откройте меню Пуск. В открывшемся окне, в списке всех приложений, найдите приложение Календарь и откройте его.
Далее, на странице приложения у вас будет два варианта для создания события.
– Первый, быстрый вариант, нажмите в календаре по интересующей вас дате, откроется окно, где вам нужно указать название события, время и расположение. Можно выбрать определённый календарь. Чтобы создать событие, нажмите на кнопку – Готово .
– Второй вариант, вверху слева нажмите на вкладку – Создать событие . У вас откроется страница. Здесь вам нужно указать:
– Слева возле названия можно выбрать значок.
– Можно выбрать календарь, в котором будет отображаться данное событие.
– Расположение или любая метка.
– Вы можете указать дату и время, начала и окончания события.
– Можно добавить описание.
– Справа вы можете выбрать учётную запись, для кого будет показываться событие.
– В конце нажмите вверху на вкладку – Сохранить и закрыть .
Всё готово ! Событие будет отображаться в календаре на главной странице приложения. Чтобы посмотреть сведения события, просто нажмите по нему.
Обратите внимание ! Если нажать по времени и дате, внизу экрана справа, у вас откроется календарь, где будет отображаться анонс вашего события. Вы можете нажать по нему, чтобы перейти к его деталям.
Когда наступит время указанное в параметрах события, то вы получите уведомление-напоминание о событии на свой рабочий стол. Вы можете отложить или закрыть уведомление.
Всё готово ! Вот так просто и быстро вы можете создавать события на своём компьютере Windows 10.

Остались вопросы ? Напиши комментарий ! Удачи !