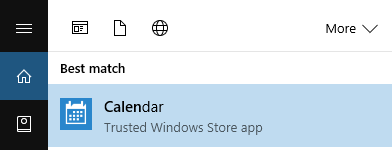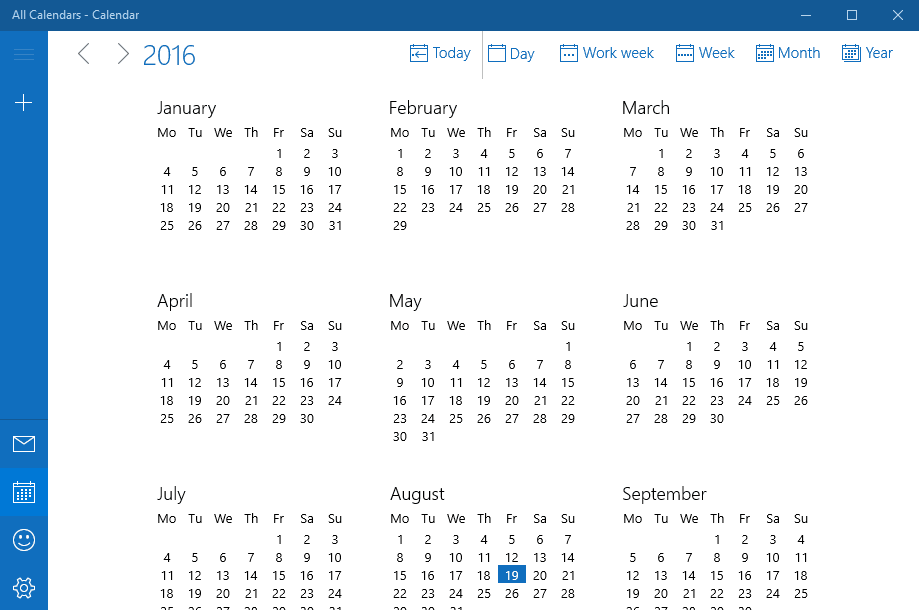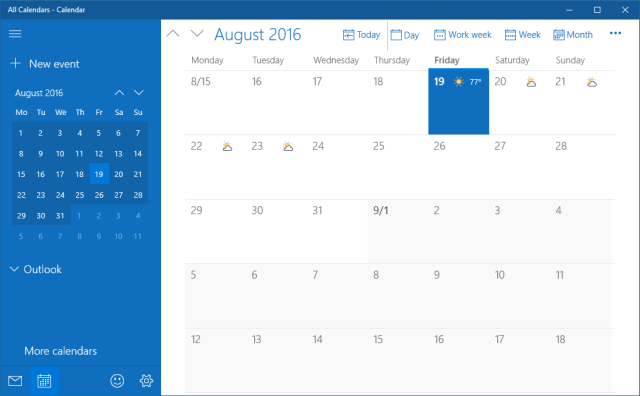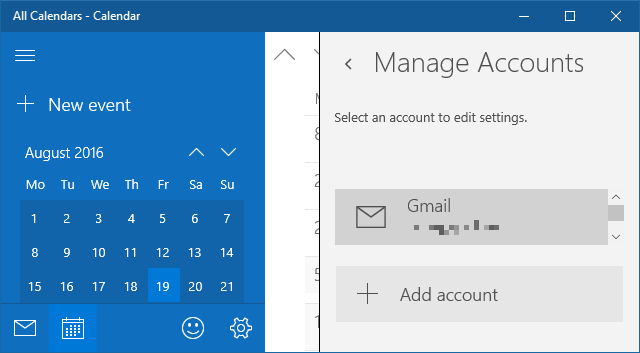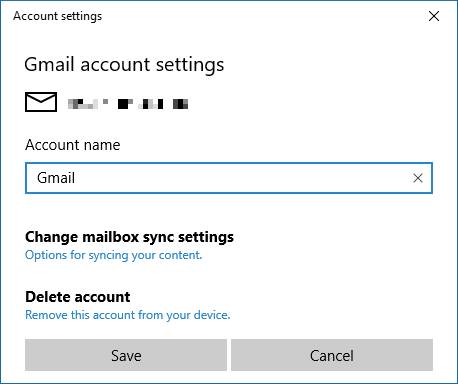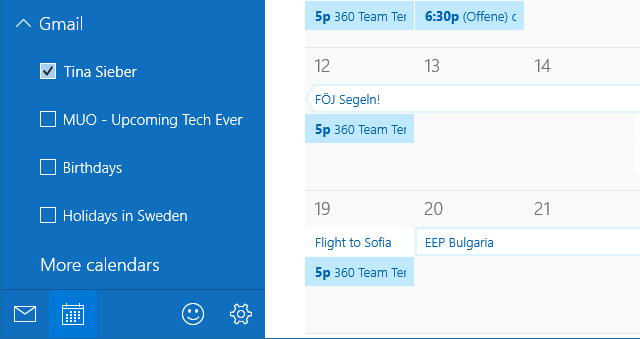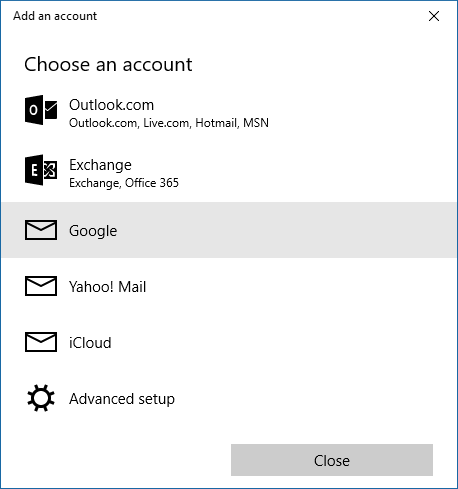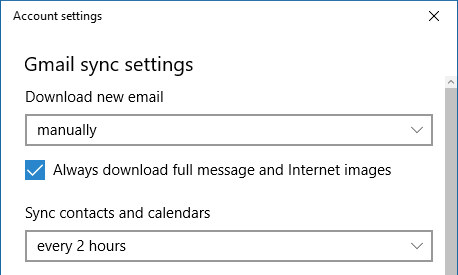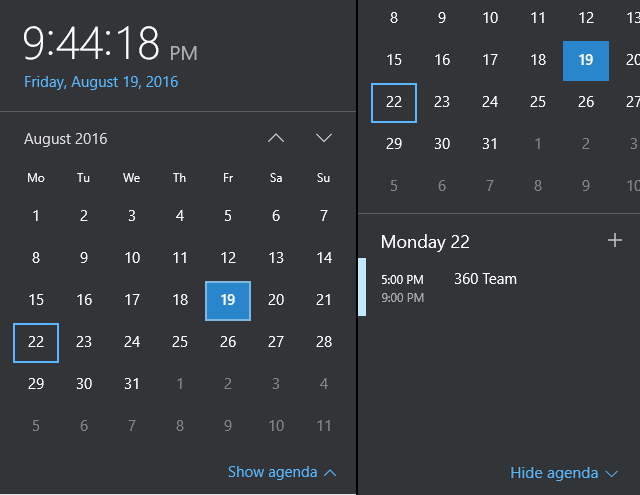- Как настроить Google календарь для Windows 10
- Добавление профиля и настройка приложения
- Настройка синхронизации
- Замена Календарю
- One Calendar
- My Calendar
- MiraCal
- Как настроить синхронизацию Календаря Windows 10 с календарем Google
- Как синхронизировать календарь Google с панелью задач Windows 10
- Приложение Windows 10 Calendar
- Как настроить свои календари
- Как управлять своими календарями из панели задач Windows
- Оставайтесь в синхронизации с календарем Windows 10
- Google Calendar Sync для Windows
- Обзор Softonic
- Синхронизация календарей Google и Outlook
Как настроить Google календарь для Windows 10
Google календарь в Windows 10 обладает гораздо большим функционалом, чем аналогичное приложение в предыдущих версиях операционной системы. Он поддерживает групповой доступ к добавленным задачам, авторизацию через учётную запись Google, синхронизацию данных с иных календарей (с национальными, профессиональными и религиозными праздниками), оповещения о предстоящих событиях и юбилеях людей из списка контактов Google.
Оповещения могут приходить:
- в виде push-уведомлений в интернет-обозревателе;
- отправляться на электронную почту, используемую при регистрации учетной записи;
- приходить в Центр уведомлений, на экран блокировки либо в плитки.
Для реализации последнего необходимо соответствующим образом сконфигурировать клиентскую часть веб-приложения. Этим и займёмся, а также рассмотрим аналогичные сервисы для «Десятки».
Добавление профиля и настройка приложения
Если в системе отсутствует аккаунт Google, его следует добавить (регистрацию учетной записи не рассматриваем). Осуществляется это парой кликов.
2. В разделе настройки учётных записей жмите по кнопке их добавления, расположенной в правой части окна.
3. Укажите вариант «Google».
4. В окне с формой авторизации укажите данные для входа в профиль.
5. Вызовите «Параметры» программы и кликните по варианту «Параметры календаря».
6. Здесь изменяются основные опции программы: цвет интерфейса, начало и окончание вашего трудового дня, начало недели и иные переменные.
Настройка синхронизации
1. Вызовите параметры программы и кликните «Управления учётными записями».
2. Выберите «Учётные записи Google».
3. Выполните щелчок по надписи: «Изменить параметры синхронизации…».
В открывшемся меню для изменения доступны: параметры, касающиеся получения новых сообщений, синхронизации данных календаря и контактов, ограничение загрузки оповещений по возрасту (не получать старые) и по пользователям (отказаться от сообщений выбранных юзеров).
После подключения к профилю Гугл вся информация тут же синхронизируется. Для отключения функции посетите настройки синхронизации и измените значение поля «Электронная почта» в «Откл».
Замена Календарю
Существует ряд аналогов веб-сервису от Гугл, например, UWP-программа GoCalendar. Остальные приложения для Виндовс 10 которые можно скачать бесплатно на компьютер рассмотрим чуть детальнее.
One Calendar
Универсальное для всех устройств на платформе Windows 10 приложение, в точности копирующее функционал стандартного Календаря. В отличие от него обладает адаптированным для различных дисплеев интерфейсом, поддержкой шкурок оформления и функцией подключения иных календарей (от Apple, Microsoft), работает с событиями Facebook.
My Calendar
Также UWP-программа, подхватывающая все аккаунты и настройки Календаря для простоты работы с несколькими профилями. Отличается более наглядным представлением заданий, визуализацией задач и дней рождений отдельно, поддержкой шкурок оформления и совместимостью с живыми плитками. Показывает рекламу.
MiraCal
Наиболее простой аналог с красивым интерфейсом и назойливой рекламой. Отображает события в различных режимах, автоматически синхронизирует данные с приложением от Гугл.
Как настроить синхронизацию Календаря Windows 10 с календарем Google
К ак показывает опыт, приложения для ведения личных дел лучше всего иметь в одном экземпляре, иначе трудно избежать путаницы. Например, если вы используете встроенное в Windows 10 универсальное приложение Календарь , то ведение такого же календаря в Google может стать излишним. Впрочем, если хотите, можете работать с ними обеими, предварительно синхронизировав Календарь Windows с календарём Google.
Таким образом, вы получите доступ к записям обеих календарей и при этом вам не нужно будет переключаться между универсальным приложением и браузером. Настроить синхронизацию очень просто. Откройте приложение Календарь, кликните по иконке в виде шестерёнки и перейдите по цепочке Параметры -> Учётные записи -> Добавить учётную запись.
В открывшемся списке выберите Google и введите в поля формы свои данные авторизации — адрес Gmail появится в нижней части левой панели Календаря.
После этого все создаваемые события будут автоматически синхронизироваться в обоих направлениях.
После включения синхронизации рекомендуем опять зайти в Параметры -> Учётные записи, выбрать подключённую учётку и настроить передачу данных в соответствии со своими предпочтениями.
Например, указать, какие сообщения должны загружаться, а также период времени, через который будет проверяться поступление новых данных.
Как синхронизировать календарь Google с панелью задач Windows 10
Не так давно Microsoft сделала почти невозможным синхронизировать ваш Календарь Google с приложением Календарь Windows
, Все это изменилось с приложением «Календарь» для Windows 10. А после обновления Windows 10 Anniversary Update вы можете управлять своими календарями Google, iCloud, Outlook и Exchange прямо с панели задач.
Давайте покажем вам, как настроить все это для максимально плавного календарного опыта, о котором мог только мечтать гик.
Приложение Windows 10 Calendar
Нашим первым шагом будет настройка приложения «Календарь Windows 10», которое предварительно устанавливается вместе с операционной системой. Нажмите Клавиша Windows + Q чтобы поместить курсор в строку поиска в меню «Пуск», введите календарь в поле поиска и откройте соответствующий Надежное приложение для Магазина Windows результат.
Обратите внимание, что если вы не иметь учетную запись Microsoft, связанную с Windows 10
, вам будет предложено добавить учетную запись в момент открытия приложения Календарь. Если вам нужна помощь с этим шагом, перейдите к следующему разделу этой статьи.
Приложение Календарь представляет собой очень чистый и привлекательный интерфейс. Мы ценим мелкие детали, такие как пятидневный прогноз погоды, который связан с более подробными прогнозами погоды MSN. Нажмите значок гамбургера в левом верхнем углу, чтобы развернуть или свернуть левое меню. Здесь вы найдете сжатый ежемесячный календарь и несколько вариантов, таких как добавление нового события, переключение календарей или добавление региональных праздничных календарей.
Обратите внимание, что приложение Календарь имеет ярлык для приложения Почта на левой стороне. Хотя эти два приложения запускаются независимо друг от друга, они остаются тесно связанными на бэкэнде, что мы увидим через минуту.
Если вы хотите изменить внешний вид календаря, перейдите на настройки (кнопка зубчатого колеса слева внизу) > Персонализация и играть с цветами и настройками фона. Вы даже можете переключиться на темную тему
Для дальнейшей настройки календаря перейдите на Настройки> Настройки календаря. Здесь вы можете изменить такие вещи, как первый день недели, дни рабочей недели или рабочее время, а также включить номера недель и альтернативные календари, такие как представления григорианского или ивритского лунного календаря. Эти настройки применяются ко всем календарям.
Как настроить свои календари
Приложение «Календарь Windows 10» поддерживает ряд учетных записей и связанных календарей, включая Outlook.com, Live.com, Hotmail, MSN, Exchange, Office 365, Google, Yahoo! Mail, iCloud и любые учетные записи Exchange ActiveSync, POP и IMAP.
Чтобы добавить свой календарь, перейдите на Настройки> Управление аккаунтами> Добавить аккаунт.
Выберите учетную запись, которую вы хотите добавить, и введите свои учетные данные для входа. Поскольку настройка учетной записи одновременно охватывает приложение «Почта» и «Календарь», вы можете выбрать параметры, которые на самом деле не включают календарь, например Yahoo! Почта. Мы использовали учетную запись Google с включенной двухэтапной аутентификацией
настроить приложение «Календарь» и получить супер плавный опыт.
После успешного входа вы увидите свои календари в списке в расширенном меню с левой стороны. Если вы настроили несколько календарей под одной учетной записью Google, все они будут перечислены под соответствующей учетной записью, и вы можете переключать каждый вид календаря отдельно.
Обратите внимание, что события, которые вы добавляете или удаляете, синхронизируются с вашим Календарем Google, как и следовало ожидать. Чтобы обновить частоту синхронизации, перейдите на Настройки> Управление аккаунтами и выберите учетную запись. В разделе «Настройки учетной записи» вы можете изменить имя учетной записи (как оно отображается на боковой панели) и параметры синхронизации «почтового ящика». Несмотря на то, что это относится к почтовому ящику, этот параметр также содержит параметры, которые будут применяться к вашему календарю.
Нажмите Изменить настройки синхронизации почтового ящика, и под Синхронизировать контакты и календари выберите нужный интервал.
Теперь, когда приложение Календарь полностью настроено, давайте посмотрим, что вы можете сделать на панели задач Windows 10
Как управлять своими календарями из панели задач Windows
Чтобы развернуть календарь панели задач, щелкните время и дату в крайнем левом углу панели задач. Здесь вы увидите календарь в месячном представлении, который является ближайшим, который вы можете увеличить. Чтобы увидеть, что происходит в разные дни, нажмите Показать программу.
Отсюда вы можете перейти непосредственно к событию для редактирования в приложении Календарь. Или вы можете нажать + значок, чтобы добавить новое событие в приложении Календарь.
Оставайтесь в синхронизации с календарем Windows 10
Приложение «Календарь» сделало большие шаги с Windows 8 до 10, когда оно снова добавило поддержку учетных записей Google и других сторонних разработчиков. Теперь, когда приложение Календарь также интегрируется с календарем панели задач, оно стало более полезным, чем когда-либо. Вы можете не только просматривать повестку дня и добавлять события с рабочего стола, но и напоминания в Центре действий.
Как вы будете использовать календарь на панели задач? Как вы получили доступ к своему Календарю Google?
на Windows, прежде чем эта интеграция была доступна? Есть ли у вас какие-нибудь хитрости с календарем, которые должны знать пользователи Windows 10? Пожалуйста, поделитесь с нами в комментариях!
Google Calendar Sync для Windows
Обзор Softonic
Синхронизация календарей Google и Outlook
Если вам нравится Календарь Google, но единственный поддерживаемый календарь на рабочем месте — это Microsoft Outlook, этот инструмент сделает вашу жизнь намного проще.
Google Calendar Sync — это программное приложение, разработанное командой Google, с помощью которой вы можете синхронизировать события между вашим календарем Google и календарем Microsoft Outlook. Синхронизация работает несколькими способами: односторонняя с Google на Outlook, в одностороннем порядке от Outlook до Google или с двух сторон между обоими приложениями.
При установке Google Calendar Sync вам необходимо закрыть Microsoft Outlook, а также указать свое имя пользователя и пароль для своей учетной записи Google. Как только вы это сделаете, вы в значительной степени готовы к работе. В Google Calendar Sync отображается значок на панели задач (что действительно не так информативно) и может быть настроено на синхронизацию событий в соответствии с настроенным периодом времени. Кроме того, события полностью редактируются в веб-интерфейсе Календаря Google.
С другой стороны, все события, которые у меня были в общих календарях, не были успешно синхронизированы, поэтому я думаю, что это работает только с вашими личными календарями.
Несмотря на то, что Google Calendar Sync не работает с общими календарями, Google Calendar Sync по-прежнему является очень удобным инструментом, позволяющим полностью синхронизировать Microsoft Outlook и Google Calendar.