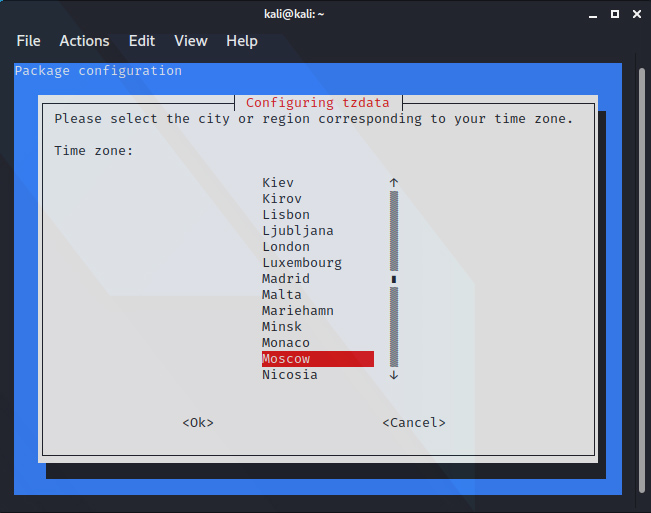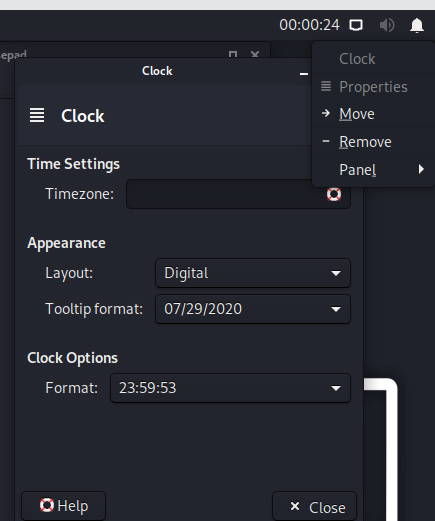- Как установить часы в Кали Линукс версии 2019.4?
- Часов нет вообще, или часы никак не отзываются на настройки
- Как установить часы в Кали Линукс: время не меняется…
- Часовой пояс не меняется…
- Ничего не изменилось…
- Настройка времени в Kali Linux
- Руководство по Kali Linux 2020. Установка с сохранением данных и полная настройка системы. + Слив курса по Kali Linux
- Установка
- Запись Kali Linux 2020 Live ISO на USB
- Изменение размера раздела USB
- Создание постоянного раздела
- Загрузитесь в Kali 2020 Live USB
- Монтирование Persistence-раздела
- Настройка системы
- Установите часовой пояс
- Включить звук загрузки
- Update и Upgrade
- Установить новый пароль для root
- Добавить учетную запись с низким уровнем привилегий
- Установить Git
- Установите ваши любимые инструменты взлома
- Установите браузер TOR
- Установить Tilix
- Установить редактор кода
Как установить часы в Кали Линукс версии 2019.4?
Как установить часы в Кали Линукс в версии 2019.Х?
Всем привет, продолжаем исправлять мелкие, но неприятные недочёты Кали Линукс версии 2019.4. И сейчас рассмотрим проблему установки часов. Признаться, ваш покорный слуга так и не нашёл заветную кнопочку, которая позволила бы быстренько установить корректное время. Проблем в предыдущих версиях с этим вроде бы не было. Но последняя версия Кали прямо-таки блещет кривыми настройками, и потому мы обратимся к традиционным Линукс-твикам. Выходим в терминал…
Да, ещё. Проделывая описанные движения, поглядывайте на системное время. В какой-то момент ситуация должна исправиться.
Часов нет вообще, или часы никак не отзываются на настройки
Ставим соответствующий сервис:
После установки синхронизируем часы с одним из серверов:
Выберем свою часовую зону:
Как установить часы в Кали Линукс: время не меняется…
Для начала нам нужно усвоить один момент: указанное по умолчанию время — «интернациональный» параметр UTC. Именно поэтому воздействовать на него изменениями чаще всего бесполезно. Именно поэтому на странице логина и пароля у вас может быть местное — ваше — время, но как только вы заходите в систему, оно тут же меняется на несколько часов вперёд (или назад). В этом легко убедиться командой:

И, если описанный выше ваш случай, изменить ситуацию просто:
- Прямо с панели с часами удаляем элемент правой мышкой через Удалить:
Согласимся с удалением. Часы пропадут. Тут же Добавим новый элемент через Панель:
Прокручиваем список кнопок колёсиком мыши до последнего пункта Который час? и выбираем его:
Появилось? Если нет, идём далее.
Часовой пояс не меняется…
- Попробуем установить часы в Кали Линукс вручную. Пробиваем установленный сервис NTP
если он есть, и терминал ответил об имеющейся обновлённой версии, остановим синхронизацию, чтобы та не мешала:
Теперь ставим системное время по кухонным часам по принципу:
Можно воспользоваться лишь одной из команд, если, допустим, текущая дата нас устраивает. Вобщем, разберётесь.
- независимо от результата в текущей сессии Кали лучше сразу установить правильную временную зону, чтобы не было непоняток с переводом часов, «прыгающими» часовыми поясами и т.п.
Пролистываем список клавишей PageDown. В моём городе это московское время. Т.е. Europe/Moscow. Этот формат я применю в следующей команде, покинув список через Ctrl + C:
Кем-то рекомендуется использовать именно международное время UTC (именно его ваши часы и показывали). Зачем — не знаю, но вот команда:
Время будет координироваться самостоятельно. Либо по универсальному времени:
либо по локальной, уже установленной вами же зоне:
Тут же можно попробовать установить системное время и такой командой:
Запускаем сервис синхронизации:
Посмотрите на часы. Решено?
Ничего не изменилось…
- Пробуем переустановить ntp-сервис:
- Повторите выборочно шаги из предыдущего абзаца, начиная с команды
Источник
Настройка времени в Kali Linux
С одной стороны, Linux даёт его пользователю больше возможностей по его настройке, нежели пользователю Windows, я не с целью лозунга «Давайте все дружно перейдём на Linux» всё это сейчас пишу, с другой и у Kali есть свои недостатки, если говорить об этой операционной системе, как о повседневной.
В прошлой статье («Продолжаю тестировать Kali») я писал о том, как устанавливал окружения для Kali, я установил Cinnamon и действительно собирался им пользоваться, однако моим планам помешали некоторые обстоятельства. Первое обстоятельство – в окружение Cinnamon необходимо входить «не root’ом», а Kali 2019-й версии «по умолчанию» предполагает работу именно root-пользователем, но да ладно, создать нового пользователя не такая уж и проблема. На деле же трудности у меня образовались далее, когда вместо с загруженными окружениями, а также менеджер дисплеев для работы с ними, у меня так же загрузились обновления окружения до Kali 2020. И видимо при загрузке возникли какие-то конфликты, поскольку с Cinnamon поработать мне удалось всего один день, после чего виртуальная ОС Kali Linux мне выдавала чёрный экран какую бы оболочку я не пытался загрузить.
Поскольку моих навыков недостаточно для того, чтобы разобраться, что же я такого «натворил» (Cinnamon не единственная оболочка, которую я установил, а кроме того ещё и пытался удалить, пока не узнал, что надо заходить не с root’а), я решил скачать Kali заново и «переустановить винду» — как сделал бы пользователь Windows, и вот здесь то для себя открыл новость о том, что начиная с 2020-й версии вместо root’а «по умолчанию» учётная запись: kali (и пароль kali, вместо toor), как я понял по материалам на официальном сайте разработчиков (https://www.kali.org/tutorials/kali-everywhere/).
Так что «первый блин» у меня всё же вышел комом. Но я не отчаиваюсь, обновлённая версия Kali с обновлёнными GNOME мне «зашла» больше (да простят меня «олды»), чем предыдущая, по крайней мере настройки найти мне куда как легче, возможно, потому что привык пользоваться Windows.
Но вот настройка времени у меня всё-таки вызвала вопросы, поскольку «как в винде», здесь уже не получается. Решил всё через терминал уладить. Первым делом я попробовал установить время (часы, минуты):
timedatectl set-time «HH:MM:SS»
Команду терминал принял, но изменений во времени я не увидел.
Можно увидеть текущие настройки времени. Дальше установим ntpdate, это такая утилита, которая позволяет пользователю делать синхронизацию локального времени (ОС текущего компьютера, или как в моём случае – виртуального образа Linux) с глобальным временем (серверным). Поскольку теперь мы сидим не с рутовой учётной записи, перед командой установки не забываем добавить sudo:
sudo apt-get install ntpdate
Следующий шаг – синхронизация утилиты с сервером:
sudo ntpdate pool.ntp.org
Здесь Вам будет показана разница во времени, Вашей локальной машины и времени на сервере (мои часы, например, при сравнении отставали на 2 минуты).
Далее указываем наш часовой пояс:
sudo dpkg-reconfigure tzdata
На этом шаге время у меня заработало «корректно», единственное что мне не понравилось, это присутствие на часах «am» (до полудня) и «pm» (после полудня), опять таки – я же привыкший к «винде», там у меня было 20:00, а не «08:00 pm», поэтому я стал искать возможность установки привычного мне интерфейса времени.
Но это уже решается путём настройки в самих часах (вызываем контекстное меню правой кнопкой мыши и выставляем удобный формат).
Вообще даже подумать не мог, что настройка времени в Kali Linux даст повод писать отдельную статью по этому поводу.
Источник
Руководство по Kali Linux 2020. Установка с сохранением данных и полная настройка системы. + Слив курса по Kali Linux
В этом руководстве мы создадим Kali Linux 2020 Live USB в Windows и настроим сохранение файлов между перезагрузками, а также разберём то, как полностью настроить систему
В этом руководстве мы создадим Kali Linux 2020 Live USB в Windows и настроим постоянный раздел, чтобы мы могли сохранять файлы и настройки между перезагрузками. Дальше мы разберём то, как полностью настроить систему для работы после установки. А в конце вас ждёт курс по изучению этой операционной системы. *Это руководство также работает с Kali Linux 2019 и 2018.
Установка
В этом руководстве мы используем 64-битный (прямой) образ Kali Linux, хотя он также должен хорошо работать с 32-битным образом.
Запись Kali Linux 2020 Live ISO на USB
Запишите ISO-образ на USB-накопитель с помощью инструмента Universal USB Installer или UNetbootin. В этом руководстве мы используем Universal USB Installer.
- Запустите Universal USB Installer.
- Выберите Kali Linux из выпадающего меню. (Кали указан в списке «Безопасность и проникновение»).
- Укажите загруженный ISO-образ Kali Linux 2020 Live.
- Выберите свой USB-накопитель в выпадающем меню.
- Теперь установите флажок Fat32 Format Drive (стирает содержимое на флешке) .
- Наконец, нажмите « Создать» .
Запись Kali Linux 2020 Live ISO на USB может занять несколько минут.

Изменение размера раздела USB
Теперь, когда ISO-образ Kali Linux 2020 записан на USB-накопитель, мы можем приступить к настройке разделов для работы с Kali Live Persistence. Вы можете настроить разделы с помощью менеджера разделов по вашему выбору, но в этом руководстве мы будем использовать MiniTool Partition Wizard
После установки запустите и выберите « Управление дисками и разделами».

Щелкните правой кнопкой мыши по синей полосе на вашем USB-накопителе, и выберите « Переместить / изменить размер» . В приведенном ниже примере USB-накопитель – это диск 3, поверх которого отображается синий значок USB.
Измените размер раздела до 4 ГБ и нажмите ОК. Это раздел, в котором находятся системные файлы Kali Linux, и ему не нужно больше 4 ГБ.
Создание постоянного раздела
Теперь мы создадим раздел persistence, в котором будут храниться ваши личные файлы и настройки Kali.
Щелкните правой кнопкой мыши на нераспределенном разделе и нажмите «Создать» .
Нажмите Да, если вы видите сообщение “Новый созданный раздел не может быть использован в Windows. Потому что Windows может распознать только первый раздел на съемном диске. Вы хотите продолжить?”
В раскрывающемся списке Файловая система выберите EXT4 .
В поле Метка раздела введите persistence. Важно, чтобы вы написали это правильно.
Используйте максимально доступный размер раздела (или размер по вашему выбору) и нажмите OK .
Наконец, нажмите Применить в верхнем левом углу и нажмите Да, чтобы применить изменения.
Мастер разделов теперь настроит ваши разделы. Это может занять некоторое время в зависимости от размера вашего USB-накопителя.
После этого закройте Мастер разделов и безопасно извлеките USB-накопитель.
Загрузитесь в Kali 2020 Live USB
Для загрузки с USB вам нужно зайти в BOOT-меню (На всех компьютерах разные способы, вам нужно загуглить). И далее в BOOT-меню выбрать свою флешку
После загрузки, в меню Kali выберите Live system (persistence, check kali.org/prst) и нажмите Enter . Меню может немного отличаться в зависимости от вашей версии Kali.
Кали должен загрузиться прямо на рабочий стол. Однако, если вы получаете запрос пароля, то имя пользователя и пароль по умолчанию в Kali Linux 2020 – «kali» . Для Kali Linux 2019 и ниже пользователь по умолчанию – «root», а пароль – « toor» .
Монтирование Persistence-раздела
Как только Kali загрузится, мы будем использовать fdisk для просмотра дисковые устройства и разделов.
Откройте новое окно терминала и запустите:
Вы увидите несколько записей для разделов и устройств в списке. Ищите свой USB-накопитель. Он будет иметь два раздела: раздел на 4 ГБ и постоянный раздел, созданный ранее. Раздел Persistence должен отображаться как Linux в столбце Type.
В приведенном выше примере мы видим USB-накопитель с разделом 4 ГБ и с именем устройства sdb2 . Это имя устройства может отличаться в вашем случае. Убедитесь, что у вы запомнили ваше правильное, в моём случае это sdb2
ВАЖНО: Вы должны точно ввести эти команды и убедиться, что вы выбрали правильное устройство (ваше может и не быть sdb2 ), иначе сохранение не будет работать.
Создайте новую точку монтирования с именем my_usb .
Смонтируйте свой раздел USB для сохранения my_usb . Напоминание: ваш раздел persistence может не быть sdb2 , пожалуйста, убедитесь, что вы установили правильный.
Создайте новый файл persistence.conf с помощью текстового редактора nano.
В этом файле /mnt/my_usb/persistence.conf введите
Сохраните файл и выйдите. (Нажмите CTRL + X , нажмите Y , затем нажмите ENTER ).
Теперь размонтируйте ваш постоянный раздел.
Перезагрузите компьютер, снова загрузитесь с USB и с этого момента всегда выбирайте Live system (persistence, check kali.org/prst)
Чтобы проверить, правильно ли работает сохранение данных, попробуйте создать пустую тестовую папку на рабочем столе и перезапустить. Снова выберите Live system (persistence, check kali.org/prst) и, если папка для тестирования все еще там, сохранение работает правильно.
Настройка системы
Установите часовой пояс
После того, как вы войдете в систему с правами root, первое, что вы заметите, это то, что время может быть неправильно установлено, и это вызовет проблемы при доступе к веб-сайтам. Вы можете легко изменить его, используя графический интерфейс:
Щелкните правой кнопкой мыши на часах сверху
Установите местное время. Вы также можете найти множество атрибутов для изменения по умолчанию
Включить звук загрузки
Одной из проблем, с которыми сталкиваются пользователи Kali, является отсутствие звука при установке. Чтобы включить его, введите команду в терминале
Update и Upgrade
Рекомендуется Update и Upgrade все устаревшие репозитории, чтобы повысить производительность
Apt-update обновит доступные пакеты и версии
Apt upgrade установит новую версию имеющихся у вас пакетов
Установить новый пароль для root
При установке ОС вы указали пароль, но что если вы захотите изменить пароль через некоторое время? Вот команда для легкого изменения пароля root:
Таким образом, вы можете легко изменить свой пароль, набрав только одну команду.
Добавить учетную запись с низким уровнем привилегий
Вы получили приглашение к учетной записи root, но при запуске от имени учетной записи root существует вероятность того, что небольшая ошибка в приложении может стереть некоторые системные файлы, поэтому в любой операционной системе рекомендуется запускать как пользователь без полномочий root с низким уровнем доступа. Чтобы создать нового пользователя с низкими привилегиями:
Добавьте этого пользователя в группу Sudoers для запуска корневых команд:
После этого напишите команду для настройки нового пользователя для BASH:
Установка оболочки входа пользователя ehacking в /bin/bash
Установить Git
Git – обязательный инструмент для этических хакеров, стремящихся увеличить свой набор инструментов по сравнению с тем, что уже установлено в стандартных репозиториях Kali. Чтобы установить Git, просто наберите:
Установите ваши любимые инструменты взлома
В Kali Linux уже есть много инструментов для взлома и тестирования, например (Wireshark , Aircrack-ng , BeEF , Burp Suite , Hydra , Nikto , Maltego , Nmap), но что если вы захотите установить свой любимый инструмент, который вам нужен? Я собираюсь использовать для конкретной задачи, например, мне нужно атаковать сеть Wi-Fi с помощью Airgeddon, потому что он автоматизирует с помощью различных инструментов, поэтому вам не нужно вводить команды. Я могу установить Airgeddon в Kali Linux, набрав команду на терминале:
Дайте разрешения, чтобы сделать его исполняемым, набрав:
Установите браузер TOR
Onion Router (TOR) – это бесплатное программное обеспечение с открытым исходным кодом для анонимного общения. Он предназначен для того, чтобы люди не могли отслеживать ваши привычки, в том числе правительственные учреждения и корпорации. Вы можете установить браузер TOR, добавив репозиторий TOR в свой репозиторий APT:
затем загрузите ключ пакета и импортируйте его в ваш набор ключей APT:
Введите apt-get update:
После обновления установите TOR:
Установить Tilix
Tilix – это эмулятор терминала с открытым исходным кодом, который использует виджет VTE GTK + 3, обладающий некоторыми удивительными функциями, такими как макеты терминалов любым способом, разделяя их по горизонтали или вертикали, и ввод можно синхронизировать между терминалами, чтобы команды, набранные в одном терминале, реплицировались в другие
Установить редактор кода
Atom editor – очень хороший текстовый редактор в Kali Linux. Чтобы установить Atom введите:
Источник