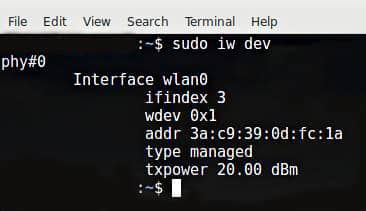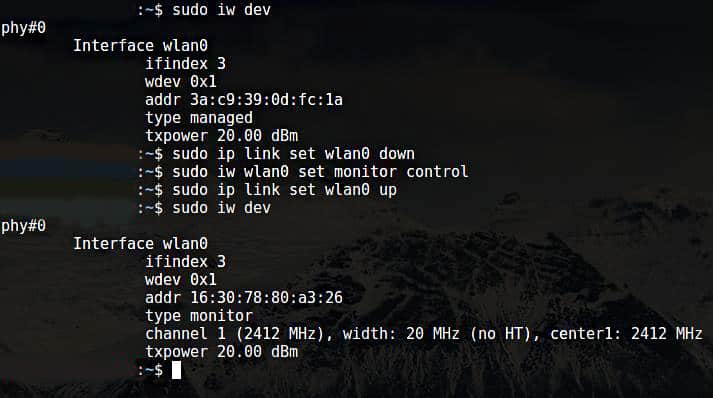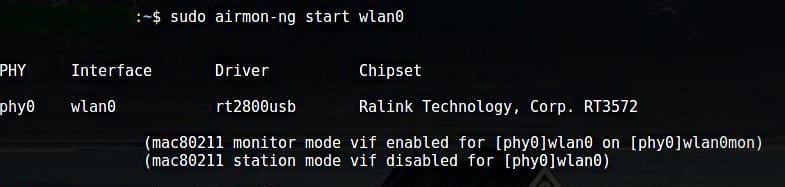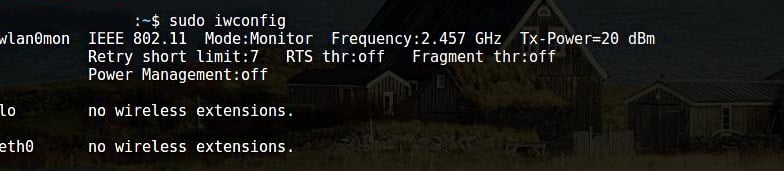- Cannot have multiple monitor modes in new Kali 2.0
- 2 Answers 2
- Not the answer you’re looking for? Browse other questions tagged kali-linux or ask your own question.
- Related
- Hot Network Questions
- Subscribe to RSS
- Using Monitor Mode in Kali Linux 2020
- 3 Ways to Use Kali Linux Monitor Mode
- 1. Enable Monitor Mode Using iw
- 2. Enable Monitor Mode Using airmon-ng
- 3. Enable Monitor Mode Using iwconfig
- Conclusion
- About the author
- Younis Said
- Использование режима монитора в Kali Linux 2020
- Используется
- 3 способа использования режима монитора Kali Linux
- 1. Включите режим монитора с помощью iw
- Подключение внешнего монитора к нетбуку — разрешение экрана
Cannot have multiple monitor modes in new Kali 2.0
In previous versions of Kali Linux, we could have mon0 mon1 . on the same wireless card (wlan0). But in Kali 2.0 which says have an updated aircrack-ng tool and new way of having monitor interfaces like wlan0mon. Now the problem is what if i want another monitor mode on same wireless card. I googled checked out the forums where someone posted similar question but no help. Is there any way?
2 Answers 2
I think it’s impossible to do it. I thought Kali Linux 2.0 is really good but after that I’m thinking it’s a big fail. Change from wlan0 to wlan0mon is killer. Why? Many scripts will work on all version except 2.0 in Kali because wlan0mon. It’s really sad and If we can’t do more monmitors mode, I’m thinking, I will leave this distribution for some time.
EDIT: Some person said me kernel 2.6.31 or higher use virtual layer or something like that. Try to use help of command «iw» and u will see that it’s might possible to add new monitors mode 🙂
indeed as anon said, now you need to use the «iw» command to create multiple monitors, it seems like «iw wlan0mon interface add monX type monitor» does the job, however at the moment there are some flaws to it, or it’s just me being incompetent with the «iw«. for eg. mon0 is inoperable when mon1,2,3. are working perfectly fine and i can’t turn power saving off for monitors >0. other than that.. works fine
Not the answer you’re looking for? Browse other questions tagged kali-linux or ask your own question.
Related
Hot Network Questions
Subscribe to RSS
To subscribe to this RSS feed, copy and paste this URL into your RSS reader.
site design / logo © 2021 Stack Exchange Inc; user contributions licensed under cc by-sa. rev 2021.10.8.40416
By clicking “Accept all cookies”, you agree Stack Exchange can store cookies on your device and disclose information in accordance with our Cookie Policy.
Источник
Using Monitor Mode in Kali Linux 2020
3 Ways to Use Kali Linux Monitor Mode
If you have the wireless adapter that supports Monitor Mode, then you can easily set the wireless interface. The following sections list some of the ways that you can use Monitor Mode in Kali Linux.
1. Enable Monitor Mode Using iw
First, we will take a look at the use of the iw Wi-Fi configuration tool. It is used for configuring Wi-Fi in particular and can be more powerful than other tools. You might have already used iw for several other purposes, for example, to obtain information about your Wi-Fi network. In fact, this tool can even give you more information about different commands. The iw list gives you much more information about wireless wlan0, interface modes, HT, bit rates, scanning, etc.
The first step is to check the interface information. You can do so by entering the following:
The output will look like the following window:
To access the traffic of other people, you will have to switch this over to Monitor Mode. You can switch iw to Monitor Mode by entering the commands given below:
IFACE replaced the actual name, as shown:
The next step is to check the wireless interface one more time by entering the following command:
The output of the aforementioned commands can be seen in the window above.
Wondering how to get back to the Managed Mode? To do so, enter the following commands:
IFACE replaced the actual name, as shown:
2. Enable Monitor Mode Using airmon-ng
If you have already tried enabling Monitor Mode using iw and failed, then another method you can use to enable Monitor Mode is through airmon-ng.
The first step is to get information about your wireless interface. Do so by issuing the following command:
The output of the above command is as follows:
You will want to kill any process that can interfere with using the adapter in Monitor Mode. To do so, you can use a program called airmon-ng, simply entering the following commands:
Now, you should enable Monitor Mode without any interference.
Wlan0mon has now been created.
Use the following commands to disable Monitor Mode and return to Managed Mode:
Enter the following command to restart the network manager:
3. Enable Monitor Mode Using iwconfig
As in previous sections, check your interface name via the following command:
The next step is to enable Monitor Mode. Do so by entering the following commands:
Disable Monitor Mode
Turn off the Network Manager that Prevents Monitor Mode
Conclusion
Enabling Monitor Mode is a great method for sniffing and spying around your network and router. There are a number of ways to enable Monitor Mode. Every method does not work for every adapter. So, try out any of the methods listed above if your adapter does not behave as expected.
About the author
Younis Said
I am a freelancing software project developer, a software engineering graduate and a content writer. I love working with Linux and open-source software.
Источник
Использование режима монитора в Kali Linux 2020
Главное меню » Kali Linux » Использование режима монитора в Kali Linux 2020
Используется
Для этичного хакера режим монитора используется для захвата всех соответствующих пакетов данных, чтобы проверить, уязвим ли маршрутизатор. Он также используется для проверки уязвимости сети для любых атак. Таким образом, режим мониторинга предоставляет всю важную информацию о каждом устройстве, а также может использоваться для наблюдения за большими объемами сетевого трафика.
3 способа использования режима монитора Kali Linux
Если у вас есть беспроводной адаптер, поддерживающий режим монитора, вы можете легко настроить беспроводной интерфейс. В следующих разделах перечислены некоторые способы использования режима монитора в Kali Linux.
1. Включите режим монитора с помощью iw
Сначала мы рассмотрим использование инструмента настройки iw Wi-Fi. Он используется, в частности, для настройки Wi-Fi и может быть более мощным, чем другие инструменты. Возможно, вы уже использовали iw для нескольких других целей, например, для получения информации о вашей сети Wi-Fi. Фактически, этот инструмент может даже дать вам больше информации о различных командах. Список iw дает вам гораздо больше информации о беспроводной сети wlan0, режимах интерфейса, HT, скорости передачи данных, сканировании и т. д.
Первый шаг – проверить информацию об интерфейсе. Вы можете сделать это, введя следующее:
Источник
Подключение внешнего монитора к нетбуку — разрешение экрана
Сабж. На нетбуке стоит Kali Linux, подключен 2-й монитор, видеокарта Intel GMA 500, разрешение на экране нетбука 1024х600 (стандартное), на экране монитора маленькая копия картинки с таким же разрешением только сдвинута в левый верхний угол. Монитор поддерживает 1400х900. Вопрос как исправить сдвиг и поставить разрешение на мониторе 1400х900, или хотя бы что бы было 1024х768 во весь экран.
Крутил xorg.conf не помогает.
Заранее спасибо за ответы.
Говорит что есть 1 дисплей с разрешением 1024х600, а вот по xorg -configure он мне выдал xorg.conf с 2-мя видео и 2-мя дисплеями.
Второй монитор подключен и что-то показывает, а xrandr (без параметров) говорит что есть только один?
Если да, то что будет без xorg.conf && xorg.conf.d/* вообще? Если конфигурация позволяет.
И в gnome/kde свои средства для этого есть.
xrandr (без параметров) говорит что есть только один?
Если да, то что будет без xorg.conf && xorg.conf.d/* вообще?
Все то же самое как я описал выше
И в gnome/kde свои средства для этого есть.
Средство управления монитором есть — показывает один монитор и 1 разрешение.
Весело. dmesg && syslog && Xorg.log?
И насколько вменяем результат «xorg -configure»? В смысле, второй монитор там описан верно (разрешение)?
В xorg.conf в секцию второго монитора дописать (если нет):
Section «Monitor» Identifier «Monitor0» VendorName «Monitor Vendor» ModelName «Monitor Model» EndSection
Section «Monitor» Identifier «Monitor1» VendorName «Monitor Vendor» ModelName «Monitor Model» Modeline «1024x768_60.00» 64.11 1024 1080 1184 1344 768 769 772 795 -HSync +Vsync Modeline «1400x900_60.00» 104.23 1400 1480 1632 1864 900 901 904 932 -HSync +Vsync
Section «Screen» Identifier «Screen0» Device «Card0» Monitor «Monitor0» SubSection «Display» Viewport 0 0 Depth 24 Modes «800х600» «1024х768» EndSubSection EndSection
Section «Screen» Identifier «Screen1» Device «Card1» Monitor «Monitor1» SubSection «Display» Viewport 0 0 Depth 24 Modes «1024х768» «1400х900» EndSubSection EndSection
Как отсортировать только про видео?
Просто «да» тоже прокатило бы 🙂
Поддерживаю анонимуса выше, есть надежда, что с xorg.conf таки должно завестись. Хотя PowerVR и линукс / неандроид — /me бы себе такого не хотел.
Для xrandr в гугле рекомендуют проверить / сменить драйвер:
А кому-то просто апдейт ядра (?) помог:
Можно «grep drm», но это не очень надежно. Вообще пока лучше на это забить и пробовать то, что выше. /me тут небольшой эксперт, надежда разве что на случайное упоминание там чего-то по теме.
Куда прописывать эти строки конкретно между чем и чем?
HorizSync 30.0 — 81.0 VertRefresh 56.0 — 75.0
В этой секции я так понимаю?
Section «Monitor» Identifier «Monitor1» VendorName «Monitor Vendor» ModelName «Monitor Model» Modeline «1024x768_60.00» 64.11 1024 1080 1184 1344 768 769 772 795 -HSync +Vsync Modeline «1400x900_60.00» 104.23 1400 1480 1632 1864 900 901 904 932 -HSync +Vsync
Где найти дрова на мою видюху и как их поставить?
Куда прописывать эти строки конкретно между чем и чем?
Порядок строк в секции без разницы.
Да. Хотя строка Modeline уже сгенерирована и похожа на правду, так что пробовать всё можно в нескольких вариантах, комбинируя её и указание sync + refresh.
Эм, он не повис, он ждет ввода. Имел в виду «dmesg | grep drm» и «grep drm /var/log/где-у-вас-там-syslog». Но пока, повторюсь, лучше отложить, вряд ли оно что-то даст. И если уж выкладывать, то логи целиком, на какой-нибудь pastebin.com
Где найти дрова на мою видюху и как их поставить?
По-хорошему, как и что угодно в линуксе — в репозиториях своего дистрибутива. Упоминаемый xf86-video-modesetting, похоже, не специфичен конкретно для GMA500 или Интел вообще, поэтому не придется брать non-free репозитории или сайт производителя. Искать лучше просто слово modesetting.
у меня для это вот так сделано:
для удобства это обернуто в скрипты и добавлено в опенбоксовую менюшку
для VGA на прошлом телике, еще сначала добавлялся режим, если не грепался в xrandr —current:
дублирование: xrandr —output LVDS-0 —mode 1440×900 —pos 0x0 —output DP-1 —mode 1360×768 —pos 0x0
Ответ системы: xrandr: Failed to get size of gamma for output default warning: output LVDS-0 not found; ignoring warning: output DP-1 not found; ignoring
HorizSync 30.0 — 81.0 VertRefresh 56.0 — 75.0
И поствил xf86-video-modesetting
Результат: На подключенном мониторе копия экрана нетбука во весь экран но с разрешением 1024х600 В штатных графических средствах управления видео так и стоит 1 монитор и одно разрешение так же как и xrandr выдает то же что и было.
Как прикрутить туда надстройку над штатным ГУЙ средством управления или хотябы чтоб она увидела 2-й монитор и несколько разрешений?
а у тебя ведеовыходы называются так же, как у меня?
Просто поставить мало, надо еще чтобы он в xorg.conf был указан, это есть? Приводил ссылки, там есть примеры. Еще как вариант, можно попробовать запустить без xorg.conf, уже с установленным xf86-video-modesetting.
Штатный гуй с вероятностью >80% трогать бестолку, пока xrandr не заведется. Скорее всего первый второе и использует, в кедах так было, по крайней мере.
А дайте просто вывод xrandr, когда второй монитор подключен и как-то работает, на всякий случай.
Незнаю. А как посмотреть?
Как я говорил оба монитора работают но на подключенном разрешение 1024Х600
# xrandr xrandr: Failed to get size of gamma for output default Screen 0: minimum 1024 x 600, current 1024 x 600, maximum 1024 x 600 default connected 1024×600+0+0 0mm x 0mm 1024×600 0.0*
В выводе xrandr и смотреть, только он у вас почему-то это не пишет. Сравните:
И дык что с указанием драйвера modesetting в xorg.conf?
чтобы он в xorg.conf был указан, это есть?
Создал фаил /usr/share/X11/xorg.conf.d/00-modesetting.conf как написано по ссылке. Непомогло, все как и раньше — на подключенном мониторе картинка во весь экран, разрешение 1024х600. Запустил без xorg.conf не загрузился Х сказал нету дисплеев.
Кстати после создания /usr/share/X11/xorg.conf.d/00-modesetting.conf нужно запускать xorg — configure .
Имя девайса в созданном файле меняли? Оно должно соответствовать тому, что в xorg.conf. У вас правда девайса два почему-то. Вообще, выложите куда-нибудь весь результат Xorg -configure, сюда например: http://pastebin.com/
И в логе иксов проверяли, что используется новый драйвер? Это /var/log/Xorg.0.log обычно.
Запустил без xorg.conf не загрузился Х сказал нету дисплеев.
Эм, выше вроде другое было:
Если да, то что будет без xorg.conf && xorg.conf.d/* вообще?
Все то же самое как я описал выше
К Xorg -configure, это создает xorg.conf для текущей конфигурации железа, больше ничего.
Имя девайса в созданном файле меняли? Оно должно соответствовать тому, что в xorg.conf.
Поподробнее поясните плиз в файл /usr/share/X11/xorg.conf.d/00-modesetting.conf вписать какое имя? Из какой секции xorg.conf?
Section «Device» ### Available Driver options are:- ### Values: : integer, : float, : «True»/«False», ### : «String», : « Hz/kHz/MHz», ###
: « %» ### [arg]: arg optional #Option «ShadowFB» # [ ] #Option «Rotate» # #Option «fbdev» # #Option «debug» # [ ] Identifier «Card0» Driver «fbdev» BusID «PCI:0:2:0» EndSection
В примерах по ссылках есть такое:
А в сгенерированном xorg.conf такое:
Вот значения Card0 и gma500_gfx не должны отличаться, afaik. Что-то одно в обоих местах. А то получается конфигурим драйвер для одного девайса, но для screen’ов используем другой.
Вот значения Card0 и gma500_gfx не должны отличаться
Поставил вместо card0 gma500_gfx — x server fatal error, no display found Ставлю вместо card1 gma500_gfx — все работает как и прежде.
Да, две card упустил из виду. Почему вообще так — неясно. Дайте таки чистый сгенереный xorg.conf посмотреть. Только с форматированием, в смысле не в одну строчку 🙂
Попробуйте теперь вот этот. Device я оставил один, не уверен 100% что так правильно, но не страшно. Только перед использованием еще вот что: Modeline почему-то прописался только для внешнего монитора. Попробуйте запустить у себя такую команду: «gtf 1024 600 60». У меня это пакет xorg-x11-server-Xorg, поэтому она должна быть доступна.
Должно напечатать строчку Modeline, которую нужно скопипастить туда, где я поставил _ADD_. Выглядеть будет примерно как `Modeline «1400x900_60.00» . ` ниже.
Если вдруг с gtf почему-то не получится, можно попробовать прибить строку `Modes «1024x600_60.00»` и попробовать взлететь так.
Как третий вариант, в этом случае можете использовать это, но на свой страх и риск. /me к сожалению не в курсе, насколько вывод gtf специфичен для конкретного монитора и что может быть, поэтому лучше предполагать худшее 🙂
Modeline «1024x600_60.00» 48.96 1024 1064 1168 1312 600 601 604 622 -HSync +Vsync
Источник