- ИТ База знаний
- Полезно
- Навигация
- Серверные решения
- Телефония
- Корпоративные сети
- Руководство по установке Kali Linux
- Системные Требования
- Создание загрузочного USB с помощью команды dd
- Установка Kali Linux Distribution
- Установка Kali Linux. Подробная пошаговая инструкция
- Загрузка Kali Linux
- Создание загрузочной флешки Kali Linux
- Настройки BIOS
- Важная информация
- Запуск мастера установки Kali Linux
- Имя компьютера и домен
- Учетная запись root
- Создайте свою пользовательскую учетную запись
- Время
- Подготовка диска к установке
- Установка ОС в автоматическом режиме
- Загрузчик
- Какой софт поддерживает Kali Linux
- Рекомендации разработчиков Kali Linux
ИТ База знаний
Курс по Asterisk
Полезно
— Узнать IP — адрес компьютера в интернете
— Онлайн генератор устойчивых паролей
— Онлайн калькулятор подсетей
— Калькулятор инсталляции IP — АТС Asterisk
— Руководство администратора FreePBX на русском языке
— Руководство администратора Cisco UCM/CME на русском языке
— Руководство администратора по Linux/Unix
Навигация
Серверные решения
Телефония
FreePBX и Asterisk
Настройка программных телефонов
Корпоративные сети
Протоколы и стандарты
Руководство по установке Kali Linux
Для специалистов по безопасности
Kali Linux, возможно, является одним из лучших дистрибутивов Linux, доступных для тестирования безопасности. Хотя многие инструменты в Kali можно установить в большинстве дистрибутивов Linux, команда разработчиков Offensive Security, занимающаяся разработкой Kali, потратила бесчисленные часы на совершенствование готового к загрузке дистрибутива безопасности.
Мини — курс по виртуализации
Знакомство с VMware vSphere 7 и технологией виртуализации в авторском мини — курсе от Михаила Якобсена
Kali Linux — это дистрибутив безопасности на основе Debian. Дистрибутив поставляется с предустановленными сотнями известных инструментов безопасности и заслужил себе имя.

В этой статье мы рассказываем, как установить Kali Linux и стать крутым хакером (в рамках закона, конечно же). Мы будем использовать последнюю на данный момент версию Kali Linux — 2020.2
Системные Требования
Кали имеет некоторые минимальные рекомендуемые спецификации для оборудования. В зависимости от предполагаемого использования может потребоваться больше. В этом руководстве предполагается, что вы захотите установить Kali в качестве единственной операционной системы на компьютере.
- Не менее 20 ГБ дискового пространства; Настоятельно рекомендуется иметь больше.
- Не менее 2 ГБ ОЗУ; больше рекомендуется особенно для графических сред.
- Поддержка загрузки с USB или CD/DVD
- ISO доступен на странице загрузки Kali Linux.
Создание загрузочного USB с помощью команды dd
В этом руководстве предполагается, что USB-накопитель доступен для использования в качестве установочного носителя. Обратите внимание, что USB-накопитель должен быть как можно ближе к 4/8 ГБ.
Обязательно сделайте резервную копию всех данных, прежде чем продолжить — все данные будут удалены. Этот загрузочный USB-диск Kali Linux будет создан с другого компьютера с Linux.
Первым шагом нужно получить Kali Linux ISO образ. В этом руководстве будет использоваться новейшая версия Kali с настольной средой Enlightenment Linux.
Чтобы получить эту версию, введите следующую команду wget в терминал.
Две приведенные выше команды загрузят ISO-образ Kali Linux в папку Downloads текущего пользователя.
Следующим этапом является запись ISO на USB-накопитель для загрузки установщика. Для этого мы можем использовать инструмент dd в Linux. Сначала нам нужно найти имя диска с помощью команды lsblk .
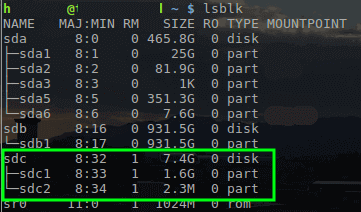
Когда имя USB-накопителя станет определено как /dev/sdc , образ Kali можно записать на накопитель с помощью инструмента dd .
Важное замечание: Приведенная выше команда требует привилегий root, поэтому для запуска команды используйте sudo или login в качестве пользователя root. Также эта команда УДАЛИТ ВСЕ на USB-накопителе. Обязательно сделайте резервную копию необходимых данных.
После того, как ISO скопирован на USB-накопитель, переходим к установке Kali Linux.
Установка Kali Linux Distribution
1. Сначала подключите USB-накопитель к соответствующему компьютеру, на котором должен быть установлен Kali, и перейдите к загрузке через USB-накопитель. После успешной загрузки с USB-накопителя пользователю будет показан следующий экран, и он должен перейти к опциям Install (Установка) или Graphical Install (Графическая установка).
В этом руководстве будет использоваться метод Graphical Install.
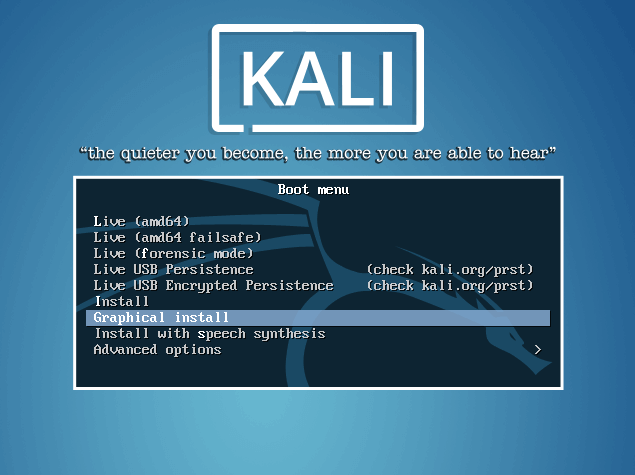
2. На следующей паре экранов пользователю будет предложено выбрать информацию о локали, такую как язык, страна и раскладка клавиатуры.
После ознакомления с информацией о локали установщик запросит имя хоста и домен (hostname и domain) для этой установки. Предоставьте соответствующую информацию для среды и продолжите ее установку.

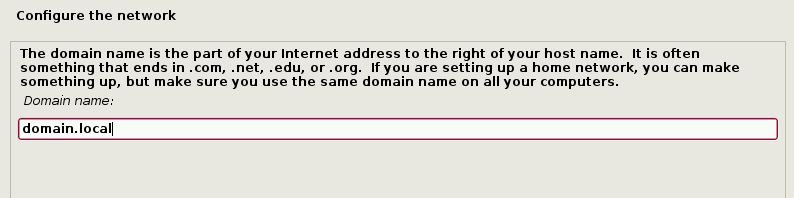
3. После настройки имени хоста и имени домена вам необходимо создать новую учетную запись пользователя, чтобы использовать ее вместо учетной записи root для неадминистративной деятельности.
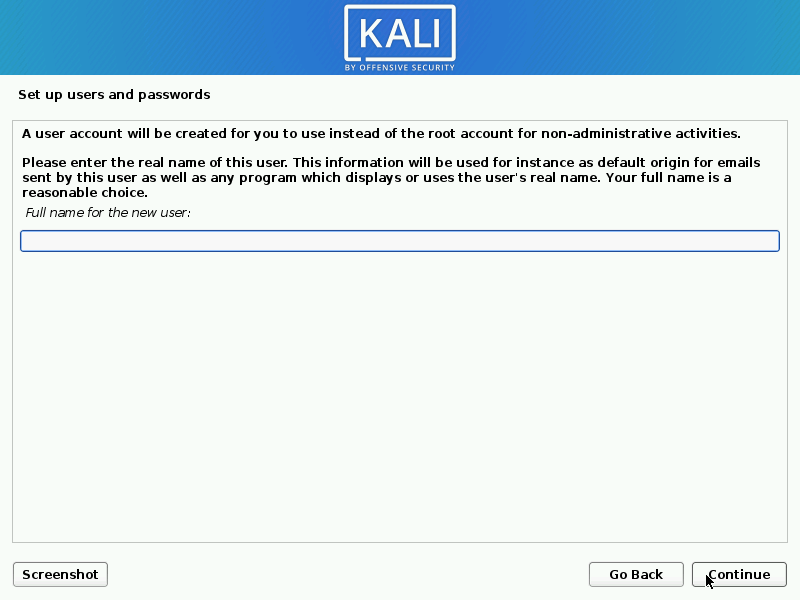
4. После установки пароля установщик запросит данные о часовом поясе, а затем сделает паузу на разбиении диска.
Если Kali будет единственной операционной системой на компьютере, самый простой вариант — Guided – Use Entire Disk использовать (Управляемый — использовать весь диск), а затем выбрать устройство хранения, которое вы хотите установить Kali.
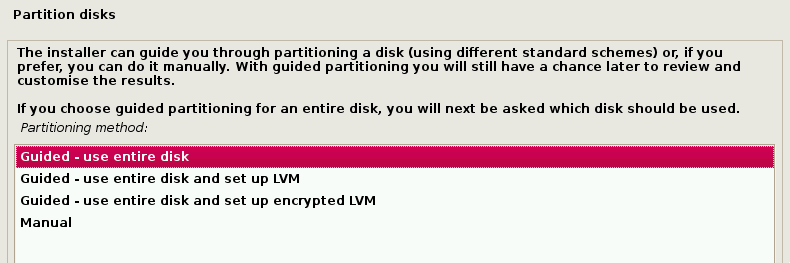
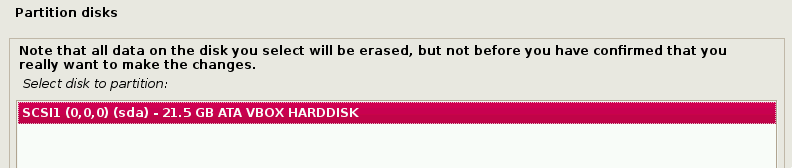
5. Следующий вопрос предложит пользователю определить раздел на устройстве хранения. Большинство установок могут просто поместить все данные в один раздел.
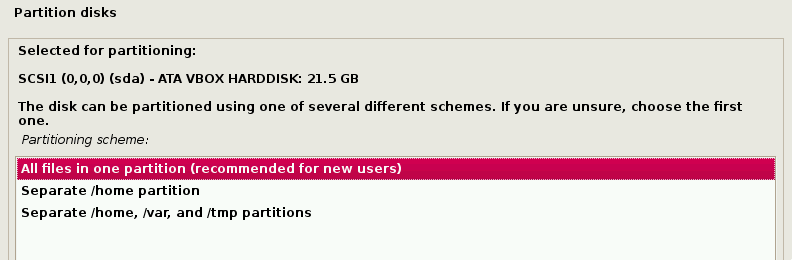
6. На последнем шаге нас просят подтвердить все изменения, которые необходимо внести на компьютере. Имейте в виду, что далее будет удалены данные на диске.
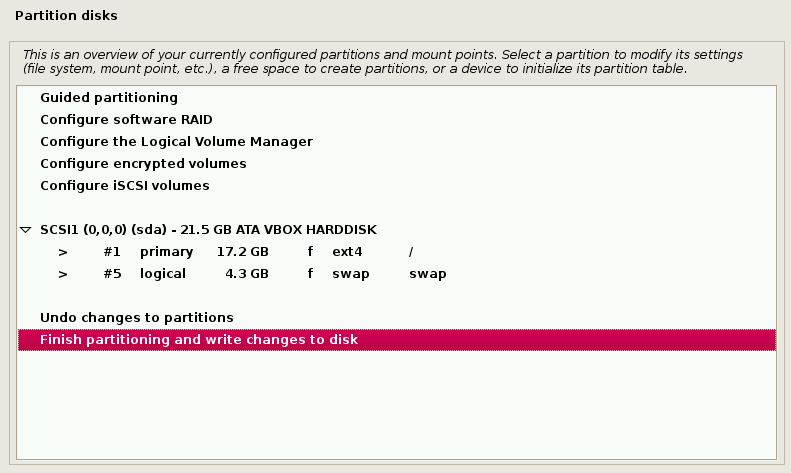
7. После подтверждения изменений раздела программа установки запустит процесс установки файлов. По завершении система предложит вам выбрать программное обеспечение, которое установит стандартную среду рабочего стола с необходимыми инструментами.
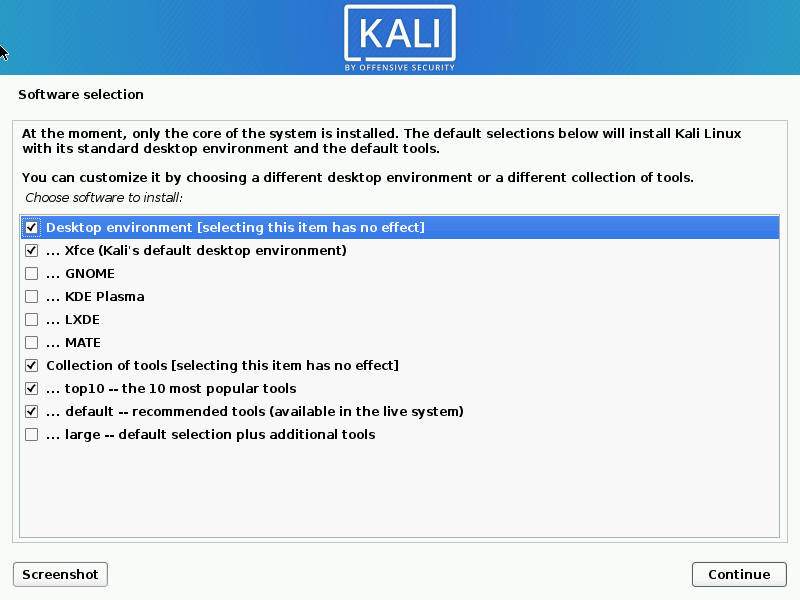
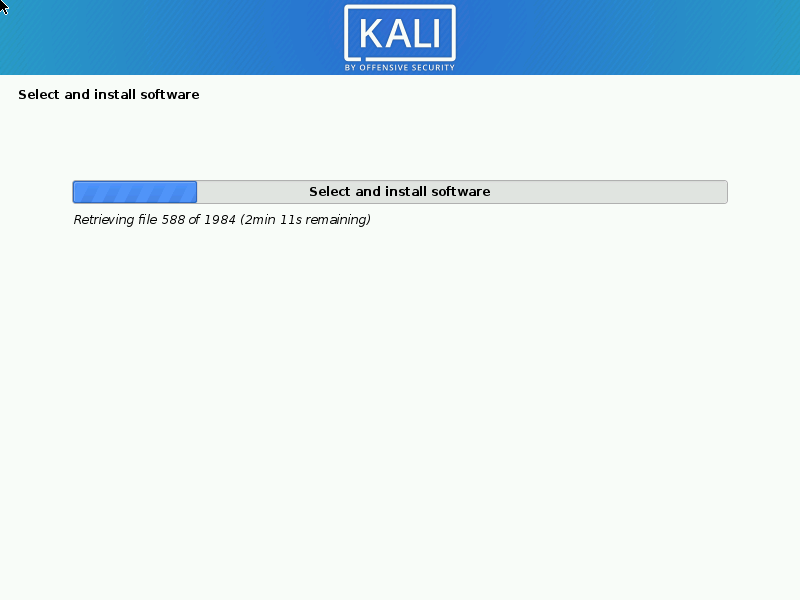
8. После завершения установки программного обеспечения система попросит установить grub. Опять же, в этом руководстве предполагается, что Kali будет единственной операционной системой на этом компьютере.
Выбор «Да» на этом экране позволит пользователю выбрать устройство для записи необходимой информации о загрузчике на жесткий диск для загрузки Kali.
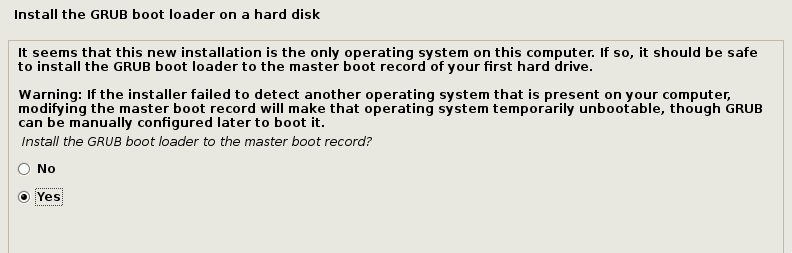
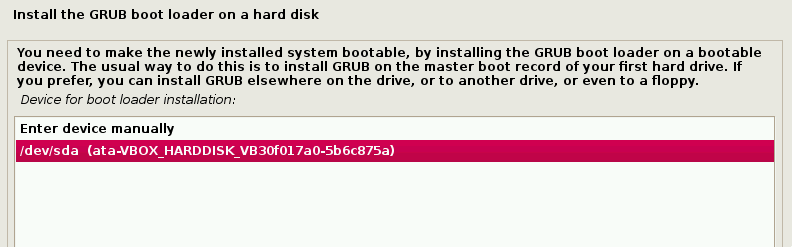
9. После того, как установщик завершит установку GRUB на диск, он предупредит пользователя о перезагрузке компьютера для загрузки Kali.

10. Так как это руководство установило среду рабочего стола XFCE, оно, скорее всего, загрузится в нее по умолчанию.

После загрузки войдите в систему как пользователь с паролем, созданным ранее в процессе установки.
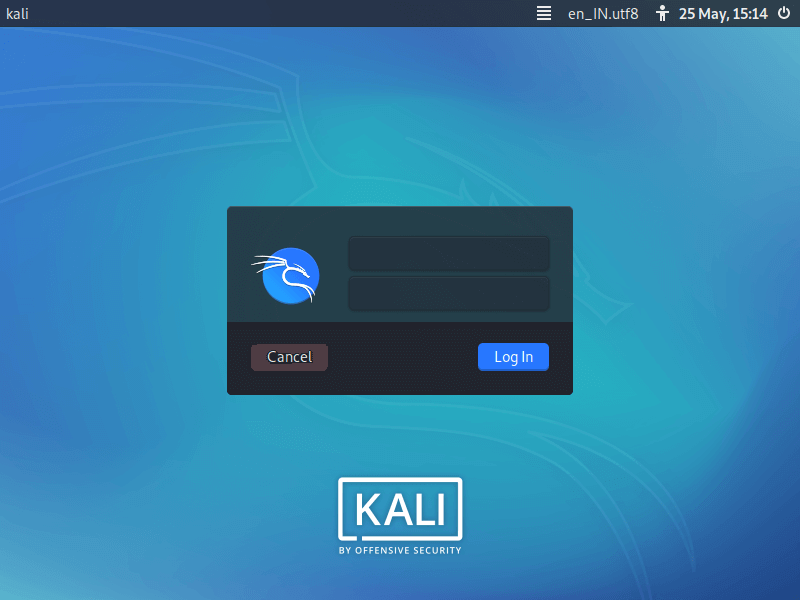
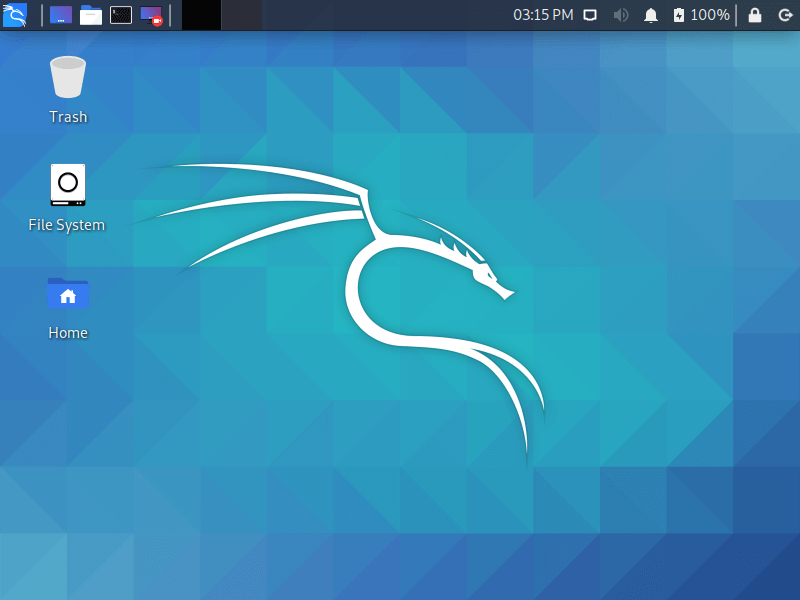
На этом этапе Kali Linux успешно установлена и готова к использованию!
Мини — курс по виртуализации
Знакомство с VMware vSphere 7 и технологией виртуализации в авторском мини — курсе от Михаила Якобсена
Источник
Установка Kali Linux. Подробная пошаговая инструкция
Операционная система Kali Linux предназначена для проведения тестов на безопасность. Вы можете установить ее на свой домашний стационарный компьютер или ноутбук так же, как и другой дистрибутив Linux.
Загрузка Kali Linux
Зайдите в браузере на главную страницу дистрибутива. Щелкните по ссылке «Downloads».
Для компьютеров с 32-битным процессором нужно скачать версию соответствующей разрядности. Если ПК не более 10 лет и на момент приобретения он не относился к числу самых дешевых, он, скорее всего, 64-битный. Перейдите по ссылке «Torrent» возле той версии ОС, которую вы собираетесь загрузить и установить.
Предусмотрен и неофициальный выпуск Kali Linux, который обновляется еженедельно. Перейдите по ссылке на страницу, где вы сможете скачать его.
Выберите совместимую с вашим ПК версию. Щелкните по ссылке и загрузка стартует.
Создание загрузочной флешки Kali Linux
Перейдите на сайт Universal USB Installer. Это простой программный инструмент для создания загрузочных USB-накопителей дистрибутивов Linux. Загрузите исполняемый файл программы для операционных систем Windows в формате EXE.
Утилита работает без установки. Вставьте флешку в USB-разъем компьютера. Запустите Universal USB Installer. Ознакомитесь с условиями лицензионного соглашения. Чтобы продолжить работу с программой, их необходимо принять нажатием экранной кнопки «I Agree».
В главном окне программы:
- Шаг 1 (Step 1): выберите из списка дистрибутив (Kali Linux).
- Шаг 2 (Step 2): при помощи кнопки «Browse» укажите путь к файлу ISO-образа, который вы ранее скачали.
- Шаг 3 (Step 2): выберите буквы диска, сопоставленную загрузочной флешке.
- Нажмите кнопку «Create» расположенную в нижней правой части окна Universal USB Installer.
- Дождитесь завершения создания загрузочного накопителя Kali Linux.
Извлеките флешку из USB-порта и выключите ПК. Повторно включите компьютер.
Настройки BIOS
Подключите загрузочный USB-накопитель к компьютеру.
Включите ПК и зайдите в BIOS или UEFI, нажав клавишу или клавиатурной сочетания, предусмотренное для выполнения данной задачи в вашей модели. При загрузке компьютера на экране появится подсказка. Чаще всего используются клавиши:
В разных моделях компьютеров предусмотрены различные интерфейсы UEFI или BIOS. Необходимо найти раздел «Boot» (или подобный).
Поменять порядок загрузки таким образом, чтобы созданный вами установочный USB-накопитель стал первым. Нажать клавишу «F10» для подтверждения изменений.
Нажать экранную кнопку «ОК» и «Enter».
Важная информация
Установщик ОС отображает на экране подробные пошаговые рекомендации и подсказки. Обращайте на них внимание.
Запуск мастера установки Kali Linux
Стрелкой «Вниз» клавиатуры перейдите на строку «Install». Нажмите «Enter». Далее применяйте данную кнопку для перехода к следующему окну установки ОС.
Язык мастера установки. Местоположение. Раскладка клавиатуры
Определите язык интерфейса мастера установки Kali Linux.
Местоположение, которое вы окажете в этом окне станет учитываться при настройке часового пояса.
Выберите клавиатурную раскладку. Латинская раскладка работает «из коробки». Необходимости добавлять ее дополнительно нет.
Определите клавишу или клавиатурное сочетание для переключения между раскладками.
Мастер установки Kali Linux загрузит дополнительные компоненты. Потребуется некоторое время
Имя компьютера и домен
В поле введите имя компьютера для идентификации системы в сети. Может состоять только из одного слова. В домашней сети используйте произвольное, для офисного использования — выделенное системным администратором компании.
Именем домена является часть интернет-адреса, располагающаяся справа от имени компьютера. В домашней сети — любое, но одинаковое для всех устройств.
Учетная запись root
Определите пароль root, то есть пароль администратора системы.
Повторным вводом подтвердите созданный вами пароль.
Создайте свою пользовательскую учетную запись
Определите имя пользователя. Оно будет использоваться для тех задач, выполнение которых не требует ввода root-пароля. Оно станет отображаться в поле «От кого» в отправляемых вами письмах. Станет использоваться софтом, которому необходимо имя пользователя и отображаться в поле «От кого» в отправляемых письмах.
Установите имя учетной записи. Начинается с маленькой буквы и состоит из любого количества цифр и букв латинского алфавита.
Введите пароль пользовательской учетной записи.
Его необходимо подтвердить повторным вводом.
Время
Из списка выберите часовой пояс.
Подготовка диска к установке
Из списка выберите метод разметки HDD или SSD:
- Авто — использовать весь диск.
- Авто — использовать весь диск и настроить LVM.
- Авто — использовать весь диск с шифрованным LVM.
- Вручную (предполагается создание пользователем разделов).
В данной инструкции рассматриваю первый вариант, при котором весь накопитель является одним разделом.
Вся информация с диска, выбранного вами для установки ОС, будет удалена. Перед нажатием на «Enter» необходимо вспомнить, сохранены ли на дополнительных носителях ценные для вас файлы. Если нет — прервите установку операционной системы.
Схема разметки диска:
- Все файлы в одном разделе (рекомендуется новичкам).
- Отдельный раздел для /home.
- Отдельные разделы для /home, /var и /tmp.
Начинающим пользователям лучше выбрать первый пункт. Другие схемы разметки накопителя используйте лишь в тех случаях, когда вам известно, зачем это необходимо.
Чтобы установка Kali Linux была продолжена, выберите пункт «Закончить разметку и записать изменения на диск». Вы можете «Отменить изменения разделов».
Установщик предложит: «Записать изменения на диск?» Для того, чтобы продолжить установку системы, выберите «Да». Делайте это лишь тогда, когда уверены в правильности сделанных ранее настроек.
Установка ОС в автоматическом режиме
Диск будет отформатирован и стартует процесс установки дистрибутива. Мастером установки станет отображаться информация о степени завершенности установки (в процентах).
Согласитесь использовать зеркала из сети. Зачастую они являются источниками более новых версий софта.
Если нужно применять HTTP-прокси, введите его. Когда в прокси нет необходимости, оставьте это поле пустым.
Загрузчик
Согласитесь установить загрузчик GRUB.
Выберите диск для установки системного загрузчика. Вам предлагается указать накопитель вручную.
Через некоторое время операционная система будет настроена и готова к работе.
После появления сообщения о том, что установка завершена, нажмите «Enter». Компьютер перезагрузится.
Начните работу с операционной системой.
Какой софт поддерживает Kali Linux
Kali Linux (подобно Debian, Linux Mint и Ubuntu) поддерживает пакеты приложений DEB.
Kali Linux, а также наиболее дружественные пользователю дистрибутивы можно установить VirtualBox, не отказываясь от использования Windows 10 или 7 в качестве основной операционной системы. Процесс установки был ранее мною рассмотрен в подробных пошаговых руководствах:
Рекомендации разработчиков Kali Linux
Дистрибутив предназначен для использования специалистами в сфере компьютерной безопасности. Его разработчики не рекомендуют использовать ОС тем пользователям, которые:
- Не знакомы с операционными системами Linux.
- Хотят использовать операционную систему в качестве инструмента обучения, для ознакомления с возможностями Linux.
- Ищут операционную систему общей направленности: для разработки, веб-дизайна, игр и других повседневных задач.
Не поддерживаются команда «apt-add-repository», LaunchPad и PPA. Попытка установить Steam может привести к сбою. Задачи, которые легко выполняются в дружественных обычным пользователям дистрибутивах Linux, требуют в Kali Linux профессиональных знаний и дополнительных усилий. Набор источников программного обеспечения сведен к минимуму. При попытке добавить другие возникает риск повредить операционную систему. Дополнительные сервисы, такие как Bluetooth, по умолчанию включены в «черный список».
Разработчики Kali Linux советуют начать изучение основ Linux с других дистрибутивов:
Известны ли вам причины, по которым обычному пользователю лучше установить Kali Linux, а не Ubuntu, установку которой в VirtualBox я недавно рассмотрел в подробностях?
Если вы нашли ошибку, пожалуйста, выделите фрагмент текста и нажмите Ctrl+Enter.
Источник











































