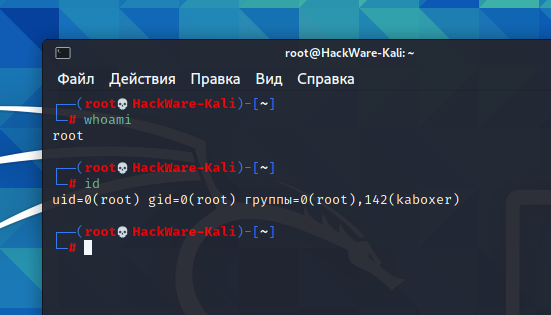- Автоматический вход в Кали Линукс Rolling.
- Как совершить автоматический вход в Кали?
- Как войти в Кали Линукс без логина и пароля?
- Для того, чтобы войти в Кали Линукс без логина и пароля в учётную запись root, есть смысл отредактировать два следующих файла. Делаем это с помощью встроенного редактора. Сразу предупреждаю: обращайте внимание на пробелы, если редактировать указанные строчки намереваетесь вручную.
- Как в Kali Linux запускать терминал с правами root? Как запустить программу с графическим интерфейсом с правами root
- 1. Переключение на пользователя root
- 2. Открыть сессию root
- 3. Использование sudo, в том числе с внутренними командами Bash
- 4. Использование sudo без пароля
- Как в Kali Linux включить автоматический вход в систему
- 🐉 Как включить вход под учеткой root на Kali Linux
- Как включить пользователя root на Kali Linux
- Заключение
Автоматический вход в Кали Линукс Rolling.
Автоматический вход в Кали Линукс Rolling.
В статье описывается способ, который позволит совершить автоматический вход в Кали Линукс, не повторяя ввод логина и пароля. Причём войти в систему этот способ позволит и от имени пользователя root.
Понятно, что предварительная аутентификация хоть как-то помогает защитить учётную запись от проникновения к данным напрямую. Однако, если пользователь уверен, что физический доступ к компьютеру ограничен исключительно им самим, ввод логина и пароля становится толику в тягость. Согласитесь, куда приятнее сразу после выбора системы в GRUB сразу попасть на рабочий стол Кали. Особенно, если на компьютере или ноутбуке мультизагрузка. Так что приступаем.
Как совершить автоматический вход в Кали?
Кали Линукс использует в качестве дисплейного менеджера GDM3. Но для начала в этом следует убедиться, что именно он применяется таковым по умолчанию. Регистрируемся в системе как root пользователь и вводим команду:
Вывод должен быть таковым:
Далее отправляемся в файл настройки
где мы с вами кое-что подправим. Конкретно, мы раскомментируем две следующие строки, убирая значок «решётки» #:
AutomaticLoginEnable = true
AutomaticLogin = root
Сохраняем изменения через Ctrl + S. И теперь просто уходим в перезагрузку:
Всё. Проверьте: теперь при включении Кали окно регистрации пользователя (в нашем случае root) не потревожит.
Источник
Как войти в Кали Линукс без логина и пароля?
Автоматический вход в Кали Линукс. Рассматриваем вход в учётную запись root Kali GNU/Linux без ввода пароля и логина, минуя окно регистрации. Как войти в Кали Линукс без логина и пароля в обновлённой версии 2020.2? Учитывая, что параметры входа в учётку в обновлённой версии по сравнению с Кали Rolling изменились, возьмите описанное за основу.
Нет, пароль — это хорошо и правильно. Пароль это первое препятствие для тех, кто незаконно посягает на наши данные. Однако, будучи абсолютно уверенным в том, что кроме нас систему никто не посещает, его можно опустить. Речь идёт не об удалении пароля к учётной записи. Например, мне как пользователю, обслуживающему несколько операционных систем, удобно приступить к работе с ними, включив лишь кнопку на компьютере. Либо, что особенно актуально к теме этой статьи, запустив сразу несколько виртуальные машин. И тратить время на ввод логина и пароля на каждой из них (пусть даже из-под root пользователя) для меня просто нет необходимости. Если вы в числе таких же как я, приступаем.
Для того, чтобы войти в Кали Линукс без логина и пароля в учётную запись root, есть смысл отредактировать два следующих файла. Делаем это с помощью встроенного редактора. Сразу предупреждаю: обращайте внимание на пробелы, если редактировать указанные строчки намереваетесь вручную.
#autologin-user=root
#autologin-user-timeout=0
Снимем значок комментирования # с каждой. Документ не закрываем, опускаемся ниже до
#pam-autologin-service=lightdm-autologin
Снимаем комментарий и отсюда, если значок там. Следуем далее вниз документа. Ищем:
#аutologin-guest=false
#autologin-user=root
#autologin-user-timeout=0
Повторяем операцию. В итоге его содержимое в указанных строчках должно быть таким:
Сохраняемся через Ctrl + S.
- Закрываем документ и переходим в следующий:
В абзаце Allow access without authentication разрешения выставляем так:
#auth required pam_succeed_if.so user != root quiet_success
auth required pam_permit.so
Снова сохраняемся и уходим в reboot прямо из терминала. Проверяем. На своих машинах окна ввода логина и пароля в учётную запись root я больше не видел.
Источник
Как в Kali Linux запускать терминал с правами root? Как запустить программу с графическим интерфейсом с правами root
Что нужно сделать чтобы терминал запускался с правами root?
Рассмотрим несколько вариантов
1. Переключение на пользователя root
В последних версиях Kali Linux пользователь по умолчанию изменился: раньше им был root, а теперь обычный пользователь.
Если вы хотите вернуться к прежнему варианту, то есть сделать пользователя root основным пользователем, то это возможно.
Для начала установите пароль пользователя root:
Теперь при включении компьютера вы можете войти как root:
В результате все открываемые терминалы будут иметь повышенные привилегии.
2. Открыть сессию root
Запустите терминал с обычными правами и выполните в нём:
Будет открыта сессия пользователя root, все команды будут выполняться с повышенными привилегиями.
Ещё один вариант запустить сессию с повышенными привилегиями, выполнить такую команду:
Чтобы завершить сессию root, нажмите Ctrl+d
3. Использование sudo, в том числе с внутренними командами Bash
На самом деле, немногие команды требуют прав суперпользователя. А для тех, которые требуют прав root, достаточно запускать их с sudo :
Но что если нам нужно дописать строку в файл требующих повышенных привилегий примерно следующей командой:
Команда должна выполняться с повышенными привилегиями, что должно дать права на запись в файл. Но в этом случае ни > , ни >> не получится использовать, в том числе как root. И будет выведена ошибка вида:
Эту проблему можно обойти открыв сессию суперпользователя:
Либо с помощью команды tee. Используйте её с опциями —append или -a — это важно, без этих опций файл будет полностью перезаписан. Пример:
Приведённая команда допишет новую строку в существующий файл.
Но особенность команды tee в том, что она не только допишет файл, но ещё и выведет добавленную строку в консоль. Если вы не хотите, чтобы данные вновь возвращались в консоль, то сделайте редирект вывода на /dev/null.
Это будет работать аналогичным образом, но на экран не будет выведена ‘новая строка’.
Ещё один вариант использования echo для записи или добавления в файл от имени администратора:
В команде используются и одинарные и двойные кавычки, это означает, что если в строке, которую вы добавляете в файл, также есть кавычки, то они должны быть экранированы обратными слэшами.
4. Использование sudo без пароля
Если для вас не проблема добавлять sudo перед командами, но вам не нравится каждый раз вводить пароль, то следующая команда позволит запускать команды с sudo и при этом не будет запрашиваться пароль:
Используйте это только если вы понимаете риски для безопасности!
Источник
Как в Kali Linux включить автоматический вход в систему
Обновление : начиная с Kali Linux 2019.4 рабочим столом по умолчанию является XFCE, а менеджером отображения является LightDM. Если вы пользуетесь рабочим столом по умолчанию, то перейдите к этому сообщению . Если у вас рабочий стол GNOME, то продолжайте читать этот пост.
При каждой загрузке Kali Linux нужно ввести логин и пароль для вашего пользователя. По умолчанию это пользователь root, а пароль вы задаёте при установке системы. Без шифрования диска, такая защита может остановить разве что вашу бабушку. Поэтому если вам хочется включить автоматический вход в систему, то ниже показано как это сделать.
Небольшое примечание: показанный способ предназначен для GNOME 3, то есть для самого популярного (дефолтного) окружения рабочего стола. Если у вас другое окружение рабочего стола, то может не сработать. На самом деле, сработает или нет зависит от менеджера отображения. С GNOME 3 по умолчанию идёт GDM3.
Чтобы включить в нём автоматический вход, откройте файл /etc/gdm3/daemon.conf:
И раскомментируйте там две строчки:
Чтобы получилось так:
Добавьте следующую строку в начало файла /etc/pam.d/gdm-password:
Всё готово, перезагрузитесь, чтобы убедиться, что вход в систему выполняется автоматически:
Для тех, у кого другие окружения рабочего стола, следующей командой проверьте, какой у вас используется менеджер отображения:
Если будет выведено:
Значит эта инструкция подойдёт и для вас.
Если будет что-то другое, то спрашивайтесь здесь, указывайте, какая у вас версия Kali Linux и я дополню тему инструкциями и для них.
Источник
🐉 Как включить вход под учеткой root на Kali Linux
До недавнего времени Kali Linux по умолчанию использовала учетную запись root.
В последних версиях Kali вход в систему root отключен, что заставляет вас входить в графический интерфейс от обычного пользователя.
Причина этого изменения должна быть очевидна, но если вы пользователь Kali, вы, вероятно, уже знакомы с системой Linux, и нет уж такого большого риска, если вы позволите себе использовать учетную запись root для входа в систему.
Разработчики Kali, должно быть, знали, что это изменение может раздражать некоторых людей, потому что они сделали очень удобным включение входа в систему из под root.
В этом руководстве мы рассмотрим пошаговые инструкции по включению входа в систему с правами root в Kali Linux.
Это позволит вам войти в графический интерфейс как root.
Конечно, мы уже можем войти в систему с правами root на терминале с помощью команды sudo -i.
Как включить пользователя root на Kali Linux
Откройте терминал и выполните следующие действия, чтобы включить возможность входа под root в вашем графическом интерфейсе.
Сначала используйте менеджер пакетов apt, чтобы установить пакет kali-root-login.
Затем вам нужно установить пароль root с помощью команды passwd.
Можно даже просто установить текущий пароль вашей учетной записи, но эту команду необходимо запустить.
Теперь вы можете вернуться к экрану входа в систему, переключив пользователей, выйдя из системы или перезапустив систему.
Заключение
В этом руководстве мы рассмотрели, как включить вход под пользователем root в Kali Linux.
По умолчанию мы уже можем войти в терминал от юзера root с помощью команды sudo -i, но вход root для графического интерфейса был отключен в последних версиях Kali.
После выполнения этих шагов вы теперь можете войти как в графический интерфейс, так и в терминал как пользователь root.
Источник