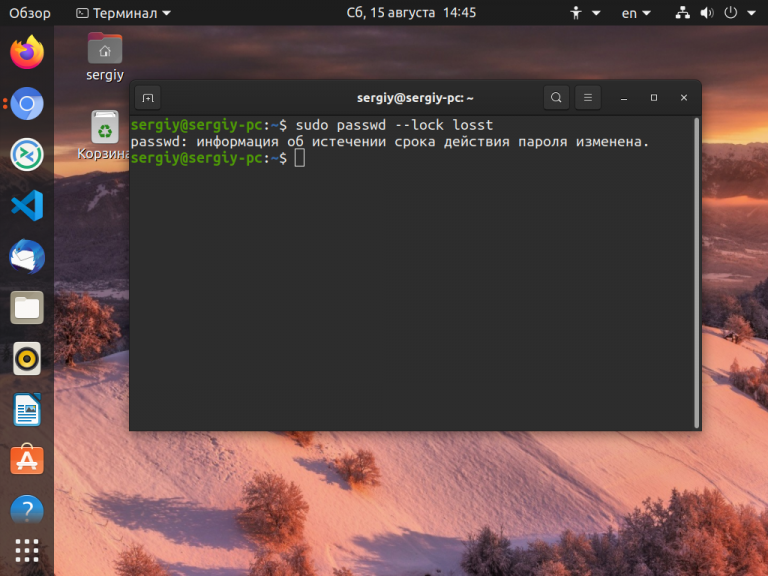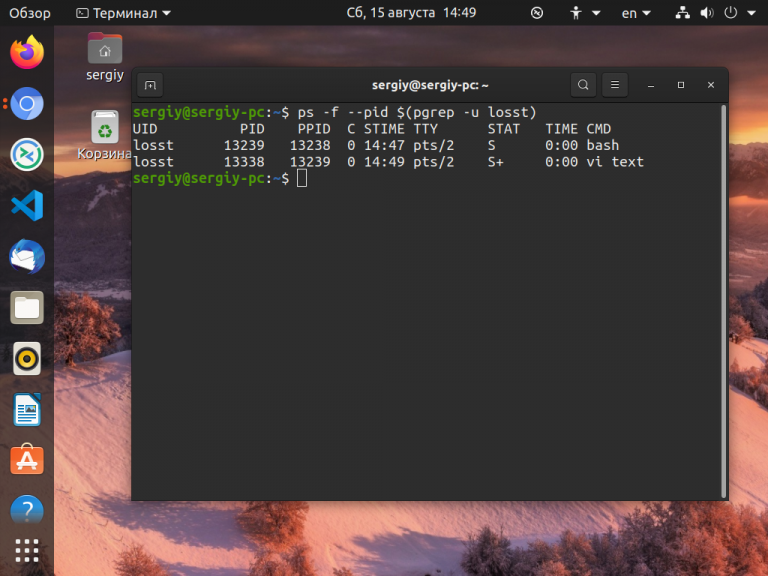- Статья Как добавить или удалить обычного (не root) пользователя в Kali Linux
- ETHICAL HACKING
- ETHICAL HACKING TUTORIALS
- How to add remove user (standard user/non-root) in Kali Linux?
- Kali Linux – How to Add or Remove Users
- This guide accomplishes:
- Benefits of Standard User in Kali:
- Add user in Kali Linux:
- Login as new user
- Delete user in Kali Linux:
- Как удалить пользователя в Linux
- Что нам понадобится?
- Удаление пользователя Linux в терминале
- Описание deluser
- Описание userdel
- Блокировка учетной записи пользователя
- Уничтожить все запущенные процессы пользователя
- Резервное копирование данных пользователя
- Удаление учетной записи пользователя
- Удаление пользователя в Ubuntu
- Выводы
Статья Как добавить или удалить обычного (не root) пользователя в Kali Linux
Стандартные пользователи и суперпользователи в Linux
Обычной практикой в большинстве дистрибутивах Linux является работа из-под обычного пользователя, который не имеет привилегий суперпользователя. Когда в этих привилегиях возникает необходимость, то, в зависимости от дистрибутива, используется команда sudoили вход под суперпользователем su –. В Kali Linux эта традиция нарушается, по умолчанию вся работа происходит под рутом. Этому есть объяснение — многие инструменты в дистрибутиве требуют прав рута, да и пользователями Kali Linux обычно являются не новички, и они понимают как безопасно работать и не разрушить систему.
Тем не менее, достаточно многих людей раздражает постоянная работа под суперпользователем. Эта инструкция расскажет, как добавить и как удалять пользователей (стандартных, которые не являются рутом) в Kali Linux. Кроме Kali Linux эта инструкция в полной мере применима к Debian и производным от Debian (Ubuntu, Linux Mint).
В первую очередь, это руководство покажет как:
- Добавить пользователя и все необходимые пользовательские директории (т. е. как избежать ошибки “Could not update .ICEauthority var/lib/gdm3/.ICEauthority” и вообще всех ошибок содержащих ICEauthority или проблемы с разрешениями).
- Добавить пользователя в группу sudo, чтобы позволять ему использовать команды рута. Вы также можете добавить пользователя в группу ‘lpadmin’, что позволит ему использовать принтеры Canon, HP и другие.
- Изменить шелл по умолчанию с chsh на bash. Или на любой шелл, например, Bourne Shell (sh), Bourne-Again Shell (bash), C Shell (csh) или Korn shell (ksh) и т.д..
- Войти под пользователем и показать, что не возникает никаких ошибок.
- Научиться использовать sudo, понимать группы и использовать их преимущества.
- Безопасно удалить пользователя.
Преимущества стандартного пользователя в Kali:
Войдя под обычным пользователем вы получаете несколько преимуществ в Kali
- Установка и запуск Google Chrome
- Установка и запуск менеджера пользователей и групп Gnome (установить gnome-system-tools)
- Использовать Kali в качестве главной операционной системы без постоянного беспокойства сломать её.
Ну а теперь давайте перейдём к самой инструкции.
Добавление пользователя Kali Linux:
- Откройте терминал и напечатайте туда следующее для создания нового пользователя (замените mial на желаемое имя пользователя):
Источник
ETHICAL HACKING
ETHICAL HACKING TUTORIALS
How to add remove user (standard user/non-root) in Kali Linux?
Kali Linux – How to Add or Remove Users
This guide accomplishes:
The main reason I wanted to try this to demonstrate the followings:
- Add a user with all user directories already in place (thereby avoiding “Could not update .ICEauthority var/lib/gdm3/.ICEauthority” or any error containing .ICEauthority or permission in general.
- Add user to sudo group to allow him to use root commands. You can also add user to ‘lpadmin’ group to allow printing for Canonor HP and such.
- Change default shell from chsh to bash. Or any shell like Bourne Shell (sh), Bourne-Again Shell (bash), C Shell (csh) or Korn shell (ksh) etc.
- Login as that user and demonstrate there were no errors.
- Be able to use sudo and show groups affinity.
- Delete that user safely.
Benefits of Standard User in Kali:
Few benefits you have as non-root or standard user in Kali
- Install and run Google Chrome
- Install and run Gnome User and Groups manager (Install gnome-system-tools)
- Use Kali as Primary Operating System without worrying about breaking it all the time.
Now let’s move onto actual guide.
Add user in Kali Linux:
- First of all let’s confirm which version of Linux and Kernel I’m running.In command prompt type in

- Now let’s add user. Open terminal and type following to create new user (replace user1 with your desired user name)
(Note: -m means create home directory which is usually /home/username)
- Now set password for this user
Enter desired password twice

- Add user to sudo group (to allow user to install software, allow printing, use privileged mode etc.)
(Note: -a means append or add and –G mean to specified group/groups)
- Change default shell of previously created user to bash
(Note: chsh mean change login shell, -s is the name of the specified shell you want for the user, in this case /bin/bash)
Nice, all worked out as expected.
Let’s logout and login back as our new Standard Non-root user (user1)
Login as new user
- Once logged in, let’s confirm from command line who I really am! In terminal type in the following
Take note of user1@kali prompt. That also confirms who you are.
And let’s check my group affinity, type in the following in terminal:
Looks good to me so far.
I am part of user1 group (my primary) and sudo group. That means I can run privileged commands or just become root myself if required.
Become root!
and type in user1’s password to become root.
See the prompt becomes root@kali instead of user1@kali. That means you’re now root and get to run anything Kali got to offer.
Lets confirm that using whoami command
So far so good. Now how do you delete a user?
Delete user in Kali Linux:
- Log in as root user again. Open terminal and type:
(Note: -r means delete all files and home directory for user1)
You can replace user1 with your desired user name.
I have an error “user1 is currently used by process 5866”.
So process ID 5866 is being used by user1. (I know that it’s the gnome–keyring process running in background when I used sudo su – command earlier. (Gnome–Keyring error is quite common in Debian when you install multiple Windows or Desktop Managers.
Let do that.
Type in the following in terminal to kill the process used by user1.
This kills the process immediately.
(Note: don’t kill root or system processes unless you know what you’re doing)
Now let’s try to delete the user again.
We have a message. “userdel: user1 mail spool (/var/mail/user1) not found”.
(Note: -r means delete all files and home directory for user1)
Are we going to worry about it? Not really, we never created a mailbox for user1.
Just to confirm everything for user1 was deleted list files in home directory
Nothing.. that’s good news, all files and folders were deleted for user1.
Want to double-check?
Perfect user1 was deleted successfully.
Источник
Как удалить пользователя в Linux
В этой инструкции мы рассмотрим как удалить пользователя Linux вместе с его данными и домашним каталогом. Если вы системный администратор в крупной компании то, скорее всего, удаление пользователей Linux для вас довольно частая задача. После того как аккаунт становится ненужным или пользователь ушел из организации, его аккаунт нужно удалить, чтобы не оставлять дыр в безопасности.
При удалении пользователей Linux также важно удалить их домашний каталог, чтобы освободить место на устройстве хранения для новых пользователей и их файлов. Сначала мы рассмотрим как удалить пользователя Linux с помощью терминала, потом поговорим о том, как это делается в графическом интерфейсе одного из самых популярных дистрибутивов — Ubuntu.
Что нам понадобится?
Перед тем как переходить к действиям в реальной среде нужно немного попрактиковаться, давайте создадим два пользователя losst и losst1, вместе с домашними каталогами, а затем уже будем их удалять:
adduser losst
passwd losst
adduser losst1
passwd losst1
Здесь команда adduser используется для создания учетной записи пользователя, а passwd для создания пароля.
Удаление пользователя Linux в терминале
Давайте рассмотрим, как удалить пользователя Linux в терминале. Для этого используется команда — deluser в Debian и производных системах, а в RHEL — userdel. Рассмотрим подробнее эти две утилиты.
Описание deluser
Синтаксис команды deluser очень простой:
$ deluser параметры пользователь
Настройки команды deluser находятся в файле /etc/deluser.conf, среди прочих настроек там указанно что нужно делать с домашней папкой и файлами пользователя. Вы можете посмотреть и изменить эти настройки выполнив команду:
Рассмотрим подробнее эти настройки:
- REMOVE_HOME — удалять домашний каталог пользователя
- REMOVE_ALL_FILES — удалить все файлы пользователя
- BACKUP — выполнять резервное копирование файлов пользователя
- BACKUP_TO — папка для резервного копирования
- ONLY_IF_EMPTY — удалить группу пользователя если она пуста.
Эти настройки определяют поведение утилиты по умолчанию, когда выполняется удаление пользователя, конечно, их можно переопределить используя параметры для команды.
Поддерживаются такие параметры, они аналогичны настройкам, но тут больше вариантов:
- —system — удалять только если это системный пользователь
- —backup — делать резервную копию файлов пользователя
- —backup-to — папка для резервных копий
- —remove-home — удалять домашнюю папку
- —remove-all-files — удалять все файлы пользователя в файловой системе
Описание userdel
Утилита userdel работает немного по-другому, файла настроек здесь нет, но есть опции, с помощью которых можно сообщить утилите что нужно сделать. Синтаксис аналогичный:
$ userdel параметры пользователь
- -f, —force — принудительное удаление, даже если пользователь еще залогинен.
- -r, —remove — удалить домашнюю директорию пользователя и его файлы в системе.
- -Z — удалить все SELinux объекты для этого пользователя.
Для удаления пользователя с сервера лучше использовать расширенный способ, который мы рассмотрим ниже. Когда пользователи используют сервер, они запускают различные программы и сервисы. Пользователь может быть правильно удален, только если он не залогинен на сервере и все программы, запущенные от его имени остановлены, ведь программы могут использовать различные файлы, принадлежащие пользователю, а это помешает их удалить. Соответственно тогда файлы пользователя будут удаленны не полностью и останутся засорять систему.
Блокировка учетной записи пользователя
Для блокировки учетной записи пользователя можно использовать утилиту passwd. Это запретит пользователю доступ к системе и предотвратит запуск новых процессов. Выполните команду passwd с параметром —lock:
passwd —lock losst
Уничтожить все запущенные процессы пользователя
Теперь давайте найдем все запущенные от имени пользователя процессы и завершим их. Найдем процессы с помощью pgrep:
Посмотреть подробнее, что это за процессы можно передав pid, каждого из них в команду ps, вот так:
ps -f —pid $(pgrep -u losst)
Теперь, когда вы убедились, что там нет ничего важного, можно уничтожить все процессы с помощью команды killall:
Killall -9 -u losst
Опция -9 говорит программе, что нужно отправить этим процессам сигнал завершения SIGKILL, а -u задает имя пользователя.
В основанных на Red Hat системах, для использования killall необходимо будет установить пакет psmisc:
sudo yum install psmisc
Резервное копирование данных пользователя
Это вовсе не обязательно, но для серьезного проекта не будет лишним создать резервную копию файлов пользователя, особенно если там могли быть важные файлы. Для этого можно использовать, например, утилиту tar:
tar jcvf /user-backups/losst-backup.tar.bz2 /home/losst
Удаление учетной записи пользователя
Теперь, когда все подготовлено, начинаем удаление пользователя linux. На всякий случай укажем явно, что нужно удалять файлы пользователя и домашнюю директорию. Для Debian:
deluser —remove-home losst
userdel —remove losst
Если нужно удалить все файлы, принадлежащие пользователю в системе используйте опцию —remove-all-files, только будьте с ней осторожны, так и важные файлы можно затереть:
deluser —remove-all-files losst
Теперь пользователь полностью удален, вместе со своими файлами и домашней директорией из вашей системы.
Удаление пользователя в Ubuntu
Как я и говорил, дальше рассмотрим как удалить пользователя в Ubuntu с помощью графического интерфейса. Это намного проще того, что было описано выше, но менее эффективнее.
Откройте Параметры системы:
Откройте пункт Пользователи:
Как видите, сейчас все действия недоступны, и нарисованы серым цветом. Чтобы их активировать нажмите кнопку Разблокировать и введите пароль пользователя.
Теперь для того чтобы удалить пользователя в linux достаточно кликнуть по нему мышкой, а затем нажать внизу страницы нажать кнопку Удалить пользователя:
В открывшимся окне можно выбрать, что нужно сделать с файлами пользователя:
Естественно, будет удаленна только домашняя папка, обо всех файлах речь не идет. И для корректного удаления пользователь должен быть не залогинен в системе.
Выводы
Удалить пользователя в Linux не так уж сложно, независимо от того где это нужно сделать, на сервере или домашнем компьютере. Конечно, графический интерфейс более удобен, но в терминал, как всегда, предлагает больше возможностей. Если у вас есть еще какие-нибудь идеи по этому поводу, напишите в комментариях!
Источник