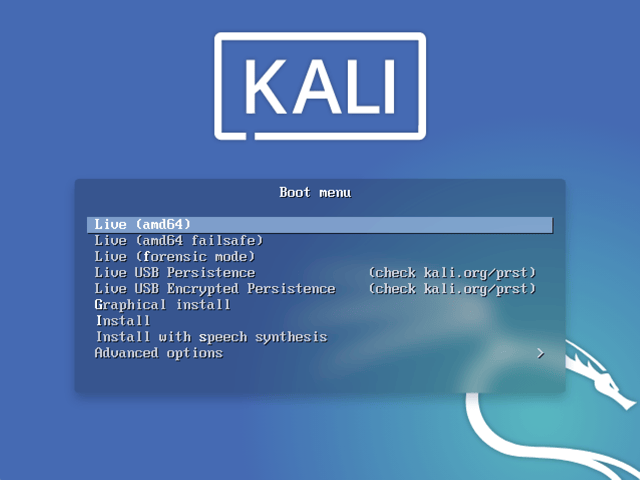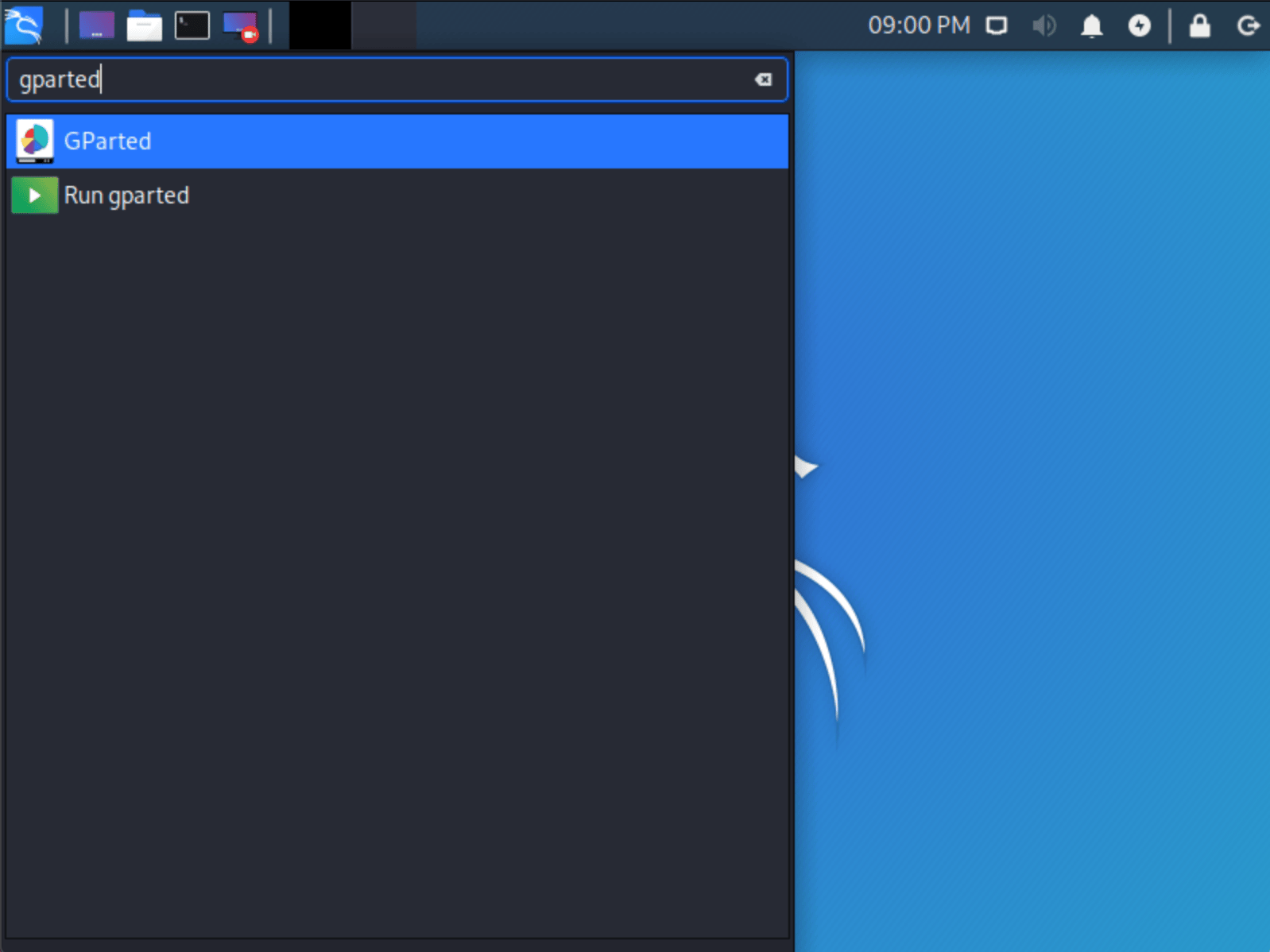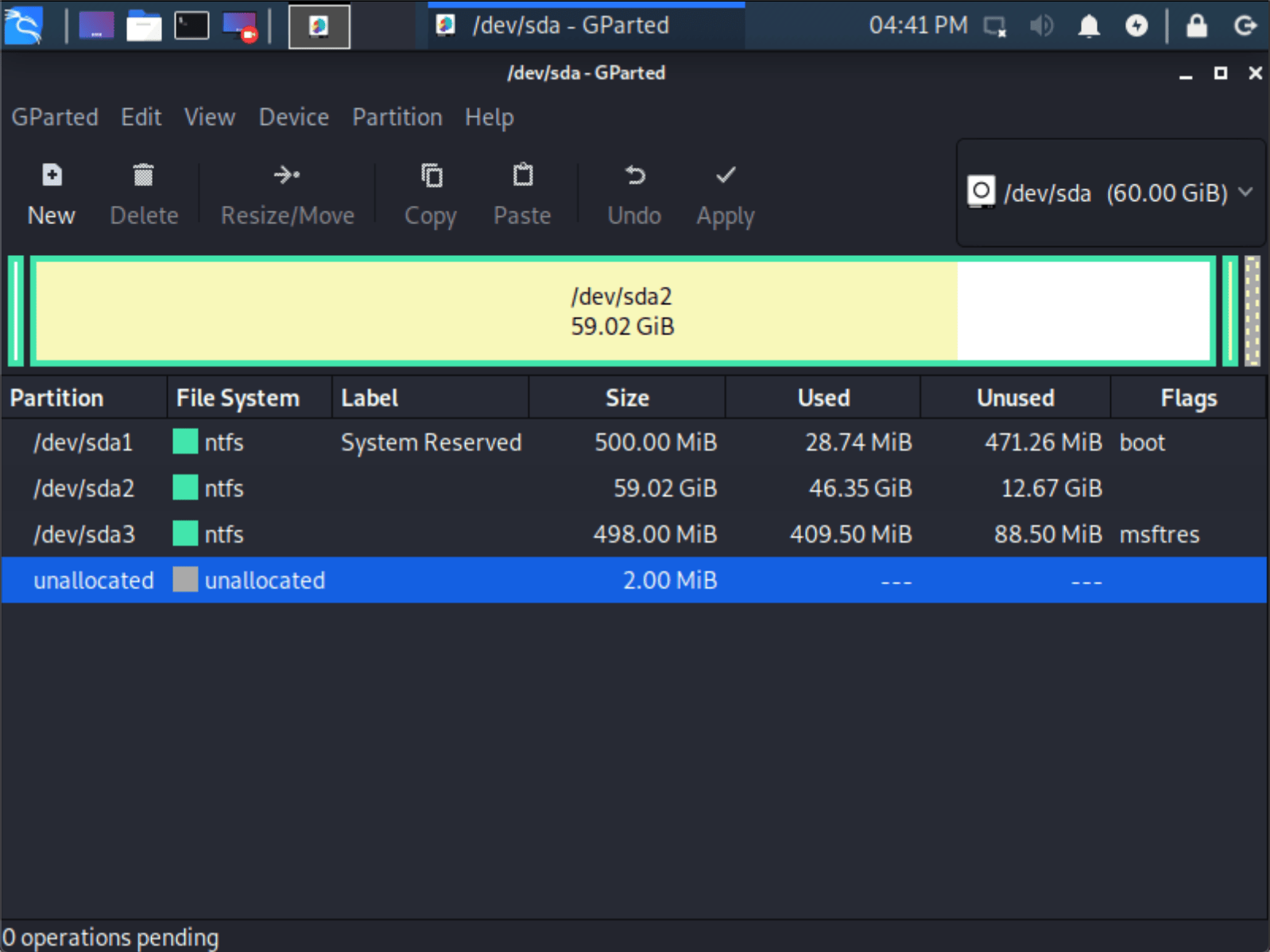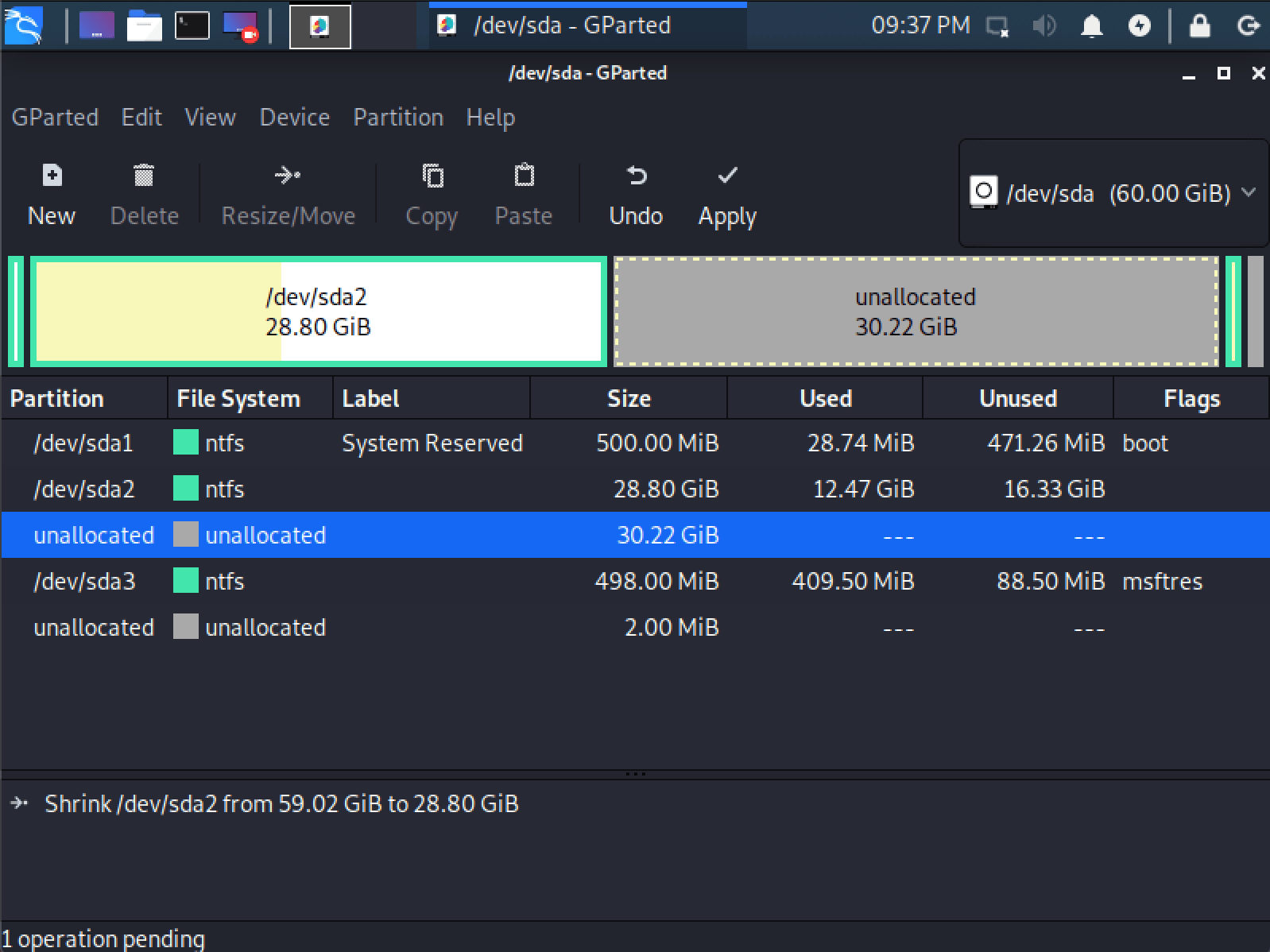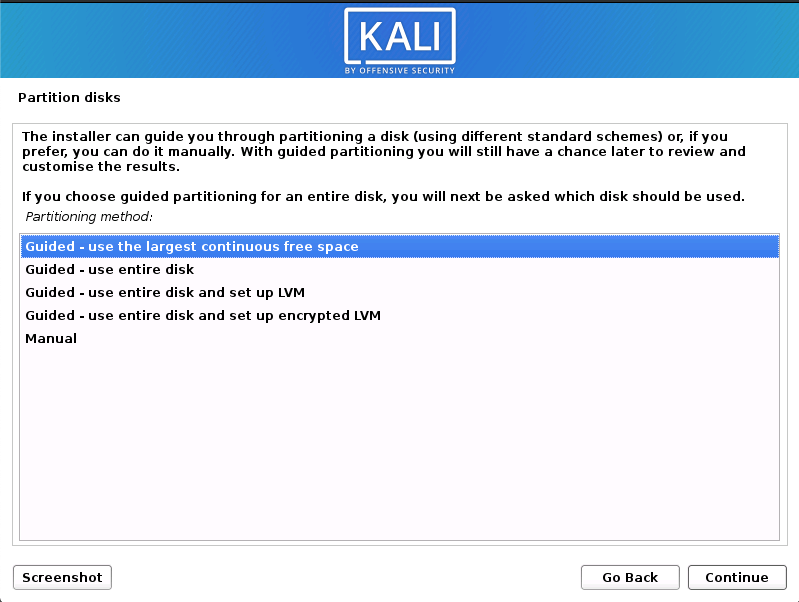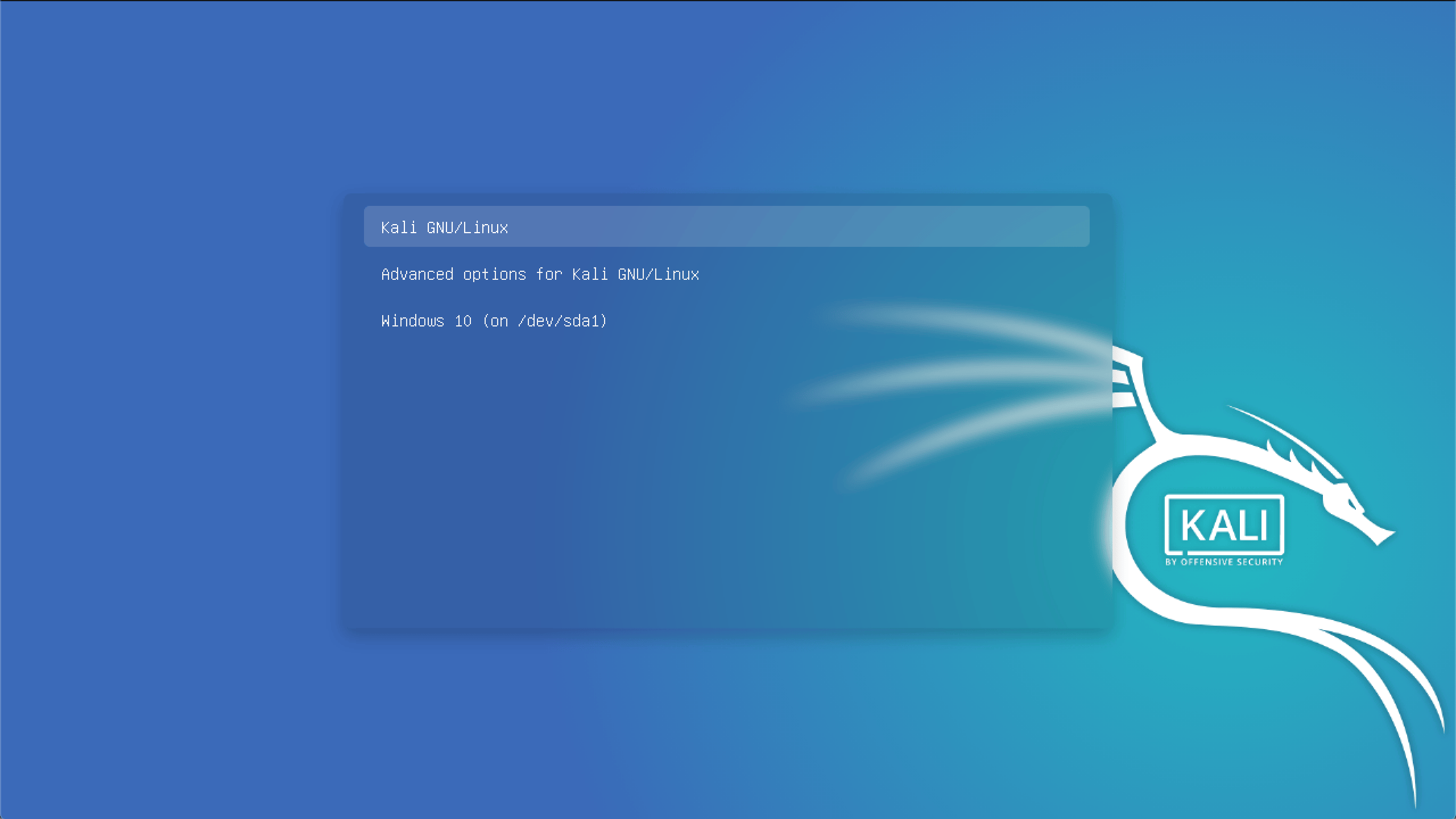- Kali linux disk partition
- Installation Prerequisites
- Resize Windows Procedure
- Kali Linux Installation Procedure
- Post Installation
- Time/System Clock
- Руководство по установке Kali Linux
- Шаг 1: Загрузка образа системы
- Шаг 2: Запись образ на флешку
- Шаг 3: Запуск ПК с флешки
- Шаг 4: Начало установки
- Шаг 5: Создание профиля пользователя
- Шаг 6: Разметка дисков
- Шаг 7: Завершение установки
- Заключение
Kali linux disk partition
Installing Kali Linux next to a Windows installation has its benefits. However, you need to exercise caution during the setup process. First, make sure that you’ve backed up any important data on your Windows installation. Since you’ll be modifying your hard drive, you’ll want to store this backup on external media. Once you’ve completed the backup, we recommend you peruse our Kali Linux Hard Disk install guide, which explains the normal procedure for a basic Kali Linux install.
In our example, we will be installing Kali Linux alongside an installation of Windows (10), which is currently taking up 100% of the disk space in our computer. We will start by resizing our current Windows partition to occupy less space and then proceed to install Kali Linux in the newly-created empty partition.
Installation Prerequisites
This guide will make the following assumptions:
- You have read our single boot Kali Linux install guide, as this has the same Installation Prerequisites (System requirements & setup assumptions).
- When downloading Kali Linux, pick the live image, rather than the installer option.
- A single disk to install to (rather than a dedicated disk per operating system).
We need to use a different image from the single boot Kali Linux install guide, as we need the live image. This is because we need to edit the disk structure without mounting any partitions (otherwise they would be in-use). After we have finished altering the disk layout, we can still install Kali Linux using the live image, but there will be a few differences such as:
Both of these can be addressed post installation, as it saves swapping to the installer image (as you will need either multiple CD/DVD/USBs or to re-image half way though).
This installation has the potential to go wrong very easily as it involves editing existing partitions. Be aware of what partitions you are modifying and where you are installing Kali Linux to.
Having a backup of your Linux files available is a good idea in the event something goes wrong.
Resize Windows Procedure
Before we can install Kali Linux, there needs to be room on the hard disk. By booting into a live Kali Linux session with your chosen installation medium, we can resize the partition to our desired size, as the disk will not be in use because Kali Linux will all be in memory.
To start resizing, make sure you insert your Kali Linux installation medium and power on the device. If needed, press any keyboard shortcuts for a “boot order menu” (depends on each manufacture) or boot into BIOS/UEFI and change the boot order to point to the installation medium first.
When the boot menu/options appears, you should see at least one new option. Depending on the manufacture, hardware, how the system is configured and install medium, you may see more options (e.g. Can you boot into non-UEFI?).
You may need to try a few different options in order to find success.
You may need to disable secure boot
- You should be greeted with the Kali Linux boot screen. Select Live, and you should be booted into the Kali Linux default desktop.
- Now launch GParted, which we’ll use to shrink the existing Windows partition to give us enough room to install Kali Linux in the free space.
- Once GParted has opened, select your Windows partition ( /dev/sda2 ) & resize it leaving enough space (we recommend at least 20 GB) for the Kali Linux installation.
Depending on your setup, it is often the second option (the largest partition). In our example, there are three partitions:
- Window’s boot partition ( /dev/sda1 )
- Window’s main operating system itself ( /dev/sda2 )
- Window’s System Recovery partition ( /dev/sda3 )
If you are moving past into any non-white in the partition then you are editing a section that is in use.
Only remove from the area of the partition that is not in use.
It is normal to leave the third partition ( /dev/sda3 ), and only shrink the actual install ( /dev/sda2 ).
If you wish to organize the partition to group all the Windows partitions together, placing the free space at the end, you may do so.
- Once you have resized your Windows partition, ensure you “Apply All Operations” on the hard disk. Exit gparted and reboot.
Kali Linux Installation Procedure
- The installation procedure from this point onwards is similar to a Kali Linux Hard Disk install, until the point of the partitioning. At this point, you need to select “Guided — use the largest continuous free space” (rather than “Guided — the entire disk”) which got created earlier with gparted.
- You can carry on following the single boot Kali Linux install guide, except you will not have the option to select desktop environment or metapackages as you are using the live image. Once the installation is done, reboot.
You should be greeted with a GRUB boot menu, which will allow you to boot either into Kali Linux or Windows.
Post Installation
Now that you’ve completed installing Kali Linux, it’s time to customize your system.
The General Use section has more information and you can also find tips on how to get the most out of Kali Linux in our User Forums.
Time/System Clock
One thing that may be worth knowing about is that occasionally the time will get changed between the Windows and the Linux system. To fix this, we can do the following:
To undo this we can simply do:
Updated on: 2021-Sep-27
Author: g0tmi1k
Источник
Руководство по установке Kali Linux
Шаг 1: Загрузка образа системы
Для начала надо скачать образ операционной системы. Делать это лучше всего с официального сайта разработчика, так как именно там находится дистрибутив последней версии.
На открывшейся странице вы сможете определить не только способ загрузки ОС (Torrent или HTTP), но и ее версию. На выбор вам предлагается как 32-разрядная система, так и 64-разрядная. Помимо прочего, есть возможность на данном этапе выбрать окружение рабочего стола.
Определившись со всеми переменными, начните загрузку Kali Linux себе на компьютер.
Шаг 2: Запись образ на флешку
Инсталляцию Kali Linux лучше всего выполнять с флешки, поэтому для начала нужно на нее произвести запись образа системы. У нас на сайте вы можете ознакомиться с пошаговым руководством по этой теме.
Шаг 3: Запуск ПК с флешки
После того как флешка с образом системы будет готова, не спешите ее вынимать из порта USB, следующим шагом будет загрузка компьютера с нее. Этот процесс покажется довольно сложным для рядового пользователя, поэтому рекомендуется предварительно ознакомиться с соответствующим материалом.
Шаг 4: Начало установки
Как только вы загрузитесь с флешки, на мониторе появится меню. В нем нужно выбрать способ инсталляции Kali Linux. Ниже будет представлена установка с поддержкой графического интерфейса, так как этот способ для большинства пользователей будет наиболее понятен.
- В «Boot menu» установщика выберите пункт «Graphical install» и нажмите Enter.
Выберите месторасположение, чтобы часовой пояс определился автоматически.
Примечание: если в списке вы не находите нужной страны, то выберите строку «другая», чтобы появился полный перечень стран мира.
Примечание: рекомендуется устанавливать английскую раскладку, в некоторых случаях из-за выбора русской невозможно заполнить обязательные поля для ввода. После полной установки системы можно будет добавить новую раскладку.
Дождитесь завершения настройки параметров системы.
В зависимости от мощности компьютера, этот процесс может затянуться. После его окончания вам нужно будет создать профиль пользователя.
Шаг 5: Создание профиля пользователя
Создается профиль пользователя следующим образом:
- Введите имя компьютера. Изначально будет предложено имя по умолчанию, но вы можете его заменить любым другим, главное требование — оно должно быть написано на латинице.
Укажите имя домена. Если его у вас нет, то этот шаг можно пропустить, оставив поле незаполненным и нажав кнопку «Продолжить».
Впишите пароль суперпользователя, после чего подтвердите его, продублировав во второе поле для ввода.
Примечание: рекомендуется подбирать сложный пароль, так как он необходим для получения прав доступа ко всем системным элементам. Но при желании можно указать пароль, состоящий всего из одного символа.
После ввода всех данных начнется подгрузка программы для разметки HDD или SSD.
Шаг 6: Разметка дисков
Разметка может быть выполнена несколькими способами: в автоматическом режиме и в ручном. Сейчас эти варианты будут подробно рассмотрены.
Автоматический метод разметки
Главное что вы должны знать — размечая диск в автоматическом режиме, вы потеряете все данные на накопителе. Поэтому, если на нем есть важные файлы, переместите их на другой накопитель, например, Flash, или поместите в облачное хранилище.
Итак, для разметки в автоматическом режиме необходимо сделать следующее:
- Выберите в меню автоматический метод.
После этого выберите диск, который вы собираетесь размечать. В примере он всего один.
Далее определите вариант разметки.
Выбрав «Все файлы в одном разделе (рекомендуется новичкам)», вы создадите всего два раздела: корневой и раздел подкачки. Этот способ рекомендуется для тех пользователей, которые устанавливают систему для ознакомления, так как такая ОС имеет слабый уровень защиты. Также вы можете выбрать второй вариант — «Отдельный раздел для /home». В этом случае, помимо двух вышеперечисленных разделов, будет создан еще раздел «/home», где будут храниться все файлы пользователя. Уровень защиты при такой разметке более высокий. Но все равно не обеспечивает максимальную безопасность. Если вы выберете «Отдельные разделы для /home, /var и /tmp», то будут созданы еще два раздела для отдельных системных файлов. Таким образом, структура разметки будет обеспечивать максимальную защиту.
После того как вариант разметки будет выбран, установщик покажет саму структуру. На этом этапе вы можете внести правки: изменить размер раздела, добавить новый, изменить его тип и местонахождение. Но не следует проделывать все перечисленные операции, если вы незнакомы с процессом их выполнения, иначе можно сделать только хуже.
После того как вы ознакомились с разметкой или внесли необходимые правки, выберите последнюю строку и нажмите кнопку «Продолжить».
Теперь вам будет предоставлен к ознакомлению отчет со всеми внесенными изменениями в разметку. Если ничего лишнего вы не замечаете, то кликните по пункту «Да» и нажмите кнопку «Продолжить».
Далее следует провести некоторые настройки перед окончательной установкой системы на диск, но о них будет рассказано чуть позже, сейчас перейдем к инструкции по ручной разметке диска.
Ручной метод разметки
Ручной метод разметки выгодно отличается от автоматического тем, что он позволяет создавать столько разделов, сколько вы пожелаете. Также есть возможность сохранить всю информацию на диске, оставив не тронутыми ранее созданные разделы. К слову, таким образом можно установить Kali Linux рядом с Windows, а при запуске компьютера выбрать необходимую операционную систему для загрузки.
Для начала нужно перейти к таблице разделов.
- Выберите ручной метод.
Как и при автоматической разметке, выберите диск для установки ОС.
Если диск чистый, вы попадете в окно, где нужно дать разрешение для создания новой таблицы разделов.
Примечание: если на накопителе уже имеются разделы, то этот пункт будет пропущен.
Теперь можно переходить к созданию новых разделов, но прежде нужно определиться с их количеством и типом. Сейчас будет представлено три варианта разметки:
Разметка с низким уровнем безопасности:
| № | Точка монтирования | Объем | Тип | Местонахождение | Параметры | Использовать как |
|---|---|---|---|---|---|---|
| Раздел 1 | / | От 15 GB | Первичный | Начало | Нет | Ext4 |
| Раздел 2 | — | Объем ОЗУ | Первичный | Конец | Нет | Раздел подкачки |
Разметка со средним уровнем безопасности:
| № | Точка монтирования | Объем | Тип | Местонахождение | Параметры | Использовать как |
|---|---|---|---|---|---|---|
| Раздел 1 | / | От 15 GB | Первичный | Начало | Нет | Ext4 |
| Раздел 2 | — | Объем ОЗУ | Первичный | Конец | Нет | Раздел подкачки |
| Раздел 3 | /home | Оставшийся | Первичный | Начало | Нет | Ext4 |
Разметка с максимальным уровнем безопасности:
| № | Точка монтирования | Объем | Тип | Параметры | Использовать как |
|---|---|---|---|---|---|
| Раздел 1 | / | От 15 GB | Логический | Нет | Ext4 |
| Раздел 2 | — | Объем ОЗУ | Логический | Нет | Раздел подкачки |
| Раздел 3 | /var/log | 500 MB | Логический | noexec, notime и nodev | reiserfs |
| Раздел 4 | /boot | 20 MB | Логический | ro | Ext2 |
| Раздел 5 | /tmp | От 1 до 2 GB | Логический | nosuid, nodev и noexec | reiserfs |
| Раздел 6 | /home | Оставшийся | Логический | Нет | Ext4 |
Вам остается выбрать для себя оптимальную разметку и приступить непосредственно к ней. Проводится она следующим образом:
- Нажмите дважды по строке «Свободное место».
Выберите «Создать новый раздел».
Впишите количество памяти, которое будет выделено под создаваемый раздел. Рекомендованный объем можете посмотреть в одной из таблиц, что находятся выше.
Выберите тип создаваемого раздела.
Укажите область пространства, в которой будет находиться новый раздел.
Примечание: если ранее вы выбрали логический тип раздела, то этот этап будет пропущен.
Используя эту инструкцию, сделайте разметку диска соответствующего уровня безопасности, после чего нажмите кнопку «Закончить разметку и записать изменения на диск».
В итоге вам будет предоставлен отчет со всеми внесенными ранее изменениями. Если различий с вашими действиями вы не наблюдаете, выберите пункт «Да». Далее начнется инсталляция базовой составляющей будущей системы. Этот процесс довольно долгий.
К слову, таким же образом можно разметить Flash-накопитель, соответственно, в этом случае будет произведена установка Kali Linux на флешку.
Шаг 7: Завершение установки
Как только базовая система установится, вам нужно провести еще некоторые настройки:
- Если при установке ОС компьютер подключен к интернету, выберите «Да», в противном случае — «Нет».
Укажите прокси-сервер, если он у вас есть. Если нет, то пропустите этот шаг, нажав «Продолжить».
Подождите пока загрузиться и установится дополнительное программное обеспечение.
Установите GRUB, выбрав пункт «Да» и нажав «Продолжить».
Выберите диск, на который установится GRUB.
Важно: системный загрузчик необходимо устанавливать на тот жесткий диск, где будет находиться операционная система. Если диск всего один, то он обозначается как «/dev/sda».
В последнем окне вас уведомят о том, что система была успешна установлена. Вытащите флешку с компьютера и нажмите кнопку «Продолжить».
После всех выполненных действий ваш компьютер будет перезагружен, затем на экране появится меню, где необходимо будет ввести имя пользователя и пароль. Обратите внимание на то, что вход осуществляется под учетной записью суперпользователя, то есть вам надо использовать имя «root».
В завершение введите пароль, который вы придумали при установке системы. Здесь же вы можете определить окружение рабочего стола, нажав по шестеренке, что находится рядом с кнопкой «Вход», и выбрав нужное из появившегося списка.
Заключение
Выполнив каждый прописанный пункт инструкции, в итоге вы попадете на рабочий стол операционной системы Kali Linux и сможете приступить к работе за компьютером.
Помимо этой статьи, на сайте еще 12315 инструкций.
Добавьте сайт Lumpics.ru в закладки (CTRL+D) и мы точно еще пригодимся вам.
Отблагодарите автора, поделитесь статьей в социальных сетях.
Источник