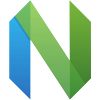- Установка Kali Linux. Подробная пошаговая инструкция
- Загрузка Kali Linux
- Создание загрузочной флешки Kali Linux
- Настройки BIOS
- Важная информация
- Запуск мастера установки Kali Linux
- Имя компьютера и домен
- Учетная запись root
- Создайте свою пользовательскую учетную запись
- Время
- Подготовка диска к установке
- Установка ОС в автоматическом режиме
- Загрузчик
- Какой софт поддерживает Kali Linux
- Рекомендации разработчиков Kali Linux
- kali на netbook
Установка Kali Linux. Подробная пошаговая инструкция
Операционная система Kali Linux предназначена для проведения тестов на безопасность. Вы можете установить ее на свой домашний стационарный компьютер или ноутбук так же, как и другой дистрибутив Linux.
Загрузка Kali Linux
Зайдите в браузере на главную страницу дистрибутива. Щелкните по ссылке «Downloads».
Для компьютеров с 32-битным процессором нужно скачать версию соответствующей разрядности. Если ПК не более 10 лет и на момент приобретения он не относился к числу самых дешевых, он, скорее всего, 64-битный. Перейдите по ссылке «Torrent» возле той версии ОС, которую вы собираетесь загрузить и установить.
Предусмотрен и неофициальный выпуск Kali Linux, который обновляется еженедельно. Перейдите по ссылке на страницу, где вы сможете скачать его.
Выберите совместимую с вашим ПК версию. Щелкните по ссылке и загрузка стартует.
Создание загрузочной флешки Kali Linux
Перейдите на сайт Universal USB Installer. Это простой программный инструмент для создания загрузочных USB-накопителей дистрибутивов Linux. Загрузите исполняемый файл программы для операционных систем Windows в формате EXE.
Утилита работает без установки. Вставьте флешку в USB-разъем компьютера. Запустите Universal USB Installer. Ознакомитесь с условиями лицензионного соглашения. Чтобы продолжить работу с программой, их необходимо принять нажатием экранной кнопки «I Agree».
В главном окне программы:
- Шаг 1 (Step 1): выберите из списка дистрибутив (Kali Linux).
- Шаг 2 (Step 2): при помощи кнопки «Browse» укажите путь к файлу ISO-образа, который вы ранее скачали.
- Шаг 3 (Step 2): выберите буквы диска, сопоставленную загрузочной флешке.
- Нажмите кнопку «Create» расположенную в нижней правой части окна Universal USB Installer.
- Дождитесь завершения создания загрузочного накопителя Kali Linux.
Извлеките флешку из USB-порта и выключите ПК. Повторно включите компьютер.
Настройки BIOS
Подключите загрузочный USB-накопитель к компьютеру.
Включите ПК и зайдите в BIOS или UEFI, нажав клавишу или клавиатурной сочетания, предусмотренное для выполнения данной задачи в вашей модели. При загрузке компьютера на экране появится подсказка. Чаще всего используются клавиши:
В разных моделях компьютеров предусмотрены различные интерфейсы UEFI или BIOS. Необходимо найти раздел «Boot» (или подобный).
Поменять порядок загрузки таким образом, чтобы созданный вами установочный USB-накопитель стал первым. Нажать клавишу «F10» для подтверждения изменений.
Нажать экранную кнопку «ОК» и «Enter».
Важная информация
Установщик ОС отображает на экране подробные пошаговые рекомендации и подсказки. Обращайте на них внимание.
Запуск мастера установки Kali Linux
Стрелкой «Вниз» клавиатуры перейдите на строку «Install». Нажмите «Enter». Далее применяйте данную кнопку для перехода к следующему окну установки ОС.
Язык мастера установки. Местоположение. Раскладка клавиатуры
Определите язык интерфейса мастера установки Kali Linux.
Местоположение, которое вы окажете в этом окне станет учитываться при настройке часового пояса.
Выберите клавиатурную раскладку. Латинская раскладка работает «из коробки». Необходимости добавлять ее дополнительно нет.
Определите клавишу или клавиатурное сочетание для переключения между раскладками.
Мастер установки Kali Linux загрузит дополнительные компоненты. Потребуется некоторое время
Имя компьютера и домен
В поле введите имя компьютера для идентификации системы в сети. Может состоять только из одного слова. В домашней сети используйте произвольное, для офисного использования — выделенное системным администратором компании.
Именем домена является часть интернет-адреса, располагающаяся справа от имени компьютера. В домашней сети — любое, но одинаковое для всех устройств.
Учетная запись root
Определите пароль root, то есть пароль администратора системы.
Повторным вводом подтвердите созданный вами пароль.
Создайте свою пользовательскую учетную запись
Определите имя пользователя. Оно будет использоваться для тех задач, выполнение которых не требует ввода root-пароля. Оно станет отображаться в поле «От кого» в отправляемых вами письмах. Станет использоваться софтом, которому необходимо имя пользователя и отображаться в поле «От кого» в отправляемых письмах.
Установите имя учетной записи. Начинается с маленькой буквы и состоит из любого количества цифр и букв латинского алфавита.
Введите пароль пользовательской учетной записи.
Его необходимо подтвердить повторным вводом.
Время
Из списка выберите часовой пояс.
Подготовка диска к установке
Из списка выберите метод разметки HDD или SSD:
- Авто — использовать весь диск.
- Авто — использовать весь диск и настроить LVM.
- Авто — использовать весь диск с шифрованным LVM.
- Вручную (предполагается создание пользователем разделов).
В данной инструкции рассматриваю первый вариант, при котором весь накопитель является одним разделом.
Вся информация с диска, выбранного вами для установки ОС, будет удалена. Перед нажатием на «Enter» необходимо вспомнить, сохранены ли на дополнительных носителях ценные для вас файлы. Если нет — прервите установку операционной системы.
Схема разметки диска:
- Все файлы в одном разделе (рекомендуется новичкам).
- Отдельный раздел для /home.
- Отдельные разделы для /home, /var и /tmp.
Начинающим пользователям лучше выбрать первый пункт. Другие схемы разметки накопителя используйте лишь в тех случаях, когда вам известно, зачем это необходимо.
Чтобы установка Kali Linux была продолжена, выберите пункт «Закончить разметку и записать изменения на диск». Вы можете «Отменить изменения разделов».
Установщик предложит: «Записать изменения на диск?» Для того, чтобы продолжить установку системы, выберите «Да». Делайте это лишь тогда, когда уверены в правильности сделанных ранее настроек.
Установка ОС в автоматическом режиме
Диск будет отформатирован и стартует процесс установки дистрибутива. Мастером установки станет отображаться информация о степени завершенности установки (в процентах).
Согласитесь использовать зеркала из сети. Зачастую они являются источниками более новых версий софта.
Если нужно применять HTTP-прокси, введите его. Когда в прокси нет необходимости, оставьте это поле пустым.
Загрузчик
Согласитесь установить загрузчик GRUB.
Выберите диск для установки системного загрузчика. Вам предлагается указать накопитель вручную.
Через некоторое время операционная система будет настроена и готова к работе.
После появления сообщения о том, что установка завершена, нажмите «Enter». Компьютер перезагрузится.
Начните работу с операционной системой.
Какой софт поддерживает Kali Linux
Kali Linux (подобно Debian, Linux Mint и Ubuntu) поддерживает пакеты приложений DEB.
Kali Linux, а также наиболее дружественные пользователю дистрибутивы можно установить VirtualBox, не отказываясь от использования Windows 10 или 7 в качестве основной операционной системы. Процесс установки был ранее мною рассмотрен в подробных пошаговых руководствах:
Рекомендации разработчиков Kali Linux
Дистрибутив предназначен для использования специалистами в сфере компьютерной безопасности. Его разработчики не рекомендуют использовать ОС тем пользователям, которые:
- Не знакомы с операционными системами Linux.
- Хотят использовать операционную систему в качестве инструмента обучения, для ознакомления с возможностями Linux.
- Ищут операционную систему общей направленности: для разработки, веб-дизайна, игр и других повседневных задач.
Не поддерживаются команда «apt-add-repository», LaunchPad и PPA. Попытка установить Steam может привести к сбою. Задачи, которые легко выполняются в дружественных обычным пользователям дистрибутивах Linux, требуют в Kali Linux профессиональных знаний и дополнительных усилий. Набор источников программного обеспечения сведен к минимуму. При попытке добавить другие возникает риск повредить операционную систему. Дополнительные сервисы, такие как Bluetooth, по умолчанию включены в «черный список».
Разработчики Kali Linux советуют начать изучение основ Linux с других дистрибутивов:
Известны ли вам причины, по которым обычному пользователю лучше установить Kali Linux, а не Ubuntu, установку которой в VirtualBox я недавно рассмотрел в подробностях?
Если вы нашли ошибку, пожалуйста, выделите фрагмент текста и нажмите Ctrl+Enter.
Источник
kali на netbook
Не ставится дистрибутив Kali Linux 1.0.9 на нетбук Samsung NC10 При загрузке с флеши висит сообщение
Start booting from USB device. SYSLINUX 3.71 2008-07-31 EBIOS Copyright (C) 1994-2008 H. Peter Anvin
Дистрибутив вполне грузится на других устройствах, как и другие дистрибутивы на данном нетбуке.
У меня один вопрос — на фиг вам, кулхацкерам, Kali?
А у меня встречный вопрос — вы, часом, не еврей?
А поцчему спraшиваете Вы? Данный дистрибутив неплохо чувствует себя на основной машине, но не хочет ну никак вставать на нетбук. А надо. Если есть мысли — поделитесь. Если есть желание обсудить кащенитов — в собственной теме, будьте так любезны.
Ладно, по теме — не UEFI?
Или еще неправильная запись, но это точно не к вам, ибо везде все грузится.
Не очень глубокий гугл дает вариант битого образа и фиговой флешки. Как по мне, с вашими условиями подходит вариант 1.
Нет, не UEFI. Нетбук староват для такого. В данный момент на нетбуке стоит mint 12, ставил backtrack 5, спокойно грузятся виндузятники, но не kali 0_о
насчет записи — первая мысль такой же была, но на другом ноуте все грузится, на пк тоже
Короче, syslinux примерно годовалой давности имел какие-то разночтения в области работы с USB флешью. Её же можно двояко отформатировать — либо как супер-флоппи (нет ни таблицы разделов, ни MBR, сразу идёт единственный раздел), либо по-чесноку, как нормальный диск — MBR, таблица разделов, первый раздел, второй.
из этого гугла пришла мысль — на нетбуке и ПК у вас разные BIOS. А не могут ли они читать флеху по-разному? Короче, я веду к перезаписи образа чем-нибудь универсальным, что точно работало у всех. Лично мой вариант — Win32 Disk Imager. Прошу извинить, но больше вариантов нет.
как записывал флешку?
UltraISO из под винды, USB-HDD образ с оффсайта брал
попробую тулзу, скажу результат
почему не dd из под линукса?
Win32 Disk Imager. Прошу извинить, но больше вариантов нет.
У него же почти 100% Windows стоит, ибо если человек качает Kali Linux — это 146% из винды. Если б он из линукса, я бы точно сказал dd.
У него же почти 100% Windows стоит,
Данный дистрибутив неплохо чувствует себя на основной машине
Мда. Мне пора лечиться от невнимательности.
=) Win32 Disk Imager вы мне как истинный линуксоид советуете?) Ваши «почти 100%» звучат как-то неуверенно, не стопроцентно) У меня стоят разные операционные системы, однако, изначально я начинал пользоваться виндой, потому и не через dd. Скажем так, это вопрос вкуса и привычки — чем записывать образ на флешку. Если это имеет отношение к проблему — укажите, какое именно. Желательно больше матана, а не вопросов типа «А не могут ли они читать флеху по-разному?»
На основной машине стоят разные ОС, я не утверждаю, что пользуюсь только одной определенной ОС. Дебиан-подобные мне нужны в основном чисто для perl’а.
Скажем так, это вопрос вкуса и привычки — чем записывать образ на флешку.
но результат разный, самый надежный — dd.
если это решит проблему — буду только рад в любом случае в ближайшее время проверю
чем записывать образ на флешку
Погугли по форумам — ругаются периодически на Unetbootin, слышал про UltraISO ругань на некорректную запись. Потому говорю про Win32 Disk Imager — на него, на моей памяти, ни разу не ругались.
Да все норм) Я привычный) В том, что вы сидите на линухе я не сомневался, иначе чего бы вам тут писать? 😉 Сейчас как раз занимаюсь записью образа win32 disk image, потом перейду к dd. Просто проверю, какой тулзе верить в дальнейшем)
win32 disk image работает как дд, нарезая образ на флешку как есть.
Если ничего не поможет, то проделайте вообще всё в ручную:
— создайте на флешке один раздел, а на нём файловую систему FAT32;
— смонтируйте iso образ и скопируйте в корень файловой системы на флешке всё содержимое ISO образа;
— скачайте с ftp://ftp.kernel.org сборку syslinux под windows, ну или установите соответсвующий пакет в ваш Linux, если он ещё не установлен;
— На флешке найдите директория, в которой содержится файл syslinux.cfg или isolinux.cfg, возможно директория называется isolinux, перименуйте её в syslinux, а файл isolinux.cfg в syslinux.cfg, если это не так;
— замените все файлы *.c32 в директории syslinux аналогичными фалами из вашей версии syslinux;
— отмонтируйте файловую систему на флешке (просто отмонтируйте, посредством umount), в windows просто переходите к следующему пункту;
— установите код syslinux на раздел:
Если проблема осталась, то уберите из файла syslinux поддержку графического меню и прочих красивостей, т.е. вам будут нужно поправить конфигурационный файл до примерно такого состояния:
Параметры ищите в файле syslinux.cfg, или в прочих, которые в него подключаются.
Затем грузитесь с флешки и в приглашение загрузчика вводите kali.
Источник