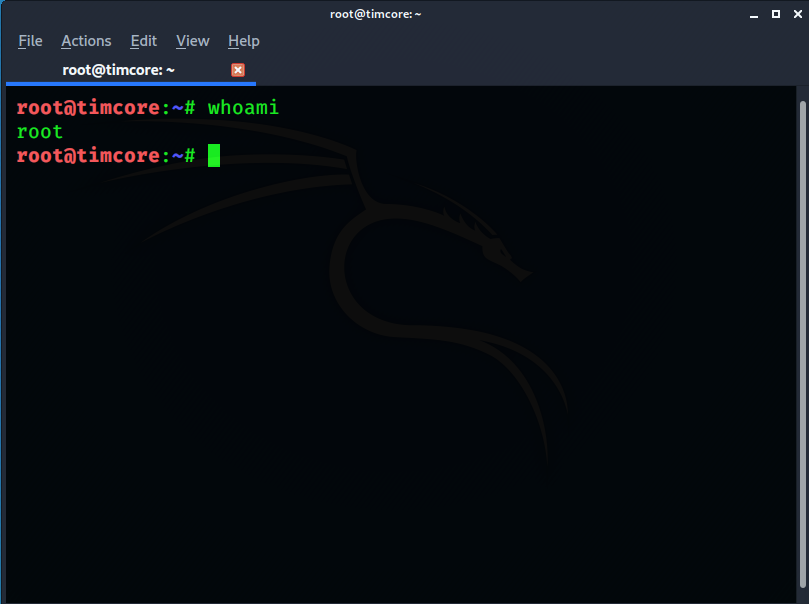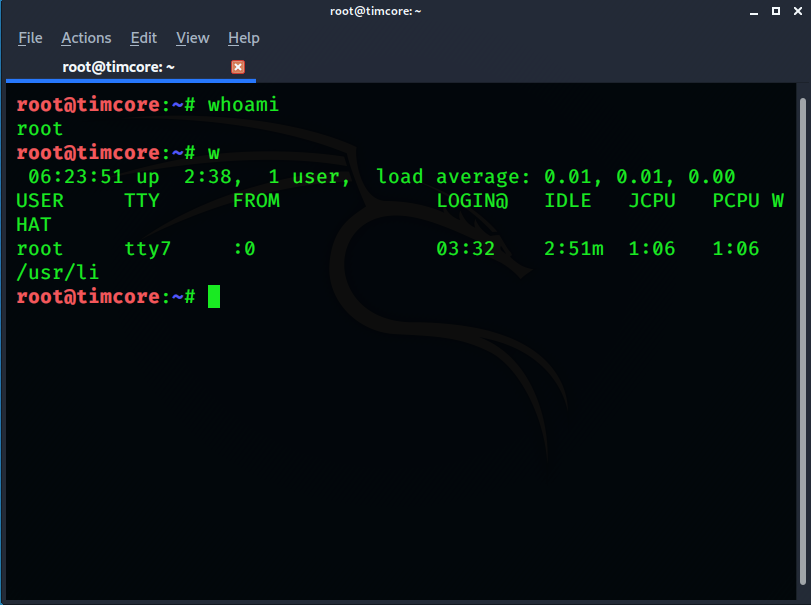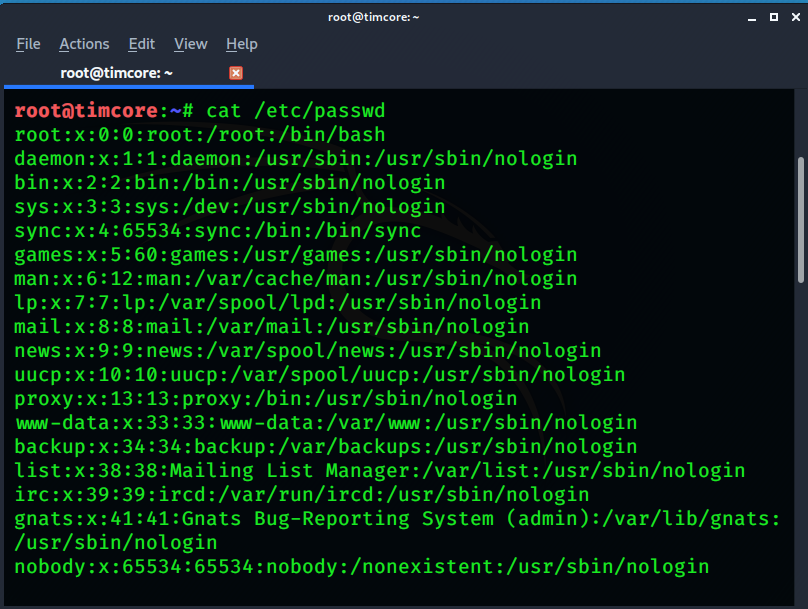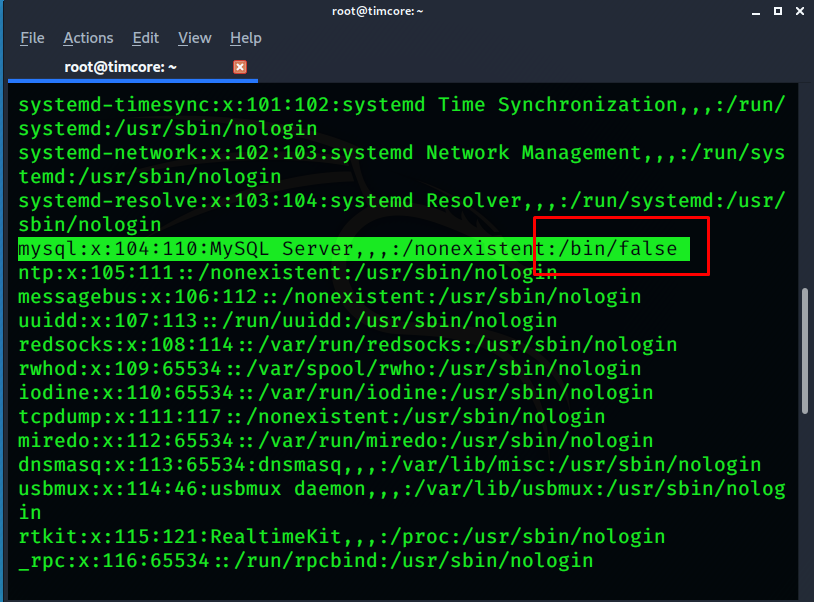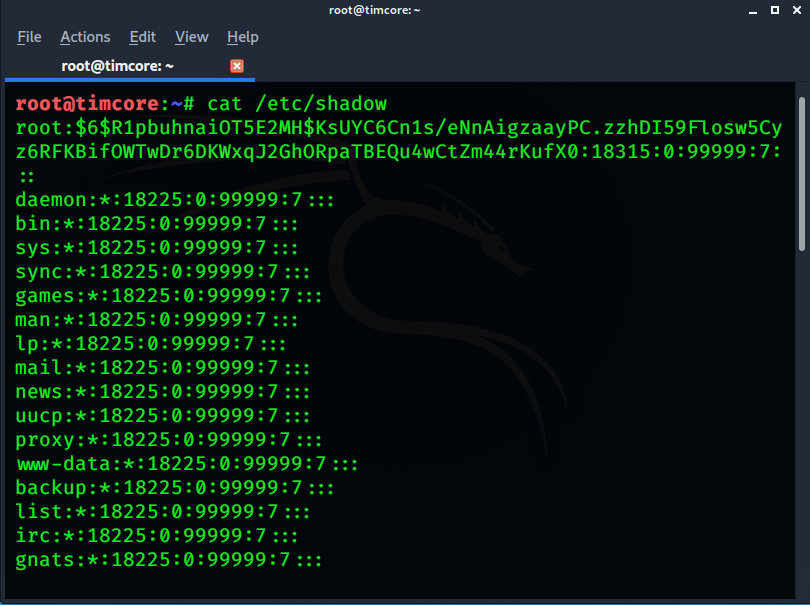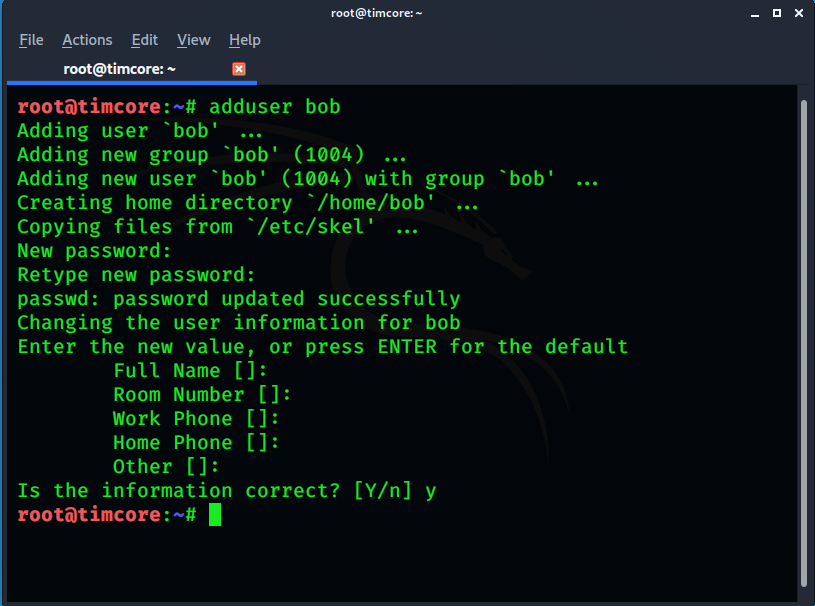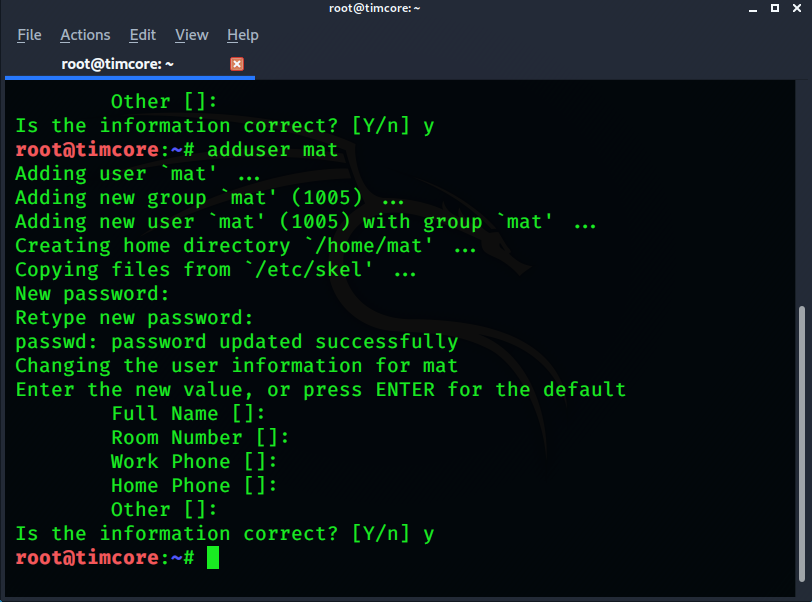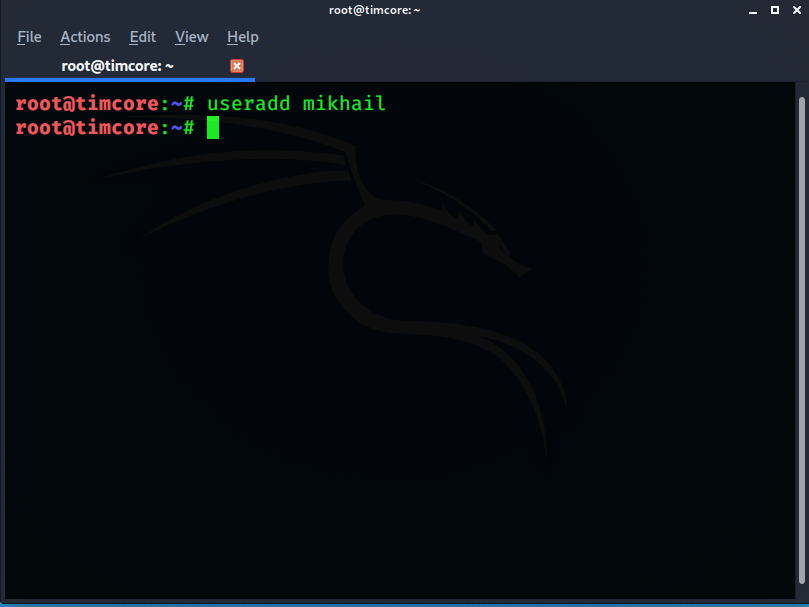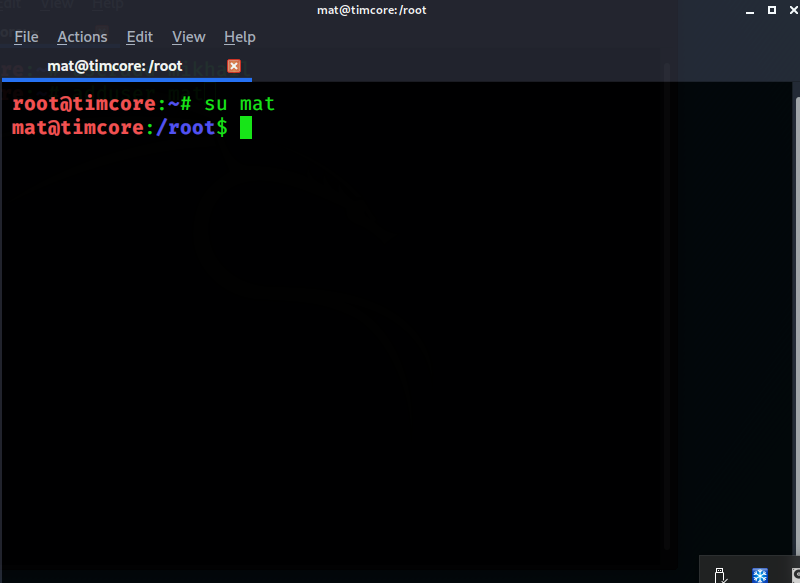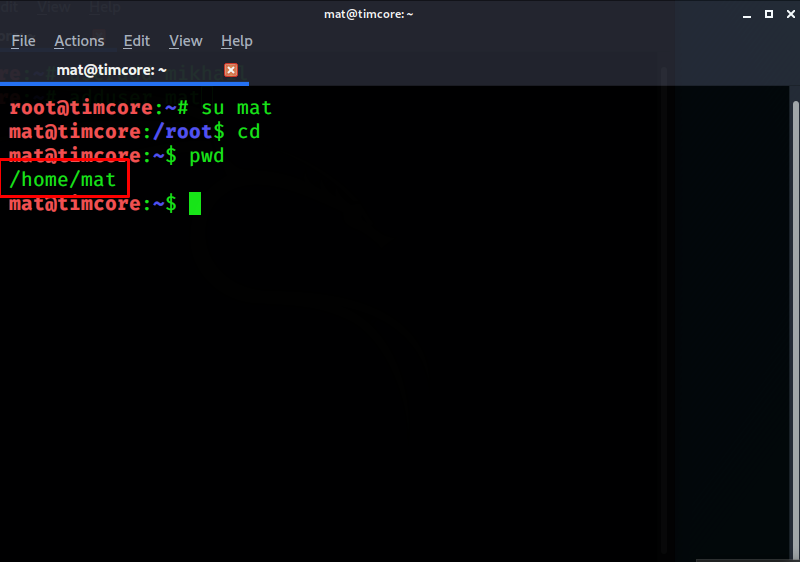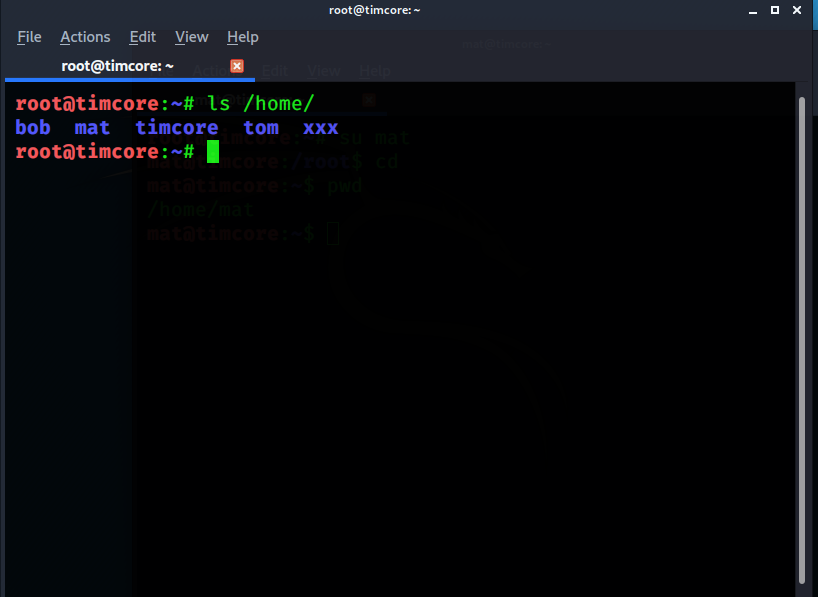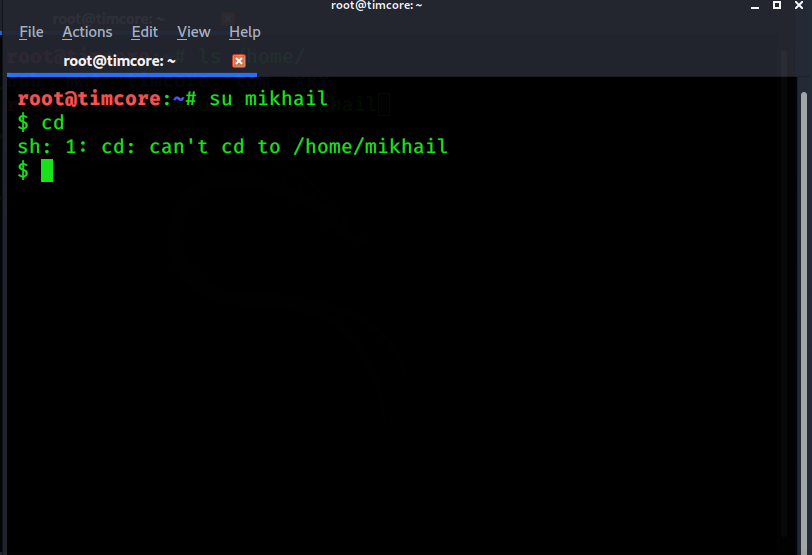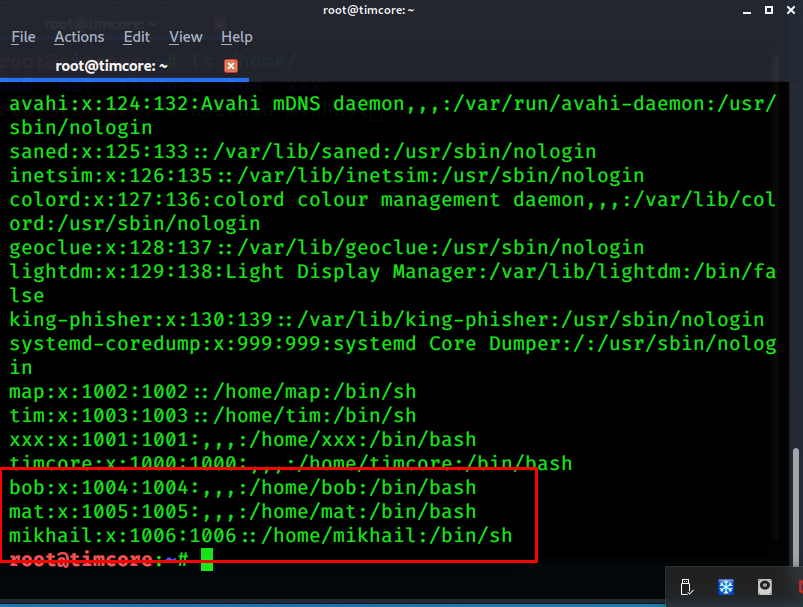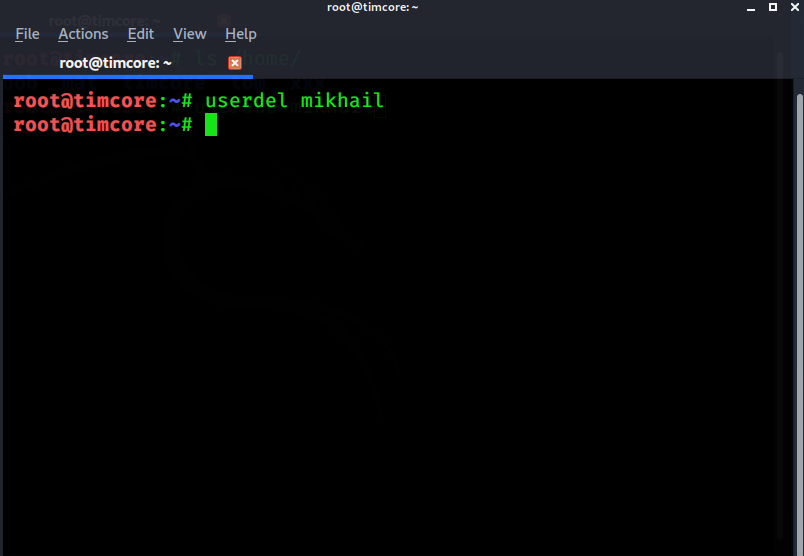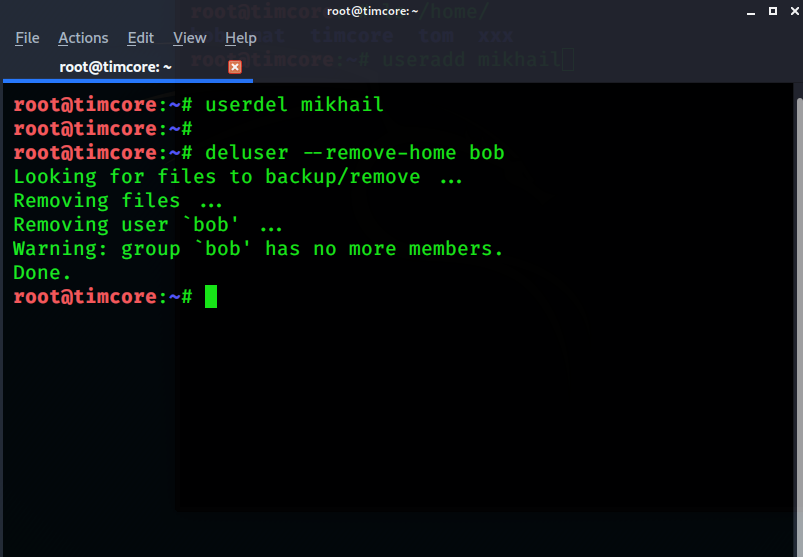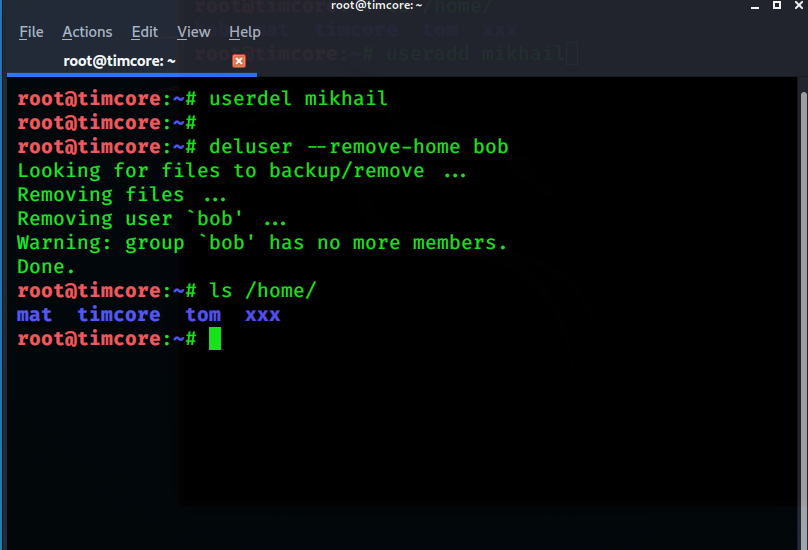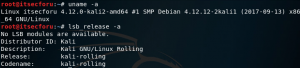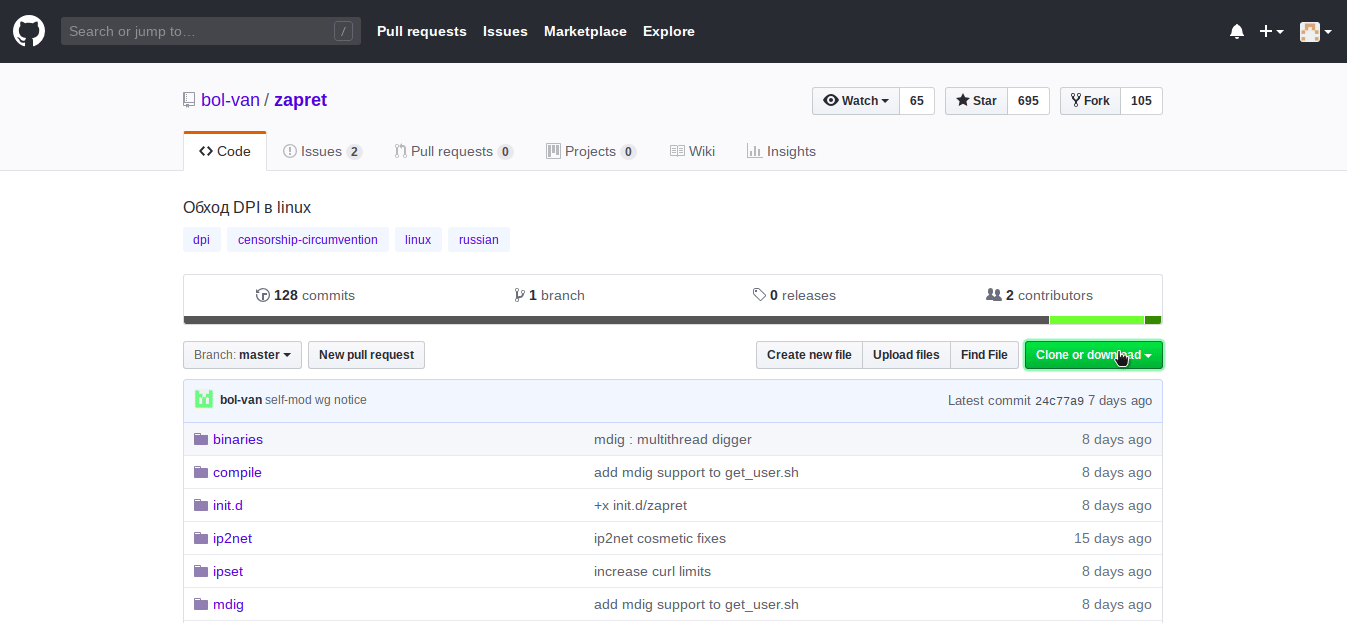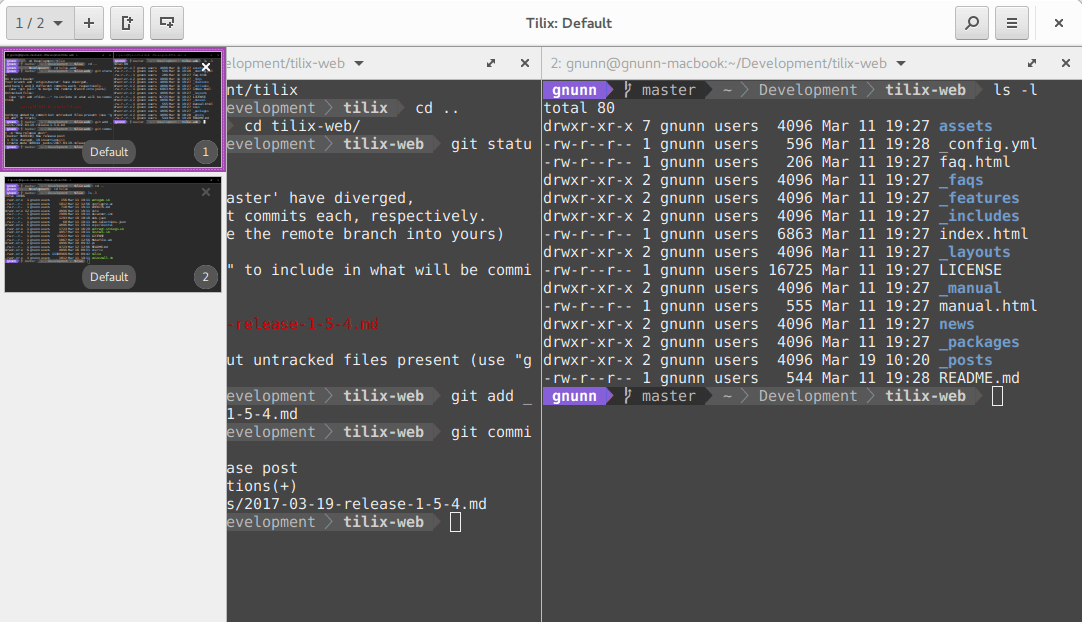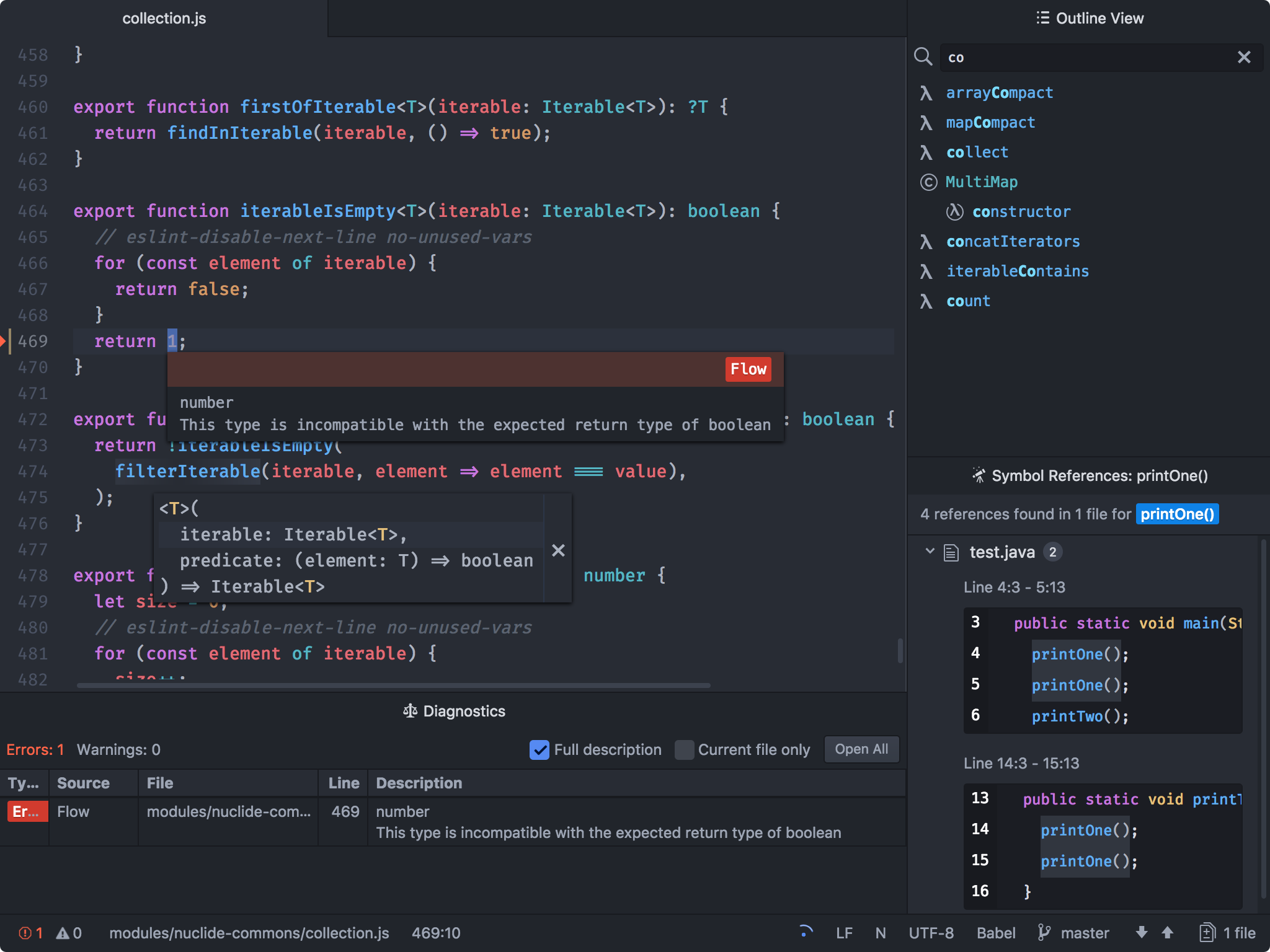- Этичный хакинг с Михаилом Тарасовым (Timcore)
- #29 Kali Linux для начинающих. Управление пользователями и группами.
- Как создать не root пользователя в Kali Linux
- Преимущества стандартного пользователя в Kali Linux
- Добавление пользователя в Kali Linux
- Как добавить/удалить обычного (не рута) пользователя в Kali Linux
- Voodley
- 10 вещей, которые нужно сделать после установки Kali Linux
- 1. Установите Git
- 2. Назначьте Bash-алиасы
- 3. Создайте непривилегированного пользователя
- 4. Установите терминальный мультиплексор
- 5. Установите любимые инструменты
- 6. Установите свежий Tor
- 7. Установите Syncthing для хранения данных
- 8. Установите редактор кода
- 9. Установите OpenVAS
- 10. Поменяйте ключи и пароль SSH
Этичный хакинг с Михаилом Тарасовым (Timcore)
Блог об Этичном Хакинге
#29 Kali Linux для начинающих. Управление пользователями и группами.
Как и в любой другой операционной системе, в Линукс можно добавлять, удалять, изменять пользователей и группы.
В этой лекции мы познакомимся с пользователями и группами, и будем рассматривать их, а именно как создавать, удалять или изменять пользователей и группы. И в дополнении рассмотрим, как работают права. Какие права есть у пользователей и групп.
Что мы делаем после взлома системы? В первую очередь нам нужно узнать, под каким пользователем мы находимся в системе. Являемся ли мы рут-пользователем, или пользователем с низкими привилегиями.
И если Вы рут-пользователь – это отлично, а если нет, то нужно попытаться повысить права.
Сначала нам нужно узнать, кто мы, и к какой группе принадлежим. Также нам нужно будет узнать, какие пользователи еще есть в системе, для того, чтобы подобрать пароли к ним, и еще, к каким группам принадлежат эти пользователи.
В линуксе у каждого пользователя есть id. У рут-пользователя id равен нулю (id 0).
При создании новых пользователей, их id начинается с тысячи, т.е. у первого пользователя айди будет тысяча, а у второго тысяча один.
Все пользователи состоят в группах. По-умолчанию, группа создается идентично имени пользователя, к примеру у пользователя timcore, будет группа timcore. Конечно это можно изменить, и далее мы рассмотрим, как это можно сделать.
Для того, чтобы узнать, под каким пользователем мы находимся, нам пригодится команда «whoami»:
Как видим, я нахожусь под рут-пользователем.
Сейчас я хочу узнать, кто еще есть в моей системе, и что они делают. Для этого используется команда «w»:
Как видим есть один пользователь root с колонкой 0. 0 – это шелл. Есть еще один способ, как проверить количество пользователей в системе. Для этого, вводим команду «cat /etc/passwd»:
И, как видим, существует достаточно большое количество пользователей, которые есть в системе.
Обратите внимание на пользователя, с конечным описанием «/bin/false»:
Это означает, что данный пользователь не может удаленно подключиться к моей машине, но, если у пользователя будет запись «/bin/bash», то он может подключаться к моей машине.
Если мы детально рассмотрим записи пользователей, то практически у всех стоит «/bin/false».
Разумеется, у рут пользователя есть такой доступ.
Но в реальной системе мы можем столкнуться с зашифрованными паролями, которые, как правило, находятся в директории «/etc/shadow»:
Вместо паролей мы видим хеши, которые также можно взломать.
Теперь небольшое домашнее задание. Попробуйте самостоятельно изучить информацию о группах.
Для того, чтобы узнать, к какой группе Вы принадлежите, используется команда «id» или команда «groups (имя пользователя)». Чтобы просмотреть список групп, Вам пригодится команда «cat /etc/group».
После прохождения домашнего задания, перейдем к добавлению/удалению пользователей.
Для этих целей используются две команды: «adduser», «useradd». Команда «adduser», создает нового пользователя и домашнюю директорию.
Команда «useradd», создает нового пользователя, но не создает его домашнюю директорию. Перейдем к практике, перейдя в терминал, где я буду создавать нового пользователя «bob», с помощью команды «adduser»:
Как видим, была создан новый пользователя, новая группа, и домашняя директория для нового пользователя. Далее нужно ввести пароль, остальные конфигурации можно оставить по-дефолту. Жмем букву «y», и завершаем установку.
Создадим для примера еще одного пользователя, с помощью команды «adduser»:
Теперь создадим еще одного пользователя, с помощью команды «useradd»:
Как видим, никаких дополнительных данных нам не нужно вводить. Нет группы, домашней директории, пароля, описания.
Я переключусь на пользователя «mat», с помощью команды «su mat»:
Как видим, пользователь поменялся с рута, на mat, и появилась директория root, а также знак доллара $.
Давайте перейдем в домашнюю директорию mat. Это делается с помощью команд «cd»:
Давайте проверим домашние директории, с помощью «ls /home/»:
У меня существует несколько директорий, которые мы создавали ранее. Это «bob», «mat», но нет директории «mikhail». Давайте проверим этого пользователя, с помощью команды «su mikhail»:
Можно выйти из учетной записи, с помощью команды «exit».
Теперь Вы знаете, чем отличаются команда «adduser» и «useradd».
Теперь давайте проверим, что пользователи были созданы. Нужно выполнить команду «cat /etc/passwd»:
Обратите внимание на id пользователей, которые начинаются с 1000. Но у меня уже создано несколько пользователей, поэтому пользователь «bob», начинается с 1004.
У каждого пользователя присутствует /bin/bash. Это значит, удаленная авторизация на машине.
Как и в случае создания пользователей и групп, существует удаление.
Удаление проводится с помощью двух команд, в зависимости от удаления директории.
Команда «userdel» удаляет только пользователя:
Команда «deluser» удаляет пользователя и группу, которая привязана к пользователю. Чтобы удалить домашнюю директорию, то нужно прописать «—remove-home»:
Давайте проверим директорию /home/, с помощью команды «ls /home/»:
Как видим, директории bob не существует, и она была удалена.
Источник
Как создать не root пользователя в Kali Linux
Недавно я cделал новую установку Kali Linux.
Одна из первых задач после установки, которую я делал, – создать нового пользователя для ежедневного использования.
К сожалению, Kali создает во время установки пользователя root по умолчанию.
Запуск от имени root всегда является ужасной практикой безопасности, поэтому я рекомендую вам создать нового пользователя как можно скорее после установки.
Преимущества стандартного пользователя в Kali Linux
Немного преимуществ, которые у вас есть в качестве пользователя без полномочий root или стандартного пользователя в Kali Linux
Установка и запуск Google Chrome
Установка и запуск менеджера пользователей и групп Gnome (установка gnome-системных инструментов)
Используйте Kali в качестве первичной операционной системы, не беспокоясь о ее разрыве.
Добавление пользователя в Kali Linux
Прежде всего, давайте подтвердим, какая версия Linux и ядра используется.
В командной строке введите:
Теперь давайте добавим пользователя.
Откройте терминал и введите следуюее для создания нового пользователя (замените fsociety на нужное имя пользователя)
Добавить пользователя в группу sudo (чтобы пользователь мог установить программное обеспечение, разрешить печать, использовать привилегированный режим и т. д.)
(Примечание: -a означает добавление или добавление и -G для указанной группы / групп)
Измените оболочку по умолчанию ранее созданного пользователя на bash
(Примечание: chsh означает команду для изменения имени, -s – это имя указанной оболочки, которую вы хотите для пользователя, в этом случае / bin / bash)
Ну все, все получилось так, как ожидалось.
Теперь давайте выходим из системы и заходим в систему как наш новый стандартный пользователь без права root (fsociety)
Источник
Как добавить/удалить обычного (не рута) пользователя в Kali Linux
Voodley
Father of carding
Добавление пользователя Kali Linux:
- Откройте терминал и напечатайте туда следующее для создания нового пользователя (замените mial на желаемое имя пользователя): useradd -m mial
(Примечание: -m означает создание домашней директории, которой обычно является /home/имя_пользователя)
- Теперь установим пароль для этого пользователя: passwd mial
Дважды введите желаемый пароль.
- Добавьте пользователя в группу sudo (чтобы пользователь мог устанавливать программное обеспечение, мог использовать принтер, использовать привилегированный режим и т.д.) : usermod -a -G sudo mial
(Примечание: -a означает присвоить или добавить, –G означает группу/группы)
- Измените дефолтный шелл ранее созданного пользователя на bash:
chsh-s/bin/bash mial
(Примечание: chsh означает изменить входной shell, -s задаёт имя шелла, который вы хотите для пользователя, в данном случае это /bin/bash)Славно, всё работает как и ожидалось.
Давайте выйдем и залогинемся снова под нашим новым стандартным пользователем (mial)
Вход под новым пользователем
- После хода, давайте убедимся, кем на самом деле мы являемся. В терминале напечатайте следующее: whoami
Обратите внимание на новое приветствие командной строки [email protected] Оно также является подтверждением того, кто мы.
- И давайте проверим в какие группы мы ходим, напечатайте следующее в терминале: groups
Удаление пользователя в Kali Linux:
- Снова зайдите под пользователем. Откройте терминал и напечатайте: userdel -r mial
(Примечание: -r означает удалить все файлы и домашнюю директорию для mial)
Вы можете заменить mial на любое другое желаемое имя.
У меня ошибка “userdel: user mial is currently used by process 25274”.
Т.е. процесс с ID 25274 используется mial. (я знаю, что это процесс Gnome–keyring, который я использовал для команды sudo su —ранее. Ошибка Gnome–Keyring довольно распространена в Debian, когда вы устанавливаете множество оконных или десктопных менеджеров. Есть отдельная инструкция, как преодалеть ошибку Gnome-Keyring. Далее показано как избавиться от ошибки gnome–keyring для пользователя рута). В нашем случае не о чем беспокоиться, т. к. мы хотим удалить этого пользователя.
Давайте сделаем это
- Напечатайте следующее в терминале, чтобы убить процесс используемый пользователем mial: kill-925274
Это убъёт процесс немедленно.
(Примечание: не убивайте процессы рута или системные, если вы не знаете, что вы делаете)
- Давайте опять попробуем удалить пользователя: userdel –r mial
Мы получили сообщение «userdel: почтовый ящик mial (/var/mail/mial) не найден».
(Примечание: -r означает удалить все файлы и домашнюю директорию для mial)
Есть ли о чём беспокоиться? Беспокоиться не о чем, мы никогда не создавали почтового ящика для пользователя mial.
- Просто чтобы убедиться, что все файлы пользователя mial были удалены, выведем список файлов директории home: ls/home
Ничего — это хорошо, все файлы и каталоги пользователя mial были удалены.
- Хотите проверить ещё раз? su mial
Отлично, пользователь mial был успешно удалён.
Источник
10 вещей, которые нужно сделать после установки Kali Linux
Десять первых шагов, которые помогут использовать свежую Kali Linux для профессиональной оценки безопасности компьютерных систем.
Дистрибутивы Linux предоставляют широкие возможности кастомизации, и Kali Linux – не исключение. Всего несколькими командами можно автоматизировать задачи, установить любимый софт, создать дополнительных пользователей и оптимизировать взаимодействие с терминалом. Как сделать самое важное? Рассказываем.
1. Установите Git
Git – это open-source система контроля версий программного обеспечения для совместного использования и редактирования кода. Она позволит вам «клонировать» репозитории и не ограничивать свои пентестерские нужды встроенным функционалом Kali Linux.
Переносимся в терминал для установки git :
После установки всех зависимостей вы получите возможность скачивать репозитории командой git clone . Для этого скопируйте url нужного репозитория из адресной строки браузера или из интерфейса Github:
Теперь ссылка в буфере, вставьте её в терминал после команды:
Вы получите локальную копию репозитория и вывод со статистикой.
2. Назначьте Bash-алиасы
Используйте алиасы для часто вводимых команд. Для примера сократим команду besside-ng – сканера безопасности WEP сетей. Алиасы Bash хранятся в файле, их можно дополнить и обновить:
Файл пустой? Значит вы не пользовались алиасами до этого. Самое время! Введите строчку в открытый nano файл:
Закрывайте (Ctrl+x) и сохраняйте (y, Enter). Рассмотрим синтаксис: alias объявляет псевдоним hackwifi и указывает на команду в одинарных кавычках. Проверим в новом окне терминала:
Тем, кто выбрал Kali для знакомства с Linux, не помешают:
3. Создайте непривилегированного пользователя
Вы ведь не собираетесь работать под рутом? Не подвергайте систему опасности – создайте обычного пользователя. Баги в пользовательских программах под рутом потенциально опасны для файловой системы, а в серверных программах они могут давать атакующему доступ к оболочке суперпользователя.
Поэтому создайте непривилегированного пользователя в новой Kali Linux и будьте спокойны:
Первая команда создаёт пользователя proglib , домашний каталог /home/proglib и одноимённую группу. Затем добавляет нового пользователя в группу sudo с доступом к руту. Вторая команда задаёт пароль пользователя.
4. Установите терминальный мультиплексор
Мультиплексор в данном случае – это плиточный эмулятор терминала, в котором можно открыть несколько сессий в одном окне. Главное преимущество – возможность видеть все ваши сессии одновременно, не перекрывающими друг друга.
На скриншоте представлен Tilix – надёжный open-source эмулятор терминала. В качестве альтернатив можете попробовать tmux и screen.
Tilix доступен в репозиториях Kali Linux и устанавливается командой:
5. Установите любимые инструменты
Некоторые версии Kali Linux ориентированы на минималистичных пентестеров, которые предпочитают обходиться без тысячи предустановленных инструментов. В этом случае придётся устанавливать любимые инструменты вручную. Типы инструментов каждого пентестера зависят от его умений и области знаний.
Kali Metapackages дают возможность устанавливать отдельные категории инструментов Kali Linux и смотреть состав метапакетов.
Описание и размер желаемого метапакета перед установкой. Вот как установить все инструменты Kali Linux, которых нет даже в полных образах:
Внимание! Это займёт 15 Гб, устанавливайте метапакеты исходя из ваших нужд.
6. Установите свежий Tor
Качайте софт для анонимности из оригинальных источников. Версия Tor в репозиториях Kali Linux не всегда вовремя обслуживается и обновляется. Это означает, что у вас не будет критических обновлений стабильности и безопасности.
Поэтому добавьте репозитории Tor Project из источников самого проекта:
Затем скачайте ключ подписи пакета Tor Project и импортируйте в систему:
OK в выводе свидетельствует об удачном добавлении ключа в систему. После чего следует обновиться:
И установить Tor:
7. Установите Syncthing для хранения данных
Syncthing – это кроссплатформенная, приватная, лёгкая альтернатива проприетарным облачным хранилищам. Передача кейлогов, скриншотов, записей веб-камер и другой «добычи» между виртуальными серверами и локальными машинами Kali может оказаться, в лучшем случае, разочарованием для пентестера. Syncthing делает безопасную передачу файлов абсолютно безболезненной.
Начните с установки зависимостей:
Затем скачайте и установите ключи:
Ключи gpg нужны системе для проверки подписи источника при установке пакетов. Благодаря подписям обеспечивается целостность пакетов, которая может быть нарушена вследствие изменения оригинального пакета или перехвата трафика.
Осталось добавить репозиторий проекта в список источников уже знакомым вам способом:
Запускайте командой syncthing .
8. Установите редактор кода
Atom – это бесплатный, навороченный и кастомизируемый текстовый редактор с возможностями совместного использования кода в реальном времени, интуитивного автозавершения и установки пакетов для расширения функциональности. В качестве альтернатив можете попробовать Geany и Gedit.
Для установки Atom в Kali Linux скачайте deb-пакет. Затем установите зависимости:
Наконец, используйте dpkg , пакетный менеджер командной строки, с флагом установки -i :
После этого Atom будет доступен из меню приложений.
9. Установите OpenVAS
OpenVAS – это свободный сканер уязвимостей, который расширит ваш инструментарий. Фреймворк запускался под именем GNessUs, бесплатного форка Nessus, который сейчас стоит денег 🙂
Для бесплатной утилиты, OpenVAS хорошо справляется с оценкой безопасности узлов сети. Конечно, платный софт типа Nessus и NeXpose более функционален, и стоит он от $2,190.00 в год в случае с Nessus.
OpenVAS дает начинающим отличные возможности для понимания работы сканеров уязвимостей.
10. Поменяйте ключи и пароль SSH
Kali Linux устанавливается с одинаковым паролем (toor), что упрощает автоматизацию атак. Кроме того, стандартные ключи SSH могут позволить злоумышленнику перехватить ваши сообщения. Для смены ключей перейдите в каталог, а затем сбросьте конфигурацию сервера:
Источник