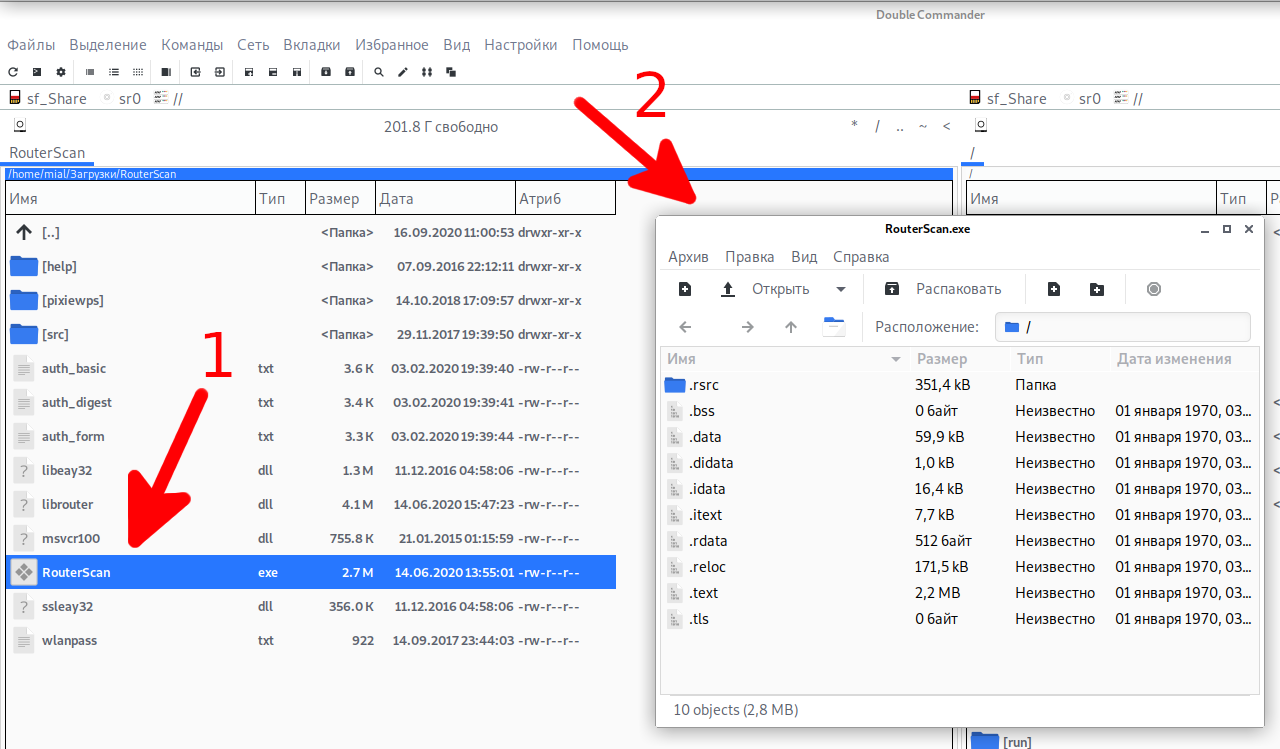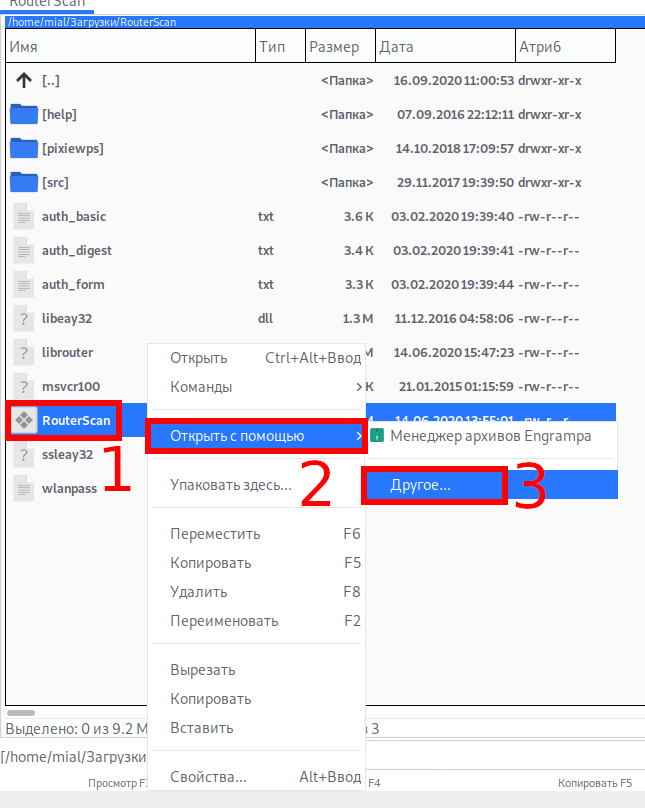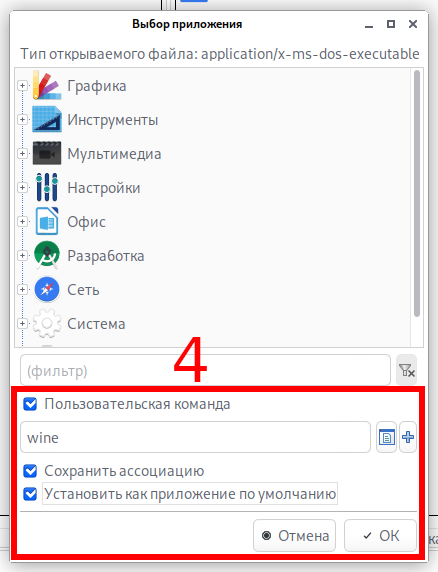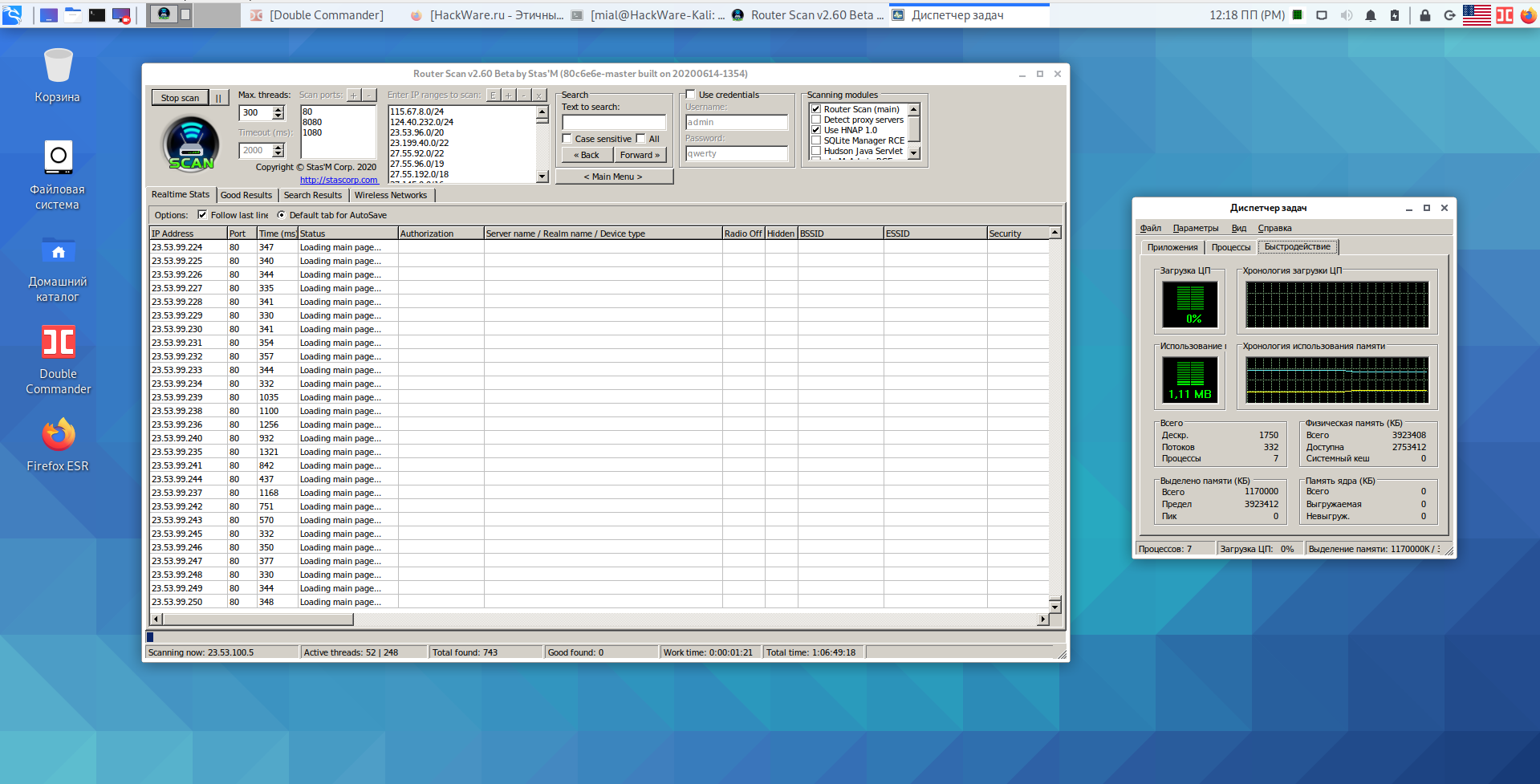- Kali linux exe файлы
- This page details the steps to install Win-Kex in under 2 minutes.
- Installation
- Prerequisites
- Install Kali Linux in WSL2
- Install Win-KeX
- Run Win-KeX
- Win-KeX supports three modes:
- Optional Steps:
- Enjoy Win-KeX!
- Как установить Wine в Kali Linux
- Запуск EXE-файлов в Linux
- Шаг 1: Установка Wine
- Шаг 2: Первый запуск и настройка Wine
- Шаг 3: Запуск EXE-файлов через Wine
Kali linux exe файлы
This page details the steps to install Win-Kex in under 2 minutes.
Installation
All installation steps, up to the point where we install Win-Kex, are also explained in the 5 minute video guide by the amazing NetworkChuck:
Prerequisites
- Running Windows 10 version 2004 or higher
- Using Windows Terminal
Install Kali Linux in WSL2
- Open PowerShell as administrator and run:
-
Open PowerShell as administrator and run:
Download and install the WSL2 Linux Kernel from here: https://aka.ms/wsl2kernel
Open PowerShell as administrator and run: wsl —set-default-version 2
Install Kali Linux from the Microsoft Store
Note: to upgrade an existing WSL1 kali-linux installation, type: wsl —set-version kali-linux 2
Run Kali and finish the initial setup
Install Win-KeX
Run Win-KeX
Win-KeX supports three modes:
Window Mode:
To start Win-KeX in Window mode with sound support, run
Refer to the Win-KeX Win usage documentation for further information.
Enhanced Session Mode:
To start Win-KeX in Enhanced Session Mode with sound support and arm workaround, run
Refer to the Win-KeX ESM usage documentation for further information.
Seamless mode:
To start Win-KeX in Seamless mode with sound support, run
Refer to the Win-KeX SL usage documentation for further information.
Optional Steps:
- If you have the space, why not install “Kali with the lot”?: sudo apt install -y kali-linux-large
Choose amongst these options:
Basic Win-KeX in window mode with sound:
Advanced Win-KeX in window mode with sound — Kali icon and start in kali home directory:
Copy the kali-menu.png icon across to your windows picture directory and add the icon and start directory to your WT config:
Basic Win-KeX in seamless mode with sound:
Advanced Win-KeX in seamless mode with sound — Kali icon and start in kali home directory:
Copy the kali-menu.png icon across to your windows picture directory and add the icon and start directory to your WT config:
Basic Win-KeX in ESM mode with sound:
Advanced Win-KeX in ESM mode with sound — Kali icon and start in kali home directory:
Copy the kali-menu.png icon across to your windows picture directory and add the icon and start directory to your WT config:
For more information, ask for help via:
or consult the manpage via:
or join us in the Kali Forums
Enjoy Win-KeX!
Updated on: 2021-Sep-27
Author: Re4sonИсточник
Как установить Wine в Kali Linux
С помощью Wine можно запускать программы Windows прямо на Linux без использования виртуальных компьютеров. Если говорить о Kali Linux, то одним из интересных примеров является Router Scan by Stas’M, которая прекрасно работает через Wine (находит и взламывает роутеры, но не работают функции, связанные с использованием Wi-Fi адаптера).
Пакет Wine можно установить одной командой, но есть пара моментов, которые могут сбить с толку новичков. Это совсем небольшая инструкция, в которой пошагово показана установка Wine в Kali Linux.
Во-первых, нужно включить поддержку 32-битных репозиториев:
Может возникнуть вопрос, зачем устанавливать пакеты для «старой» архитектуры, если мой Linux 64-битный? На самом деле многие приложения до сих пор являются 32-битными и без установки необходимых библиотек из репозиториев с поддержкой i386, Wine не будет нормально работать.
То есть хотя мы и включаем поддержку i386, мы установим 64-битный Wine, который сможет запускать 64-битные и 32-битные приложения. Конечно же, при условии, что у вас 64-битная система, иначе будет установлен 32-битный Wine.
Теперь нужно обновить информацию о пакетах, чтобы загрузить сведения из 32-битных репозиториев:
После установки запустите Wine — возможно, он предложит скачать необходимые шрифты и другие компоненты:
Для запуска Windows приложений в Linux обычно достаточно дважды кликнуть по ним. Но может быть так, что .exe файл будет открываться менеджером архивов или другим приложением.
В этом случае кликните по файлу правой кнопкой мыши, выберите пункт «Открыть с помощью» и выберите Wine.
Если у вас в контекстном меню не появился Wine, то сделайте так:
- нажмите правой кнопкой на приложение, которое хотите запустить
- выберите «Открыть с помощью», а затем «Другое»
- поставьте галочку «Пользовательская команда» и там, где строка для ввода, введите wine. Поставьте галочку «Сохранить ассоциацию» и «Установить как приложение по умолчанию», нажмите ОК. Теперь все .exe файлы будут открываться двойным кликом.
Можно запускать в командной строке, используя команду следующего вида:
Чтобы открыть проводник выполните команду:
Чтобы открыть Диспетчер задач:
Обратите внимание, насколько экономно используется оперативная память — для работы Router Scan by Stas’M в Kali Linux нужен всего 1 мегабайт оперативной памяти. Если бы для запуска этой программы мы устанавливали Windows в виртуальную машину, то потребовалось бы несколько гигабайт для работы ОС. К тому же, при использовании Wine необязательно, чтобы процессор поддерживал виртуализацию — в отличие от VirtualBox и других аналогичных способов запуска виртуальных компьютеров.
Источник
Запуск EXE-файлов в Linux
Шаг 1: Установка Wine
Запуск EXE-файлов в Linux — задача несложная, однако небольшие трудности заключаются в поиске инструментов, позволяющих справиться с этим. Популярной программой является Wine, и ее аналогов почти нет, а существующие неизвестны практически никому. Поэтому в сегодняшней статье мы поговорим именно об этом решении. Начать стоит с его добавления в дистрибутив, поскольку по умолчанию Wine отсутствует в любой сборке ОС, основанной на Linux.
Способ 1: Менеджер приложений
Существует несколько доступных вариантов инсталляции Wine. Первый подразумевает использование менеджера приложений, который встроен в популярные дистрибутивы, основанные на Debian или RedHat. В первую очередь рассмотрим именно этот вариант, а осуществляется поставленная цель так:
- Откройте основное меню, кликнув по соответствующей кнопке, и запустите оттуда «Менеджер приложений».
Отыщите кнопку поиска, чтобы открыть строку для ввода названия программы.
Напишите Wine и опуститесь вниз по списку, чтобы найти подходящий вариант.
Для начала этой процедуры придется подтвердить подлинность учетной записи, введя пароль.
Ожидайте завершения инсталляции. Данная операция займет несколько минут, поскольку Wine является объемным приложением.
После нажмите на кнопку «Запустить», чтобы выполнить предварительную конфигурацию.
Сейчас давайте приступим к рассмотрению альтернативного варианта инсталляции, если этот вам не подходит, а о предварительной настройке установленного инструмента поговорим в отдельном шаге данного материала.
Способ 2: Официальные репозитории
Как известно, программы в «Менеджере приложений» находятся в официальных репозиториях, а принцип их установки основан на терминальных командах. Именно их и следует задействовать в тех случаях, когда нет возможности открыть решение с GUI или оно попросту отсутствует в используемом дистрибутиве. Не переживайте, управление консолью не является чем-то сложным, в чем и удостоверимся далее.
- Запустите «Терминал» удобным для вас образом, например, через меню приложений или горячую клавишу Ctrl + Alt + T.
В появившейся строке введите sudo apt install wine-stable . Если вы используете дистрибутив, основанный, например, на RedHat, следует заменить пакетный менеджер APT на установленный в текущей сборке. Это может быть, например, YUM или Pacman.
Подтвердите действие, написав пароль суперпользователя. Учитывайте, что символы, вводимые таким образом, никогда не отображаются в консоли, однако существуют и исключения. В некоторых дистрибутивах при указании символов в строке появляются звездочки.
Вы будете уведомлены об увеличении количества занятого пространства. Подтвердите это сообщение, выбрав вариант Д.
Ожидайте окончания инсталляции. Во время этого не закрывайте «Терминал», иначе весь процесс будет сброшен.
На этом инсталляция завершена. Имеются еще и другие альтернативные методы добавления Wine в операционную систему, но их детальный разбор сейчас не имеет смысла, поэтому перемещаемся к следующему этапу.
Шаг 2: Первый запуск и настройка Wine
К счастью, большинство параметров рассматриваемой программы уже настроены автоматически, а недостающие компоненты так же самостоятельно загружаются. Однако юзеру все-таки придется выполнить несколько действий перед переходом к запуску EXE-файлов.
- Запустите софт, например, через «Менеджер приложений» или введя его название в консоли.
Дождитесь завершения обновления конфигурации. Во время этого на экране будут появляться сообщения о надобности инсталляции дополнительных компонентов, включая .NET Framework и Gecko.
После этого отобразится графическое меню с пользовательской конфигурацией. Здесь присутствуют детальные описания каждого пункта на русском языке, поэтому мы предлагаем разобраться с этим самостоятельно. Связано это и с тем, что все параметры устанавливаются по желанию пользователей.
На этом процедура конфигурации успешно завершена, а значит, можно переходить к непосредственному запуску имеющихся EXE-файлов.
Шаг 3: Запуск EXE-файлов через Wine
Перед началом выполнения поставленной задачи хотим отметить, что не стоит рассматривать Wine как полноценное средство работы с программами для Windows. Конечно, он является эмулятором, но потребление системных ресурсов при запуске софта поднимается в несколько раз, а также могут отсутствовать какие-либо опции, изначально работающие в Windows. Далее мы расскажем о более подходящих решениях для использования ПО в Linux, а сейчас давайте все-таки разберемся с выполнением EXE-объектов.
- Откройте файловый менеджер и переместитесь к расположению необходимого файла.
Щелкните по нему правой кнопкой мыши и в контекстном меню выберите пункт «Открыть в другом приложении».
Появится отдельное окно «Выбрать приложение». Здесь вас интересует пункт «Wine — загрузчик Windows программ».
Если это уже полноценный софт, он откроется в новом окне и им можно управлять. В случае взаимодействия с инсталлятором начните стандартную операцию установки.
Дождитесь окончания этой операции. Она может занять много времени, поскольку процессор в большинстве ситуаций нагружается на максимум.
После этого вы можете запустить программу через значок на рабочем столе, графический интерфейс Wine или меню приложений.
Как уже было сказано ранее, запуск EXE-файлов — не лучший способ взаимодействовать с программами в Linux. Сейчас многие разработчики создают версии, корректно функционирующие в разных дистрибутивах, однако часто их нет в официальных репозиториях, то есть скачать из менеджеров приложений такой софт не получится. Приходится скачивать отдельные DEB или RPM-пакеты либо же вообще вручную распаковывать архивы. Не потрудитесь отыскать сборку требуемого софта для вашего дистрибутива, а затем установите ее, используя инструкции из приведенной далее статьи.
Это было все, что мы хотели рассказать о запуске ПО для Windows в Linux. Как видно, лучшее решение всего одно, поэтому его и задействуют абсолютно все пользователи, желающие реализовать данную цель. Остается только следовать инструкциям, чтобы без каких-либо проблем открыть EXE-элемент и начать взаимодействие с ним.
Помимо этой статьи, на сайте еще 12315 инструкций.
Добавьте сайт Lumpics.ru в закладки (CTRL+D) и мы точно еще пригодимся вам.Отблагодарите автора, поделитесь статьей в социальных сетях.
Источник