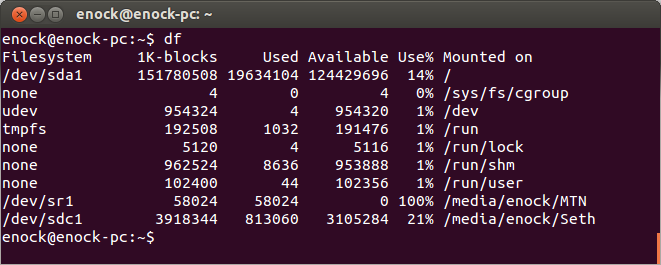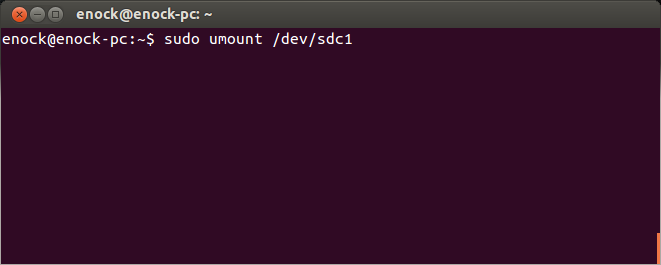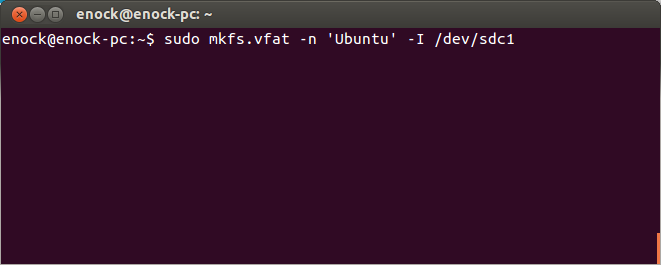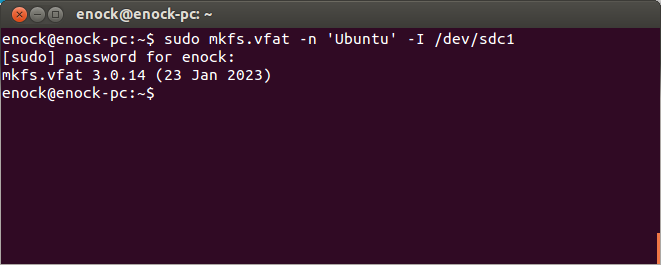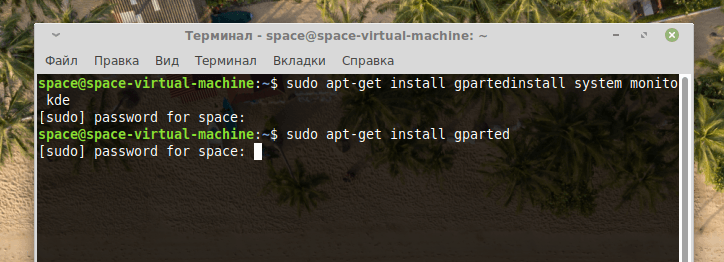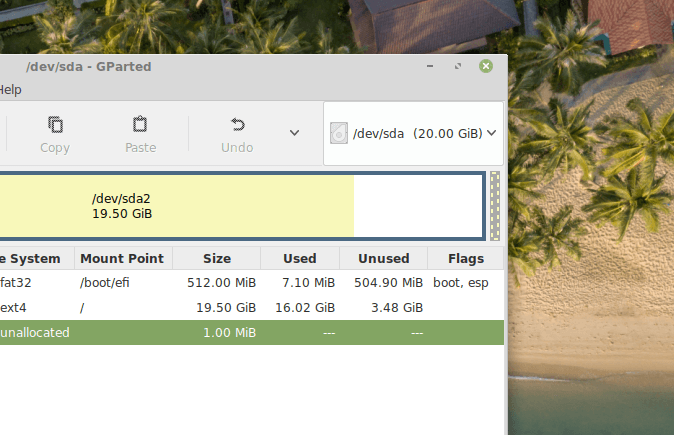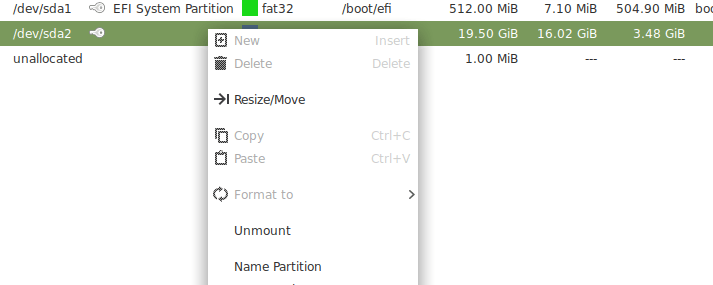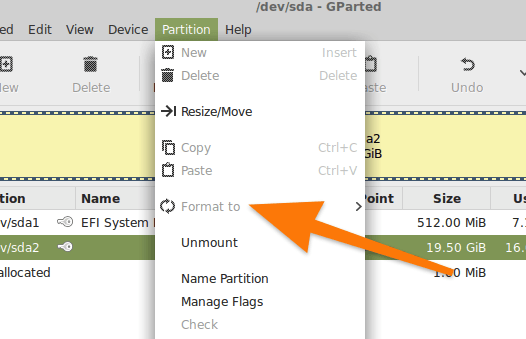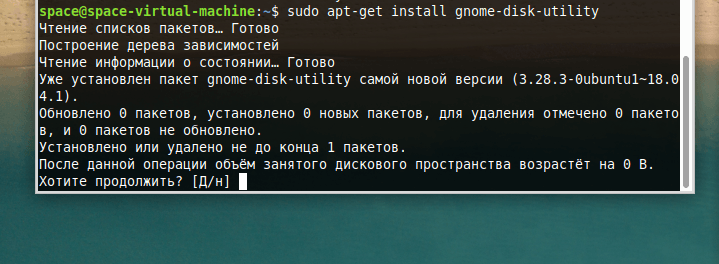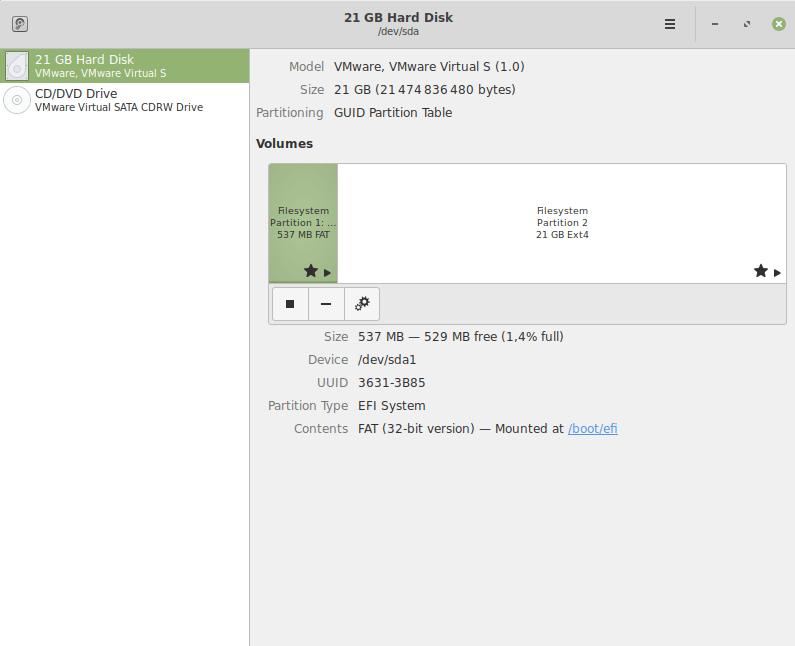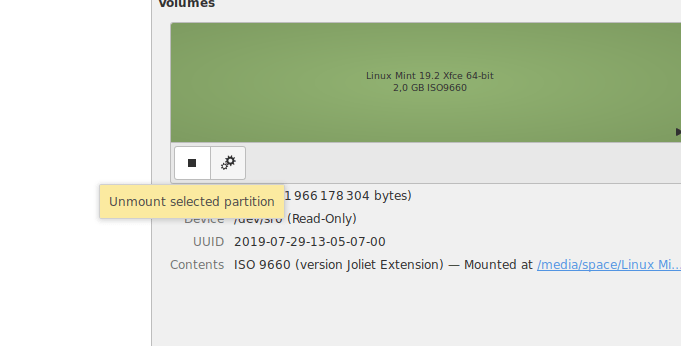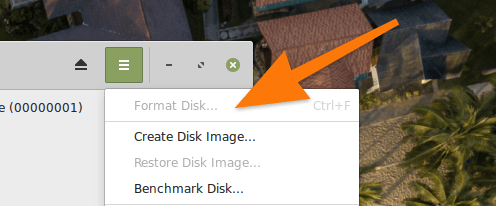- Как отформатировать флешку в терминале
- Форматирование флешки в Linux
- Графическая утилита
- Терминал
- Программа Gparted
- В заключение
- Форматируем флешку в Linux
- Форматируем флешку через командную строку
- Ищем флешку в файловой системе
- Отключаем флешку от компьютера
- Форматируем флешку
- Форматируем флешку через программу GParted
- Форматируем флеш-диск с помощью дисковой утилиты
Как отформатировать флешку в терминале
Все мы время от времени форматируем свои флешки или внешние жесткие диски. Но как это лучше сделать? В графическом интерфейсе или в терминале?
Я считаю, что форматировать флешки очень удобно в терминале. Сегодня я хочу показать вам, как это делается. Все, что нужно для этого руководства — флешка или внешний жесткий диск, объем значения не имеет.
1. Вставьте флешку в компьютер.
2. Откройте терминал(CTRL + ALT + T).
3. Найдите USB-устройство, которое вы хотите отформатировать, с помощью команды:
Приведенная выше команда выведет список всех дисков и пути к ним. Найдите свое устройство, предназначенное для форматирования.
Имя диска, который я использую в этом руководстве — Seth, а путь к нему в файловой системе /dev/sdc1.
3. Отмонтируйте диск с помощью команды:
4. Теперь запустим форматирование в файловую систему fat32:
Разберем вышеприведенную команду.
Команда mkfs используется в Linux для создания файловой системы на устройстве, обычно на разделе диска. Аргумент device может задавать имя устройства (например /dev/sdb2), или имя файла, который может содержать файловую систему. Аргумент size — это количество блоков, используемое под файловую систему.
Форматирует файловую систему в FAT32, доступны также другие форматы: mkfs.bfs, mkfs.ext2, mkfs.ext3, mkfs.ext4, mkfs.minix, mkfs.msdos, mkfs.vfat, mkfs.xfs, mkfs.xiafs и так далее.
Volume-name задает имя (метку) для файловой системы. Имя раздела может быть до 11 символов длиной. По умолчанию метка не создается. В моем случае имя раздела «Ubuntu».
Обычно жесткие диски разбиваются таким образом по умолчанию. Вы запрещаете создавать файловую систему на всем устройсте.
Запустив $ df после форматирования, вы увидите:
Источник
Форматирование флешки в Linux
Linux уже давно перестал быть системой для избранных, требующей навыков работы в терминале. Современные дистрибутивы вполне подходят для выполнения повседневных задач. В общих чертах интерфейс Linux мало чем отличается от всем привычного Windows. При желании пользователь быстро осваивается в этой ОС и работает, не испытывая дискомфорта. В этом материале наши эксперты на примере Linux Mint рассказывают, как выполнить форматирование флешки.
Графическая утилита
В состав многих дистрибутивов входит графическая утилита форматирования и набор драйверов для работы с популярными файловыми системами.
Открываем стартовое меню операционной системы и набираем начало названия в поисковой строке. При появлении совпадения щелкаем мышкой по выделенной рамкой области запуская утилиту.
В файловом менеджере можно воспользоваться контекстным меню. Кликнув мышкой по области с подключенным накопителем, открываем список действий. Выбираем в нем строку «Форматировать».
Интерфейс утилиты предельно простой и не содержит ничего лишнего. С помощью отмеченных цифрами «1» и «2» выпадающих списков выбираем флешку и указываем желаемый тип файловой системы. Доступный набор ФС зависит от используемого дистрибутива. В подсвеченное зеленым маркером поле вносим метку тома. Нажимаем обозначенную цифрой «4» кнопку.
Подтверждаем паролем наличие административных прав. Щелчок по кнопке «Аутентифицировать» запускает форматирование флешки.
Закрываем информационное окно и можем использовать заново смонтированный накопитель для записи.
Терминал
Использование командной строки самый распространенный вариант форматирования флешки в Linux.
Открываем терминал и набираем в строке-приглашении «df». Получаем перечень всех дисков, смонтированных в систему. Находим в нем флешку ориентируясь по точке монтирования и названию. В нашем случае это диск «sdb1».
Перед тем как приступить к форматированию флешку нужно размонтировать, отключив ее от файловой системы Linux. Набираем в терминале «sudo umount /dev/sdb1». Нажимаем Enter и подтверждаем паролем права доступа для изменения параметров.
Вводим команду форматирования «sudo mkfs -t vfat -n KINGSTONE /dev/sdb1». После параметра «t» указывается файловая система. В примере выбрана «vfat», в Linux это сокращение, обозначающее FAT32. После параметра «n» указывается метка тома. Для FAT32 обязательно заглавными буквами. В конце команды указывается устройство, для которого задаются параметры. Завершаем действия нажатием клавиши Enter.
Программа Gparted
Программа Gparted универсальный инструмент в среде Linux предназначенных для работы с дисками и файловыми системами. Найти ее можно в стандартном репозитории любого дистрибутива.
При запуске программы сразу требуется подтвердить права доступа. Вводим пароль в указанное стрелкой поле и нажимаем кнопку «Аутентифицировать».
В главном окне разворачиваем меню, указанное стрелкой, и выбираем устройство «/dev/sdb».
Выделяем мышкой информационную строку с характеристиками флешки. В верхней панели инструментов нажимаем область «Раздел» разворачивая список действий. Выбираем «Отмонтировать», чтобы отключить флешку от файловой системы Linux.
Раскрываем ставшее активным меню «Форматировать в». Выбираем нужную файловую систему в открывшемся справа списке. Для примера наши эксперты взяли самый универсальный тип FAT32.
Заданные для накопителя действия не выполняются сразу, а откладываются. При необходимости пользователь может отменить неудачный выбор. Для завершения операции нажимаем указанную стрелкой галочку на панели инструментов.
Соглашаемся с предупреждением о потере данных при форматировании.
Закрываем окно с отчетом об успешном выполнении всех отложенных операций.
В заключении присвоим флешке имя, с которым она будет отображаться при подключении. Еще раз разворачиваем действия для пункта «Раздел» и нажимаем строку, отмеченную рамкой.
В появившемся окошке указываем название накопителя и кликаем «ОК. Устройство готово к записи данных.
В заключение
Пошаговые инструкции, приведенные нашими экспертами, помогут разобраться с форматированием флешки в операционных системах семейства Linux. В различных дистрибутивах внешний вид программ может изменять в зависимости от используемого оконного менеджера, но общий порядок действий сохраняется.
Источник
Форматируем флешку в Linux
Рассказываем, как отключить флешку от компьютера и отформатировать ее в Linux.
При работе с внешними жесткими дисками иногда приходится приводить их к базовому состоянию, очищая все содержимое и правильно размечая файловую систему. Этот процесс называется форматированием, и к нему часто прибегают для полной очистки флеш-дисков, чтобы потом записать на них операционную систему или другие данные .
В Linux эту операцию можно проделать сразу несколькими способами, используя встроенные утилиты управления дисками или сторонние программы с графическим интерфейсом.
Форматируем флешку через командную строку
Процесс форматирования можно условно поделить на три простых этапа: поиск названия внешнего диска, его отключение от файловой системы и удаление всех данных, которые содержатся на флешке.
Ищем флешку в файловой системе
Посмотреть все подключенные диски можно с помощью программы fdisk.
- Открываем терминал. Это можно сделать, одновременно нажав клавиши Ctrl + Alt + T на пустом рабочем столе.
- Вводим команду sudo fdisk -l
У нее будет вывод, похожий на изложенный ниже:
Disk /dev/sdb: 4048 MB, 4048551936 bytes 54 heads, 9 sectors/track, 16270 cylinders, total 7907328 sectors Units = sectors of 1 * 512 = 512 bytes Sector size (logical/physical): 512 bytes / 512 bytes I/O size (minimum/optimal): 512 bytes / 512 bytes Disk identifier: 0x0001135d Device Boot Start End Blocks ID System /dev/sdb1 * 2048 7907327 3952640 b W95 FAT32*
В этом тексте мы видим флешку. Это можно увидеть по размеру диска (4084 мегабайта явно относятся не к основному жесткому диску компьютера). Его название отображается в нижней части текста. Сразу под словом Device. В моем примере речь идет о названии: /dev/sdb1.
Теперь мы знаем название нашей флешки и можем перейти к следующему этапу.
Отключаем флешку от компьютера
В Linux нельзя проводить с флешкой операции типа форматирования в том случае, если она смонтирована в файловую систему. Для начала необходимо отключить ее, чтобы избежать каких-либо серьезных повреждений на уровне дистрибутива.
Чтобы отключить флешку, открываем терминал и вводим туда команду sudo umount название флешки в файловой системе Linux
В нашем случае команда будет выглядеть так: sudo umount /dev/sdb1
Форматируем флешку
Переходим непосредственно к зачистке флешки. Это можно сделать с помощью утилиты mkfs.
Команда для форматирования флешки устроена следующим образом: sudo mkfs -t название файловой системы название устройства, которое нужно отформатировать
В Linux поддерживается масса файловых систем, включая ext4, ntfs, xfc, btrfs и другие. Можно указать любую на свой вкус и потребности. Например, если в дальнейшем планируете использовать флешку с Windows-компьютерами, то лучше воспользоваться вариантом vfat.
Итоговая команда для форматирования флешки под работу с Windows будет выглядеть примерно так — sudo mkfs -t vfat -n FLASH /dev/sdb1
-n FLASH — это метка раздела и ее имя, а /dev/sdb1 — название флешки в файловой системе.
Процесс форматирования займет какое-то время. После его завершения можно будет извлечь флешку или записать на нее новые данные.
Форматируем флешку через программу GParted
Если работать с флешкой в текстовом формате вам не нравится, то можно воспользоваться программами с графическим интерфейсом. Одна из самых популярных — GParted. У нее довольно логичный и простой интерфейс. Не придется долго блуждать по меню и искать нужную опцию.
Сначала установим GParted (если ее еще нет в системе), а потом отформатируем подключенную флешку.
- Открываем терминал.
- Вводим команду sudo apt-get install gparted, чтобы загрузить нужную программу.
В дистрибутиве Fedora вместо apt-get используется менеджер пакетов dnf, а в openSUSE — zypper.
Вероятно, GParted не установлен в вашем дистрибутиве. Придется его скачать
- Следом вводим пароль администратора, чтобы продолжить загрузку.
В некоторых дистрибутивах во время набора пароля вводимые символы никак не отображаются. Нужно вводить код вслепую
- Затем запускаем GParted.
- В открывшемся окне ищем флеш-диск в раскрывающемся списке, который отображается в правом верхнем углу.
Здесь отображаются все доступные диски, подключенные к компьютеру
- Затем в списке доступных ищем диск, который нужно форматировать .
- Кликаем по нему правой кнопкой мыши и выбираем пункт Unmount.
Тут же можно изменить размер разделов или создать новые
- После отключения флешки от файловой системы выделяем диск, который нужно «очистить», кликнув по нему левой кнопкой мыши.
- Потом нажимаем на кнопку Partition.
- В появившемся списке ищем строчку Format to и наводим на нее курсор.
- Затем указываем вариант файловой системы (поддерживаются exfat, ext4, fat32, hfs+, ntfs и другие), который нужно использовать на форматируемой флешке. И все.
Дальше все просто. Система попросит подтвердить выбранное действие, затем начнется процедура «зачистки»
Если хотите сделать полную очистку флешки без форматирования, можно выделить диск, а затей перейти в меню Edit, где есть опция New Partition Table. Открыв ее, просто выберем разметку MBR и подтвердим, что готовы удалить все данные с жесткого диска.
Форматируем флеш-диск с помощью дисковой утилиты
И хоть я считаю, что GParted более чем достаточно для решения поставленной задачи, стоит рассказать о еще одном варианте. Пользователи рабочего стола Gnome (да и не только они) любят встроенную в эту оболочку дисковую утилиту. Это некий стандарт для большинства дистрибутивов. И вам никто не мешает ее попробовать.
Приступим к установке и работе с дисковой утилитой Gnome.
- Открываем терминал.
- Вводим команду sudo apt-get install gnome-disk-utility
- Вводим пароль администратора, если потребуется.
- Затем вписываем заглавную букву «Д» (или Y в английской версии операционной системы).
Если ввести строчную букву вместо заглавной, то система воспримет это как отказ от установки
- Потом включаем программу Gnome Disk Utility с помощью соответствующей команды sudo gnome-disk-utility
Вот как выглядит разметка жестких дисков в дисковой утилите Gnome
- Ищем нашу флешку в списке доступных дисков и нажимаем на кнопку в виде куба (Unmount selected partition). Так мы отключим ее от файловой системы компьютера.
Как и в других программах, придется сначала отключить флешку, иначе форматирование запустить не выйдет
- Затем кликаем по меню с иконкой в виде трех параллельных полос в верхней части окна. В появившемся списке ищем пункт Format Disk и кликаем по нему.
- В итоге нужно будет выбрать файловую систему, которая будет использоваться на флешке после форматирования. На этом все. Дождитесь, когда завершится форматирования. После этого флешка будет готова к безопасному извлечению или записи новых данных.
Как видно на скриншоте, эту же процедуру можно запустить, одновременно нажав клавиши Ctrl + F
Источник