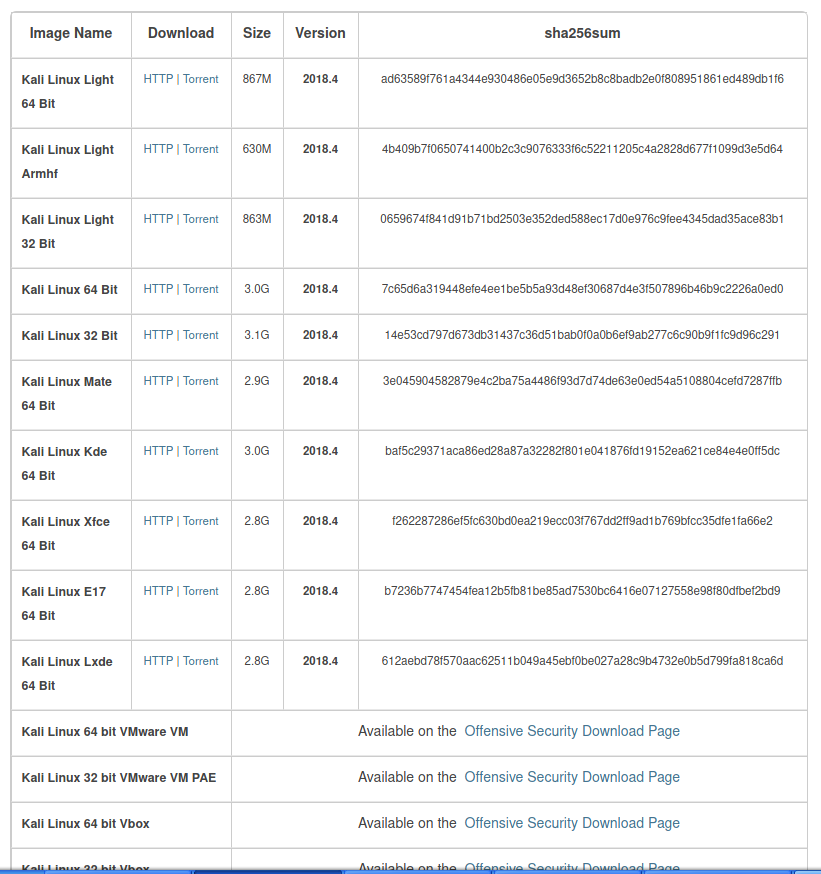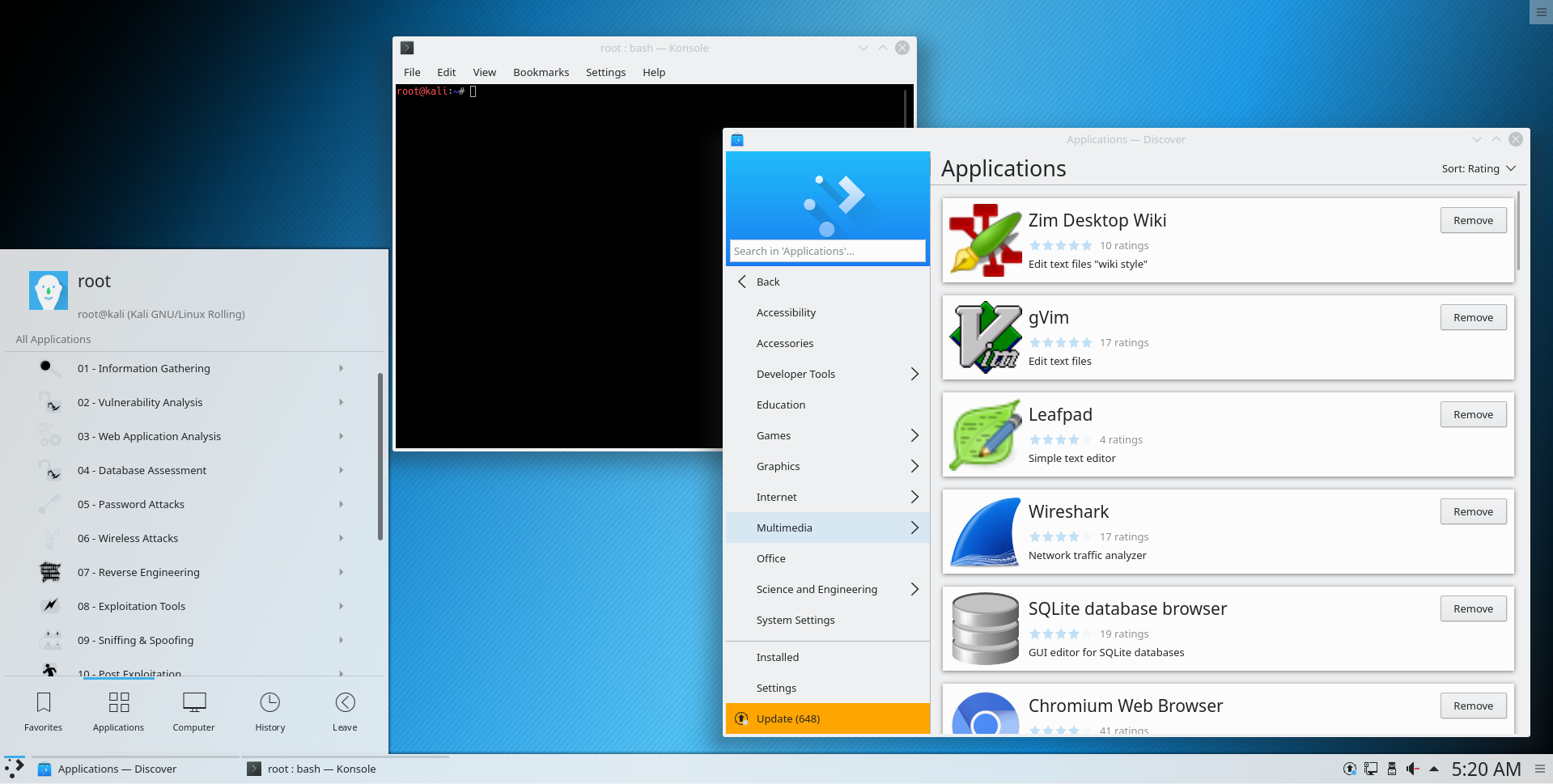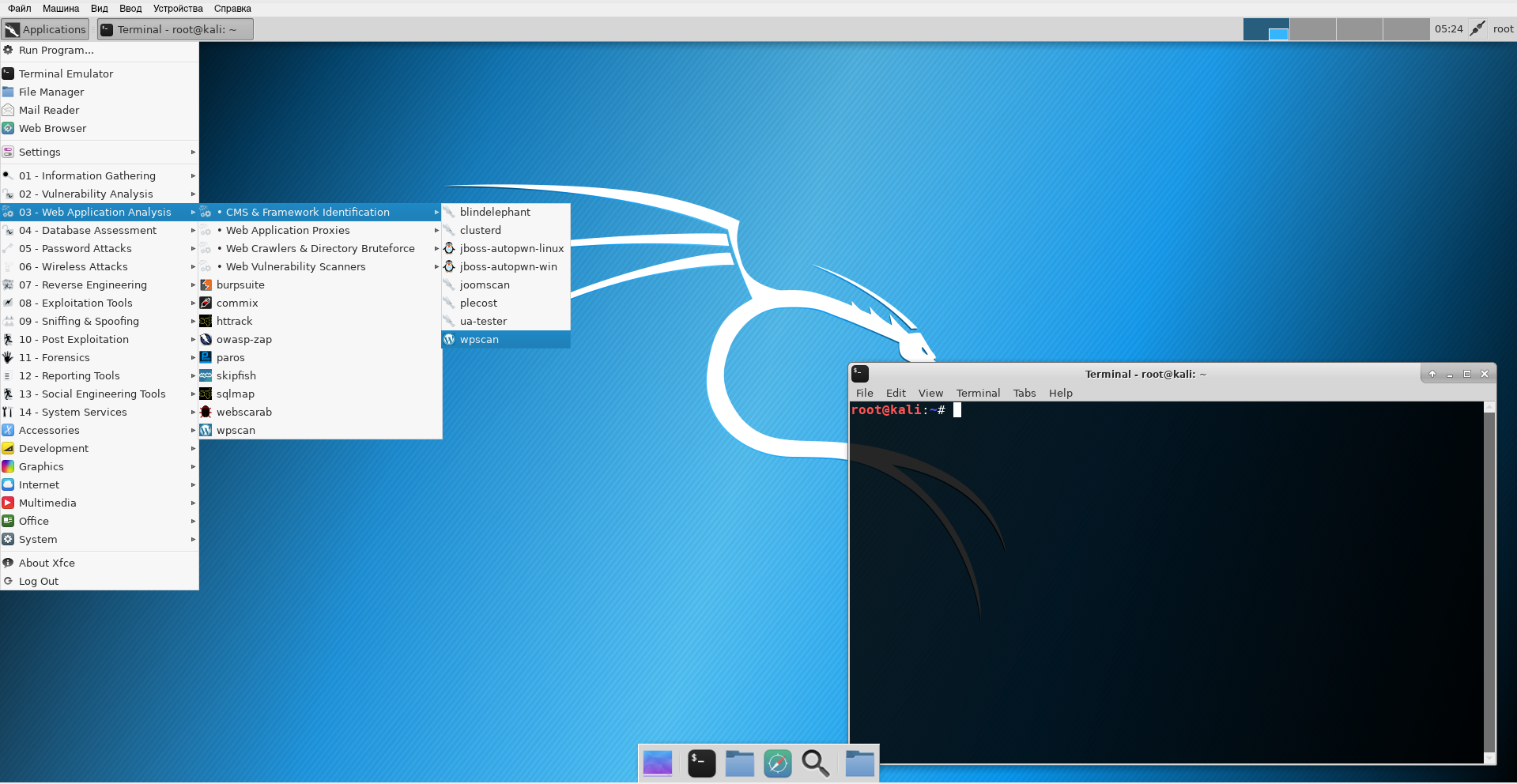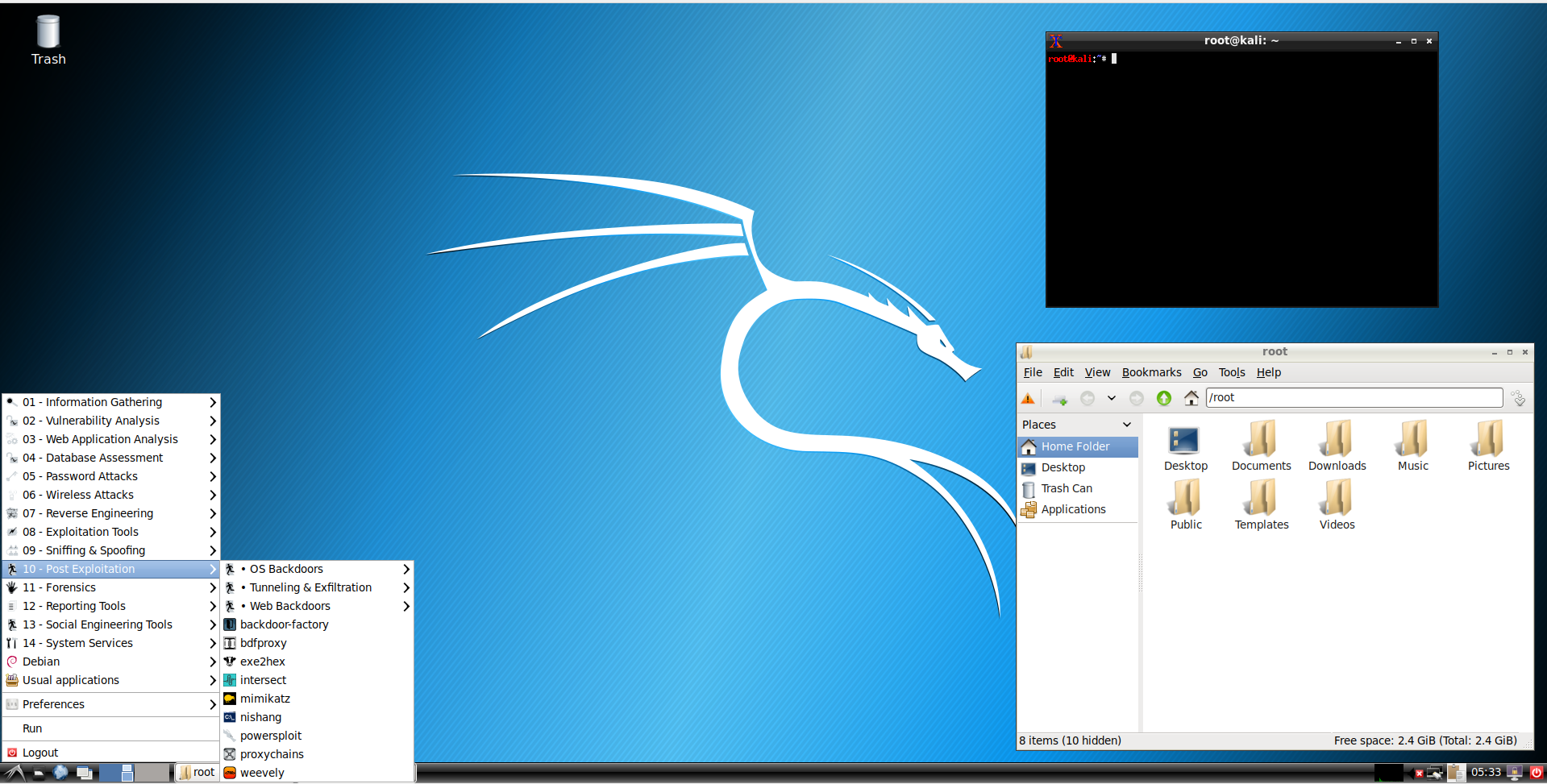- Руководство по Kali Linux 2020. Установка с сохранением данных и полная настройка системы. + Слив курса по Kali Linux
- Установка
- Запись Kali Linux 2020 Live ISO на USB
- Изменение размера раздела USB
- Создание постоянного раздела
- Загрузитесь в Kali 2020 Live USB
- Монтирование Persistence-раздела
- Настройка системы
- Установите часовой пояс
- Включить звук загрузки
- Update и Upgrade
- Установить новый пароль для root
- Добавить учетную запись с низким уровнем привилегий
- Установить Git
- Установите ваши любимые инструменты взлома
- Установите браузер TOR
- Установить Tilix
- Установить редактор кода
- Где скачать Kali Linux. В чём различие версий Kali Linux
- Где скачать Kali Linux
- В чём различие версий Kali Linux
- GNOME 3
- Light
- А, кстати, где Cinnamon?
- Новое окружение рабочего стола без переустановки Kali Linux
- Еженедельные образы Kali Linux
- Образы для виртуальных машин
- Образы Kali Linux для ARM устройств
- Kali Linux NetHunter
- Изучение Kali Linux на русском
Руководство по Kali Linux 2020. Установка с сохранением данных и полная настройка системы. + Слив курса по Kali Linux
В этом руководстве мы создадим Kali Linux 2020 Live USB в Windows и настроим сохранение файлов между перезагрузками, а также разберём то, как полностью настроить систему
В этом руководстве мы создадим Kali Linux 2020 Live USB в Windows и настроим постоянный раздел, чтобы мы могли сохранять файлы и настройки между перезагрузками. Дальше мы разберём то, как полностью настроить систему для работы после установки. А в конце вас ждёт курс по изучению этой операционной системы. *Это руководство также работает с Kali Linux 2019 и 2018.
Установка
В этом руководстве мы используем 64-битный (прямой) образ Kali Linux, хотя он также должен хорошо работать с 32-битным образом.
Запись Kali Linux 2020 Live ISO на USB
Запишите ISO-образ на USB-накопитель с помощью инструмента Universal USB Installer или UNetbootin. В этом руководстве мы используем Universal USB Installer.
- Запустите Universal USB Installer.
- Выберите Kali Linux из выпадающего меню. (Кали указан в списке «Безопасность и проникновение»).
- Укажите загруженный ISO-образ Kali Linux 2020 Live.
- Выберите свой USB-накопитель в выпадающем меню.
- Теперь установите флажок Fat32 Format Drive (стирает содержимое на флешке) .
- Наконец, нажмите « Создать» .
Запись Kali Linux 2020 Live ISO на USB может занять несколько минут.

Изменение размера раздела USB
Теперь, когда ISO-образ Kali Linux 2020 записан на USB-накопитель, мы можем приступить к настройке разделов для работы с Kali Live Persistence. Вы можете настроить разделы с помощью менеджера разделов по вашему выбору, но в этом руководстве мы будем использовать MiniTool Partition Wizard
После установки запустите и выберите « Управление дисками и разделами».

Щелкните правой кнопкой мыши по синей полосе на вашем USB-накопителе, и выберите « Переместить / изменить размер» . В приведенном ниже примере USB-накопитель – это диск 3, поверх которого отображается синий значок USB.
Измените размер раздела до 4 ГБ и нажмите ОК. Это раздел, в котором находятся системные файлы Kali Linux, и ему не нужно больше 4 ГБ.
Создание постоянного раздела
Теперь мы создадим раздел persistence, в котором будут храниться ваши личные файлы и настройки Kali.
Щелкните правой кнопкой мыши на нераспределенном разделе и нажмите «Создать» .
Нажмите Да, если вы видите сообщение “Новый созданный раздел не может быть использован в Windows. Потому что Windows может распознать только первый раздел на съемном диске. Вы хотите продолжить?”
В раскрывающемся списке Файловая система выберите EXT4 .
В поле Метка раздела введите persistence. Важно, чтобы вы написали это правильно.
Используйте максимально доступный размер раздела (или размер по вашему выбору) и нажмите OK .
Наконец, нажмите Применить в верхнем левом углу и нажмите Да, чтобы применить изменения.
Мастер разделов теперь настроит ваши разделы. Это может занять некоторое время в зависимости от размера вашего USB-накопителя.
После этого закройте Мастер разделов и безопасно извлеките USB-накопитель.
Загрузитесь в Kali 2020 Live USB
Для загрузки с USB вам нужно зайти в BOOT-меню (На всех компьютерах разные способы, вам нужно загуглить). И далее в BOOT-меню выбрать свою флешку
После загрузки, в меню Kali выберите Live system (persistence, check kali.org/prst) и нажмите Enter . Меню может немного отличаться в зависимости от вашей версии Kali.
Кали должен загрузиться прямо на рабочий стол. Однако, если вы получаете запрос пароля, то имя пользователя и пароль по умолчанию в Kali Linux 2020 – «kali» . Для Kali Linux 2019 и ниже пользователь по умолчанию – «root», а пароль – « toor» .
Монтирование Persistence-раздела
Как только Kali загрузится, мы будем использовать fdisk для просмотра дисковые устройства и разделов.
Откройте новое окно терминала и запустите:
Вы увидите несколько записей для разделов и устройств в списке. Ищите свой USB-накопитель. Он будет иметь два раздела: раздел на 4 ГБ и постоянный раздел, созданный ранее. Раздел Persistence должен отображаться как Linux в столбце Type.
В приведенном выше примере мы видим USB-накопитель с разделом 4 ГБ и с именем устройства sdb2 . Это имя устройства может отличаться в вашем случае. Убедитесь, что у вы запомнили ваше правильное, в моём случае это sdb2
ВАЖНО: Вы должны точно ввести эти команды и убедиться, что вы выбрали правильное устройство (ваше может и не быть sdb2 ), иначе сохранение не будет работать.
Создайте новую точку монтирования с именем my_usb .
Смонтируйте свой раздел USB для сохранения my_usb . Напоминание: ваш раздел persistence может не быть sdb2 , пожалуйста, убедитесь, что вы установили правильный.
Создайте новый файл persistence.conf с помощью текстового редактора nano.
В этом файле /mnt/my_usb/persistence.conf введите
Сохраните файл и выйдите. (Нажмите CTRL + X , нажмите Y , затем нажмите ENTER ).
Теперь размонтируйте ваш постоянный раздел.
Перезагрузите компьютер, снова загрузитесь с USB и с этого момента всегда выбирайте Live system (persistence, check kali.org/prst)
Чтобы проверить, правильно ли работает сохранение данных, попробуйте создать пустую тестовую папку на рабочем столе и перезапустить. Снова выберите Live system (persistence, check kali.org/prst) и, если папка для тестирования все еще там, сохранение работает правильно.
Настройка системы
Установите часовой пояс
После того, как вы войдете в систему с правами root, первое, что вы заметите, это то, что время может быть неправильно установлено, и это вызовет проблемы при доступе к веб-сайтам. Вы можете легко изменить его, используя графический интерфейс:
Щелкните правой кнопкой мыши на часах сверху
Установите местное время. Вы также можете найти множество атрибутов для изменения по умолчанию
Включить звук загрузки
Одной из проблем, с которыми сталкиваются пользователи Kali, является отсутствие звука при установке. Чтобы включить его, введите команду в терминале
Update и Upgrade
Рекомендуется Update и Upgrade все устаревшие репозитории, чтобы повысить производительность
Apt-update обновит доступные пакеты и версии
Apt upgrade установит новую версию имеющихся у вас пакетов
Установить новый пароль для root
При установке ОС вы указали пароль, но что если вы захотите изменить пароль через некоторое время? Вот команда для легкого изменения пароля root:
Таким образом, вы можете легко изменить свой пароль, набрав только одну команду.
Добавить учетную запись с низким уровнем привилегий
Вы получили приглашение к учетной записи root, но при запуске от имени учетной записи root существует вероятность того, что небольшая ошибка в приложении может стереть некоторые системные файлы, поэтому в любой операционной системе рекомендуется запускать как пользователь без полномочий root с низким уровнем доступа. Чтобы создать нового пользователя с низкими привилегиями:
Добавьте этого пользователя в группу Sudoers для запуска корневых команд:
После этого напишите команду для настройки нового пользователя для BASH:
Установка оболочки входа пользователя ehacking в /bin/bash
Установить Git
Git – обязательный инструмент для этических хакеров, стремящихся увеличить свой набор инструментов по сравнению с тем, что уже установлено в стандартных репозиториях Kali. Чтобы установить Git, просто наберите:
Установите ваши любимые инструменты взлома
В Kali Linux уже есть много инструментов для взлома и тестирования, например (Wireshark , Aircrack-ng , BeEF , Burp Suite , Hydra , Nikto , Maltego , Nmap), но что если вы захотите установить свой любимый инструмент, который вам нужен? Я собираюсь использовать для конкретной задачи, например, мне нужно атаковать сеть Wi-Fi с помощью Airgeddon, потому что он автоматизирует с помощью различных инструментов, поэтому вам не нужно вводить команды. Я могу установить Airgeddon в Kali Linux, набрав команду на терминале:
Дайте разрешения, чтобы сделать его исполняемым, набрав:
Установите браузер TOR
Onion Router (TOR) – это бесплатное программное обеспечение с открытым исходным кодом для анонимного общения. Он предназначен для того, чтобы люди не могли отслеживать ваши привычки, в том числе правительственные учреждения и корпорации. Вы можете установить браузер TOR, добавив репозиторий TOR в свой репозиторий APT:
затем загрузите ключ пакета и импортируйте его в ваш набор ключей APT:
Введите apt-get update:
После обновления установите TOR:
Установить Tilix
Tilix – это эмулятор терминала с открытым исходным кодом, который использует виджет VTE GTK + 3, обладающий некоторыми удивительными функциями, такими как макеты терминалов любым способом, разделяя их по горизонтали или вертикали, и ввод можно синхронизировать между терминалами, чтобы команды, набранные в одном терминале, реплицировались в другие
Установить редактор кода
Atom editor – очень хороший текстовый редактор в Kali Linux. Чтобы установить Atom введите:
Источник
Где скачать Kali Linux. В чём различие версий Kali Linux
Где скачать Kali Linux
Kali Linux вызывает сложности у начинающих пользователей Linux. Причём эти сложности начинают возникать на этапе скачивания дистрибутива — что вполне понятно, официальных страниц скачивания — 5, на странице с основными версиями предложено более 10 вариантов.
Разберёмся в этих дебрях версий Kali Linux.
Скачать оригинальную Kali Linux на официальном сайте вы можете здесь: kali.org/downloads
Там вас встретит вот такая таблица:
Сразу уясним, что версии различаются битностью 64 Bit и 32 Bit — выберите в соответствии с вашим процессором.
Ссылки на скачивания тоже двух видов: HTTP — это обычная ссылка на загрузочный ISO образ, и Torrent — это ссылка на торрент файл, с помощью которого вы уже сможете скачать ISO образ.
В чём различие версий Kali Linux
А теперь разберёмся, в чём отличие версий. Почти все они (кроме Light) различаются окружением рабочего стола. Чтобы вы могли примерно представлять себе «атмосферу» в дистрибутиве, вот скриншоты всех версий Kali Linux.
GNOME 3
Это основное («классическое», дефолтное) окружение рабочего стола. На сайте эти образы называются просто Kali Linux — без указания на рабочий стол.
Это окружение даём простор для настройки и разных пользовательских виджетов и плагинов.
Mate — это, фактически, актуальный GNOME 2. Переход на GNOME 3 принёс слишком кардинальные изменения, которые не все приняли. Например, лично мне до сих пор не нравится GNOME 3. Кстати, ещё GNOME 3 используется в Ubuntu.
Так вот, разработчики, которые были не согласны с концепцией GNOME 3, сделали форк GNOME 2 и назвали его Mate. Данное окружение по-прежнему поддерживается в актуальном состоянии, оно имеет классический и, возможно, немного устаревший вид.
Это, а также следующие два являются лёгкими окружениями — они не требовательны к ресурсам и рекомендуются для маломощных (устаревших) компьютеров.
При беглом ощущении (загрузился только чтобы сделать скриншот) — это окружение рабочего стола показалось очень симпатичным.
Light
Этот вариант поставляется с рабочим столом Xfce, его отличие в том, что он содержит только операционную систему буквально с несколькими инструментами. Этот вариант может стать хорошей отправной точкой для создания собственного дистрибутива, в который вы установите только нужные вам инструменты. Благодаря этому система будет занимать меньше места, быстрее обновляться и потреблять меньше трафика при обновлении.
Если вы спросите моё мнение, какое же окружение рабочего стола лучше, то я отвечу, лучшим окружением рабочего стола является Cinnamon.
А, кстати, где Cinnamon?
Разработчики Cinnamon сделали так, что для пользователя root в этом окружении имеются некоторые ограничения. По сути, для перехода на Cinnamon нужно также создать обычного пользователя и работать под ним.
Все подробности, как это сделать, описаны здесь (на самом деле, всё довольно просто).
Новое окружение рабочего стола без переустановки Kali Linux
Вам не нужно переустанавливать систему или даже скачивать разные образы, если вы хотите попробовать или перейти на другое окружение рабочего стола. Вы можете установить два или вообще все варианты на одну систему и менять ваш рабочий стол хоть каждый день. Как это сделать написано здесь (смотрите восьмой пункт).
Еженедельные образы Kali Linux
Переходим ко втором официальному источнику, где можно скачать Kali Linux.
На этой странице http://cdimage.kali.org/kali-weekly/ размещаются автоматически собранные еженедельные образы. Они также различаются окружением рабочего стола. Они содержат более свежее программное обеспечение — то есть вы можете получить более свежую Live систему, а также после установки придётся меньше обновлять пакетов.
Эти релизы называют неофициальными, непротестированными — то есть что-то может не работать.
Образы для виртуальных машин
На отдельной странице (она уже третья по счёту) вы можете скачать образы Kali Linux для виртуальной машины VMware или VirtualBox: https://www.offensive-security.com/kali-linux-vm-vmware-virtualbox-image-download/
На самом деле, в виртуальную машину можно установить Kali Linux с обычного ISO образа. Данный же вариант предназначен для ускорения этого за счёт пропуска этапа установки.
Размер образов кажется слишком маленьким — возможно, там Light версия — я не тестировал, я предпочитаю обычную установку с ISO.
Образы Kali Linux для ARM устройств
Эти образы для устройств вроде RaspberryPi и аналогичных.
Kali Linux NetHunter
Ну и наконец последнее, пятое, место, где вы можете скачать Kali Linux NetHunter: https://www.offensive-security.com/kali-linux-nethunter-download/
NetHunter это специальная версия Kali Linux для мобильных телефонов
Поддерживаются определённые модели телефонов, более полный список поддерживаемых моделей здесь: https://github.com/offensive-security/kali-nethunter/wiki
Изучение Kali Linux на русском
Онлайн книги и ресурсы на русском:
- Использование Kali Linux — общее знакомство с операционной системой, инструкции для начинающих
- Взлом Wi-Fi сетей с Kali Linux и BlackArch
- Тестирование на проникновение веб-сайтов
- Инструменты Kali Linux — описание многих инструментов с переводом справки и примерами запуска, ссылки на инструкции по инструментам на русском языке
- Хакерские инструменты — обсуждение инструментов на этом форуме
- Руководство по VirtualBox — наиболее удобный и безопасный способ знакомства с новой операционной системой это работа с ней в виртуальной машине, поэтому рекомендуется также знакомство с материалов по VirtualBox
Источник