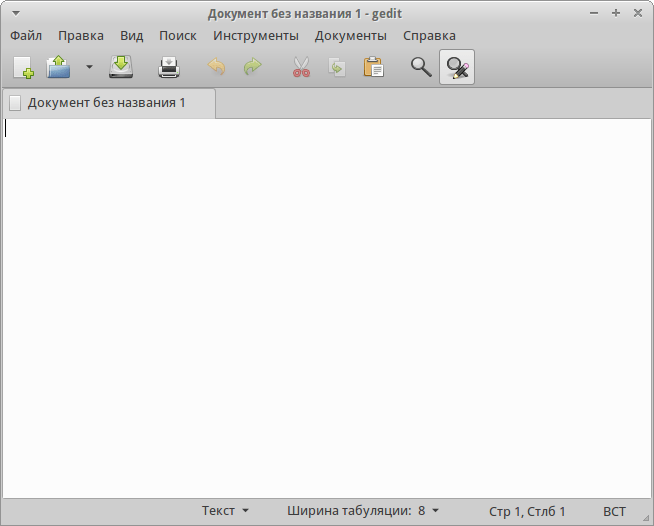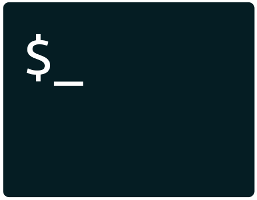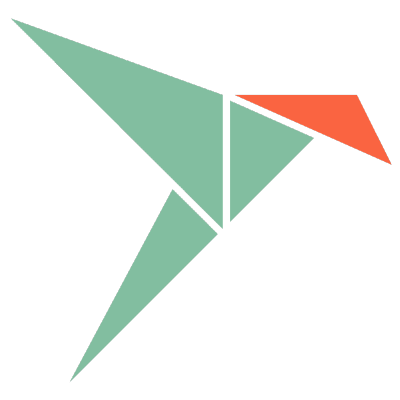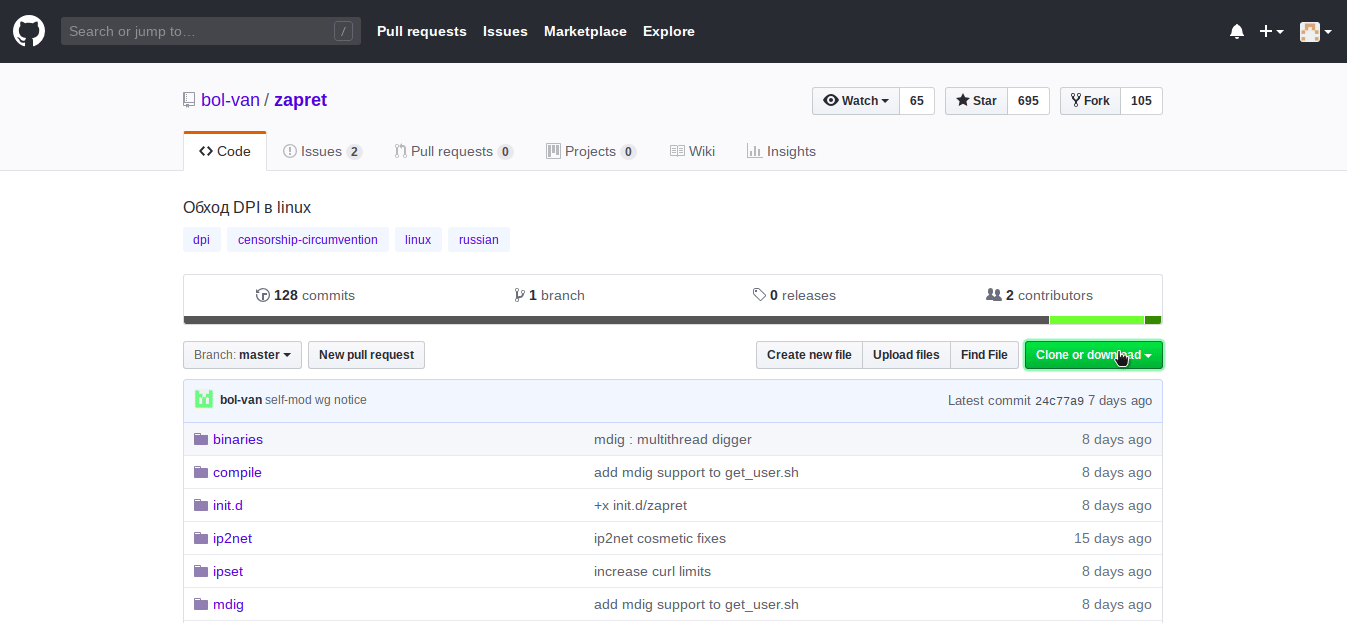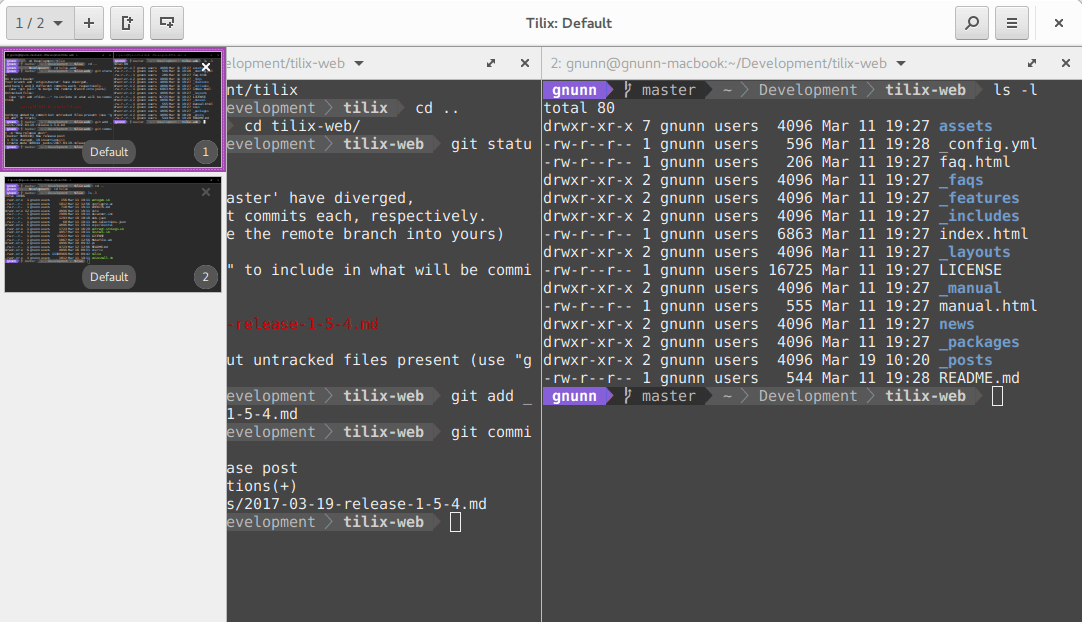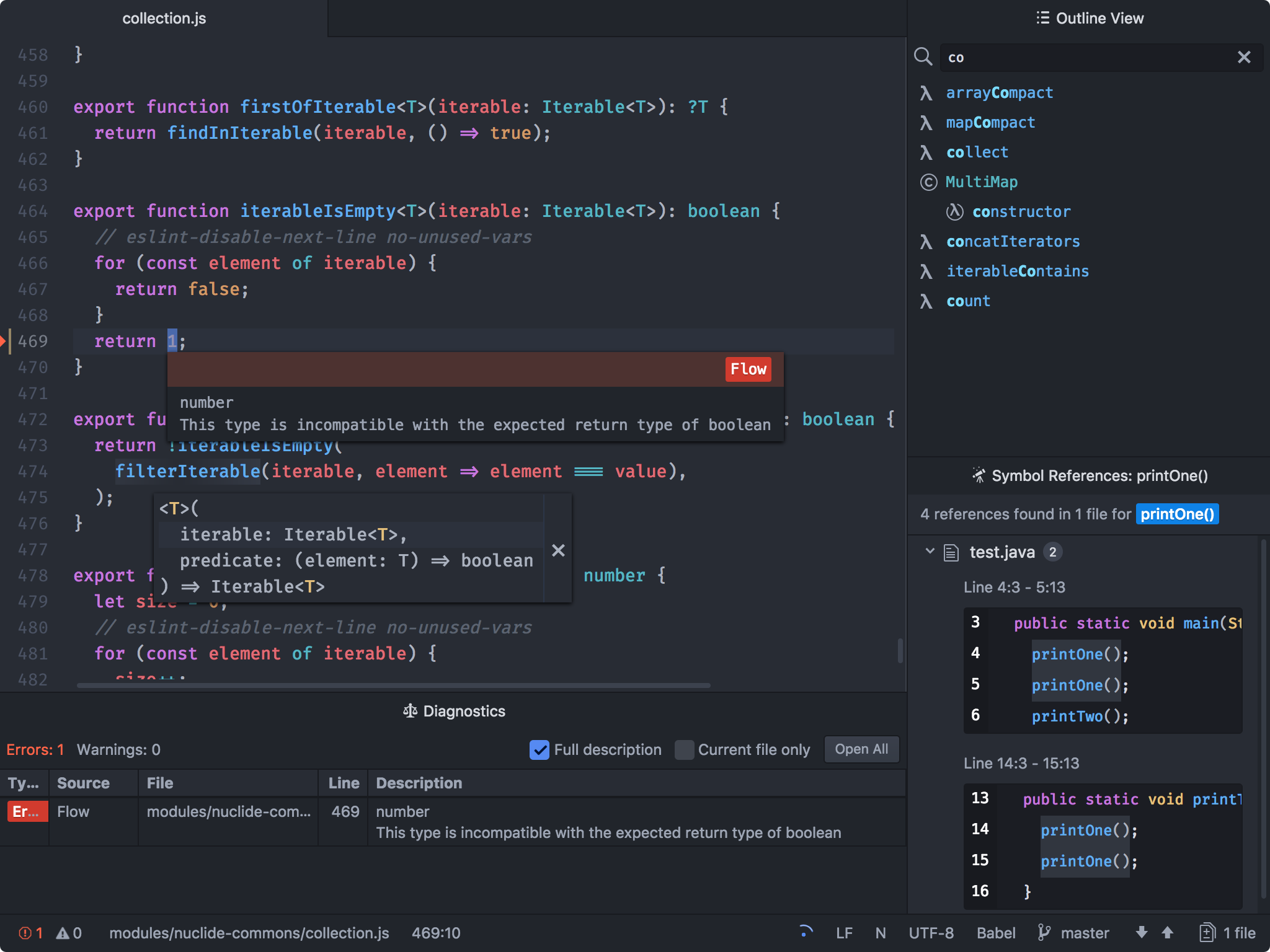- Gedit
- Описание
- Скриншоты программы
- Установка
- Аналоги
- Информация о программе
- 10 вещей, которые нужно сделать после установки Kali Linux
- 1. Установите Git
- 2. Назначьте Bash-алиасы
- 3. Создайте непривилегированного пользователя
- 4. Установите терминальный мультиплексор
- 5. Установите любимые инструменты
- 6. Установите свежий Tor
- 7. Установите Syncthing для хранения данных
- 8. Установите редактор кода
- 9. Установите OpenVAS
- 10. Поменяйте ключи и пароль SSH
- Ethical hacking and penetration testing
- InfoSec, IT, Kali Linux, BlackArch
- How to change Kali Linux language without reinstalling the system
- Locale
- Changing the locale for the current session
- Change language settings permanently for one user
- Changing the default system locale
- Kali linux что можно сделать
- Sergei webware
- Установка Kali Linux
- Настройка Kali Linux.
- Базовые параметры анонимности
- Дополнительные приложения
- Очистка системы
- Начало работы с Kali Linux
- 1 Установите Git
- 2 Настройка алиасов Bash
- 4 Установите терминальный мультиплексор
- 5 Установите свои любимые инструменты взлома
- 6 Установите последнюю версию Tor
- 7 Настройка совместного использования файлов с помощью Syncthing
- 8 Установка редактора кода
- 9 Клонируйте Rubber Ducky Encoder
Gedit
Обновлено Авг 24, 2020
Gedit – официальный текстовый редактор GNOME
Описание
- Поддержка вкладок; Поддержка различных кодировок; Подсветка синтаксиса для ряда языков программирования и разметки; Есть возможность изменить шрифт и цвет фона; Имеются функции поиска и замены текста; Есть возможность включить нумерацию строк; Поддержка проверки правописания; Поддержка полноэкранного режима; Есть возможность вставить дату; Имеется возможность вывести статистику документа: кол-во строк, слов, символов;
Скриншоты программы
Установить посредством Deb пакета
Установка
Установить посредством терминала (консоли)
Установить посредством центра приложений
Установить посредством Snap пакета
Установить посредством Flatpak пакета
Аналоги
Информация о программе
| Язык интерфейса: | Русский |
| Версия описания: | 3.6.1 |
| Разработчик: | Gedit Developers |
| Язык программирования: | C, Python |
| Лицензия: | GPL v2 |
| Сайт программы: | wiki.gnome.org/Apps/Gedit |
24.08.2020: замена логотипа на новый; добавлен новый способ установки: Snap.
30.03.2020: изменение оформления записи; добавлены новые способы установки: Deb, Flatpak.
Источник
10 вещей, которые нужно сделать после установки Kali Linux
Десять первых шагов, которые помогут использовать свежую Kali Linux для профессиональной оценки безопасности компьютерных систем.
Дистрибутивы Linux предоставляют широкие возможности кастомизации, и Kali Linux – не исключение. Всего несколькими командами можно автоматизировать задачи, установить любимый софт, создать дополнительных пользователей и оптимизировать взаимодействие с терминалом. Как сделать самое важное? Рассказываем.
1. Установите Git
Git – это open-source система контроля версий программного обеспечения для совместного использования и редактирования кода. Она позволит вам «клонировать» репозитории и не ограничивать свои пентестерские нужды встроенным функционалом Kali Linux.
Переносимся в терминал для установки git :
После установки всех зависимостей вы получите возможность скачивать репозитории командой git clone . Для этого скопируйте url нужного репозитория из адресной строки браузера или из интерфейса Github:
Теперь ссылка в буфере, вставьте её в терминал после команды:
Вы получите локальную копию репозитория и вывод со статистикой.
2. Назначьте Bash-алиасы
Используйте алиасы для часто вводимых команд. Для примера сократим команду besside-ng – сканера безопасности WEP сетей. Алиасы Bash хранятся в файле, их можно дополнить и обновить:
Файл пустой? Значит вы не пользовались алиасами до этого. Самое время! Введите строчку в открытый nano файл:
Закрывайте (Ctrl+x) и сохраняйте (y, Enter). Рассмотрим синтаксис: alias объявляет псевдоним hackwifi и указывает на команду в одинарных кавычках. Проверим в новом окне терминала:
Тем, кто выбрал Kali для знакомства с Linux, не помешают:
3. Создайте непривилегированного пользователя
Вы ведь не собираетесь работать под рутом? Не подвергайте систему опасности – создайте обычного пользователя. Баги в пользовательских программах под рутом потенциально опасны для файловой системы, а в серверных программах они могут давать атакующему доступ к оболочке суперпользователя.
Поэтому создайте непривилегированного пользователя в новой Kali Linux и будьте спокойны:
Первая команда создаёт пользователя proglib , домашний каталог /home/proglib и одноимённую группу. Затем добавляет нового пользователя в группу sudo с доступом к руту. Вторая команда задаёт пароль пользователя.
4. Установите терминальный мультиплексор
Мультиплексор в данном случае – это плиточный эмулятор терминала, в котором можно открыть несколько сессий в одном окне. Главное преимущество – возможность видеть все ваши сессии одновременно, не перекрывающими друг друга.
На скриншоте представлен Tilix – надёжный open-source эмулятор терминала. В качестве альтернатив можете попробовать tmux и screen.
Tilix доступен в репозиториях Kali Linux и устанавливается командой:
5. Установите любимые инструменты
Некоторые версии Kali Linux ориентированы на минималистичных пентестеров, которые предпочитают обходиться без тысячи предустановленных инструментов. В этом случае придётся устанавливать любимые инструменты вручную. Типы инструментов каждого пентестера зависят от его умений и области знаний.
Kali Metapackages дают возможность устанавливать отдельные категории инструментов Kali Linux и смотреть состав метапакетов.
Описание и размер желаемого метапакета перед установкой. Вот как установить все инструменты Kali Linux, которых нет даже в полных образах:
Внимание! Это займёт 15 Гб, устанавливайте метапакеты исходя из ваших нужд.
6. Установите свежий Tor
Качайте софт для анонимности из оригинальных источников. Версия Tor в репозиториях Kali Linux не всегда вовремя обслуживается и обновляется. Это означает, что у вас не будет критических обновлений стабильности и безопасности.
Поэтому добавьте репозитории Tor Project из источников самого проекта:
Затем скачайте ключ подписи пакета Tor Project и импортируйте в систему:
OK в выводе свидетельствует об удачном добавлении ключа в систему. После чего следует обновиться:
И установить Tor:
7. Установите Syncthing для хранения данных
Syncthing – это кроссплатформенная, приватная, лёгкая альтернатива проприетарным облачным хранилищам. Передача кейлогов, скриншотов, записей веб-камер и другой «добычи» между виртуальными серверами и локальными машинами Kali может оказаться, в лучшем случае, разочарованием для пентестера. Syncthing делает безопасную передачу файлов абсолютно безболезненной.
Начните с установки зависимостей:
Затем скачайте и установите ключи:
Ключи gpg нужны системе для проверки подписи источника при установке пакетов. Благодаря подписям обеспечивается целостность пакетов, которая может быть нарушена вследствие изменения оригинального пакета или перехвата трафика.
Осталось добавить репозиторий проекта в список источников уже знакомым вам способом:
Запускайте командой syncthing .
8. Установите редактор кода
Atom – это бесплатный, навороченный и кастомизируемый текстовый редактор с возможностями совместного использования кода в реальном времени, интуитивного автозавершения и установки пакетов для расширения функциональности. В качестве альтернатив можете попробовать Geany и Gedit.
Для установки Atom в Kali Linux скачайте deb-пакет. Затем установите зависимости:
Наконец, используйте dpkg , пакетный менеджер командной строки, с флагом установки -i :
После этого Atom будет доступен из меню приложений.
9. Установите OpenVAS
OpenVAS – это свободный сканер уязвимостей, который расширит ваш инструментарий. Фреймворк запускался под именем GNessUs, бесплатного форка Nessus, который сейчас стоит денег 🙂
Для бесплатной утилиты, OpenVAS хорошо справляется с оценкой безопасности узлов сети. Конечно, платный софт типа Nessus и NeXpose более функционален, и стоит он от $2,190.00 в год в случае с Nessus.
OpenVAS дает начинающим отличные возможности для понимания работы сканеров уязвимостей.
10. Поменяйте ключи и пароль SSH
Kali Linux устанавливается с одинаковым паролем (toor), что упрощает автоматизацию атак. Кроме того, стандартные ключи SSH могут позволить злоумышленнику перехватить ваши сообщения. Для смены ключей перейдите в каталог, а затем сбросьте конфигурацию сервера:
Источник
Ethical hacking and penetration testing
InfoSec, IT, Kali Linux, BlackArch
How to change Kali Linux language without reinstalling the system
Locale
When installing Linux, you can select the system language (locale) — and in the future this language will be used in Linux programs and windows (except for those applications for which no translation has been made).
If you decide to change the Linux language, then you do not need to reinstall it — just follow the simple steps.
To find out the current language settings, type the command:
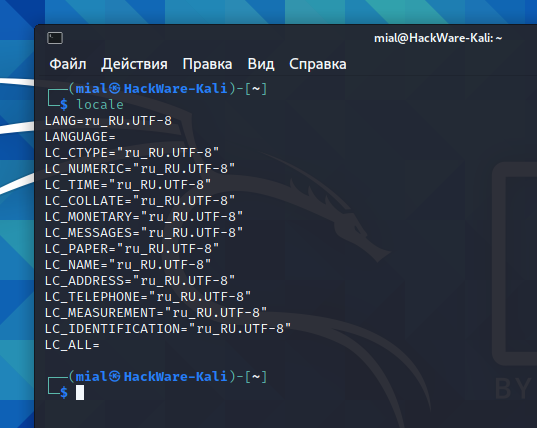
To view the available language settings (locales), use the command
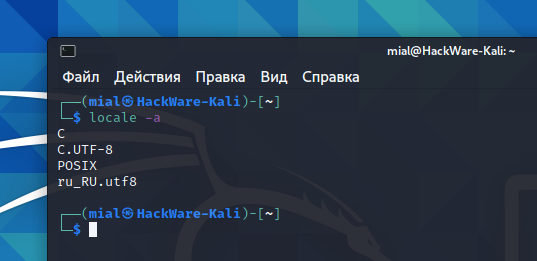
To change the system language, it is necessary that the locale to which you want to change the language is already present in the system. If it is not there, then you need to add it.
To add a new locale, open the /etc/locale.gen file:
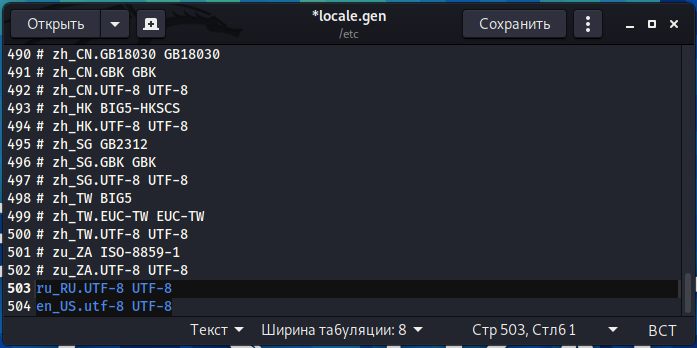
And uncomment the lines with the desired new locales there. Then run the command:
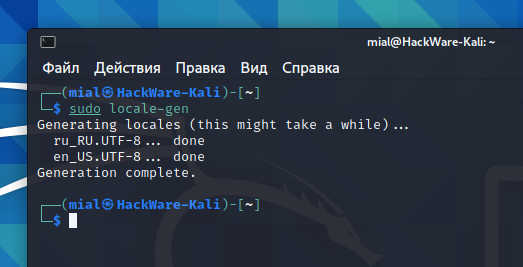
Now you can see the new language settings (new locale) in the list of available locales.
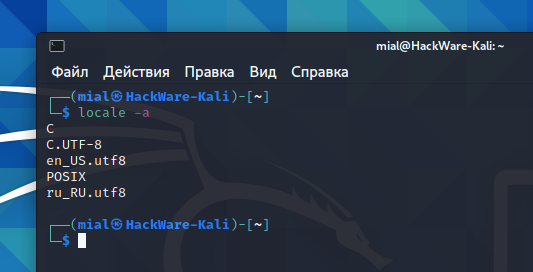
Changing the locale for the current session
To change the language for the current session, you need to set the LANG environment variable, this can be done with the export command:
Change language settings permanently for one user
Add a line with the export of the desired locale (for example, “export LANG=en_US.utf-8”) to the
The changes will take effect after logging out/logging in and will take effect after every reboot.
Changing the default system locale
Run the following command (specify the locale you need):
Finally, you can see a message like this:
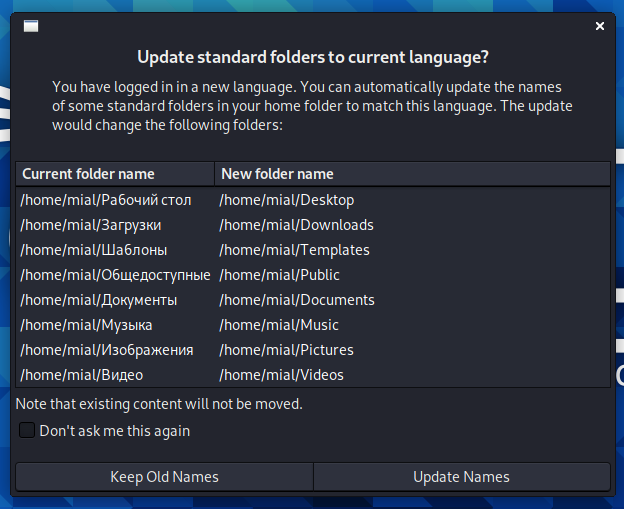
It offers to change the name of the automatically created folders in the user’s directory. That is, to change to translate their name into a new system language.
Источник
Kali linux что можно сделать
Sergei webware
Well-known member
Хакинг с Kali Linux
Почему Kali Linux?
С Kali Linux хакинг становится гораздо проще, поскольку у вас есть все инструмент (более 300 предустановленных утилит) которые только могут для этого понадобиться. Кроме этого, вы с лёгкостью можете скачать дополнительные программы. Это руководство поможет вам освоиться, и вы сами не заметите, как начнёте заниматься взломом.
Проблема с новичками
Я уже долгое время общаюсь с новичками. Обычно им нужна магия. Простой инструмент, работающий под Windows, который можно скачать, поискав в Google и нажав на первую ссылку, и который всё будет делать автоматически, а пользователю надо только нажать на кнопку. К сожалению, подобных инструментов не существует. Хакинг — это искусство, и на его освоение необходимы многие годы практики. С чего же начать? Не иметь никакого представления о хакинге — это нормально, но вы не можете быть совершенным профаном, у которого просто есть компьютер. Под новичком я понимаю пользователя, не знакомого с программированием и методологиями хакинга, а не человека, которому нужно целое руководство только чтобы скачать инструмент. Если вы хотите быть хакером, то должны усердно трудиться. Итак, как же ступить на этот путь? Если вы уже установили Kali Linux, нажмите сюда, чтобы пропустить параграфы об установке и перейти непосредственно к разделу о хакинге.
Я не собираюсь утомлять вас теорией (как будто это всё не было теорией). Моя цель — как можно скорее довести вас до точки, откуда вы сможете приступить к хакингу с помощью Kali Linux. Так что я просто расскажу, что нужно делать. Процесс довольно прост:
- Если вам неизвестно, что такое Kali Linux, перейдите по этой ссылке и получите начальное представление об этой системе.
- Если вы ещё этого не сделали, откройте
и скачайте ISO файл Kali Linux..
Теперь начнутся настоящие сложности
Если у вас нет опыта работы с Linux, виртуальными машинами и другими подобными вещами, установка и запуск Kali Linux несколько усложнится. У вас есть 2 варианта:
1. Прочитайте официальную документацию Kali
Из неё вы узнаете, что такое виртуальная машина, как запустить ОС с USB-накопителя, а также как создать раздел и установить на компьютер сразу 2 ОС одновременно. Именно это я и рекомендую.
2. Прочитайте мою отредактированную версию документации Kali
Второй вариант — ознакомиться с этими постами, которые представляют собой несколько изменённую версию документации Kali. Это позволит вам сэкономить немного времени, поскольку в официальном тексте содержится много дополнительной информации, которую вам не нужно знать… пока. Даю ссылки на них здесь:
- Установка Kali Linux на жёсткий диск с помощью USB
- Загрузка Kali в качестве второй операционной системы (в дополнение к Windows)
- Подробное пошаговое руководство по установке Kali Linux на VmWare (прим.: пишется)
Интерфейс командной строки
Если вы действительно уверены, что хотите стать хакером, придётся привыкнуть к linux и, в частности, интерфейсу командной строки. Его часто сравнивают с командной строкой Windows, но терминал Linux гораздо лучше и эффективнее. Вам придётся выполнять все обычные задачи в командной строке Linux. Используйте cd для навигации, poweroff для выключения компьютера и так далее.
Изучить все команды вам поможет сайт
Материалы этого сайта займут вас на целый месяц, но вы можете продвигаться вперёд постепенно. Первые несколько руководств здесь написаны с учётом того, что читатель не очень хорошо знаком с командной строкой.
Несколько полезных команд:
Если вы не планируете изучать все команды linux, вот несколько полезных вещей, которые помогут вам удержаться на плаву.
- Стандартный логин и пароль — «root» и «toor».
- Введите «poweroff» в терминал, чтобы выключить компьютер.
- Команду «apt-get» можно использовать для установки инструментов и обновлений.
- «apt-get update» и «apt-get upgrade» позволят обновить все программы, установленные на вашей машине.
- «apt-get dist-upgrade» установит последний дистрибутив Kali (то есть обновит вашу ОС).
Примечание: Нажатие кнопки Tab во время печати заставит Kali завершать слова за вас. Двойное нажатие Tab приведёт к отображению всех возможных вариантов окончания незавершённого слова. Ctrl+c останавливает работу любого запущенного инструмента. Нажатие стрелки вверх показывает последнюю введённую команду.
Настоящий хакинг с Kali Linux
Если вы прошли все вышеописанные шаги и научились работать в новой среде, пришло время приступить к реальному хакингу с помощью Kali Linux. Я бы порекомендовал сначала взломать wifi, затем провести тестирование на проникновение, а в свободное время почитать об атаках отказа в обслуживании. Ссылки вы найдёте ниже.
Привет, начинающий хакер!
Я думаю, ты наверняка понимаешь, что взламывать (читай тестировать безопасность) можно, используя любой дистрибутив Linux, можно даже из под Windows что-нибудь придумать (сжечь еретика. — прим. редактора которого у нас нет), но зачем изобретать велосипед, если его давно изобрели. А поэтому в этом материале мы поговорим о Kali Linux. Но, в связи с тем, что вопрос настройки и использования возможностей этой операционной системы очень обширен, в этой статье мы остановимся только на тех нюансах которые стоит знать любому начинающему пользователю, который хочет установить Kali чтобы изучить ее инструменты и разобраться как это всё работает.
И в начале, как обычно немного теории.
Kali Linux это дистрибутив основанный на Debian, разработали его сотрудники компании Offensive Security
Мати Ахарони и Девон Кеарнсом, позднее к ним присоединился Рафаель Херцог, как специалист по Debian. Появился это дистрибутив в результате эволюционирования BackTrack, который в 2013 году утратил поддержку разработчиков и в настоящее время не актуален.
Kali Linux может работать в режиме Live-USB, с возможность сохранения файлов (режим USB-persistence), а также может быть установлена как полноценная операционная система.
Одной из ключевых особенностей Kali Linux является огромное количество предустановленных утилит необходимых для проведения разнообразных тестов безопасности. Утилит этих больше 300, но при этом стоит заметить, что некоторые функции при этом дублируются в разных утилитах, хотя это скорее плюс чем минус (список утилит и их описание можно посмотреть здесь: https://tools.kali.org/tools-listing).
Установка Kali Linux
Скачать образ Kali Linux можно с официального сайта https://www.kali.org/. Хотя правильнее сказать, что только оттуда его и можно скачивать, во избежание бонусного скачивания, так сказать, дополнений не предусмотренных разработчиком. На сайте доступны разные виды образов, в том числе можно скачать уже установленную систему для виртуальных машин. Есть образы с приставкой Light, это обрезанный вариант и использовать его, без необходимости не стоит, также можно выбрать образ с уже предустановленным окружение рабочего стола: Mate, Xfce, Kde. Хотя, при желании, их можно будет установить потом.
Мы возьмём образ Kali Linux 64 Bit. Актуальная версия по состоянию на момент написания статьи 2019.1. После скачивания, образ нужно записать на флешку каким-нибудь Rufus, после чего можно переходить непосредственно к установке.
Для начала запускаемся с флешки и видим варианты загрузки:
Выбираем Graphical install, после чего нужно выбрать язык:
Потом вводим имя компьютера, пароль суперпользователя, выбираем часовой пояс, после чего система предложит нам настроить разметку дисков:
Оптимальный вариант выбрать «Авто — использовать весь диск с шифрованным LVM» — в таком случае будет создан полностью зашифрованный раздел и систему нельзя будет запустить или получить доступ к файлам без ввода кодовой фразы. Как я и говорил, в большинстве случаев стоит использовать именно этот вариант, ведь это серьёзно повышает уровень безопасности системы и защищённость информации. Если ты выберешь этот вариант, то после установки дополнительно можешь задать пароль для самоуничтожения данных, делается это командой: cryptsetup luksAddNuke /dev/sda1.
Но для полноты обзора, мы также рассмотрим вариант «Вручную», при котором мы создадим три раздела с такими параметрами:
- Точка монтирования — /; использовать как — журналируемая файловая система ext4; тип раздела — первичный; местоположение — начало этого пространства; размер — оптимально 20 Гб;
- Использовать как — Раздел подкачки; тип раздела — логический; местоположение — начало этого пространства; размер 2-4 Гб;
- Точка монтирования — /home; Использовать как — журналируемая файловая система ext4; тип раздела — логический; местоположение — начало этого пространства; размер — всё оставшееся место;
После создания разделов начнётся установка системы и через некоторое время появится вопрос:
Если Linux единственная ОС на этом компьютере то смело жми «да», если устанавливаешь рядом с Windows то «нет».
Через некоторое время установка будет завершена, после чего компьютер перезагрузится и ты увидишь экран приветствия, где нужно будет ввести имя пользователя (root) и пароль.
На этом установка завершена. Перейдём к настройке свежеустановленной системы.
Настройка Kali Linux.
Для начала проверим чтобы в системе были прописаны корректные источники приложений (репозитории). Они находятся в файле /etc/apt/sources.list
Скорее всего всё будет нормально, но лучше убедиться. В выведенном файле должна быть такая строка:
deb http://http.kali.org/kali kali-rolling main non-free contrib
если её нет или она отличается, можно поменять в ручную. Корректные репозитории всегда можно посмотреть на официальном сайте. И там же есть предупреждение, что использовать стоит только официальные репозитории Kali, что вполне логично, потому что эту систему обычно устанавливают не для повседневного развлекательного использования, а с конкретно определёнными целями, и вот при достижении этих целей, качать с интернетов что попало и откуда попало совсем не стоит, это нам подсказывает инстинкт самосохранения, если он есть, если его нет — прислушивайся к ребятам из Offensive Security, они разбираются, а ещё проверяют лично все приложения которые добавляют в репозитории.
Теперь можем обновить нашу систему:
При установке Kali Linux не создаёт нового пользователя, а предлагает работать как root. Но если есть необходимость можем создать нового пользователя:
Созданному пользователю нужно задать пароль:
Также нового пользователя можно создать в Параметры/Подробности/Пользователи/Добавить пользователя.
Базовые параметры анонимности
Акцентирую внимание: далее приведены БАЗОВЫЕ настройки, которые не гарантируют полной анонимности. В зависимости от ситуации, настройки безопасности и анонимности должны подбираться индивидуально и соответствовать текущей ситуации.
Для начала сделаем так, чтобы при каждой загрузке системы MAC адрес менялся на рандомный, это никогда не бывает лишним. И для этого нам нужно открыть файл /etc/NetworkManager/NetworkManager.conf и изменить его содержимое, на такое:
После этого нужно перезапустить Network Manager:
Добавим возможность пускать весь трафик системы через сеть Tor:
Теперь можно направить весь трафик через Tor, командой:
Если вдруг возникла необходимость принудительно сменить IP:
Если в каких-либо ситуациях потребуется дополнительно использовать proxy, то в ЭТОЙ статье я описал неплохой способ.
Дополнительные приложения
Практически все программы которые нам могут понадобиться в Kali Linux уже есть, но для большего удобства я бы установил ещё парочку:
Double Commander — аналог Total Commander, только с открытым исходным кодом. Прост и понятен, при этом имеет огромное количество функций и поддерживает установку дополнительных плагинов. Устанавливаем:
Filezilla — если используешь ftp, лучше filezilla ещё ничего не придумали. Берём:
Network Manager Open-vpn — понадобиться когда ты решишь настроить vpn, устанавливаем:
Очистка системы
Для очистки системы используются две команды:
Эти команды очистят локальный репозиторий от скачанных файлов пакетов.
И на этом начальную настройку Kali linux можно считать оконченной. Конечно можно настроить ещё много чего, можно вообще до бесконечности крутить всякие параметры, но, на мой взгляд, сделанного нами, вполне достаточно для комфортной работы. Не забывай возвращаться, ведь мы должны изучить ещё много интересного.
Начало работы с Kali Linux
По умолчанию Kali Linux, вероятно, не имеет всего того, что вам нужно, чтобы вы приступили к ежедневному тестированию на проникновение с легкостью.
С помощью нескольких советов, трюков и приложений мы можем быстро начать использовать Kali.
Большинство дистрибутивов Linux очень настраиваемы.
Это делает персонализацию вашего тестирования проникновения немного сложнее.
Имея всего несколько команд, мы можем автоматизировать задачи, установить наше любимое программное обеспечение, создать дополнительные учетные записи пользователей, правильно настроить программное обеспечение для анонимности и оптимизировать наши взаимодействия с терминалами.
Есть несколько вещей, которые мы можем сделать для улучшения взаимодействия с операционной системой.
1 Установите Git
Git — это приложение для управления версиями программного обеспечения с открытым исходным кодом.
Он может использоваться для совместного использования и редактирования кода, но обычно упоминается здесь в качестве основного инструмента для копирования (или «клонирования») репозиториев кода, найденных в GitHub.
Git — это обязательный инструмент для тестеровщиков на проникновения, которые хотят расширить свой набор инструментов за пределами того, что доступно в репозиториях Kali по умолчанию.
Git можно установить с помощью команды apt-get :
2 Настройка алиасов Bash
Алиасы Bash являются незаменимым для создания настраиваемых ярлыков командной строки.
Например, мы можем переназначить команду ls для автоматического использования наших любимых аргументов.
Ниже приведен пример нормального вывода ls.
А вот тут, после создания алиаса:
Мы получаем гораздо более подробный вывод.
Команда ls теперь использует параметры -l, -a, -t, -h и -r автоматически.
Все эти аргументы будут давать указание ls использовать формат листинга (-l), перечислить все (-a) файлы, включая скрытые файлы, и выводить размеры файлов в форматах, читаемых человеком (-h) (например, 1K, 234M, 5G).
Мой алиас также сортирует выходные данные по времени модификации (-t), а reverse (-r) — порядок списка, так что недавно измененные файлы отображаются в нижней части терминала.
Этот набор аргументов является моим личным предпочтением, но ваш может отличаться от него.
Чтобы создать алиасы, откройте /root/.bash_aliases, используя nano или ваш любимый текстовый редактор.
Добавьте следующую строку, чтобы создать алиас.
Мы также можем пойти немного дальше и добавить более сложные функции в файл .bash_aliases.
Ниже приведен простой пример функции, предназначенной для полной проверки Kali.
После сохранения изменений, внесенных в файл .bash_aliases, откройте новый терминал, чтобы изменения вступили в силу.
Запуск недавно созданной функции apt-updater вызовет серию команд apt-get, которые будут автоматически обновлять и поддерживать вашу систему.
Амперсанды (&&) гарантируют, что функция не будет продолжать следующую команду, если предыдущая команда завершится с ошибкой.
4 Установите терминальный мультиплексор
Мультиплексор — это эмулятор терминала, который позволяет нам открывать несколько сеансов терминала в одном окне.
Главным преимуществом этого является возможность сразу увидеть все наши открытые сеансы терминала, а не сворачивать окна друг на друга.
Ниже приведен пример мультиплексора.
Есть много примечательных мультиплексоров.
Tilix, как видно на скриншоте выше, является инструментом с открытым исходным кодом и надежным вариантом.
Альтернативы включают tmux и экран.
Tilix доступен в репозиториях APT Kali и может быть установлен с помощью команды ниже:
5 Установите свои любимые инструменты взлома
Некоторые версии Kali ориентированы на минималистичность, которые предпочитают не предустанавливать сотни инструментов.
Это означает, что нам нужно будет установить наши любимые инструменты вручную.
Типы инструментов, которые мы используем, зависят от нашего набора навыков и областей знаний, но ниже приведены некоторые популярные инструменты взлома.
- Aircrack-ng
- BeEF
- Burp Suite
- Hydra
- Nikto
- Maltego
- Nmap
- Wireshark
Эти инструменты можно установить с помощью команды:
6 Установите последнюю версию Tor
Tor доступен в хранилищах Kali, но программное обеспечение анонимности должно быть приобретено непосредственно из источника (torproject.org).
Кроме того, версия Kali Tor не поддерживается и не обновляется.
Это означает, что мы можем пропустить критическую стабильность и обновления безопасности.
Добавьте репозитории Tor Project в список репозитория APT.
Затем загрузите ключ подписывания пакета Tor Project и импортируйте его в ваш APT-ключ.
Вы увидите вывод «ОК», когда ключ подписи был добавлен. Затем обновите APT, используя следующую команду apt-get.
Установите Tor, используя команду ниже, и все готово.
7 Настройка совместного использования файлов с помощью Syncthing
Syncthing созданная Jakob Borg, представляет собой кросс-платформенную, приватную, облегченную файловую синхронизацию (Dropbox).
В качестве тестеровщика на проникновение передача журналов нажатия клавиш, скриншотов, записей в веб-камерах и файлов с конфиденциальной добычей между виртуальными частными серверами и локальными машинами Kali может быть разочаровывающей задачей.
Syncthing обеспечивает безопасное совместное использование файлов.
8 Установка редактора кода
Atom — бесплатный, с открытым исходным кодом, многофункциональный и настраиваемый текстовый редактор.
Его функции включают возможность совместного использования кода в режиме реального времени, интуитивное кодирование автозаполнения и возможность установки пакетов, которые еще больше повышают универсальность.
Другие примечательные текстовые редакторы включают Geany и Gedit.
Чтобы установить Atom, перейдите на их сайт и загрузите последнюю версию установщика Debian.
Затем откройте терминал и установите необходимые зависимости, используя следующую команду apt-get.
Наконец, используйте dpkg, менеджер пакетов в командной строке, с аргументом install (-i).
Когда это будет сделано, Atom будет доступен в вашем меню приложений.
9 Клонируйте Rubber Ducky Encoder
USB Rubber Ducky — это печально известный инструмент для инъекций нажатия клавиш.
Мы можем использовать Git для клонирования репозитория USB Rubber Ducky и локального кодирования полезных нагрузок.
Затем измените (cd) смените каталог USB-Rubber-Ducky / Encoder / и используйте следующую команду java для запуска кодировки ducky-полезных нагрузок без сторонних веб-сайтов.
Источник