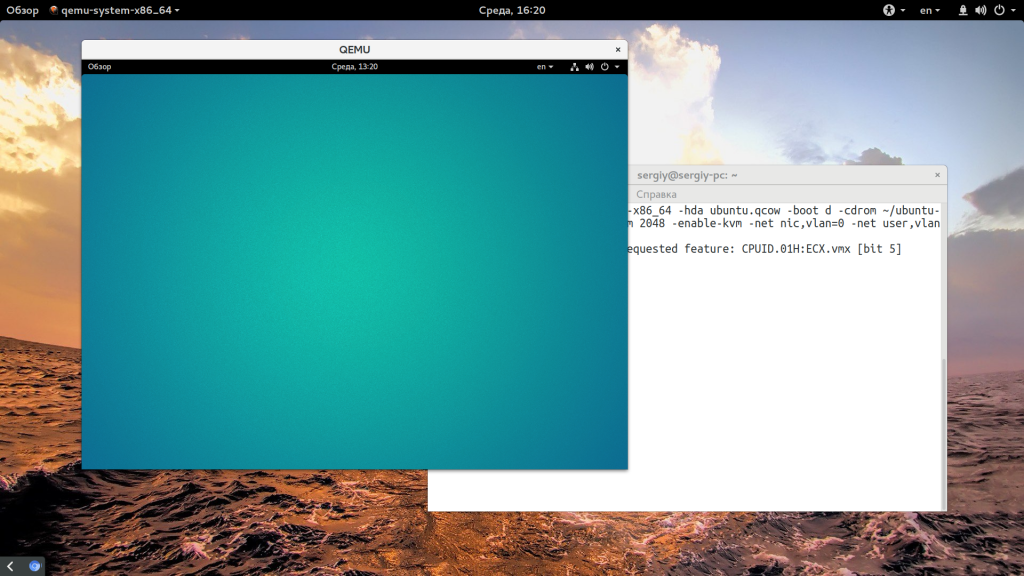- Kali linux in qemu
- Where Should You Build Your ISO?
- Kali Environment
- Getting Ready — Setting Up The build-script Kali System
- Building an Updated Live Image
- Building an Updated Installer Image
- Non-Kali Debian-Based Environment
- Setting Up The build-script Non-Kali Debian-Based System
- Configuring The Kali ISO Build (Optional)
- Building Kali Live With Different Desktop Environments
- Controlling The Packages Included In Your Build
- Overlaying Files In Your Build
- Build Hooks, Binary and Chroot
- Building a Kali Linux ISO for Different Architectures (Optional)
- Building a Kali Linux ISO for Older i386 Architectures
- Using A Custom Network Mirror For Building (Optional)
- Testing Built Image
- KaliLinux 2017.1: Install KVM for virtualization
- Table of Contents
- 1 Install qemu-kvm and libvirt
- 2 Bridge interface
- 3 libvirt group
- 4 Create iso directory
- 5 Create virtual machine with virt-manager
- Как пользоваться qemu
- Что такое qemu?
- Установка qemu
- Как пользоваться qemu?
- 1. Использование qemu-system
- 2. Использование эмуляции окружения
- Выводы
Kali linux in qemu
Building a customized Kali Linux image is not as complex as you may be thinking. It is easy, fun, and rewarding! Kali Linux traditionally, has been a Live Image, but since Kali 2020.1 an Installer Image was introduced. Both these images have different functions, and are also built in different ways.
- Live Image — allows you to try Kali, without altering the system (making it create for USB). It is created using live-build
- Installer Image — allows for you to customize Kali by picking packaging during installation, such as picking the desktop environment as well as what metapackages get installed. This image is powered by simple-cdd(which uses debian-cd to make Debian-Installer ).
You can configure virtually any aspect of your Kali ISO build, such as adding packages from outside of Kali network repositories, unattended installations to changing the default wallpaper. Our build-scripts provides a framework that uses a configuration set to automate and customize all aspects of building the images. The Kali Linux development team use the same build-scripts to produce the official Kali ISO releases.
Where Should You Build Your ISO?
Ideally, you should build your custom Kali ISO from within a pre-existing Kali environment, as there is less chance of items going wrong. However, it is possible to generate the images on a Non-Kali but still a Debian-Based system.
Kali Environment
Getting Ready — Setting Up The build-script Kali System
We first need to prepare the Kali ISO build environment by installing and setting up the required packages with the following commands:
Building an Updated Live Image
Now you can simply build an updated Kali ISO (with our default configuration) by entering the live-build-config/ directory and running our build.sh wrapper script, as follows:
The build.sh script will take a while to complete, as it downloads all of the required packages needed to create your ISO. Good time for a drink.
Building an Updated Installer Image
By default, it will generate a Live Image. If you want an Installer Image, add —installer :
We are using the —verbose to output more on the screen rather than it being captured in just the build.log output. If you want even more output, you can use —debug instead, which will then give more information.
Non-Kali Debian-Based Environment
Setting Up The build-script Non-Kali Debian-Based System
You can build an Kali ISO on a Debian-based systems other than Kali Linux. The instructions below have been tested to work with both Debian and Ubuntu.
First, we prepare the system by ensuring it is fully updated, then proceed to download the Kali archive keyring and packages:
Note: You may need to check that kali-archive-keyring_20YY.X_all.deb & live-build_20YYMMDD_all.deb are the latest files.
With that completed, we install some additional dependencies and the previously downloaded files:
With the environment all prepared, we start the process by setting up the build-script profile and clone out the build config:
At this point, depending on the host OS and its version, we may need to edit build.sh to bypass a version check for debootstrap. We do this by commenting out the exit 1 below:
With the above change made, build.sh should look similar:
At this point, we can build our ISO as normal
Configuring The Kali ISO Build (Optional)
If you want to customize your Kali Linux ISO, this section will explain some of the details. Through the kali-config/ directory, there are a wide range of customization options, which are well-documented for live-build page. Simple-CD is a little more limited with options. For the impatient, here are some of the highlights.
Building Kali Live With Different Desktop Environments
Since Kali 2.0, we now support built in configurations for various desktop environments, including Xfce (default), Gnome, KDE, E17, I3WM, LXDE, MATE. To build any of these, you would use syntax similar to the following:
This is not required with the installer images, as it includes Xfce, Gnome and KDE by default. You can add others by including their packages as explained in the section below.
Controlling The Packages Included In Your Build
The list of packages included in your build will be present in the the respective kali-config/ directory. For example, if you’re wanting to edit:
- The default Installer ISO, you would use the following package lists file — kali-config/installer-default/packages
- The default Live ISO, you would use the following package lists file — kali-config/variant-default/package-lists/kali.list.chroot
- A non-default Live ISO desktop environment, such as Gnome — kali-config/variant-gnome/package-lists/kali.list.chroot (You can replace Gnome with any supported desktop environments)
By default, these lists will includes the kali-linux-default metapackage, as well as some others. These can be commented out and replaced with a manual list of packages to include in the ISO for greater granularity.
Overlaying Files In Your Build
With Live images, you have the option to include additional files or scripts in your build by overlaying them on the existing file-system, inside the includes.
For example, if we wanted to include our own custom script into the /root/ directory of the ISO (this would correspond to the chroot stage), then we would drop this script file in the kali-config/common/includes.chroot/ directory before building the ISO.
For more information see the live-build documentation.
Build Hooks, Binary and Chroot
For live images, live-build supports hooks allows us to “hook scripts” in various stages of the Kali ISO live image. For more detailed information about hooks and how to use them, refer to the live-build manual.
As an example, we recommend you check out the existing hooks in kali-config/common/hooks/ .
Building a Kali Linux ISO for Different Architectures (Optional)
By default, the build-script will generate the Kali image based on the architectures of the current operating system. If you wish to alter this:
- x64: ./build.sh —verbose —arch amd64
- x86: ./build.sh —verbose —arch i386
Building a Kali Linux ISO for Older i386 Architectures
The Kali Linux i386 ISO has PAE enabled. If you require a default kernel for older hardware with PAE disabled, you will need to rebuild a Kali Linux ISO. The rebuilding process is much the same as described above, except that the 686-pae parameter needs to be changed to 686 in auto/config before building:
Using A Custom Network Mirror For Building (Optional)
If you build multiple images, you will find you are often waiting on build.sh to finish. There are a few ways to speed up the build process, such as:
- Building Installer images as they often build quicker than Live images
- Have less packages included (such as switching kali-linux-default to kali-linux-top10 )
- Improve access to packages
You often find that you are waiting on packages to be pulled down. You can either setup a local proxy on the same machine (such as apt-cacher or apt-cacher-ng ). Alternatively, you can setup a local network mirror.
We can instruct the build-script to use a different mirror, by doing the following (assuming our network mirror is located at http://192.168.0.101/kali ):
Testing Built Image
After producing the issue, you can treat it like any Kali base image, so you can install it (either on bare metal or virtually), or copy to a CD/DVD/USB.
If you are wanting to quickly test the image before putting it “in production”, we can use qemu (and ovmf for UEFI). First we install the packages:
Next we produce a hard disk to use:
Afterwards, to boot from the image produced (we will be using the Live image on x64):
The above will be a “BIOS” boot. For a “UEFI” boot:
Note: We have set UEFI configuration file to be read only
Updated on: 2021-Sep-27
Author: g0tmi1k
Источник
KaliLinux 2017.1: Install KVM for virtualization
This article will describe installing KVM and running virtual machine.
Table of Contents
1 Install qemu-kvm and libvirt
Install qemu-kvm package and some packages for virtual machine operation.
2 Bridge interface
The bridge interface is needed for accessing virtual machine via network from other machine.
3 libvirt group
The user in libvirt group can run libvirt command without sudo.
4 Create iso directory
Create iso directory for sharing iso images with libvirt group. Move kali-linux-2017.1-amd64.iso to iso directory.
5 Create virtual machine with virt-manager
The virt-manager is a GUI frontend tool for libvirt. Create virtual machine with virt-manager.
Click «New Virtual Machine» at the upper left.
Select install media. This article uses kali-linux-2017.1-amd64.iso in iso directory.
Select «Browse» button at «Use ISO image».
The iso directory cannot be found yet. Click «+» icon for adding iso directory. Input storage pool name and select «dir:Filesystem Directory».
Input storage pool path.
The iso directory can be found. Select kali-linux-2017.1-amd64.iso.
kali-linux-2017.1-amd64.iso is selected. Select OS type for memory size calculation. The memory size can be changed after this.
Input core number and memory size.
Select network. «Virtual network ‘default’: NAT» can be accessed from other machine and «Virtual network ‘default’: NAT» cannot be accessed. Both network can access to other machine.
OS installation on virtual machine is starting.
Источник
Как пользоваться qemu
Преимущество виртуализации в том, что она позволяет запустить несколько разных операционных систем на одном компьютере одновременно и при этом неважно какой они будут архитектуры. Среди домашних пользователей достаточно часто используются такие программы для эмуляции компьютера, как Virtualbox и VMware, это мощные программы с графическим интерфейсом и множеством возможностей, которые очень просто настроить.
Но существуют и другие решения, которые дают больше контроля над процессом виртуализации и при этом более сложны. Один из таких инструментов — qemu. В этой инструкции мы рассмотрим что такое qemu и как пользоваться qemu для виртуализации, кроме того, разберем его преимущества над другими программами.
Что такое qemu?
Qemu — это бесплатный инструмент с открытым исходным кодом для эмуляции и виртуализации работы операционных систем на компьютере. Программа может работать в Windows, Linux, MacOS и даже на Android. Ресурсы хоста, такие как процессор, жесткий диск, память, разделяются между виртуальными машинами.
Qemu использует аппаратную виртуализацию, поэтому может выполнять гостевые операционные системы почти так же быстро, как и на основном железе. Может использоваться гипервизор XEN или модуль ядра KVM в Linux. Qemu может работать в двух режимах работы:
- Полная эмуляция системы — в этом режиме qemu полностью эмулирует устройство, например, компьютер, включая все его компоненты, процессор и различные периферийные устройства. Он может использоваться для запуска нескольких операционных систем без перезагрузки или отладки системного кода.
- Эмуляция пользовательского режима — работает только для Linux хоста, позволяет запускать процессы Linux, скомпилированные для одной архитектуры в другой, например, ARM программы в x86. Полезно для разработки, кросс-компиляции и отладки.
Эмулировать можно такие архитектуры: x86 (32 и 64 бит), PowerPC (32 и 64 бит), ARM, MIPS (32 бит), Sprac (32 и 64 бит), Alpha, ColdFire(m68k), CRISv2 и MicroBlaze. Этот список уже более внушительный чем у Virtualbox.
Установка qemu
Перед тем как мы сможем использовать программу, необходимо ее установить. Если вы используете дистрибутив Linux, например, Ubuntu, то сможете найти программу в официальных репозиториях. Для Ubuntu команда будет выглядеть вот так:
sudo apt install qemu-kvm qemu
Для Fedora и других систем RedHat можно установить группу Virtualization:
sudo dnf install @virtualization
В ArchLinux используйте Pacman:
Для Windows или MacOS вам нужно скачать исполняемый файл из официального сайта. Программа управляется только через терминал, так что вы главном меню системы ничего не появиться после установки. А теперь перейдем к тому как настроить qemu.
Как пользоваться qemu?
Теперь, когда программа установлена и готова к использованию попытаемся разобраться как ее запустить и применять. Но сначала нужно разобраться какие команды и для чего используются. Эмулятор qemu создает много команд, но их можно разделить на группы:
- qemu-архитектура — эмуляция окружения пользователя для указанной архитектуры;
- qemu-system-архитектура — эмуляция полной системы для архитектуры;
- qemu-img — утилита для работы с дисками;
- qemu-io — утилита для работы с вводом/выводом на диск;
- qemu-user — оболочка для qemu-архитектура, позволяет запускать программы других архитектур в этой системе;
- qemu-system — оболочка для qemu-system-архитектура, позволяет полностью эмулировать систему нужной архитектуры.
Сначала разберемся с эмуляцией полной системы, поскольку для решения этой задачи виртуальная машина qemu используется чаще всего, а уже потом перейдем к режиму пользователя.
1. Использование qemu-system
Чтобы вы понимали что и откуда берется для начала рассмотрим опции утилиты qemu-system. Синтаксис команды такой:
$ qemu-system параметры
Куда сложнее здесь синтаксис каждого из параметров:
-имя_параметра имя_опции = значение : значение2
Мы рассмотрим только основные параметры, и их опции, которые нам понадобятся:
- -machine указывает тип компьютера, который вы собрались эмулировать, можно выбрать ubuntu, pc, pc-q35 и другие варианты, смотрите подробнее командой -machine help;
- -cpu — тип процессора, можно передать непосредственно тип процессора, а также дополнительные флаги;
- -smp — включает симуляцию мультипроцессорной архитектуры;
- -boot — позволяет настроить порядок загрузки устройств, a,b — дискета, с — первый жесткий диск, d — CDROM, n-p — загрузка через сеть, по умолчанию виртуальная машина загружается из жесткого диска;
- -m — указывает количество оперативной памяти, доступной машине;
- -k — раскладка клавиатуры по умолчанию;
- -soundhw — подключить звуковую карту к системе;
- -device — подключить указанное устройство к машине, нужно указать драйвер и его опции;
- -name — имя гостевой системы, будет отображаться в верху окна;
- -uuid — установить UUID для системы;
- -fda, fdb — подключить дискету из файла;
- -hda, hdb — подключить жесткий диск из файла;
- -cdrom — подключить оптический диск;
- -usb — включить поддержку USB;
- -usbdevice — подключить USB устройство;
- -display — выбрать тип отображения, доступно sdl, curses, gtk, none, vga и другие;
- -full-screen — запустить в полный экран;
- -no-acpi — отключить поддержку ACPI;
- -net — создать сетевой интерфейс;
- -realtime включить режим реального времени, опции mclock нужно передать значение on;
- -gdb — ожидать подключения отладчика gdb;
- -enable-kvm — включить поддержку kvm;
- -loadvm — загрузить сохраненное состояние;
- -daemonize — сделать процесс фоновым;
- -snapshot — записывать изменения не в файл жесткого диска, а в отдельные файлы;
- -nographic — отключить графический вывод.
- -kernel — использовать указанный образ ядра linux.
- -append — командная строка для ядра;
- -initrd — файл initrd для загрузки Linux.
Мы рассмотрели опции для qemu-system-x86-64, для других архитектур, они могут немного отличаться. А теперь разберем несколько простых примеров как использовать qemu, как создать машину qemu и настроить ее.
Сначала нужно создать жесткий диск для установки. Вы можете использовать реальные жесткие диски, но работать с образами намного удобнее. Можно просто создать пустой файл, заполненный нулями, а затем форматировать его в нужную файловую систему во время установки, но также можно создать файл формата qcow2, этот формат используется по умолчанию в qemu. Воспользуемся командой qemu-img:
qemu-img create -f qcow2 ubuntu.qcow 10G
Опция -f указывает формат нового файла. Теперь мы можем непосредственно перейти к запуску qemu-system. Вот так будет выглядеть самая простая команда запуска системы:
qemu-system-x86_64 -hda ubuntu.qcow -boot d -cdrom
/downloads/ubuntu-17.04-server-amd64.iso -m 640
Здесь мы подключаем наш жесткий диск как hda, затем указываем что нужно загружаться с cdrom и подключаем образ системы ubuntu к нему. Последний параметр указывает сколько оперативной памяти будет выделено для машины.
Дальше откроется окно, похожее на VritualBox и начнется установка системы. После того как установка будет завершена, вы сможете запускать машину командой:
qemu-system-x86_64 -hda ubuntu.img -m 640
Создавать виртуальную машину с другой архитектурой не очень сложно, достаточно изменить команду. Например, сделаем виртуальную машину ppc:
qemu-system-ppc -hda ubuntu.qcow -boot d -cdrom
/downloads/ubuntu-17.04-server-amd64.iso -m 640
Поскольку сейчас мы не используем kvm, то система будет работать очень медленно все можно очень сильно ускорить, если его включить с помощью опции -enable-kvm:
qemu-system-x86_64 -hda ubuntu.qcow -m 640 -enable-kvm
По умолчанию в гостевой системе не будет звука, но вы можете подключить туда звуковую карту:
qemu-system-x86_64 -hda ubuntu.qcow -m 640 -enable-kvm -soundhw ac97
Не всегда мы запускаем машину только в качестве сервера, иногда нужно запустить обычную десктопуную систему, в таком случае нам придется настроить виртуальную видеокарту, потому что того, что идет по умолчанию хватит только на консоль. Для этого используется опция -vga:
qemu-system-x86_64 -hda ubuntu.qcow -m 640 -enable-kvm -soundhw ac97 -vga qxl
С помощью опции -global qxl-vga.vram_size можно задать объем видеопамяти, доступный машине, значение указывается в байтах, например:
qemu-system-x86_64 -hda ubuntu.qcow -m 640 -enable-kvm -soundhw ac97 -vga qxl -global qxl-vga.vram_size=4294967
Для многих машин важно чтобы из них был доступ в сеть интернет. Настройка сети qemu — это достаточно обширная тема, которую мы не будем полностью раскрывать в этой статье. Если кратко, то, в qemu используется специальный виртуальный шлюз vlan, который позволяет соединять машины с внешней сетью или между собой. Каждый vlan имеет свой номер. Самый простой способ настроить сеть — использовать такие параметры:
qemu-system-x86_64 -hda ubuntu.qcow -m 640 -enable-kvm -net nic,vlan=0 -net user,vlan=0
Здесь мы два раза вызываем опцию -net, в первый раз создаем виртуальную сетевую карту с помощью параметра -nic и подключаем ее к vlan с номером 0. Вторая же опция -net создает наш vlan 0 с типом конфигурации user, которая не требует дополнительной настройки и автоматически подключается к сети хоста.
2. Использование эмуляции окружения
Теперь рассмотрим использование qemu для эмуляции архитектуры в окружении пользователя. Команда qemu-user или qemu-архитектура позволяет выполнять программы, собранные для другой архитектуры прямо в вашей системе. Это очень часто используется для отладки программ, собранных для arm на компьютере или других подобных задач. Команде достаточно передать команду и ее параметры:
Точно так же вы можете выполнить arm программу или программу для любой из поддерживаемых архитектур.
Выводы
В этой статье мы очень кратко рассмотрели как пользоваться qemu, основные настройки этой утилиты и опции. На самом деле там намного больше опций и возможностей. Одна только возможность эмулировать такое огромное количество архитектур чего стоит. Если для вас эмулятор qemu слишком сложен через терминал, то можно использовать графический интерфейс, например, virt-manager. А вы используете qemu? Или предпочитаете другие виртуальные машины? Почему? Напишите в комментариях!
Источник