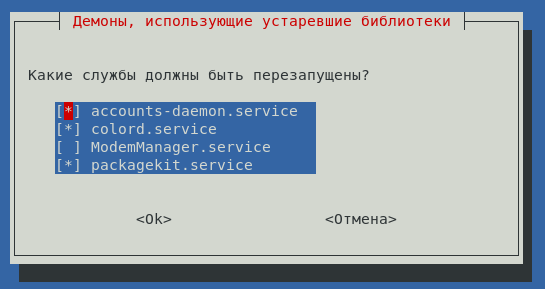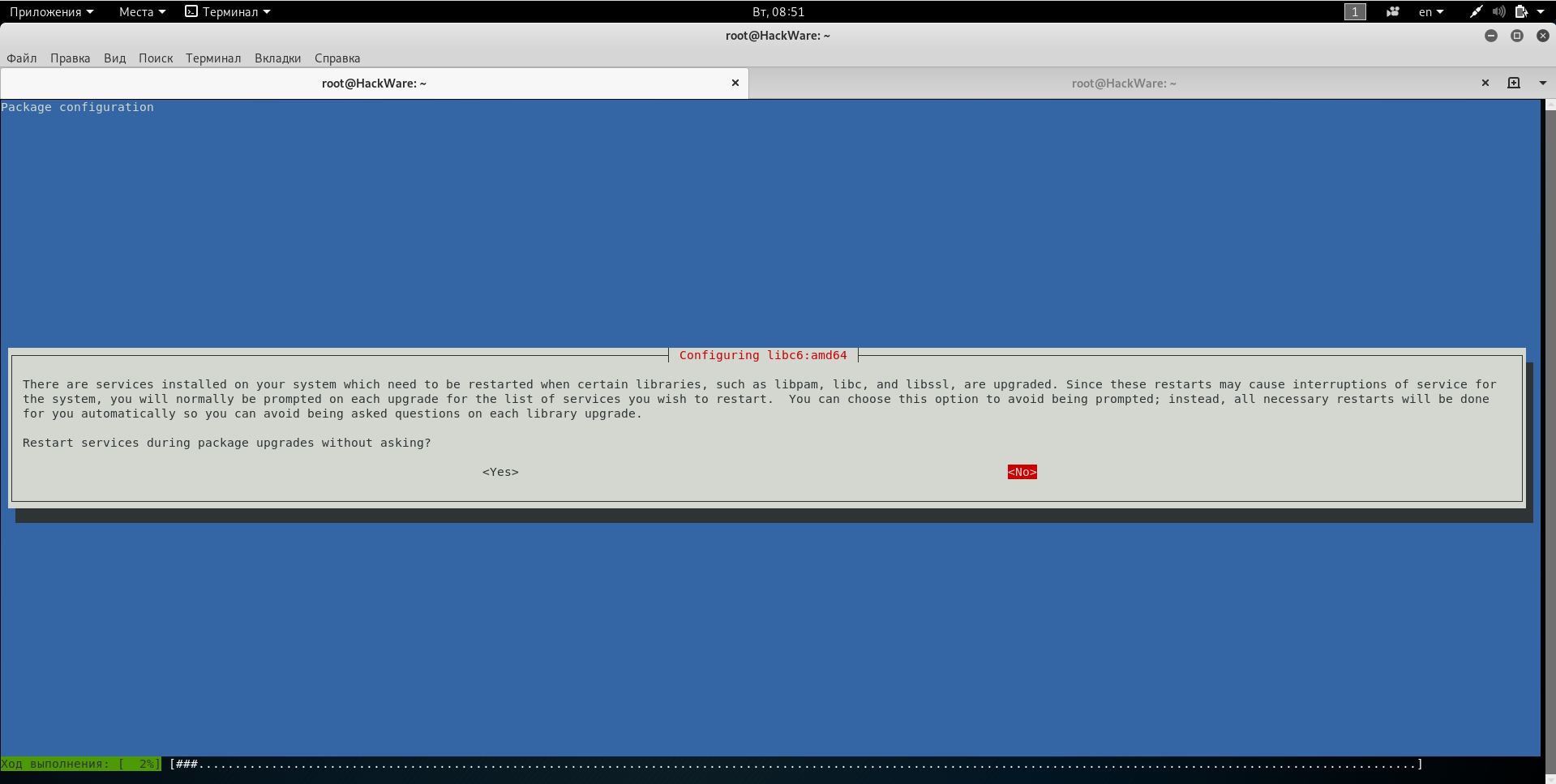- Проблемы с установкой Kali Linux (артефакты при установке)
- Статья Устранение проблем с Kali Linux [MSI-тред]
- Ошибки и проблемы при обновлении Kali Linux
- Ошибка «E: Не удалось получить . Соединение разорвано [IP:»
- Во время обновления появляется окно или запрос, на которое не реагирует на клики.
- Что делать если программа спрашивает про обновление конфигурационного файла.
- Ошб:1 404 Not Found [IP:
- E: Не удалось получить доступ к файлу блокировки /var/lib/dpkg/lock
- W: не удалось получить http://http.kali.org/kali/dists/kali-rolling/InRelease
- W: Произошла ошибка при проверке подписи. Репозиторий не обновлён и будут использованы предыдущие индексные файлы. Ошибка GPG
- Обновление Kali Linux затягивается на целый день
Проблемы с установкой Kali Linux (артефакты при установке)
Ребят, пытаюсь установить Kali Lunix. Флешку делал через Rufus (и не только), Partition GPT, File system fat32. Запускаю флешку через F12 в BIOS. Вырисовывается маленький установщик в четверть экрана, нажимаю на Install и дальше выходит вот это!
Name — Acer S3-391-33314G52add CPU — Intel Core i3-3227U 1.90GHz GPU — Intel HD Graphics 4000 RAM — 4 Гб DDR3 1600 МГц
Тебе не нужен kali. Хочешь в линуксы — начни с чего-нибудь нормального, devuan например или slackware.
Похоже на фроггера. Кали умеет ставится в TUI.
To start your installation, boot with your chosen installation medium. You should be greeted with the Kali Boot screen. Choose either Graphical or Text-Mode install.
Да знаешь дело уже в не в самой Linux, а в самой причине ошибке! Вот у меня например, параллельно стоит Mac, и он работает просто идеально! Ошибок с видео и не только, я не наблюдаю! Но бл, вроде обычная Linux, которая должна ставиться на все PC, почему-то выдает это! И меня очень сильно заинтересовало почему. А во вторых просто хотеться по юзать саму систему!
Что-то с драйвером видеокарты, нужно пробовать с другим ядром, скачай несколько live дистрибутивов и пробуй, так узнаешь версию ядра с которой все ок. А вообще рекомендую archlinux, из-за его wiki.
Я пытался установить kali, со всех режимах которые только можно, все равно выдает тоже самое. Но, самое удивительное что если запуститься в live режиме, то система работает как надо и не выходят эти артефакты!
p.s. я вас не понял про, «Похоже на фроггера».
Графические артефакты в тестовом режиме это как?
если запуститься в live режиме, то система работает как надо
Можно разметить разделы в live режиме, поставить нужные пакеты, собрать ядро и прописать получившуюся систему в загрузчик, если принципиально нужно делать всё в гуе.
я вас не понял про, «Похоже на фроггера»
Артефакты на скриншоте похожи на игрушку для атари 2600.
Источник
Статья Устранение проблем с Kali Linux [MSI-тред]
Даров, камрады. Загадили, извиняюсь за выражение, ***** весь раздел.
1) Не могу записать на флешку
2) Не могу запустить
3) Не могу поставить дрова.
4) Не могу ничего, я [запретили ругань на форуме, так что всю экспрессию из статьи вырезал((( ]
Выложу коротенький мануал по этим 3 проблемам с Kali и их исправлению.
Я решил описать три проблемных момента в использовании Kali Linux и ноутбука:
Самый первый косяк, который может привести к тому, что юзер «кококо..кудКУД..КУДАХ» (расшифровка: «идите подальше со своим Калом, ставлю Parrot») — это траблы с записью на флешку с целью установки на HDD.
Тут бывет 2 проблемы: в BIOS/UEFI и методе записи.
Не нужно слушать леммингов и ставить Кал v. 1.1. Используйте последнюю версию дистрибутива, там поддерживается UEFI. Соответственно забудьте по Legasy и т.д. Кроме Secure Boot (если он есть) ничего трогать не нужно.
Не хотите мучаться с настройками программ для записи образа? Выделите отдельную флешку под Kali. Понадобится программа Rufus и HDD Low Level Format Tool.
Как говорится «беда не приходит одна». Часто у владельцев ноутбуков не стартует вообще любой Дебилиан-based дистрибутив на ноутбуке. А все дело в nouveau. Нужно запретить запуск этого говна сначала в загрузочном меню Kali, при первом старте, а уже потом резидентно из системы.
1) Нажимаем «e» (англ. раскладка) в boot-menu перед стартом системы, добавляем nouveau.modeset=0 —splash в конец строки с опцией «linux». Жмем F10.
Проблемы с гибридной графикой. Для работы с CUDA и некоторыми программами для перебора паролей нам понадобится драйвер для NVIDIA.
Если вы уже пытались сами поставить дрова, то скорее всего получили падение иксов (система в ауте). Как решать данную проблему можно узнать в Google.
Я же опишу 1 из 3 вариантов установки драйвера NVIDIA для Kali. Почему только 1? Да потому, что он подходит для применения дистрибутива по назначению.
Однако если вы работаете только в Kali (повседневное использование), то этот способ может Вам не подойти, так как будет больше жрать батарею, нагрев видеокарты у меня при обычных операциях такой же, как в Windows.
PRIME для белых людей, не надо ни разлогиниваться, ни иксы новые запускать, работает через DRI3, обеспечивает высокую производительность.
NVIDIA-PRIME для нас — требует иксов со специальным конфигом, загруженных ядерных модулей от NVIDIA, и переопределённого LD_LIBRARY_PATH (чтоб libGL блобовский найти). Приходится рестартить иксы, либо запускать новые. Особо упоротые при этом умудряются ещё и разлогиниться (и просрать всех демонов, запущенных от юзера). Производительность на высоте, юзабилити в жопе.
Есть ещё bumblebee — способ, позволяющий запускать отдельное приложение на Nvidia (без всяких разлогинов). Требует запущенного от рута демона, автоматически управляет питанием и ядерными модулями. Производительность в жопе, юзабилити на высоте.
bbswitch — модуль ядра позволяющий управлять питанием дескреток NVIDIA. Изначально разрабатывался для bumblebee, но может использоваться и без него.
———————————————————————————
Я думаю, что Вы уже слышали как минимум про 1 из этих вариантов, их описание есть в Arch/Debian/Ubuntu WiKi и на оф. ресурсах NVIDIA.
Так как я белый человек, то использую PRIME, его поддержка была полноценно обеспечена в 2016 году. NVIDIA-PRIME и Bumblebee — это костыли. Однако подойдут тем, кто постоянно работает на Linux.
Тут я добавил немного вкусовщины (некоторый софт, его ставить не обязательно, но желательно), обозначается * после номера.
Kali — это роллинг-релиз, обновляться надо регулярно.
# apt-get install aria2
# wget https://github.com/ilikenwf/apt-fast/archive/master.zip
# unzip master.zip
# cd apt-fast-master
# cp apt-fast /usr/bin
# cp apt-fast.conf /etc
# cp ./man/apt-fast.8 /usr/share/man/man8
# gzip /usr/share/man/man8/apt-fast.8
# cp ./man/apt-fast.conf.5 /usr/share/man/man5
# gzip /usr/share/man/man5/apt-fast.conf.5
# apt-fast update // вместо get
Создаем документ с именем update и таким содержимым:
#!/bin/bash
apt-fast update && apt-fast upgrade && apt-fast dist-upgrade
Даем ему необходимые права:
Открываем терминал из расположения скрипта (обычно Desctop)
# chmod ugo+x update
Разрешаем в св-вах самого файла и настройках файлового менеджера исполнение скриптов как программ.
# cp update /usr/local/bin/update
Теперь для обновления системы достаточно написать update в консоли. После того, как обновились перезагружаемся.
# lspci | grep -E «VGA|3D» // если у вас ноутбук с гибридной графикой, то отобразится 2 граф. адаптера — Intel и NVIDIA
# lsmod |grep -i nouveau // на всякий случай смотрим, нет ли nouveau, вывод должен быть пустой
# apt-fast install nvidia-driver nvidia-xconfig
# nvidia-xconfig —query-gpu-info | grep ‘BusID : ‘ | cut -d ‘ ‘ -f6 // узнаем bus nvidia, должно вывести что-то типа PCI:1:0:0
Создаем в /etc/X11 файл xorg.conf с содержимым:
Section «ServerLayout»
Identifier «layout»
Screen 0 «nvidia»
Inactive «intel»
EndSection
Section «Device»
Identifier «nvidia»
Driver «nvidia»
BusID «PCI:1:0:0»
EndSection
Section «Screen»
Identifier «nvidia»
Device «nvidia»
Option «AllowEmptyInitialConfiguration»
EndSection
Section «Device»
Identifier «intel»
Driver «modesetting»
EndSection
Section «Screen»
Identifier «intel»
Device «intel»
EndSection
PCI:1:0:0 меняем на свое значение.
Создаем в
/usr/share/gdm/greeter/autostart/ и /etc/xdg/autostart/ файлы optimus.desktop с содержимым:
[Desktop Entry]
Type=Application
Name=Optimus
Exec=sh -c «xrandr —setprovideroutputsource modesetting NVIDIA-0; xrandr —auto»
NoDisplay=true
X-GNOME-Autostart-Phase=DisplayServer
Если у Вас не GNOME, то меняем значения на свои.
Перезагружаемся, ставим mesa-utils.
# apt-fast install mesa-utils
# apt-get install ocl-icd-libopencl1 nvidia-cuda-toolkit // ставим cuda-toolkit
Исправляем тиринг.
# glxinfo | grep -i «direct rendering» //должно вывести direct rendering: Yes
Проверяем синхронизацию.
# xrandr —verbose|grep PRIME
Вывод будет такой:
PRIME Synchronization: 0
PRIME Synchronization: 1
PRIME Synchronization: 1
PRIME Synchronization: 1
Это есть причина тиринга, исправляем:
Идем в /etc/default/grub
Ищем строчку linux GRUB_CMDLINE_LINUX_DEFAULT=»quiet splash»
добавляем туда после splash значение nvidia-drm.modeset=1 и сохраняем изменения.
Делаем
# update-grub
Перезагружаемся и проверяем вывод
# xrandr —verbose|grep PRIME // теперь должны быть только единицы.
Возможны траблы у рукожопов, когда вместо старта иксов будет текст с ошибкой, просто жмем CTRL+D, и все стартует, либо логинимся, и жмем runlevel 3, затем rulevel 5.
Если пришел конкретный писец, то откатываем изменения:
# apt-get remove —purge nvidia*
# rm -rf /etc/X11/xorg.conf
# rm -rf /usr/share/gdm/greeter/autostart/optimus.desktop
# rm -rf /etc/xdg/autostart/optimus.desktop
Потом перезагружаемся и ищем мануалы по Bumblebee/NVIDIA-PRIME.
# apt-fast install lm-sensors // контроль за температурой железа
# apt-fast install psensor // граф. вариант
# psensor
# apt-fast install lshw // информация о железе
# apt-fast install git g++ build-essential pkg-config // тест работы видеокарты
# apt-fast install libx11-dev libgl1-mesa-dev
# apt-fast install libjpeg-dev
# apt-fast install libpng-dev
# git clone https://github.com/glmark2/glmark2.git
# cd /
# cd cd glmark2
# ./waf configure —with-flavors=x11-gl
# ./waf build -j 4
# sudo ./waf install
# sudo strip -s /usr/local/bin/glmark2
# glmark2
P.S. Если вы захотите потом отключить дискретную карту и вернуть Intel, есть 2 варианта: править конфиги и мигрировать на NVIDIA-PRIME/Bumblebee.
В 1 случае кроме правки можно поставить bbswitch:
# git clone https://github.com/Bumblebee-Project/bbswitch
# cd bbswitch
# make
# make load
Управление питанием и соответствующие команды описаны в README.
Сам я пока не правил конфиги на Intel, так как проще поставить NVIDIA-PRIME, однако Вы можете поэкспериментировать.
Ну и традиционно:
— делайте резервные копии
— ответственность за возможный аутит системы лежит только на Вас
— в треде не хочу видеть вскукареки от гуру уровня /b со своими дешевыми понтами, статья для новичков, ваше мнение мне не интересно
UPD. Дополнение от Thundershtorm [Lenovo].
Источник
Ошибки и проблемы при обновлении Kali Linux
Полное обновление системы выполняется так:
Процесс обновления требует:
- правильную запись в источниках приложений
- Интернет-подключение
Источники приложений (репозитории) записаны в файле /etc/apt/sources.list
Для открытия файла используйте команду
Строки, которые начинаются с символа # — это комментарии, не обращайте на них внимание.
Важно, чтобы там была строка:
Причём эта строка должна быть единственной незакомментирвоанной.
Строка может быть такой:
Она идентична, но вместо HTTPS указан протокол HTTP. Главное, чтобы был один из этих вариантов, а других незакомментированных строк не было.
Дополнительную информацию об обновлении Kali Linux, какие ещё есть команды и вопросы, связанные с обновлением, смотрите в справочной статье « Как обновить Kali Linux ».
Ниже задавайте ваши вопросы о возникающих проблемах при обновлении системы.
Ошибка «E: Не удалось получить . Соединение разорвано [IP:»
Часть выводимой при неудачном обновлении информации:
Ключевой здесь является информация:
Ошибка «E: Не удалось получить . Соединение разорвано [IP:»
То есть не удалось получить некоторые файлы пакетов.
- у вас нестабильное Интернет-подключение и некоторые файлы не были загружены из-за разрывов подключения
- между обновлением кэша приложений и загрузкой файлов прошло некоторое время, в течении которого пакеты в репозитории успели обновиться — то есть вы пытаетесь загрузить старые пакеты, а на сервере они больше недоступны, так как заменены новыми версиями. Такая ситуация вполне вероятно, особенно если вам необходимо обновиться много пакетов, а ваше Интернет-подключение является медленным.
Для решение проблемы — просто заново перезапустите обновление командами:
Это должно полностью исправить ошибку.
Во время обновления появляется окно или запрос, на которое не реагирует на клики.
Во время обновления появляется окно или запрос, на которое не реагирует на клики.
Иногда при обновлении появляются запросы к пользователю, которые могут выглядеть примерно так:
Поскольку обновление происходит в консоли, то, что вы видите, это псевдографический интерфейс и для работы с ним используйте особые кнопки:
TAB — для перехода по пунктам меню
Пробел или Enter — для выбора или отмены выбора
С помощью клавиши TAB перейдите на кнопку «ОК» и клавишей Enter нажмите её для продолжения обновления.
Что делать если программа спрашивает про обновление конфигурационного файла.
При некоторых обновлениях некоторых пакетов меняется структура конфигурационного файла. Как правило, в новом файле содержаться директивы и настройки, которые необходимы для новой версии программы, без которых она не может работать.
Настройка программы — это в почти всегда изменение конфигурационных файлов. Конечный результат может быть результатом длительной работы с конфигурацией и множества тестов. На это могут быть потрачены часы или даже дни.
Поэтому при необходимости обновить конфигурацию, возникает дилемма:
- не обновлять конфиг, в результате чего новая версия не будет нормально работать
- обновить конфиг и стереть результаты настройки пользователя
Именно по этой причине система спрашивает у вас каждый раз, что нужно сделать, если с обновлением программы обновляется и конфигурационный файл?
Если в действительности вы не пользовались этой программой, либо сделанные настройки не представляют для вас ценности, то всегда соглашайтесь на обновление конфигурационного файла. Если сделанные настройки для вас важны, то:
- отказывайтесь от обновления конфигурационного файла
- сделайте резервную копию вашего конфига, обновите конфигурационный файл, а затем сделайте в нём необходимые настройки
Для некоторых пакетов, например Tor, конфигурационный файл представляет собой просто набор комментариев, в котором не активна ни одна настройка — для таких файлов (если вы их не меняли), обновление является чистой формальностью.
Ошб:1 404 Not Found [IP:
При обновлении может возникнуть следующая ошибка:
Ключевой здесь является строка Ошб:1 404 Not Found — то есть файл пакета не найден. Самой частой причиной этого является устаревший кэш с информацией о пакетах и ссылками на их загрузку.
Поэтому перед обновлением пакетов обновите кэш:
Либо используйте такую комбинированную команду, которая обновит кэш и сразу запустит загрузку и установку обновлённых версий пакетов:
E: Не удалось получить доступ к файлу блокировки /var/lib/dpkg/lock
Пожалуй, самая частая ошибка при попытке обновления или установки нового пакета:
E: Не удалось получить доступ к файлу блокировки /var/lib/dpkg/lock
Все подробности по этой ошибке, а также инструкции для исправления здесь: https://hackware.ru/?p=6621
W: не удалось получить http://http.kali.org/kali/dists/kali-rolling/InRelease
При недоступности адреса http.kali.org (например, из-за его блокировки Интернет-провайдером), может возникнуть ошибка:
Подробности о данной ошибке и путях обхода здесь: https://hackware.ru/?p=6633
W: Произошла ошибка при проверке подписи. Репозиторий не обновлён и будут использованы предыдущие индексные файлы. Ошибка GPG
Процесс обновления пакетов, кроме их скачивания и распаковки, включает в себя также проверку их цифровой подписи. Эта проверка гарантирует:
- целостность пакетов (что они не были повреждены при скачивании)
- получение их из надёжного источника (эти пакеты не были модифицированные или созданы неуполномоченными лицами
Цифровая подпись поставляется в систему также упакованной в пакет, который обновляется вместе с другими пакетами системы. Если прошло слишком много времени и файлы для проверки цифровой подписи устарели, то возникает замкнутый круг: вы не можете обновить пакеты в системе, поскольку они проходят проверку цифровой подписи. Вы не можете обновить файлы для проверки цифровой подписи, поскольку они поставляются как пакет, а пакеты не могут быть обновлены, поскольку…
В общем, проблема решается одной командой, которая скачивает и устанавливает актуальный файл для проверки цифровой подписи, подробности здесь: https://hackware.ru/?p=4692
Обновление Kali Linux затягивается на целый день
В виртуальной машине я сталкиваюсь с замедлением обновления пакетов в Kali Linux. В результате большое обновление может затянуться в буквальном смысле на целый день. Причём, больше всего времени занимает процесс распаковки скаченных обновлённых пакетов. Распаковка exploitdb или metasploit-framework может затянуться просто на часы!
Это ненормально — видимо, какой-то баг.
Лично я выбрал для себя довольно нестандартное решение — у меня Kali Linux установлена на настоящем (а не виртуальном) внешнем USB диске, который я подключаю к VirtualBox и загружаюсь с него в виртуальной машине. То есть я не выходя из основной системы загружаюсь с внешнего диска. Это отличное решение — процесс распаковки пакетов стал занимать считанные минуты, но это чуть усложнённый способ и он подходит не всем.
Если вы хотите работать исключительно в VirtualBox и не подключать внешний USB диск, то в качестве варианта можно удалить два пакета, которые занимают больше всего времени на распаковку, это exploitdb и metasploit-framework. Причём пакет metasploit-framework является зависимостью для таких инструментов как: armitage, commix, ghost-phisher, jboss-autopwn, maltego-teeth, msfpc, set, u3-pwn, unicorn-magic. Если вы используете какой-либо из этих пакетов, то этот способ вам не подойдёт. Если вам эти пакеты не нужны, то их можно удалить командой:
В результате процесс обновления не будет зависать на целый день, если вышла новая версия exploitdb или metasploit-framework.
Источник