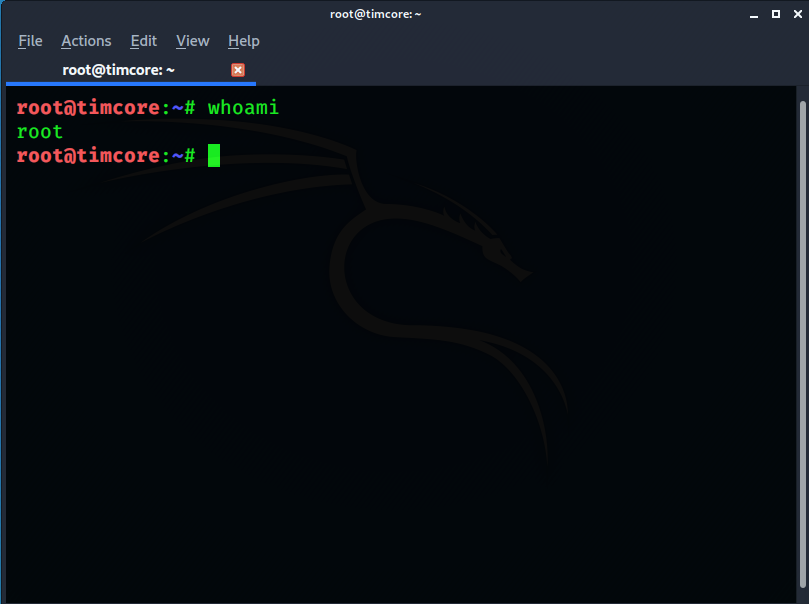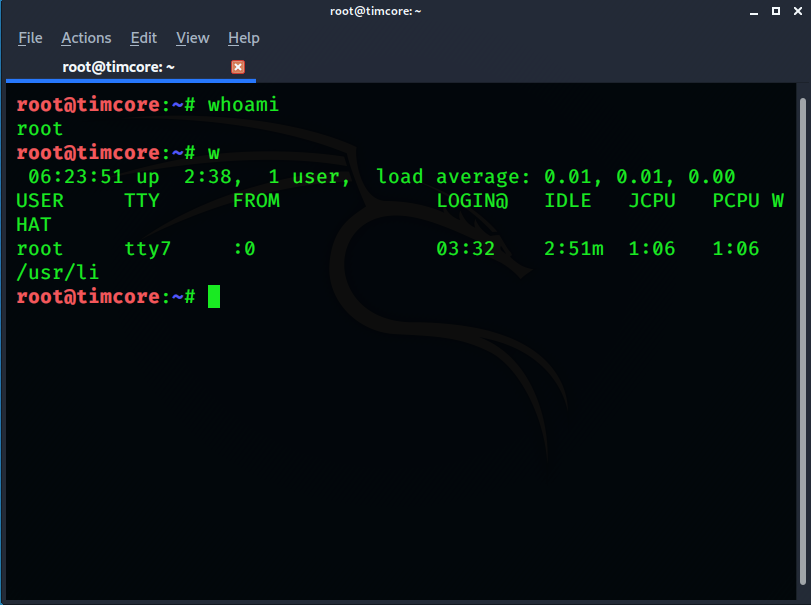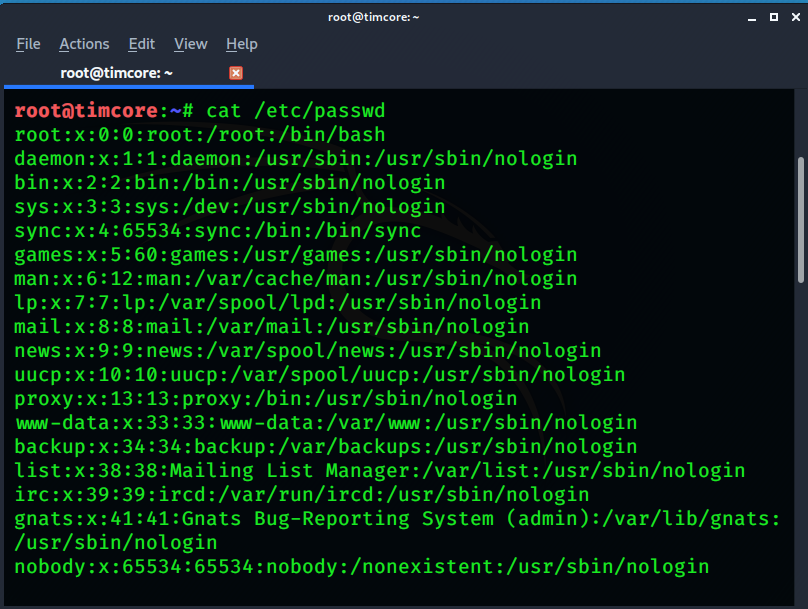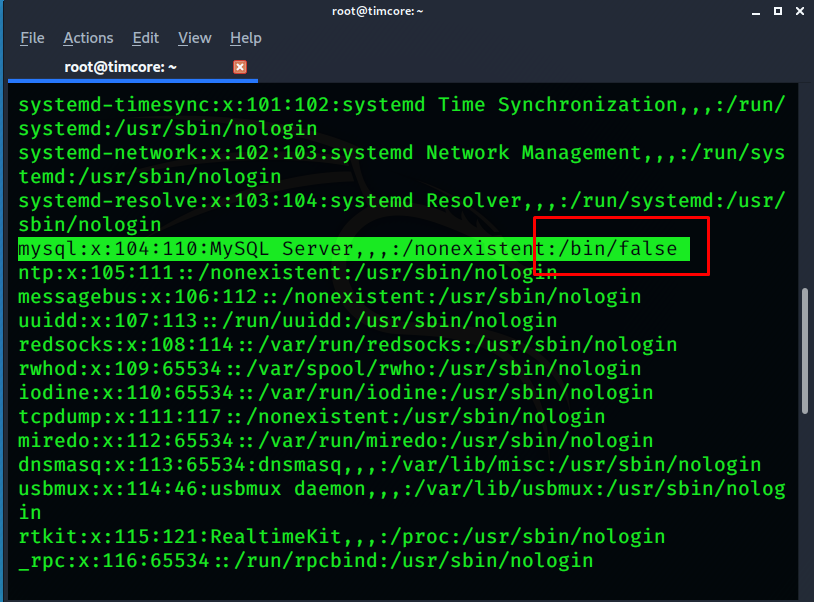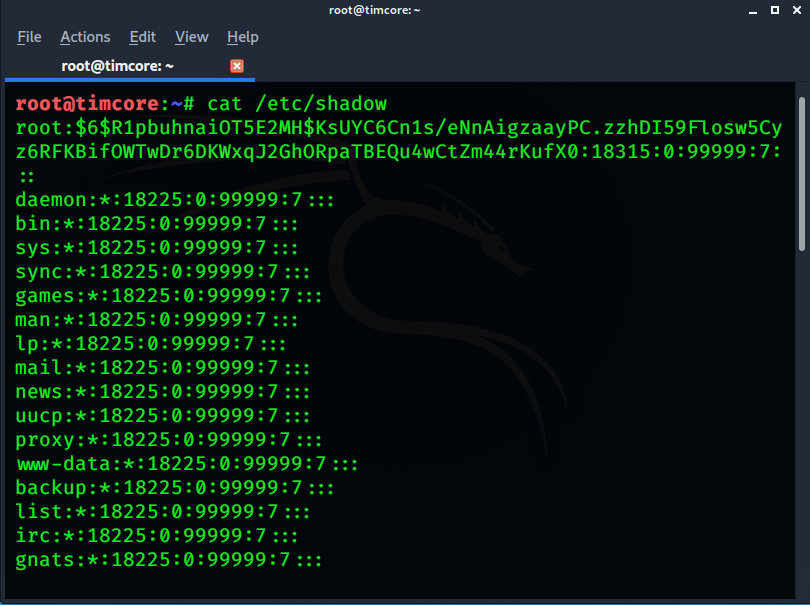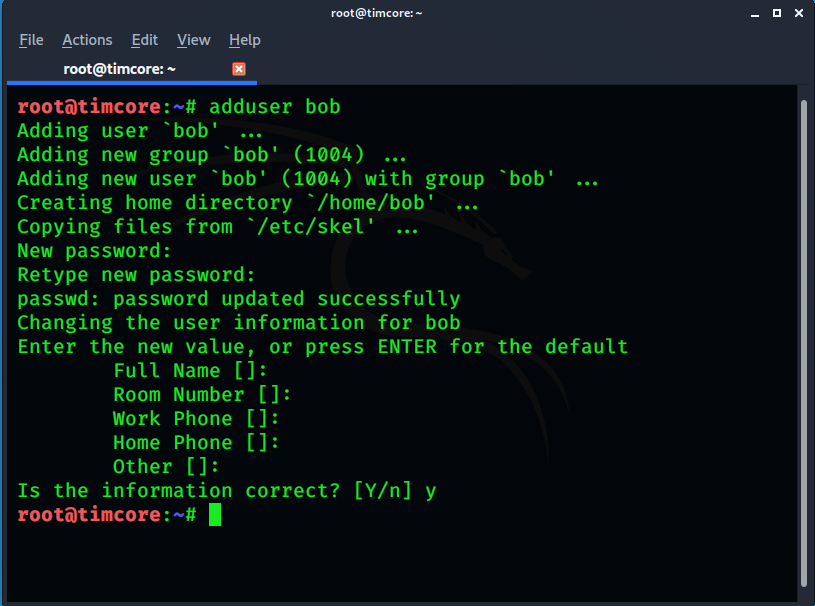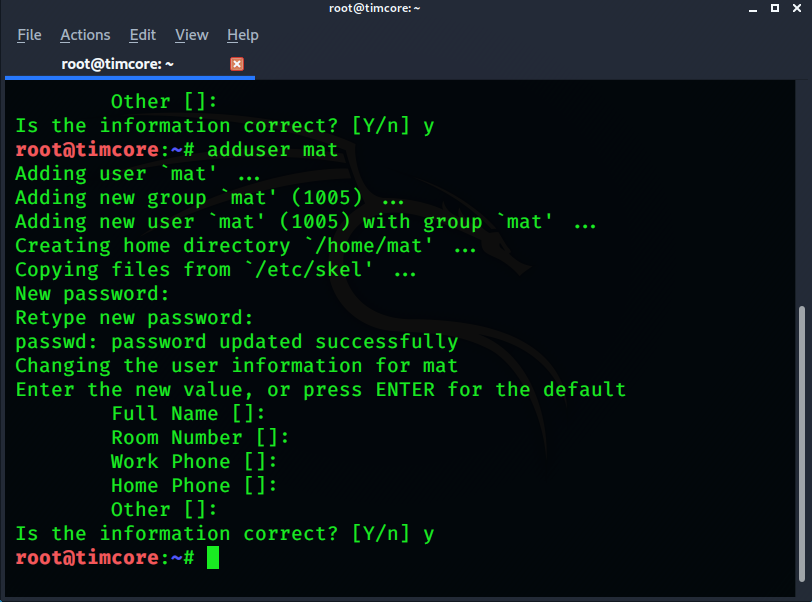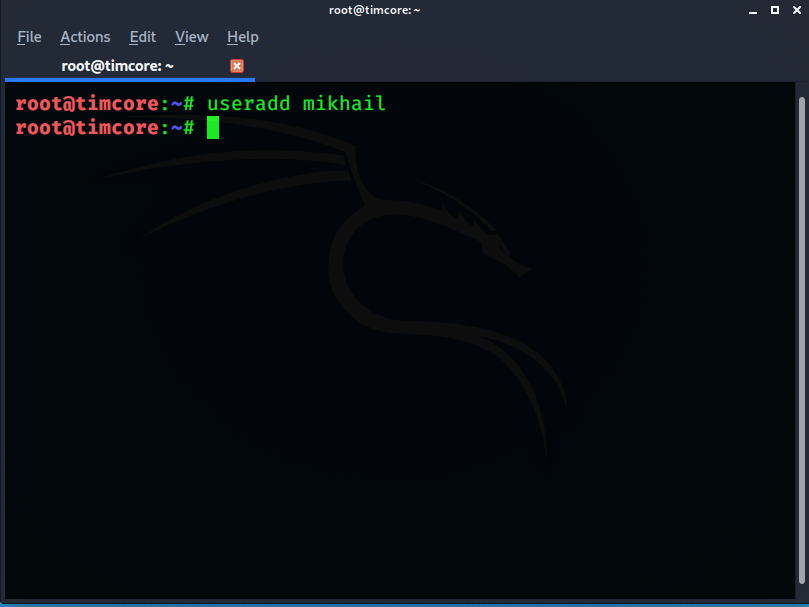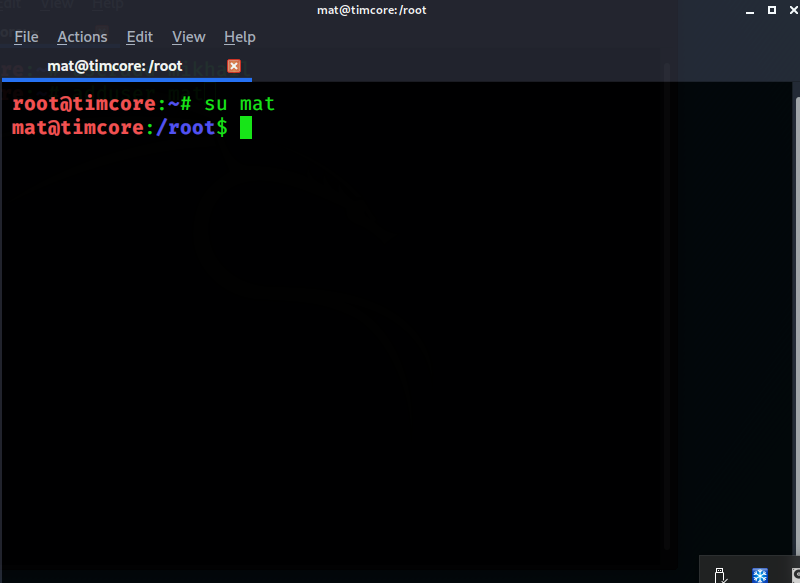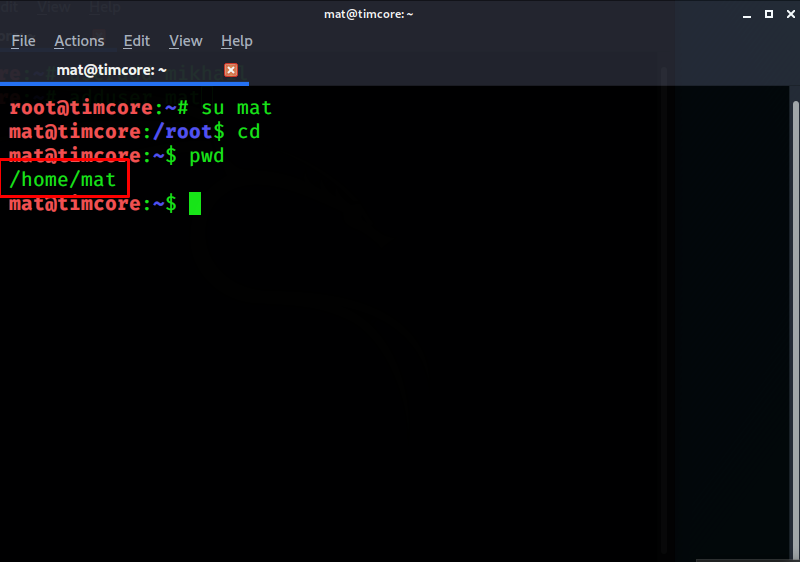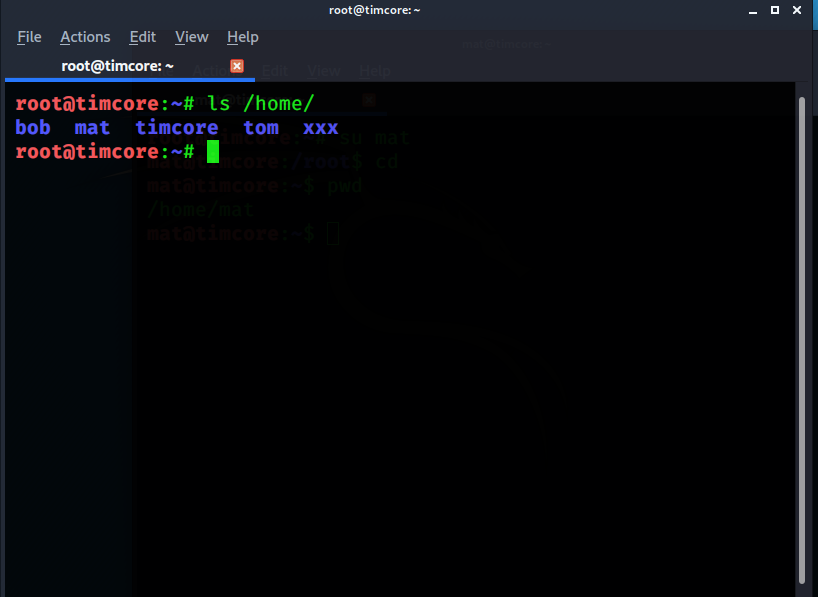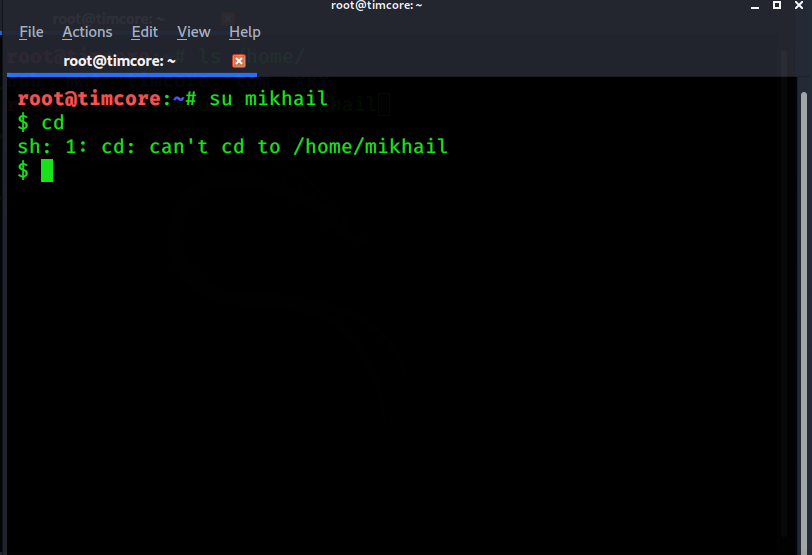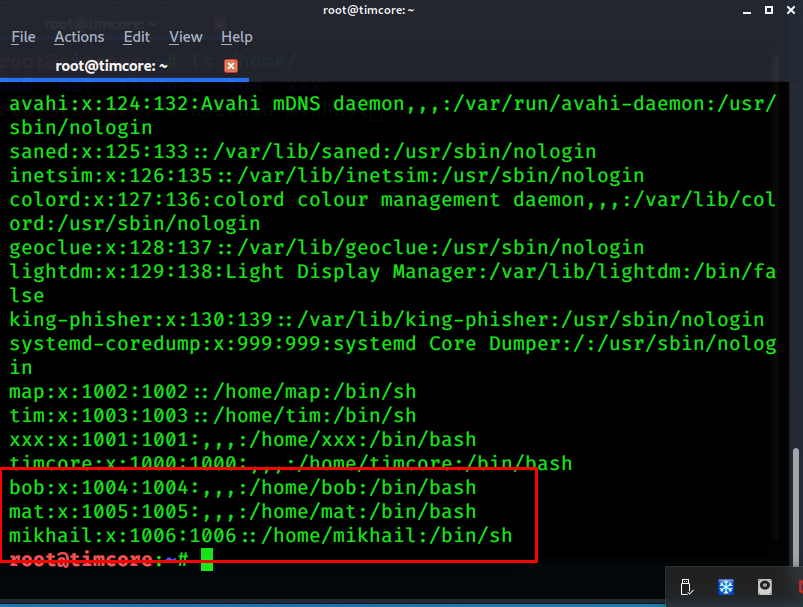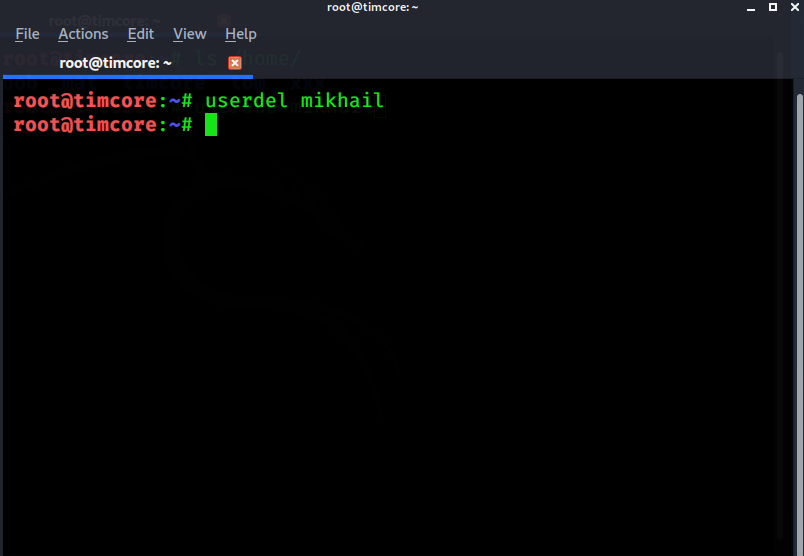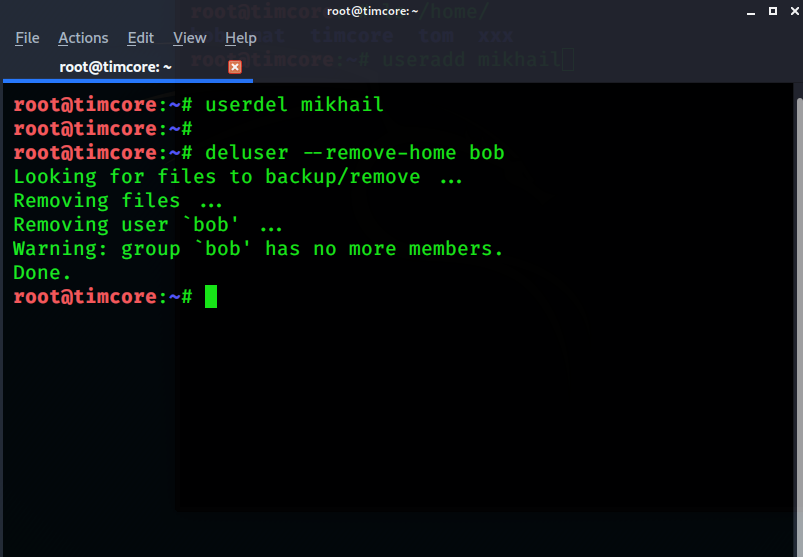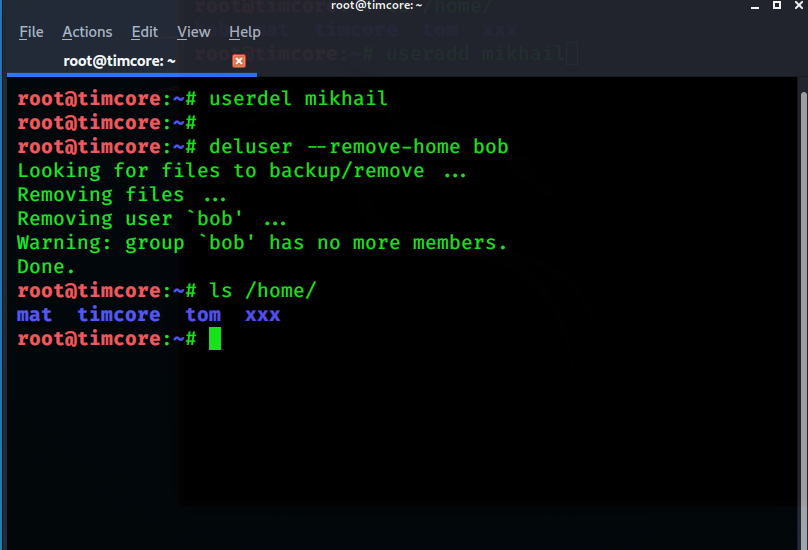- 🐧 Как правильно изменить имя пользователя на Linux
- Предупреждение:
- Правильный способ изменить имя пользователя на Linux
- Статья Как добавить или удалить обычного (не root) пользователя в Kali Linux
- Этичный хакинг с Михаилом Тарасовым (Timcore)
- #29 Kali Linux для начинающих. Управление пользователями и группами.
- Изменить имя пользователя/группы в любом Linux
- Изменить только имя пользователя:
- Изменить имя корневого каталога и имя пользователя:
🐧 Как правильно изменить имя пользователя на Linux
В этом кратком руководстве объясняется, как правильно изменить имя пользователя в операционной системе Linux.
Э то руководство также описывает, как изменить имя хоста, группу пользователей, домашний каталог, а также владельца и группу этого каталога на нового пользователя вместе со всеми файлами.
Если вы когда-нибудь искали правильный способ изменить имя пользователя в Linux, не нарушая существующие файлы конфигурации, далее объясняется, как это сделать!
Предупреждение:
Я бы не рекомендовал это в производственной среде.
Всегда лучше просто создать нового пользователя, а не переименовывать существующего.
Потому что переименование имени пользователя вызовет так много проблем, если на домашний каталог старого пользователя ссылаются некоторые другие файлы конфигурации.
Вы можете в конечном итоге изменить файлы конфигурации, используемые таким количеством служб. Также не делайте этого, если ваш каталог $HOME зашифрован!
Поэтому я рекомендую вам создать нового пользователя и перенести данные старого пользователя на нового.
Если это недавно установленная система или просто тестовая система, вы можете изменить имя пользователя, как описано ниже.
Правильный способ изменить имя пользователя на Linux
Изменить имя хоста в Fedora и других дистрибутивах Linux очень просто!
Войдите в систему как пользователь sudo или root.
Я вошел в систему как пользователь root.
Измените текущее имя хоста с помощью команды hostnamectl, как показано ниже:
Вы также можете проверить это с помощью команды hostname:
В этом руководстве я использовал одно и то же имя для пользователя и группы.
Вы можете использовать другое имя, если хотите.
А затем изменил имя пользователя с помощью команды usermod, как показано ниже:
Давайте разберем приведенную выше команду и посмотрим, что делает каждая опция.
- usermod: команда для изменения учетной записи пользователя в Unix-подобных системах.
- -d /home/itisgood: создать новый каталог $HOME для пользователя.
- -m: переместить содержимое каталога $HOME старого пользователя в новое место.
- -g itisgood: добавить нового пользователя в группу под названием «itisgood».
- -l itisgood vagrant: изменить имя пользователя с «vagrant» на «itisgood». т.е. “vagrant” – это старое имя пользователя, а “itisgood” – это новый пользователь.
Вышеупомянутая команда изменяет имя пользователя, группу пользователей, каталог $HOME, владельца и группу этого каталога на нового пользователя, а также все файлы и каталоги пользователя.
Наконец, назначьте привилегии sudo новому пользователю с помощью команды:
Если вы используете системы на основе Debian, такие как Ubuntu, вы можете предоставить пользователю разрешения sudo с помощью этой команды:
Убедитесь, что имя хоста, имя пользователя и каталоги $HOME изменены!
Источник
Статья Как добавить или удалить обычного (не root) пользователя в Kali Linux
Стандартные пользователи и суперпользователи в Linux
Обычной практикой в большинстве дистрибутивах Linux является работа из-под обычного пользователя, который не имеет привилегий суперпользователя. Когда в этих привилегиях возникает необходимость, то, в зависимости от дистрибутива, используется команда sudoили вход под суперпользователем su –. В Kali Linux эта традиция нарушается, по умолчанию вся работа происходит под рутом. Этому есть объяснение — многие инструменты в дистрибутиве требуют прав рута, да и пользователями Kali Linux обычно являются не новички, и они понимают как безопасно работать и не разрушить систему.
Тем не менее, достаточно многих людей раздражает постоянная работа под суперпользователем. Эта инструкция расскажет, как добавить и как удалять пользователей (стандартных, которые не являются рутом) в Kali Linux. Кроме Kali Linux эта инструкция в полной мере применима к Debian и производным от Debian (Ubuntu, Linux Mint).
В первую очередь, это руководство покажет как:
- Добавить пользователя и все необходимые пользовательские директории (т. е. как избежать ошибки “Could not update .ICEauthority var/lib/gdm3/.ICEauthority” и вообще всех ошибок содержащих ICEauthority или проблемы с разрешениями).
- Добавить пользователя в группу sudo, чтобы позволять ему использовать команды рута. Вы также можете добавить пользователя в группу ‘lpadmin’, что позволит ему использовать принтеры Canon, HP и другие.
- Изменить шелл по умолчанию с chsh на bash. Или на любой шелл, например, Bourne Shell (sh), Bourne-Again Shell (bash), C Shell (csh) или Korn shell (ksh) и т.д..
- Войти под пользователем и показать, что не возникает никаких ошибок.
- Научиться использовать sudo, понимать группы и использовать их преимущества.
- Безопасно удалить пользователя.
Преимущества стандартного пользователя в Kali:
Войдя под обычным пользователем вы получаете несколько преимуществ в Kali
- Установка и запуск Google Chrome
- Установка и запуск менеджера пользователей и групп Gnome (установить gnome-system-tools)
- Использовать Kali в качестве главной операционной системы без постоянного беспокойства сломать её.
Ну а теперь давайте перейдём к самой инструкции.
Добавление пользователя Kali Linux:
- Откройте терминал и напечатайте туда следующее для создания нового пользователя (замените mial на желаемое имя пользователя):
Источник
Этичный хакинг с Михаилом Тарасовым (Timcore)
Блог об Этичном Хакинге
#29 Kali Linux для начинающих. Управление пользователями и группами.
Как и в любой другой операционной системе, в Линукс можно добавлять, удалять, изменять пользователей и группы.
В этой лекции мы познакомимся с пользователями и группами, и будем рассматривать их, а именно как создавать, удалять или изменять пользователей и группы. И в дополнении рассмотрим, как работают права. Какие права есть у пользователей и групп.
Что мы делаем после взлома системы? В первую очередь нам нужно узнать, под каким пользователем мы находимся в системе. Являемся ли мы рут-пользователем, или пользователем с низкими привилегиями.
И если Вы рут-пользователь – это отлично, а если нет, то нужно попытаться повысить права.
Сначала нам нужно узнать, кто мы, и к какой группе принадлежим. Также нам нужно будет узнать, какие пользователи еще есть в системе, для того, чтобы подобрать пароли к ним, и еще, к каким группам принадлежат эти пользователи.
В линуксе у каждого пользователя есть id. У рут-пользователя id равен нулю (id 0).
При создании новых пользователей, их id начинается с тысячи, т.е. у первого пользователя айди будет тысяча, а у второго тысяча один.
Все пользователи состоят в группах. По-умолчанию, группа создается идентично имени пользователя, к примеру у пользователя timcore, будет группа timcore. Конечно это можно изменить, и далее мы рассмотрим, как это можно сделать.
Для того, чтобы узнать, под каким пользователем мы находимся, нам пригодится команда «whoami»:
Как видим, я нахожусь под рут-пользователем.
Сейчас я хочу узнать, кто еще есть в моей системе, и что они делают. Для этого используется команда «w»:
Как видим есть один пользователь root с колонкой 0. 0 – это шелл. Есть еще один способ, как проверить количество пользователей в системе. Для этого, вводим команду «cat /etc/passwd»:
И, как видим, существует достаточно большое количество пользователей, которые есть в системе.
Обратите внимание на пользователя, с конечным описанием «/bin/false»:
Это означает, что данный пользователь не может удаленно подключиться к моей машине, но, если у пользователя будет запись «/bin/bash», то он может подключаться к моей машине.
Если мы детально рассмотрим записи пользователей, то практически у всех стоит «/bin/false».
Разумеется, у рут пользователя есть такой доступ.
Но в реальной системе мы можем столкнуться с зашифрованными паролями, которые, как правило, находятся в директории «/etc/shadow»:
Вместо паролей мы видим хеши, которые также можно взломать.
Теперь небольшое домашнее задание. Попробуйте самостоятельно изучить информацию о группах.
Для того, чтобы узнать, к какой группе Вы принадлежите, используется команда «id» или команда «groups (имя пользователя)». Чтобы просмотреть список групп, Вам пригодится команда «cat /etc/group».
После прохождения домашнего задания, перейдем к добавлению/удалению пользователей.
Для этих целей используются две команды: «adduser», «useradd». Команда «adduser», создает нового пользователя и домашнюю директорию.
Команда «useradd», создает нового пользователя, но не создает его домашнюю директорию. Перейдем к практике, перейдя в терминал, где я буду создавать нового пользователя «bob», с помощью команды «adduser»:
Как видим, была создан новый пользователя, новая группа, и домашняя директория для нового пользователя. Далее нужно ввести пароль, остальные конфигурации можно оставить по-дефолту. Жмем букву «y», и завершаем установку.
Создадим для примера еще одного пользователя, с помощью команды «adduser»:
Теперь создадим еще одного пользователя, с помощью команды «useradd»:
Как видим, никаких дополнительных данных нам не нужно вводить. Нет группы, домашней директории, пароля, описания.
Я переключусь на пользователя «mat», с помощью команды «su mat»:
Как видим, пользователь поменялся с рута, на mat, и появилась директория root, а также знак доллара $.
Давайте перейдем в домашнюю директорию mat. Это делается с помощью команд «cd»:
Давайте проверим домашние директории, с помощью «ls /home/»:
У меня существует несколько директорий, которые мы создавали ранее. Это «bob», «mat», но нет директории «mikhail». Давайте проверим этого пользователя, с помощью команды «su mikhail»:
Можно выйти из учетной записи, с помощью команды «exit».
Теперь Вы знаете, чем отличаются команда «adduser» и «useradd».
Теперь давайте проверим, что пользователи были созданы. Нужно выполнить команду «cat /etc/passwd»:
Обратите внимание на id пользователей, которые начинаются с 1000. Но у меня уже создано несколько пользователей, поэтому пользователь «bob», начинается с 1004.
У каждого пользователя присутствует /bin/bash. Это значит, удаленная авторизация на машине.
Как и в случае создания пользователей и групп, существует удаление.
Удаление проводится с помощью двух команд, в зависимости от удаления директории.
Команда «userdel» удаляет только пользователя:
Команда «deluser» удаляет пользователя и группу, которая привязана к пользователю. Чтобы удалить домашнюю директорию, то нужно прописать «—remove-home»:
Давайте проверим директорию /home/, с помощью команды «ls /home/»:
Как видим, директории bob не существует, и она была удалена.
Источник
Изменить имя пользователя/группы в любом Linux
В соответствии с Linux – usermod, команда которая изменяет имена пользователей.
Она изменяет системные файлы учетной записи, чтобы сохранить изменения, которые были определены в ходе работы в командной строке.
Изменить только имя пользователя:
Изменить имя корневого каталога и имя пользователя:
Вы можете также хотеть изменить имя группы, связанной с пользователем:
А как быть с правами на файлы?
А можно поконкретнее кейс описать?
- Аудит ИБ (44)
- Вакансии (10)
- Закрытие уязвимостей (98)
- Книги (27)
- Мануал (1 937)
- Медиа (66)
- Мероприятия (38)
- Мошенники (22)
- Обзоры (724)
- Обход запретов (33)
- Опросы (3)
- Скрипты (106)
- Статьи (292)
- Философия (77)
- Юмор (17)
Anything in here will be replaced on browsers that support the canvas element
Источник