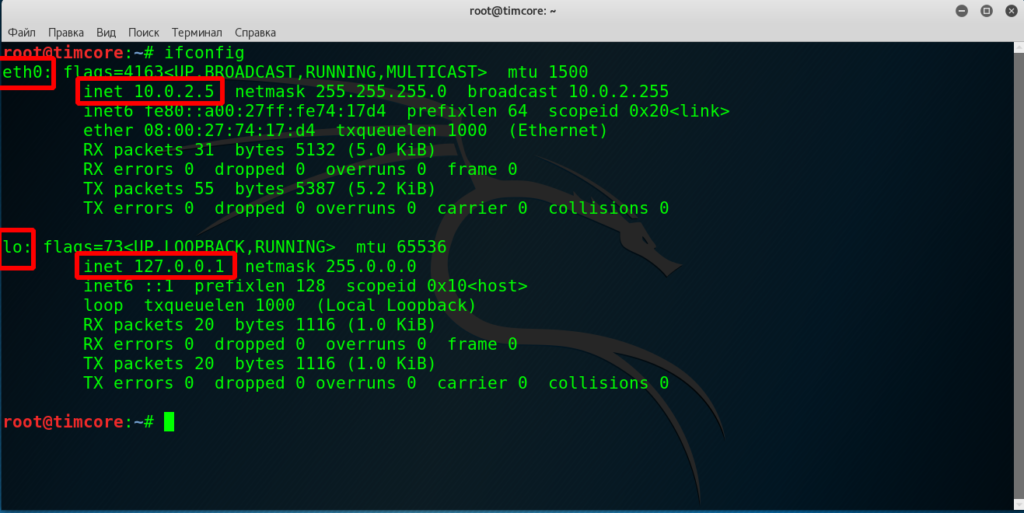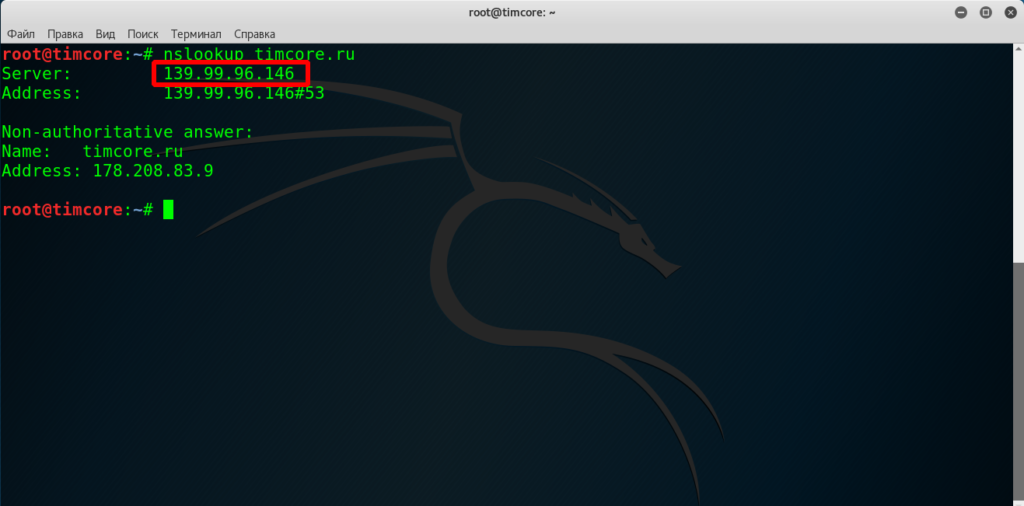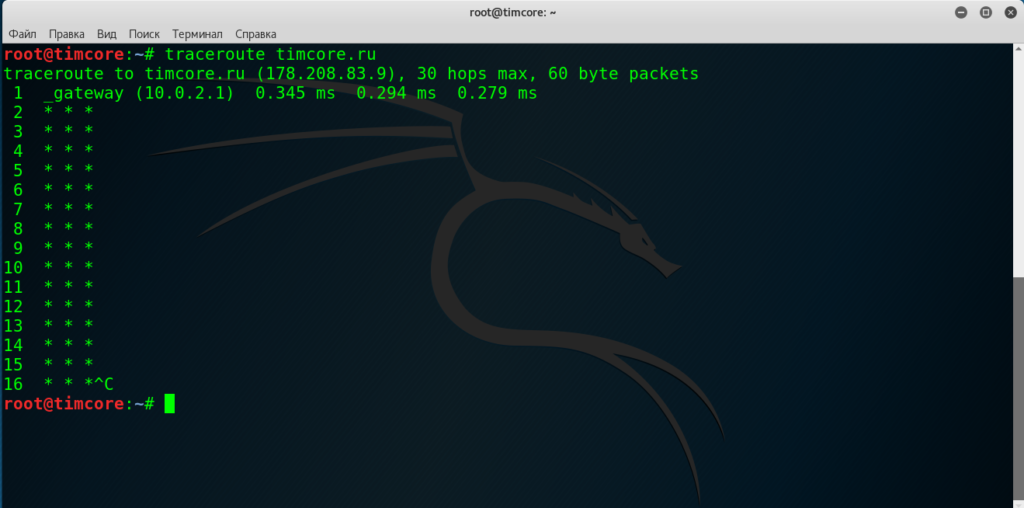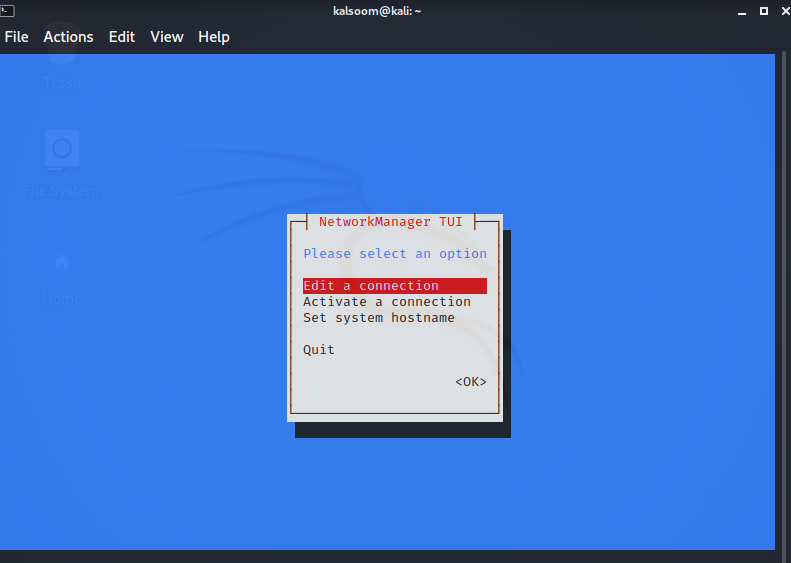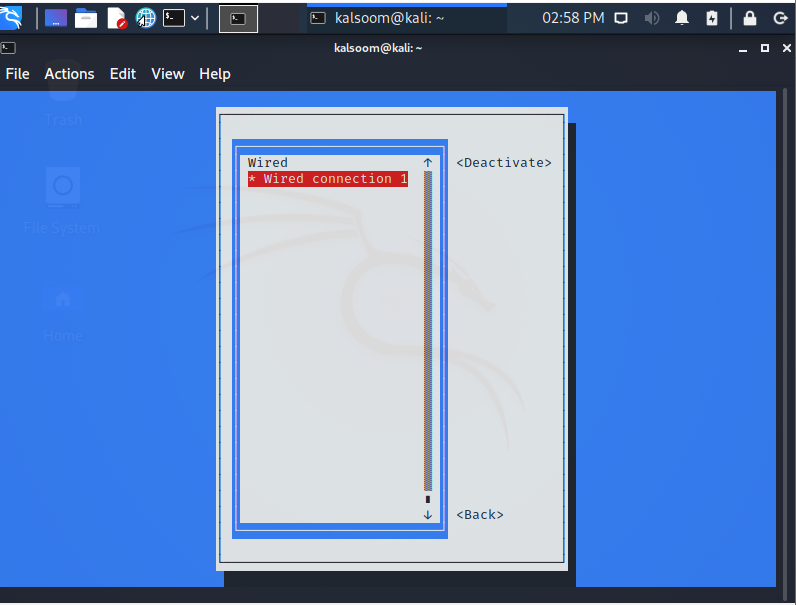- Включение проводного соединения на Kali Linux
- 2 thoughts to “Включение проводного соединения на Kali Linux”
- Настройка Кали Линукс после установки: пошаговая инструкция
- Kali Linux: настройка после установки
- Настройка экрана
- Электропитание
- Настройка Wi-Fi
- Настройка сети LAN
- Настройка VPN
- Proxy-сервер
- Репозитории
- Настройка обновлений
- Прочие настройки
- Этичный хакинг с Михаилом Тарасовым (Timcore)
- #1 Kali Linux для начинающих. Урок 1 — Основы сетей.
- Подключение Kali Linux к беспроводной сети
- Способ подключения Kali Linux к беспроводной сети
- Способ 1
- Способ 2
- Заключение
Включение проводного соединения на Kali Linux
После установки Kali Linux на флешку и загрузки с неё, я обнаружил, что проводная сеть у меня не работает. Работает Wi-Fi, заработал VPN, а проводная сеть — нет. Там, где проводная сеть, у меня написано «устройство не управляется».

Причём, во вкладке «Проводные» можно добавить новые соединения, но подключение не происходят:

Мне помогло следующее. Я открыл файл interfaces , который расположен в каталоге /etc/network/
И закомментировал там строчку
Т.е. у меня она стала выглядеть так:

После этого перезагрузился
После перезагрузки всё работает:

Пишите в комментариях — помог ли вам этот способ?
2 thoughts to “Включение проводного соединения на Kali Linux”
Способ помог, но при загрузке системы порт включается не всегда.Коммент стоит а eth0 нету.Перезагрузился после просмотра листа, всё появилось. Спасибо за очень простой способ.
Исчезла иконка WIFI и проводного соединения,после отключения сети и перезагрузки kali 2.0.Осталась только иконка proxy(в верхнем правом углу).Как вернуть иконку и подключить сеть снова?
Источник
Настройка Кали Линукс после установки: пошаговая инструкция
Сегодня даже в профессиональной сборке для хакеров Kali Linux базовая настройка системы доступна из графического интерфейса. А ведь когда-то альтернативными ОС могли пользоваться только джедаи командной строки. Рассмотрим, что может потребоваться после установки, но до начала работы в Kali Линукс.
Kali Linux: настройка после установки
Значительную часть параметров система определяет сама. Частично это происходит уже на этапе установки Linux: детектируется оборудование, по возможности настраивается подключение к сети и прописываются репозитории и так далее. Однако всегда остается вероятность, что какие-то настройки нужно будет изменить после установки. Сделать это несложно: базовые вещи сведены в единый инструмент.
Для доступа к нему необходимо кликнуть по выпадающему меню выключения в правом верхнем углу, далее нажать на кнопку с отверткой и ключом. Откроется окно настроек Kali Linux.
Настройка экрана
Первым делом – поправить разрешение, если после установки оно слишком маленькое. Для этого нужно открыть Устройства – Дисплеи.
Электропитание
Чтобы Kali Linux не гасил экран или не переходил в режим ожидания, надо настроить электропитание.
Настройка Wi-Fi
В подавляющем большинстве случаев, настройка интернета сводится к тривиальному подключению к беспроводной точке доступа после установки Kali.
Для этого нужно кликнуть по нужной сети и ввести пароль.
Подключенная сеть будет отмечена галочкой.
Настройка сети LAN
Проводное подключение определяется автоматически, если есть DHCP сервер (например, роутер раздает адреса). В противном случае может потребоваться вручную указать параметры после установки системы Linux. Для этого в разделе «Сеть» нужно нажать на шестеренку у проводного соединения.
Откроется окно со сводной информацией. На вкладке «Подробности» можно настроить автоматизацию, доступ для других пользователей и передачу данных в фоне (хотя для Kali Linux лучше использовать безлимит).
Вкладка «Идентификация» позволяет скорректировать название подключения, выбрать MAC-адрес, настроить MTU.
Самая важная вкладка здесь – IPv4. По умолчанию, после установки Linux, активируется автоматический режим.
Если переключиться на ручной ввод, станут доступны параметры компьютера с Kali Linux (адрес, маска подсети, шлюз), DNS-сервера и маршрутизации. Вводить нужно значения, соответствующие используемому подключению.
После установки правильных значений нужно нажать «Применить».
Протокол IPv6 также доступен для настройки.
Настройка VPN
Для настройки частной сети, нужно в разделе Сеть нажать на плюсик в соответствующем подразделе. Откроется окошко добавления настроек.
Система Kali предлагает импортировать их из файла. Сделать его можно при помощи OpenVPN или иного софта.
Proxy-сервер
Прямое подключение Kali Linux может быть рискованным, так что лучше настроить проксирующий сервер. Для этого в разделе «Сеть» нужно нажать на шестеренку в пункте «Сетевой прокси». Откроется стандартное окно настроек, где следует указать промежуточный адрес для различных протоколов.
Обратите внимание: Если указать некорректные настройки для HTTP, то браузер по умолчанию попытается их использовать и просмотр веб-страниц будет недоступен.
Репозитории
Если во время установки Kali Linux на компьютере был доступен интернет (например, через проводное подключение), то дополнительная настройка репозиториев может и не потребоваться. Инсталлятор Kali автоматически пропишет актуальное зеркало дистрибутива в системных параметрах.
Если сети на момент установки Linux не было или же требуется скорректировать параметры, после установки следует исправить файл /etc/apt/sources.list.
Можно открыть его системным редактором и добавить соответствующие строки. На рисунке ниже уже указан актуальный адрес для Kali-rolling.
Версии репозиториев Kali Linux описаны на странице https://docs.kali.org/general-use/kali-linux-sources-list-repositories. Можно взять зеркала со страницы https://docs.kali.org/community/kali-linux-mirrors.
Первая строка указывает на репозиторий с готовыми версиями софта Linux. Строка с «deb-src» в начале используется для получения исходных кодов.
Если используется предыдущая версия дистрибутива, можно настроить зеркало для Kali Sana.
Поклонникам глубокой старины пригодятся репозитории Moto.
Настройка обновлений
При корректном указании репозитория Kali Linux, можно использовать графическую оболочку для проверки обновлений. Для этого нужно перейти в раздел «Подробности».
Далее следует нажать кнопку проверки, после чего система Linux установит необходимые апдейты или сообщит об отсутствии более свежих версий.
Прочие настройки
Для удобства использования можно указать параметры доступности Kali Linux («Универсальный доступ»).
Параметры клавиатуры и региональные настройки находятся в разделе «Регион и язык».
Для комфорта можно даже ввести данные облачных аккаунтов (хотя их использование в Kali Linux выглядит достаточно странно).
В целом, настройка позволяет сделать из Kali Linux заточенный под себя инструмент, которым будет приятно пользоваться.
Источник
Этичный хакинг с Михаилом Тарасовым (Timcore)
Блог об Этичном Хакинге
#1 Kali Linux для начинающих. Урок 1 — Основы сетей.
В этом уроке мы изучим основы работы с сетью и научимся находить информацию о сети, такую как наш ip адрес, шлюз сервер и так далее.
Мы научимся определять, какие сервисы запущены на нашей машине.
После взлома линукс сервера, вам нужно выяснить, есть ли у него другие сетевые интерфейсы, и если они есть, то, как правило, это означает, что этот сервер подключен к двум различным сетям, и его можно использовать, чтобы попасть в другую сеть или другой сегмент сети. В корпоративной сети разделение сетей, в которых находится чувствительная информация, чувствительные серверы, является частой практикой.
Также вам нужно знать, с какими dns серверами общается взломанный сервер, и через какой шлюз. В этом случае вы будете лучше понимать, в какой сети находитесь.
Итак, при подключении к сети нас интересует несколько моментов, а именно, какие используются сетевые интерфейсы (проводная сеть, беспроводная сеть, vpn-сеть). Какой у нас ip адрес, шлюз, и по какому маршруту идет наш трафик.
В линуксе сетевые интерфейсы называются следующим образом. Кстати, если вы не знаете что такое сетевой интерфейс, на самом деле это то, каким способом ваш компьютер подключен к сети. Если ваш компьютер подключен к сети через сетевой кабель, то оборудование, через которое он выходит в сеть, называется сетевым адаптером. У сетевого адаптера есть интерфейс с ip адресом, и если это проводная сеть, то интерфейс называется eth0. Это справедливо, если в вашей сети всего один адаптер. Если есть и другие, то они будут называться eth1, eth2 и т. д. Если у вас используется беспроводная сеть, то интерфейс называется wlan0. Lo — это лупбэк адрес, также известный как com или localhost. Его ip адрес 127.0.0.1. Лупбэк адресу всегда соответсвует этот ip адрес.
Переходим в Kali Linux. Чтобы узнать свой ip адрес, то используем команду ifconfig. Как видите тут указан мой ip адрес:
Допустим, мне нужно указать мой dns сервер, и если вы забыли или не знаете что такое dns сервер, то поищите эту информацию в интернете. Думаю ответ не заставит вас долго ждать.
Чтобы узнать мой dns сервер, нужно указать nslookup. В данном случае будем проверять сайт timcore.ru . И команда сообщает мне, что мой dns сервер — это 139.99.96.146:
Давайте проверим ip-адрес с помощью команды traceroute timcore.ru:
Для остановки данной команды, используйте комбинацию клавиш Ctrl+C.
Когда вы взломали сервер, нужно знать, какие сервисы на нем запущены, а также какие компьютеры или сервера общаются с этими сервисами. Это можно сделать с помощью команды netstat. Как правило с ней используются опции -a — отображает все запущенные сервисы, -n — это адрес с цифрами. -t — отображает tcp, то есть протокол tcp. -p — отображает название программы, которая запустила этот сервис. Попробуйте эту команду самостоятельно.
Источник
Подключение Kali Linux к беспроводной сети
Главное меню » Kali Linux » Подключение Kali Linux к беспроводной сети
Способ подключения Kali Linux к беспроводной сети
Цель этой статьи – показать, как разрешить и остановить Wi-Fi в Kali Linux. Это можно сделать через графический интерфейс или командную строку, и в этом руководстве мы научим вас, как это сделать.
Это пригодится, если у вас возникли проблемы с доступом к беспроводному маршрутизатору или вы собираетесь использовать Aircrack-ng для мониторинга и взлома WiFi.
Способ 1
Первый способ связан с реализацией терминала Kali Linux. Запустите терминал и введите IP-адрес, чтобы увидеть метку вашего WiFi-адаптера и сведения о подключении, а также предположим, что вы уже подключены к сети Wi-Fi.
Идентификатор нашего WiFi-соединения в этом примере – eth0. Введите следующую прикрепленную команду, чтобы отключить соединение WiFi.
Введите следующую команду, чтобы перезагрузить устройство и активировать Wi-Fi. Затем мы также запускаем команду «IP a», чтобы увидеть, работает ли ссылка.
Способ 2
Программа Network Manager Text User Interface (nmtui) предоставляет вам текстовый интерфейс для работы с Network Manager и настройки вашей сети Kali Linux. Поскольку инструмент nmtui управляет Network Manager, мы должны сначала убедиться, что служба NetworkManager присутствует в нашей системе Kali Linux.
Выполните указанную ниже инструкцию на терминале Kali Linux.
Как только выполнение вышеперечисленной команды завершится, в вашем окне kali Linux появится графический пользовательский интерфейс, который покажет эти три параметра:
- Редактировать соединение
- Активировать соединение
- Установить имя хоста системы
Нажмите «ОК» после выбора «Активировать соединение».
Как только вы выберете опцию «Активировать соединение», вы увидите другой экран. Отсюда вы можете построить беспроводную сеть.
Заключение
Эта статья научила нас, как разрешать и ограничивать Wi-Fi в Kali Linux с помощью графического интерфейса и командной строки. Если ваш компьютер не подключается к сети Wi-Fi или не имеет доступа к Интернету, используйте это как средство устранения неполадок. Я надеюсь, что вам будет легко следовать этой статье в вашей системе Kali Linux.
Если вы нашли ошибку, пожалуйста, выделите фрагмент текста и нажмите Ctrl+Enter.
Источник