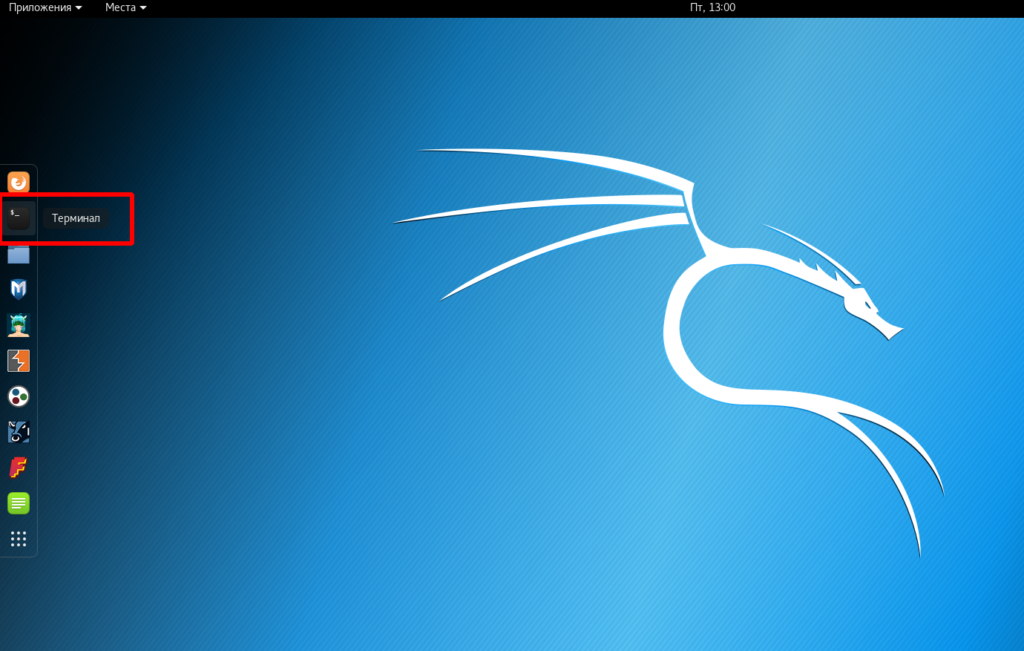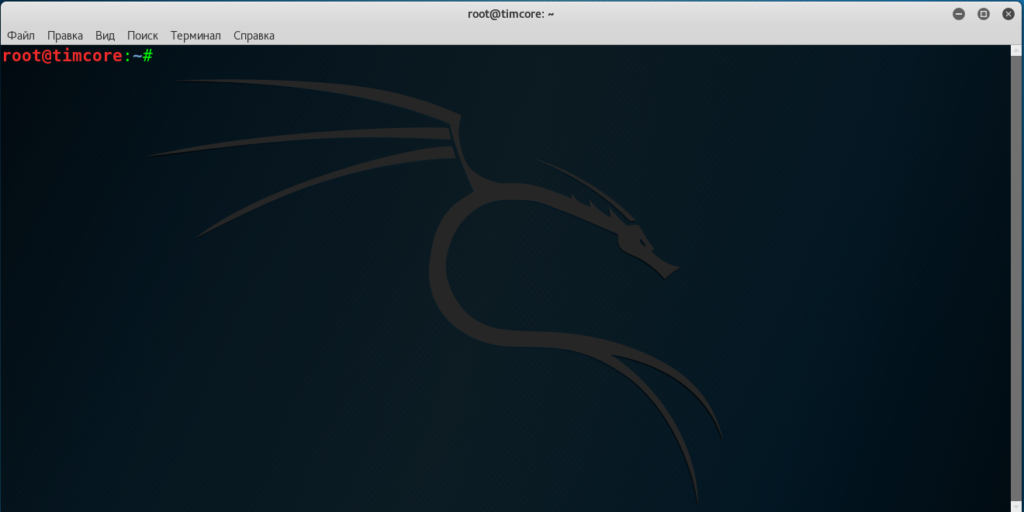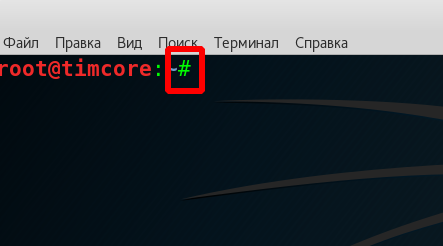- Статья Руководство по хакингу с помощью Kali Linux
- Как попасть в терминал Кали Линукс?
- Как попасть в терминал Кали Линукс, если он уже не работает?
- Как попасть в терминал Кали: ярлыки и быстрые клавиши.
- Как открыть множество окон терминала?
- Этичный хакинг с Михаилом Тарасовым (Timcore)
- #4 Kali Linux для начинающих. Терминал Kali Linux. Часть 1
- Kali linux командная строка
- Запуск Kali linux
- Варианты загрузки
- После загрузки
- Чтобы программы работали
- Как работать в терминале (консоли)
- Pirnazar
- Основные команды терминала: про что здесь?
- СРАЗУ ЗАПОМНИТЬ
- Папки: содержимое, смена директорий
- Копируем и переносим
- Просмотр файлов и их редактирование
Статья Руководство по хакингу с помощью Kali Linux
Хакинг с Kali Linux
Почему Kali Linux?
С Kali Linux хакинг становится гораздо проще, поскольку у вас есть все инструмент (более 300 предустановленных утилит) которые только могут для этого понадобиться. Кроме этого, вы с лёгкостью можете скачать дополнительные программы. Это руководство поможет вам освоиться, и вы сами не заметите, как начнёте заниматься взломом.
Проблема с новичками
Я уже долгое время общаюсь с новичками. Обычно им нужна магия. Простой инструмент, работающий под Windows, который можно скачать, поискав в Google и нажав на первую ссылку, и который всё будет делать автоматически, а пользователю надо только нажать на кнопку. К сожалению, подобных инструментов не существует. Хакинг — это искусство, и на его освоение необходимы многие годы практики. С чего же начать? Не иметь никакого представления о хакинге — это нормально, но вы не можете быть совершенным профаном, у которого просто есть компьютер. Под новичком я понимаю пользователя, не знакомого с программированием и методологиями хакинга, а не человека, которому нужно целое руководство только чтобы скачать инструмент. Если вы хотите быть хакером, то должны усердно трудиться. Итак, как же ступить на этот путь? Если вы уже установили Kali Linux, нажмите сюда, чтобы пропустить параграфы об установке и перейти непосредственно к разделу о хакинге.
Я не собираюсь утомлять вас теорией (как будто это всё не было теорией). Моя цель — как можно скорее довести вас до точки, откуда вы сможете приступить к хакингу с помощью Kali Linux. Так что я просто расскажу, что нужно делать. Процесс довольно прост:
- Если вам неизвестно, что такое Kali Linux, перейдите по этой ссылке и получите начальное представление об этой системе.
- Если вы ещё этого не сделали, откройте страницу загрузок и скачайте ISO файл Kali Linux..
Теперь начнутся настоящие сложности
Если у вас нет опыта работы с Linux, виртуальными машинами и другими подобными вещами, установка и запуск Kali Linux несколько усложнится. У вас есть 2 варианта:
1. Прочитайте официальную документацию Kali
Из неё вы узнаете, что такое виртуальная машина, как запустить ОС с USB-накопителя, а также как создать раздел и установить на компьютер сразу 2 ОС одновременно. Именно это я и рекомендую. Официальную документацию Kali можно найти здесь.
2. Прочитайте мою отредактированную версию документации Kali
Второй вариант — ознакомиться с этими постами, которые представляют собой несколько изменённую версию документации Kali. Это позволит вам сэкономить немного времени, поскольку в официальном тексте содержится много дополнительной информации, которую вам не нужно знать… пока. Даю ссылки на них здесь:
- Установка Kali Linux на жёсткий диск с помощью USB
- Загрузка Kali в качестве второй операционной системы (в дополнение к Windows)
- Подробное пошаговое руководство по установке Kali Linux на VmWare (прим.: пишется)
Интерфейс командной строки
Если вы действительно уверены, что хотите стать хакером, придётся привыкнуть к linux и, в частности, интерфейсу командной строки. Его часто сравнивают с командной строкой Windows, но терминал Linux гораздо лучше и эффективнее. Вам придётся выполнять все обычные задачи в командной строке Linux. Используйте cd для навигации, poweroff для выключения компьютера и так далее.
Материалы этого сайта займут вас на целый месяц, но вы можете продвигаться вперёд постепенно. Первые несколько руководств здесь написаны с учётом того, что читатель не очень хорошо знаком с командной строкой.
Несколько полезных команд:
Если вы не планируете изучать все команды linux, вот несколько полезных вещей, которые помогут вам удержаться на плаву.
- Стандартный логин и пароль — «root» и «toor».
- Введите «poweroff» в терминал, чтобы выключить компьютер.
- Команду «apt-get» можно использовать для установки инструментов и обновлений.
- «apt-get update» и «apt-get upgrade» позволят обновить все программы, установленные на вашей машине.
- «apt-get dist-upgrade» установит последний дистрибутив Kali (то есть обновит вашу ОС).
Примечание: Нажатие кнопки Tab во время печати заставит Kali завершать слова за вас. Двойное нажатие Tab приведёт к отображению всех возможных вариантов окончания незавершённого слова. Ctrl+c останавливает работу любого запущенного инструмента. Нажатие стрелки вверх показывает последнюю введённую команду.
Настоящий хакинг с Kali Linux
Если вы прошли все вышеописанные шаги и научились работать в новой среде, пришло время приступить к реальному хакингу с помощью Kali Linux. Я бы порекомендовал сначала взломать wifi, затем провести тестирование на проникновение, а в свободное время почитать об атаках отказа в обслуживании. Ссылки вы найдёте ниже.
Источник
Как попасть в терминал Кали Линукс?
Что такое, и как попасть в терминал Кали Линукс?
Терминал Линукс, она же командная консоль — система ввода текстовых команд (окно текстового интерфейса). Терминал позволяет вводить команды (минуя ярлыки и запуск исполнительных файлов), наблюдать за работой команды и просматривать результаты работы. Пользователю Кали Линукс (как и остальным «пингвиноидам») доступен терминал в привычном его понимании и командный интерпретатор внутри самого терминала — shell.
По умолчанию в Кали Линукс в качестве среды Рабочего стола установлен Gnome, так что вариантов попасть в терминал Кали сразу несколько. Первый из них — воспользоваться поиском среди установленных приложений, в имени которых присутствует слово terminal. Он есть в любой сборке Линукс, так что его можно вызвать в любом случае, даже если используется другая среда. Помимо общепринятых и наидоступнейших вариантов к терминалу из левой боковой панели или через строку поиска:
вариантов ещё немало. В Кали, если использование боковой панели не устраивает или та не доступна, самый быстрый способ попасть в терминал это выбрать строку быстрого запуска
ALT + F2
и вызвать терминал командой:
Кроме всего прочего, попасть в терминал Кали можно и окольными путями. Например, открыв любую доступную проводнику директорию, и воспользоваться командами контекстного меню:
Как попасть в терминал Кали Линукс, если он уже не работает?
В случае, если графический терминал запустить невозможно, командную строку можно «поднять» в виртуальной консоли. Для входа/выхода в текстовый вариант работы с системой вы можете использовать несколько (до 6-ти) последовательных комбинаций — от CTRL+ALT+F1 до CTRL+ALT+F6 включительно. После этого система вас перенесёт в окно в текстовом режиме, где нужно будет ввести логин учётки и подтвердить к нему пароль. Выход из текстового варианта обратно в графический — обычно CTRL+ALT+F2.
КСТАТИ
Не знаю, с чего вы будете здесь начинать, но обычно новички сюда попадают, когда «уже всё плохо». Так что сразу совет — команда pwd в терминале вам напомнит, в какой конкретной директории вы сейчас находитесь.
Директории меняются командой cd. Команда смены cd в виде:
вернёт вас в директорию, в которой вы работали до того. Родительская папка той, где вы сейчас, всегда имеет «адрес» .. (две точки), а текущая — . (одну точку). Привычный проводник для просмотра содержимого вам заменит команда
Ей тоже можно указать путь, а в пустом виде она покажет содержимое текущей папки.
Как попасть в терминал Кали: ярлыки и быстрые клавиши.
Это в Кали, мягко говоря, не продумано. Привычная для Линуксоводов команда клавишами
CTRL + ALT + T
не работает. Однако ярлык быстрого запуска можно создать, отправившись в
Приложения — Usual applications — Системные — Параметры — Параметры
Слева ищем Устройства — Клавиатура. Прокручиваем ползунок вниз до символа «+«. В окне добавления клавиши я обычно ввожу так:
С этой минуты я могу быстро попасть в терминал Кали с помощью клавиши F12.
Как открыть множество окон терминала?
Для начала способ, вам наверняка известный. С помощью мыши из контекста боковой панели окон терминала можно наоткрывать целую кучу:
Но открыв окно терминала, вы можете открывать сколько угодно вкладок, добавляя их справа от исходных командой:
ctrl + shit + t
Закрыть текущую вкладку терминала можно сочетанием:
ctrl + shift + w
Переключение между вкладками происходит сочетаниями Ctrl + PgUp и Ctrl + PgDn туда и обратно.
Источник
Этичный хакинг с Михаилом Тарасовым (Timcore)
Блог об Этичном Хакинге
#4 Kali Linux для начинающих. Терминал Kali Linux. Часть 1
Давным-давно для настройки и администрирования системы нужно было подойти к машине, авторизироваться в системе и внести необходимые изменения.
Раньше эта система представляла собой экран телевизора и не было никакого графического интерфейса, а был так называемый терминал. По своей сути терминал был дисплей этого телевизора, который выводил результат любой выполненной команды. Дисплей нужен был лишь для того, чтобы принять и выполнить ваши команды.
В то время нам нужно было два компонента, а именно сам физический экран или терминал и программа, которая работала в фоне.
В Linux эта программа находится в директории / bin / bash
Если я наведу на иконку в левой панели, она называется терминал. Эта иконка символизирует экран компьютера тех времен.
И если открыть терминал, то в нем уже будет работать программа bash. Думаю суть вы уловили. Это называется shell, и в нем уже работает bash:
Bash работает в терминале по-умолчанию. В противном случае он не сможет принимать информацию на ввод и отображать результат.
Работа в терминале намного эффективнее, чем графический интерфейс пользователя, и в отличии от него, он всегда есть на серверах.
Когда вы будете совершать тестирование на проникновение, вы часто будете сталкиваться с серверами, которые не имеют графического интерфейса, так как он требует много ресурсов компьютера. Ему нужно много места и памяти, что в большинстве случаев является непозволительной роскошью. Графический интерфейс не является необходимым на самом деле, поскольку все можно сделать в текстовом интерфейсе, поэтому как правило мы не устанавливаем графический интерфейс на серверы.
Очень важно, чтобы вы умели ориентироваться в любой Linux системе с помощью терминала или shella. В будущем, когда я буду говорить слова терминал или shell, я буду иметь ввиду вот это темное окно:
Как правило, когда Вы упражняетесь в тестировании на проникновение, Ваша задача — это получить доступ к shell-у. Это означает, что у Вас должен быть доступ к shell-у, как у меня сейчас, но на удаленной машине, на машине вашей жертвы.
Как правило, есть два вида доступа к шеллу. Это либо рут-шелл. Как видите, сейчас я авторизирован как рут и это состояние обозначается символом # решетки, т.е я авторизирован как суперпользователь:
Также вместо рута мы можем получить состояние обычного пользователя, тогда вместо решетки # будет символ доллара $. Это означает, что вы авторизированы как обычный пользователь с низкими привилегиями.
Источник
Kali linux командная строка
Сегодня мы продолжаем знакомится с операционной системой, созданной для пентестеров. Backtrack, а теперь и Kali linux интересует многих, но не все имеют опыт работы с Linux системами. В данной статье я постараюсь рассказать, что делать после загрузки Kali Linux и как её использовать.
Но перед тем как перейти к сути вопроса, ознакомьтесь с установкой Kali (backtrack) Linux на флешку и с кратким обзором Linux систем.
Запуск Kali linux
Для начала разберём запуск этого дистрибутива. Тут возможны варианты в зависимости от того, запускаете вы Kali с DVD, флешки или она установленна на жёсткий диск. Запуск с DVD может понадобится только в ознакомительных целях, так как после перезагрузки изменения не сохраняются, поэтому я не буду останавливаться на этом варианте. Устанавливать Kali в качестве основной системы я не советую, так как это очень узконаправленный дистрибутив и нет смысла в его повседневном использовании. Вот запуск с флешки является оптимальным, так как в случае модификации (например установки обновлений) все изменения сохраняются и запускать Kali можно на любом компьютере.
Запуск с флешки не сильно отличается от запуска с DVD. Нужно перейти в BIOS компьютера/ноутбука и поставить флешку как первое устройство в списке приоритета загрузки. На разных компьютеров этот список выводится поразному, поэтому Вам придётся найти его самостоятельно. Второй вариант при запуске компьютера вызвать список устройств для загрузки. Обычно это делается клавишами F8, F11 или F12. Но в любом случае флешка должна быть вставленна до того, как вы включите компьютер/ноутбук.
Варианты загрузки
Предусмотрено 3 варианта загрузки Kali linux. Первым идёт обычная загрузка, её мы используем чаше всего. Следующая — это безопасный режим (Failsafe), его используем когда не получается загрузиться обычным способом. Самый интересный режим загрузки — Forensic mode. Это режим для криминалистической экспертизы, суть режима в том, что операционная система не оставляет следов на запущенном компьютере(пример: не монтирует автоматом диски, не использует разделы с подкачкой и т.п.). Если вы не понимаете зачем это нужно — не лезьте туда.
После загрузки
Kali linux по умолчанию загружается в графический интерфейс, но иногда перед вами может появиться консоль и компьютер будет ждать команды. Ничего страшного, просто запустите графическое окружение командой «startx».
Если потребуется ввести пароль, то в Kali linux по умолчанию установленн пользователь root и пароль toor
Очень важно работать в обновлённой системе, поэтому первое, что Вы должны сделать — обновить ПО. Для этого заходим в терминал (программа Terminal) и выполняем по очереди 2 команды:
apt-get update
apt-get upgrade
Периодически нас будут спрашивать, действительно ли мы хотим установить тот или иной пакет — соглашаемся, нажимая кноппу Y.
Чтобы программы работали
Многие программы, описанные мной в обзоре Kali Linux, требуют для своей работы запущенных демонов (в Windows это называется сервисами), так вот в Kali они по умолчанию остановленны и запустить их можно из меню Kali Linux → System Service
Не забудте подключиться к сети, благо в Kali это делается при помощи Network manager, который привычно расположен на панели задач.
Дополнительные программы можно установить используя «Add/Remove Software», она находится в меню System Tools.
Как работать в терминале (консоли)
Несмотря на то, что в Kali графическое окружение сделано на пять с плюсом, нам всё равно придутся довольно часто работать с командной строкой. Для этого у нас есть программа «Terminal» (хотя вы можете установить и другую программу для этих целей).
Для начала установите «MC» – это отличный файловый менеджер для командной строки.
Установить его можно командой:
apt-get install mc
Отлично, теперь давайте поговорим об особенностях работы в командной строке Linux. Для начала запоминаем следующее:
- Регистр символов имеет значение, Folder и folder не одно и то же!
- Графическое окружение считает папки и файлы начинающиеся с точки (пример: .folder) скрытыми файлами.
- Если начать вводить команду и нажать Tab — компьютер допишет её если вариант один или предложит список вариантов, если таковые возможны.
- Терминал сохраняет историю ваших команд, вы можете листать ранее набранные команды стрелками вверх и вниз.
- Для прерывания выполнения команды можно использовать сочетание клавишь Ctrl-C, Ctrl-D и Ctrl-Z.
- Для получения подробного мануала практически по любой программе можно использовать команду «man», например man ls покажет мануал по команде ls
Эта та информация, которая может помочь новичку в Linux, но при этом я полагаю, что Вы умеете работать в консоле Windows
Настоятельно советую почитать более подробно про работу в консоли Linux.
Собственно это всё, данной информации достаточно, чтобы начать работать с Kali linux, а остальное читайте в следующих статьях.
Pirnazar
Well-known member
Многие инструменты в Kali Linux являются консольными. Довольно часто мы используем Kali Linux через SSH. Во всех этих случаях нам не нужна графическая оболочка, она только мешает — потребляет компьютерные ресурсы, плохо сказывается на безопасности (не случайно на серверные машины категорически не рекомендуется ставить графические оболочки). Поэтому, вполне понятно желание продвинутых пользователей загружаться в Kali Linux не в GUI, а в командную строку. Эта инструкция рассказывает как настроить Kali для загрузки в режим командной строки.
В Интернете встречается несколько методов, в том числе, например, такой метод как удаление всех окружений рабочего стола. Безусловно, это рабочий метод (более того, если вы отказываетесь от GUI по причинам безопасности, то окружения рабочего стола нужно именно удалять, а не отключать). Но его проблема в том, что если вы захотите вернуться к графическому окружению рабочего стола, то на это понадобиться некоторое время. Есть намного более изящный метод, он заключается в удалении из автозагрузки службы xdm (или kdm или gdm в зависимости от вашего менеджера рабочего стола) для текущего уровня выполнения.
Преимущества этого метода:
- мы ничего не удаляем, поэтому в любой момент можем настроить загрузку в графический интерфейс
- в любое время находясь в режиме консоли прямо из командной строки мы можем запустить графический интерфейс — запустится графическая оболочка, при этом даже не требуется перезагрузка
Нам понадобится утилита chkconfig — системный инструмент для включения и отключения системных служб. Установим её:
Нас интересует уровень выполнения. В моём случае он равен пяти. Запомните это число, оно нам пригодиться в последующих командах.
Нам также нужно знать имя запущенной службы менеджера дисплея, проверить её можно следующей командой (цифру 5 замените на ваш собственный уровень):
Будет выведен список всех служб у которых настроен автозапуск для уровня 5. Ищите сроки вроде gdm или kdm или xdm или что-то подобное. В большинстве случаев это gdm3.
Теперь у нас есть идентификатор службы (в большинстве случаев на Kali Linux это gdm3) который нам нужно отключить и уровень выполнения (в моём случае это 5).
Теперь наберите следующую команду для остановки выполнения службы gdm3 для уровня 5.
В команде выше цифру 5 поменяйте на свой уровень, а gdm3, возможно, придётся поменять на kdm или xdm.
Теперь при следующем запуске компьютера вы загрузитесь в командную строку для входа. На тот случай, если вы передумали работать в командной строке, то после входа можно запустить команду startx для запуска xsession.
Теперь при каждом запуске вы снова будете загружаться в графический интерфейс.
Основные команды терминала: переход между папками, создание, удаление папок и файлов, а также их редактирование.
Терминал доступен пользователю Линукс практически отовсюду, а потому нам как традиционным “виндовозам” лучше сразу к нему привыкнуть. Терминал Линукс умеет всё: перезагружать и выключать систему, настраивать графический интерфейс, загружать команды и скрипты. Именно терминал и рулит в Линукс: графическая оболочка здесь, скорее, как дань уважения неопытным пользователям. Таким, как мы с вами.
Главные и основные команды терминала, которые должен знать любой знакомящийся с Кали Линукс, относятся к командам навигации и редактирования. Вы можете не знать предназначение некоторых специальных программ, но ориентироваться по системе обязаны уметь. Как и в любой системе с графическом интерфейсе, в Кали Линукс есть графический проводник. Однако работа в терминале позволит переходить в нужные папки моментально, открывая и редактируя нужные файлы и папки. Кроме того, в Кали есть полноценный “ремонтный” терминал, с которым вы могли (к своему счастью) пока не познакомиться. Последний является полноценным терминалом, в котором можно исправить всё (или почти всё), если в GUI Кали Линукс что-то пойдёт не так. А “не так” происходит нередко.
Далее. Каждая из команд имеет свои интерпретации в виде дополнительных возможностей. Эти возможности открываются дополнительными же флагами (опциями). Их чаще всего можно будет увидеть, добавив справа к основной команде символы тот же флаг -h. Это традиционная для Линукс “просьба” конкретизировать команду по типу:
команда конкретно (–) справку /help (h)
Подробнее каждая из команд будет рассмотрена отдельно и подробнее. Сейчас есть смысл просто познакомиться с основным их предназначением.
Основные команды терминала: про что здесь?
- посмотреть, что есть в папке, узнать, где вы сейчас; пройти в нужную директорию и вернуться
- копирование и перенос файлов и папок
- создание и просмотр файлов и их редактирование
- создание директорий
- … и удаление.
СРАЗУ ЗАПОМНИТЬ
Почти все мы “родом” из Windows. А значит некоторые вещи нам нужно срочно заучить. Именно:
- обратите внимание на значок “косая” (она же слэш), использующийся для обозначения или отделения директорий. Вот привычный вам путь в Windows, в котором косая разделяет букву диска и имя папки:
- в Windows для разграничения директорий применяется обратная косая (она же обратный слэш или бэкслэш). В Линукс директории разделяет прямой слэш / :
Помните об этой особенности, гуляя по директориям обеих систем.
- Команды часто умеют выполнять не только простейшие действия. Нередко они разбавляются некими фильтрами, которые могут исполнять дополнительные действия. Чаще всего они именуются флагами. Флаги конкретизируют, исключают что-то из запроса. Часто флагу предшествует дефис ” – “. Это вы увидите, читая статью далее.
- вы можете повторно набирать ранее набранные команды. Причём “память” терминала сохранит предыдущие команды даже после его закрытия. За последовательный перебор ранее набранных и выполненных команд отвечают стрелки навигации “вверх” и “вниз” – “ ↑ ” и “ ↓ “.
Папки: содержимое, смена директорий
Команда ls – она же listing (выдача списком) – отвечает за отображение содержимого папки. Если вы откроете любую папку Кали и в открытом окне терминала наберёте ls, терминал покажет всё, что в папке находится. Терминал выдаст список в алфавитном порядке, выделяя отдельные папки и директории. Показанные имена файлов и папок можно выделять и копировать мышью.
Команда cd – change directory (сменить директорию) – позволяет перейти в другую директориюпапку. Причём, в отличие от GUI-проводника, в терминале можно переходить из одного каталога в любой другой без всякой последовательности. Нужно только знать точный адрес требуемой папки: путь придётся вводить, начиная с корневой вот в таком формате:
Гуляя по директориям Кали Линукс, легко потеряться. Если вам нужно узнать, в какой папке вы сейчас находитесь (а она уже появилась на предыдущем рисунке), наберите
Чтобы, например, быстренько вернуться в предыдущую директорию, нам снова поможет команда cd:
Т.е. изначально будучи в папке А и перейдя в папку Б, этой командой мы из папки Б вернулись обратно в А.
Копируем и переносим
Итак, вы знаете, в какой папке находитесь и можете посмотреть содержимое директории. Копируем нужный файл командой cp (copy). Но копирование означает последующую вставку. Сразу рассмотрим такую команду на примере. Допустим, скачали некий файл ClearOS.iso. Тот автоматически оказывается в папке Загрузки. Захламлять ту не стоит – время от времени мы будем заглядывать сюда для очистки. Так что скопируем файл ClearOS.iso отсюда, скажем, в папку Документы. Вот самый простой вариант исполнения обычного копирования:
Обратите внимание: я, уже находясь в папке Загрузки (об этом пишет терминал) просматриваю его содержимое, копирую наш файл в папку Документы, просматриваю содержимое не покидая Загрузок. Перед слэшем папки я ставлю знак “тильда”, чтобы не писать адрес корневого каталога /root. Затем уже перехожу в Документы и оттуда снова смотрю состав папки Документы. Умея таким образом оперировать командами навигации и копи-паста (от copy-paste – скопировал-вставил), вы сможете работать в терминале тогда, когда GUI-интерфейса доступно не будет.
Очередная полезная команда терминала mv (от move – перемещать). С её помощью можно перемещать файлы из одной папки в другую. В известном смысле она аналогична команде “вырезать” в Windows. То есть файл после переноса с помощью mv в папке, откуда был перенесён, затирается.
КСТАТИ
Терминал заполнен запросами и выдачей к ним? Набранное и выводимое выше уже не актуально? Нет надобности закрывать и заново открывать окно терминала. Просто введите команду “очистить”:
Просмотр файлов и их редактирование
Все дистрибутивы Линукс идут с очень полезной фишкой, которая позволяет быстро создать, напечатать текст и тут же его сохранить в нужном формате. Для этого используется команда nano. Так, пишем в терминале nano, через пробел пишем название (пусть это будет file.txt – расширение укажите обязательно) и в поле вводим произвольный текст
Редактирование файла осуществляется набором клавиш. Сохраняемся через Ctrl + O. Покинуть nano-редактор можно через Ctrl + X.
Cat. Нет, к животным она отношения не имеет. Она предназначена для чтения текстовых (и только) файлов. Так, перейдя в нужную папку из терминала, вы можете прочесть (в терминале же) содержимое файла. Причём терминал отобразит его вместе с нечитаемыми/скрытыми символами (знаками табуляции, пробелами и т.п.). Чтобы сравнить ответ терминала с реально существующим текстом, я открыл его тут же из терминала простеньким текстовым редактором Leafpad:
Обратите внимание: терминал стал в режим ожидания, пока указанный файл открыт в этой (Leafpad) программе. Закроете терминал – закроется и окно редактора без сохранения изменений с момента открытия.
Команда grep позволяет проводит поиск внутри файла, причём она делает это в своеобразной манере. Она способна найти слово отдельно либо в составе сложных слов. Для этого к grep добавляется символ | (трубки). И всё это можно делать не покидая терминала. Заряжаем терминал и вводим так:
Возможные запросы можно фильтровать. Например, заставить искать только прописные буквы:
Ещё одна команда, которая может вам пригодиться, это команда echo. С её помощью можно добавить текст в файл, не открывая его:
Однако вводимый текст в терминале затрёт предыдущий. Так что echo гораздо чаще используют именно при создании новых файлов:
И сразу можно проверить изменения:
Очередная команда позволит вам создавать папку. Это mkdir. Она (make directory – создать директорию) очень проста в использовании:
Папка с именем “папка” появится в той директории, откуда сейчас запущен терминал. Однако, если вы собираетесь создать директорию с именем, скажем, Новая папка, то знайте, что командой:
вы создадите две папки: с именами “Новая” и “папка”. В противном случае поместите слова в названии папки, разделённые пробелом, в кавычки.
Но если уж вы поторопились и создали их, давайте сразу научимся удалять ненужные директории, не покидая терминал с помощью команды rm (remove – убрать). Для этого вам уже понадобятся root-права. Если вы привыкли прислушиваться к советам и работаете сейчас из гостевой записи, то для работы от имени root вам понадобится лишь ввести вначале любой команды буквы su. По вводу команды терминал вас попросит ввести пароль к root-учётке. А вот и команда (она удалит обе папки без предупреждения):

Флаг -rf здесь означает, что вы хотите удалить папку рекурсивно r (с её содержимым) и принудительно f, не обращая внимания на связанные процессы.
Нам этом пока всё. Основные команды терминала для навигации по системе и простейшие “арифметические” операции с папками и файлами вы освоили. Переходите по ссылкам (он появляются по мере написания) для более детального знакомства с каждой командой Линукс.
Источник