- Ethical hacking and penetration testing
- InfoSec, IT, Kali Linux, BlackArch
- How to install normal Firefox in Kali Linux
- Installing Firefox from Ubuntuzilla: Mozilla Software Installer
- dpkg-divert: error: ‘diversion of /usr/bin/firefox to /usr/bin/firefox.ubuntu by firefox-mozilla-build’ clashes with ‘local diversion of /usr/bin/firefox to /usr/bin/firefox-esr’
- Alternative way to install Firefox
- How to Update Firefox on Kali Linux
- Установка Firefox на Linux
- Установка из Flatpak
- Загрузка версии с определённой локализацией
- Установка из менеджера пакетов
- Установка без менеджера пакетов
- Ошибка libstdc++5
- Сообщение «firefox не установлен» или запускается неправильная версия Firefox
- Станьте волонтёром
- Ворон. Ночной Ворон.
- firefox из tar.bz2
- Разведение огнелисов в домашних условиях
- Что где лежит в Линуксе
- Как установить firefox в систему
- Как обновлять файрфокс?
- Как интегрировать firefox в систему?
- Итого
Ethical hacking and penetration testing
InfoSec, IT, Kali Linux, BlackArch
How to install normal Firefox in Kali Linux
Kali Linux has Firefox ESR installed. The letters ESR mean Extended Support Release. If to reduce to the dry rest, then in fact Firefox ESR is a usual Firefox which loses new functions and is less often updated, though it receives security updates. From time to time, the version of Firefox ESR is updated to the current one, and then again “freezes” in its development. And that’s all – there are no other differences.
Nevertheless, some programs require the latest version of the usual Firefox in which there are all modern features. This article is dedicated to this issue – you can install a regular version of Firefox on Kali Linux without removing the default version Firefox ESR.
That is, to install normal Firefox or not – you decide. If you are not sure whether you need it, then you do not need it – use Firefox ESR.
Normal Firefox can be installed in two ways:
- add a new repository to the application sources, import the corresponding keys and install an executable file from this repository. The advantages of this method are: automatic update of Firefox along with other packages in the system
- download Firefox executable files directly and place them in the right folder. The advantages of this method: no need to add new repositories and keys. Disadvantage: you need to update the web browser manually.
I’ll show you how to install Firefox in both of these ways, and you choose for yourself the one that you like best.
Installing Firefox from Ubuntuzilla: Mozilla Software Installer
As you might guess, this repository belongs to Ubuntu. The maitainers of Kali Linux strongly recommend not to add third-party repositories to the Kali Linux system, since this will almost certainly lead to problems.
This case is not an exception, if you simply add a web browser repository and just try to install it, an error will occur (it is described just below).
Therefore, in order for everything to go fine, you need to do this:
dpkg-divert: error: ‘diversion of /usr/bin/firefox to /usr/bin/firefox.ubuntu by firefox-mozilla-build’ clashes with ‘local diversion of /usr/bin/firefox to /usr/bin/firefox-esr’
If you encountered an error while trying to install Firefox:

So to fix it you need to run the commands:
Alternative way to install Firefox
This method affects the system less, just download and unpack the Firefox executable files.
To install the latest version of standard Firefox on Kali Linux, run the following commands:
To check the version:
In the information about Firefox ESR (Menu → Help → About Firefox):
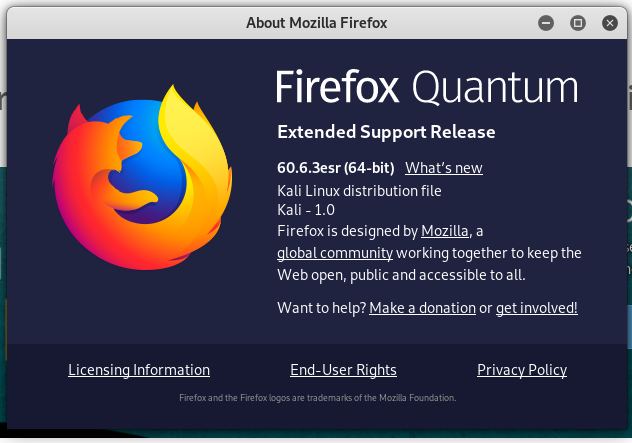
In the usual Firefox information:
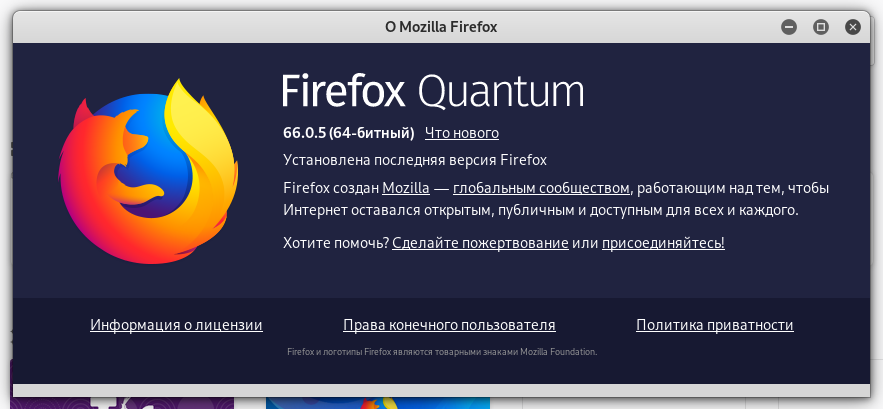
To create a shortcut on the desktop, create and open a text file:
Copy the following into it:
Save and close the file.
Click the shortcut with the right mouse button and select “Allow Launching” there.
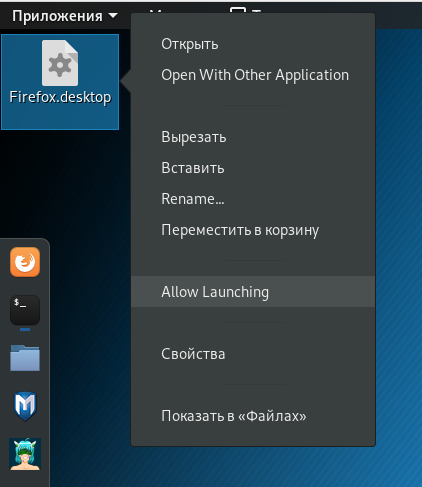
After that, Firefox can be launched by double clicking on this shortcut.
How to Update Firefox on Kali Linux
The program installed in this way will have the latest version at the time of the execution of commands, but over time new versions will be released. In order not to install them manually, you can create a script:
Make it executable and move it to the directory in the PATH variable:
From time to time, run the file as follows:
A version check will be made and if a newer version is released, it will be downloaded and installed.
Источник
Установка Firefox на Linux
Первый шаг к использованию Firefox — его установка на ваш компьютер. В этой статье будет описано, как устанавливать Firefox в операционных системах семейства Linux.
Информацию по другим операционным системам можно получить в следующих статьях:
Многие дистрибутивы Linux включают Firefox по умолчанию, поскольку большинство имеет систему управления пакетами — это предпочтительный способ установки Firefox. Система управления пакетами будет:
- Устанавливать недостающие необходимые библиотеки
- Устанавливать Firefox наиболее подходящим образом для вашего дистрибутива
- Создавать ярлыки для запуска Firefox
- Делать Firefox доступным для всех пользователей данного компьютера
- Делать удаление и обновление Firefox такими же, как удаление и обновление любого другого приложения
При использовании системы управления пакетами есть некоторые недостатки:
- В ней может быть не самая последняя версия Firefox
- Firefox из репозитория может иметь название или логотип, отличающиеся от официальных
Вы также можете установить Firefox через Flatpak.
Установка из Flatpak
Flatpak — новый формат пакетов для Linux. Чтобы установить Flatpak, прочитайте инструкцию по установке FlatPak, выберите вашу ОС и следуйте шагам установки.
Когда установка Flatpak будет завершена, перейдите на страницу Firefox Flathub и щёлкните по кнопке Install . Когда он будет загружен, следуйте инструкциям командной строки в нижней части страницы.
Со времени установки Firefox из Flatpak обновления получаются автоматически, так что повторная установка не требуется.
Загрузка версии с определённой локализацией
При установке Flatpak (с помощью командной строки или с помощью Flathub-ссылки) проверяется локализация ОС (локализация ОС, а не заголовок принимаемого языка браузера), и Flathub отправляет только те локализации, которые имеют тот же префикс. Так что, например, если LANG=en_US.UTF-8 , Flatpak отправит те локализации, у которых основной префикс en , к которым относятся en-CA, en-GB и т.д.
Чтобы загрузить определённую локализацию, это нужно делать вручную. Например, для установки французской (fr): flatpak update —subpath=/fr org.mozilla.firefox.Locale
Установка из менеджера пакетов
Чтобы установить Firefox с использованием менеджера пакетов, пожалуйста, обратитесь к документации вашего дистрибутива Linux.
Установка без менеджера пакетов
На сайтах поддержки для некоторых дистрибутивов Linux есть полные инструкции по установке Firefox без использования менеджера пакетов, хотя некоторые сведения могут быть устаревшими. Например:
Вы также можете следовать инструкциям ниже, чтобы инсталлировать вручную для каждого аккаунта пользователя.
- Перед установкой Firefox, убедитесь, что на вашем компьютере установлены необходимые библиотеки. Отсутствие библиотек сделает Firefox неработоспособным.
- Установочный файл, предоставленный Mozilla в формате .tar.bz2, имеет предварительно скомпилированные двоичные файлы, в отличие от исходников. Нет необходимости компилировать программу из исходных текстов: просто распакуйте и запустите исполняемые файлы.
- Следующие инструкции предназначены для установки Firefox в ваш домашний каталог. Только текущий пользователь сможет запустить его.
- Загрузите Firefox со страницы загрузки Firefox в ваш домашний каталог.
- Откройте Терминал и перейдите в домашний каталог: cd
/firefox/firefox Firefox должен запуститься. Вы также можете создать значок на рабочем столе для выполнения этой команды.
Ошибка libstdc++5
Как отмечалось выше, необходимо установить необходимые библиотеки, чтобы Firefox смог работать. Многие дистрибутивы по умолчанию не включают libstdc++5.
Сообщение «firefox не установлен» или запускается неправильная версия Firefox
Если Firefox установлен согласно инструкциям, приведенным выше, он должен быть запущен (в Терминале или значком на рабочем столе, например) с помощью команды:
Если вы попытаетесь запустить Firefox в Терминале командой: firefox , она либо запустит версию Firefox установленную менеджером пакетов, либо скажет вам, что программа не установлена.
Эти прекрасные люди помогли написать эту статью:
Станьте волонтёром
Растите и делитесь опытом с другими. Отвечайте на вопросы и улучшайте нашу базу знаний.
Источник
Ворон. Ночной Ворон.
firefox из tar.bz2
Разведение огнелисов в домашних условиях
или установка firefox из tar.bz2 архива, а также способ всегда иметь свежего лиса к завтраку
firefox и thunderbird можно установить в Линуксе из репозитория (через synaptic или apt-get , например), а можно — напрямую из tar.bz2 архива с официального сайта mozilla. Второй способ требует немножко больше работы, зато позволяет после установки иметь всегда свежий firefox без возни со сторонними репозиториями и с минимумом хлопот.
Статья разбита на несколько частей — сначала идут довольно пространные объяснения о том где и что лежит, как установить firefox из архива (распаковать и положить в /opt), как сделать firefox браузером по умолчанию (так, чтобы клик по ссылке на pidgin или в thunderbird открывал именно firefox) и как обновлять firefox установленный таким образом (очень просто на самом деле). В самом конце я кратко перечислил все шаги в небольшой шпаргалке.
Руководство небольшое, не претендует на полный обзор темы, рассчитано на debian или ubuntu.
Любые замечания и уточнения будут приветствоваться.
Что где лежит в Линуксе
В линуксе программа, ее ресурсы (иконки, библиотеки и так далее), пользовательские настройки лежат в разных местах. Это связано с тем, что библиотеки, например, могут использоваться несколькими программами.
firefox в этом отношении «сама по себе» — архив tar.bz2 содержит в себе все необходимое для запуска браузера. То есть скачав и распаковав его в какую-нибудь папку — можно просто кликнуть по файлу firefox и таким образом запустить браузер. Или войти в эту папку через терминал и набрать в командной строке firefox — что тоже запустит браузер.
Откуда бы браузер не запустился — он будет искать пользовательский профиль — папку, в которой лежат пользовательские настройки — в частности расширения, файлы prefs.js и user.js, о которых я уже писал. Пользовательские профили как правило лежат в папке
Обычно в этой папке лежат папки со случайными именами (например 3u1mew8a.default ), каждая из которых представляет собой отдельный профиль, плюс там находится файл profile.ini , в котором записано какой из файлов запускать по умолчанию. Запустившись, firefox будет искать их именно там. Если у вас уже есть свой профиль — его можно положить в эту папку и после этого или отредактировать profile.ini вручную или запустить firefox из командной строки с ключом -ProfileManager
Что позволит выбрать нужный профиль.
Как установить firefox в систему
Поскольку firefox работает «сам по себе», автоматом подхватывая профили из
/.mozilla/firefox , то в принципе можно просто скачать tar.bz2 с официального сайта (желательно именно оттуда — во-первых там все самое свежее, во-вторых это гарантия от того, что туда не посадят что-нибудь вредоносное). Распаковав архив в любую папку можно просто запускать firefox оттуда.
Возможно, в некоторых версиях линукса придется дополнительно указывать что файл firefox является исполняемым (зайти в папку и из командной строки набрать sudo chmod a+x firefox или сделать правый клик на этом файле в файловом менеджере и поставить соответствующую галочку в правах) — но по моему опыту все работает и так.
Такая работа в «ручном режиме» вполне нормальна, но неудобна по нескольким причинам. Во-первых, в домашней папке болтается лишняя папка, которая либо «путается под ногами», либо прячется где-нибудь на задворках — как раз в тот момент, когда ее нужно найти. Во-вторых, чтобы запустить firefox нужно каждый раз отыскивать эту папку и кликать по исполняемому файлу — что неудобно. Можно, конечно, решить эту проблему в виде «костылей» — ярлыков и так далее и так далее, но это не наш метод.
В линуксе есть специальная папка для программ, которые подобно firefox несут с собой все свои файлы (из наиболее известных программ — firefox, thunderbird и Open(Libre)Office) это папка:
Поэтому распакуем firefox туда. Скачиваем архив с сайта, распаковываем его с помощью любого распаковщика (если в системе не установлено ничего графического — можно сделать это через uz просто набрать в командной строке:
Получившуюся папку firefox нужно скопировать в /opt
Тут есть нюанс — работать с /opt позволено только администратору, поэтому все операции исполняем через sudo. Еще один нюанс — если у вас уже установлена firefox (или iceweasel, если вы работаете в debian) — лучше ее удалить. Потому, что в противном случае в /opt уже будет папка firefox.
Итак. Мы скачали и распаковали firefox, например в папку
/firefox и убедились, что в /opt нет папки firefox.
upd: Сэр Ollycat сделал очень верное замечание в комментариях, которое у меня не доходили руки внести в заметку. Исправляюсь.
Немного нехорошо развернуть в домашнюю папку, а потом скопировать в opt. Ибо первое действие создаст файлы с юзером из под которого разархивирование было сделано. А класть такие файлы в opt вообще не красиво. Так что я бы сделал что-то вроде:
/
wget -c http://…../firefox-4.0.1.tar.bz2
cd /opt
sudo tar -jxvf
Тогда мы получаем нормальную папку firefox с правами рута на ней.
Все. Лиса сидит там, где ей положено. Теперь сделаем так, чтобы ее можно было запускать из командной строки.
Когда вы что-то набираете в командной строке — интерпретатор ищет исполняемый файл в нескольких папках. Например в
/bin, /bin и так далее. Ссылки на пользовательские программы хранятся в /usr/local/bin.
Поэтому мы создадим в этой папке ссылку на исполняемый файл firefox:
sudo ln -s /opt/firefox/firefox /usr/local/bin/firefox
И еще одну — в папке /usr/bin:
sudo ln -s /opt/firefox/firefox /usr/bin/firefox
Теперь по набору в командной строке (или в каком-нибудь автозапускателе типа gmrun или в том, что вызывается по Alt+F2 ) firefox запустится нужный браузер. Папка с firefox не путается под ногами и лежит там где и положено лежать папке приличной программы.
Как обновлять файрфокс?
С обновлениями все просто. Нужно запустить firefox с правами суперпользователя и обновить ее так, как это делалось в windows.`
Почему именно с правами суперпользователя? Из соображений безопасности. Когда firefox закачает новую версию ей придется заменить старый бинарный файл (старый экзешник, как сказали бы пользователи windows), а это можно сделать только если ты запущен с правами суперпользователя. И это хорошо — поскольку что-нибудь вредоносное с правами обычного пользователя до исполняемого файла не доберется.
Если кто-то запутался в менюшках — сейчас файрфокс обновляется через Справка -> О firefox и в выскочившем окошке — нажать кнопку «проверка обновлений».
Как интегрировать firefox в систему?
За интеграцию в систему (так чтобы по клику по ссылке в pidgin открывался именно firefox) отвечает система update-alternatives — которая подробно рассмотрена тут, а вот тут лежит русский man.
Если говорить коротко — эта система держитё каталог «альтернатив» — неких сферических абстракций пользовательских программ в вакууме типа «терминал», «браузер», «файловый менеджер». И через update-alternatives можно назначить кто из установленных в системе множества терминалов является основным. Пакеты альтернатив хранятся здесь:
Наша задача — назначить firefox как основной x-www-browser — тогда ссылки запущенные из других приложений будут передаваться именно ему. А если набрать где-нибудь x-www-browser — то запустится именно firefox (а не chrom, lynx или кто-нибудь еще).
Посмотреть текущие альтернативы для браузеров можно так:
update-alternatives —list x-www-browser
А интегрировать туда наш свежеустановленный firefox «с нуля» — так:
sudo update-alternatives —install /usr/bin/x-www-browser x-www-browser /usr/bin/firefox 60
—install — ключ для инсталляции «новой альтернативы»,
/usr/bin/x-www-browser — ссылка на категорию
x-www-browser — имя категории
/usr/bin/firefox — линк на линк к бинарному файлу
60 — приоритет
Приоритет задает приоритет выбора альтернативы (там может быть несколько разных программ с разным приоритетом запуска) чем больше число, тем выше приоритет. Если одна программа не может запустится или неудачно запускается — то управление передается программе следующей по приоритету. 60 обычно достаточно, но если что — можно добавить и больше.
Убеждаемся что все поставили верно:
update-alternatives —list x-www-browser
В списке должен присутствовать firefox. Например, у меня он выглядит так:
С этого момента firefox считается браузером по умолчанию.
Итого
Удалить firefox (iceweasel), который уже установлен в системе.
Скачать с сайта мозиллы .tar.bz2 архив.
Распаковать его. Должна получиться папка firefox.
Папку переложить в /opt. Например, для папки firefox лежащей в корне домашней папки:
Либо проделать это все по вышеописанному и более правильному рецепту сэра Ollycat:
/
wget -c http://…../firefox-4.0.1.tar.bz2
cd /opt
sudo tar -jxvf
Бросить линки в /bin папки:
sudo ln -s /opt/firefox/firefox /usr/local/bin/firefox
sudo ln -s /opt/firefox/firefox /usr/bin/firefox
Сделать firefox «умолчальным браузером системы»:
sudo update-alternatives —install /usr/bin/x-www-browser x-www-browser /usr/bin/firefox 60
Убедиться, что все получилось:
update-alternatives —list x-www-browser
Обновление файрфокса — запустить его с правами суперпользователя:
Для thunderbird все делается аналогично, но я исключаю шаг с update-alternatives, поскольку интегрировать почтовый клиент мне в общем-то некуда.
Источник




