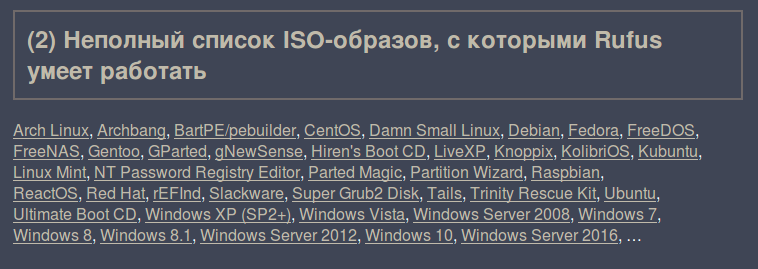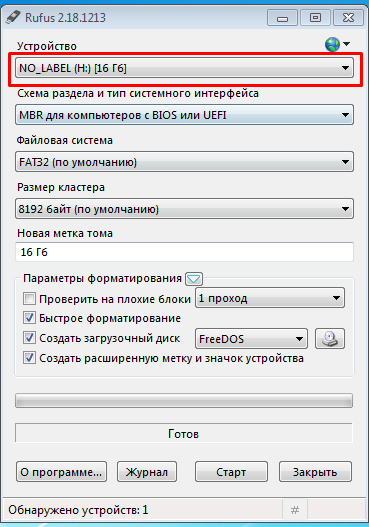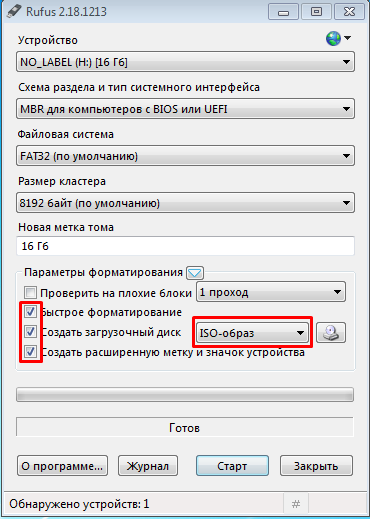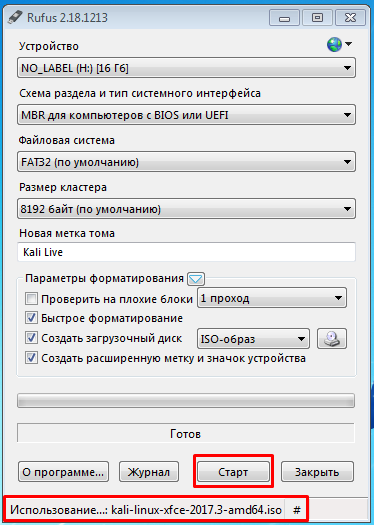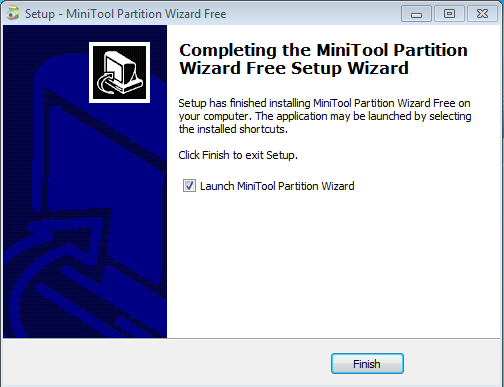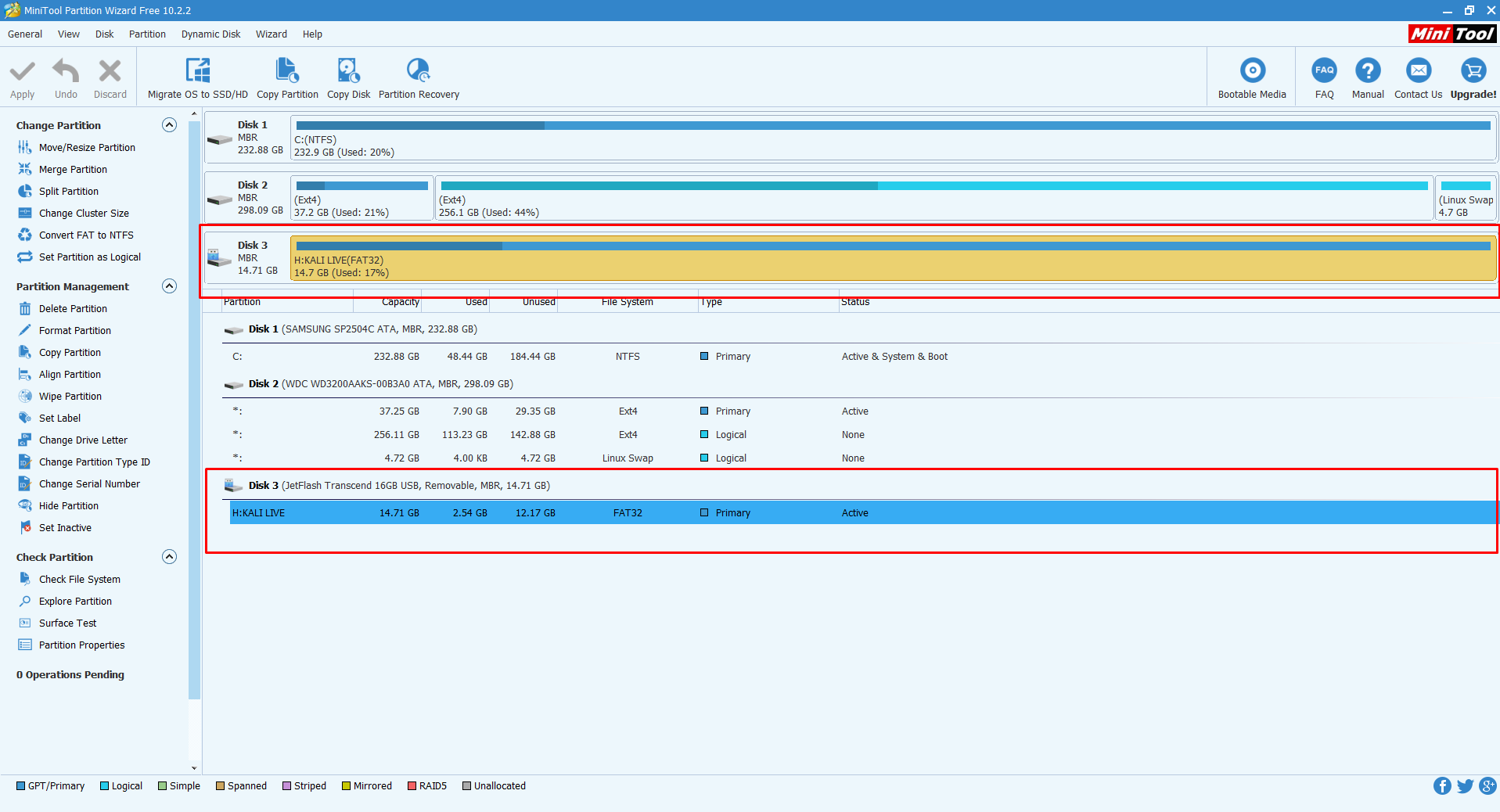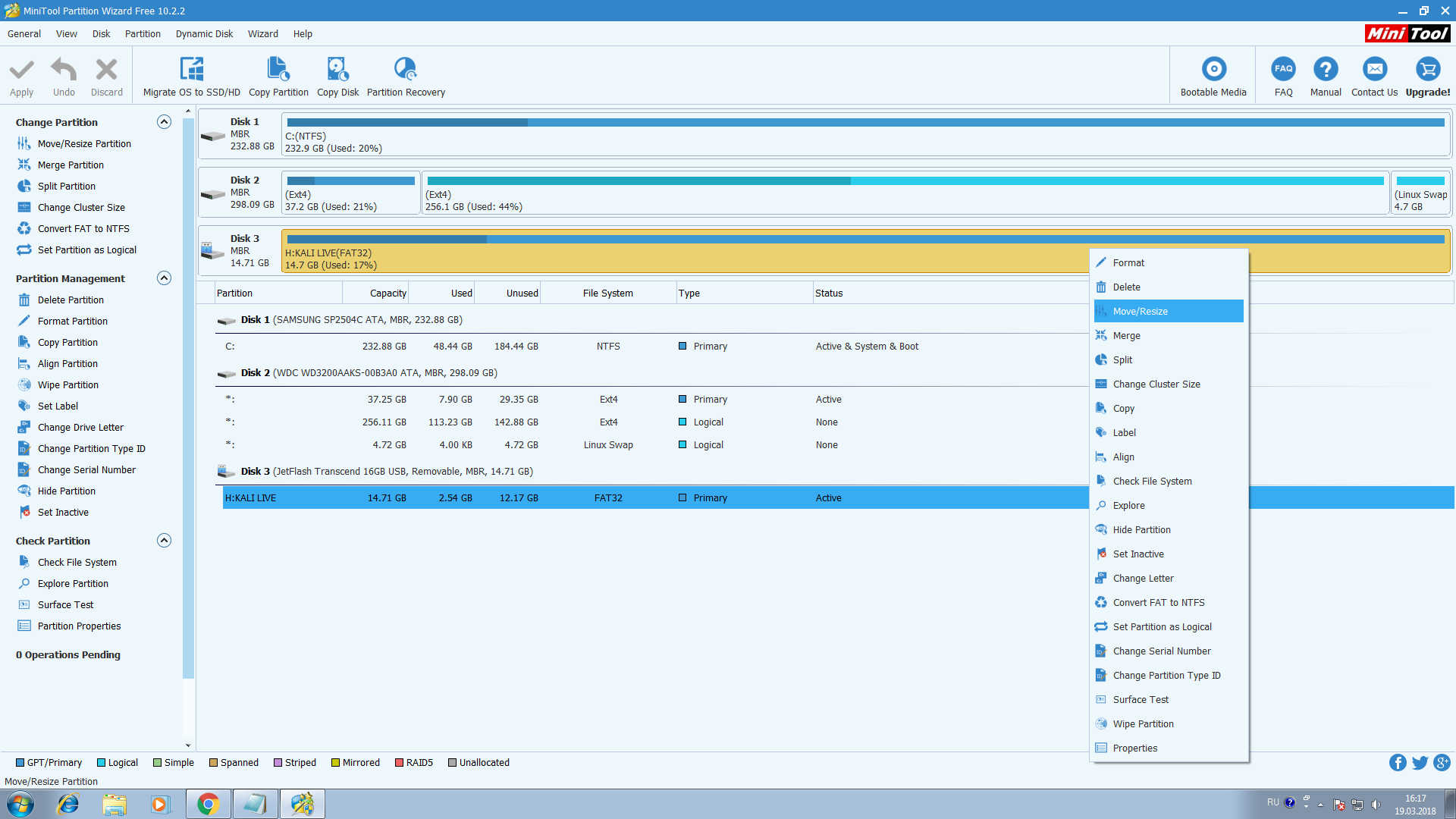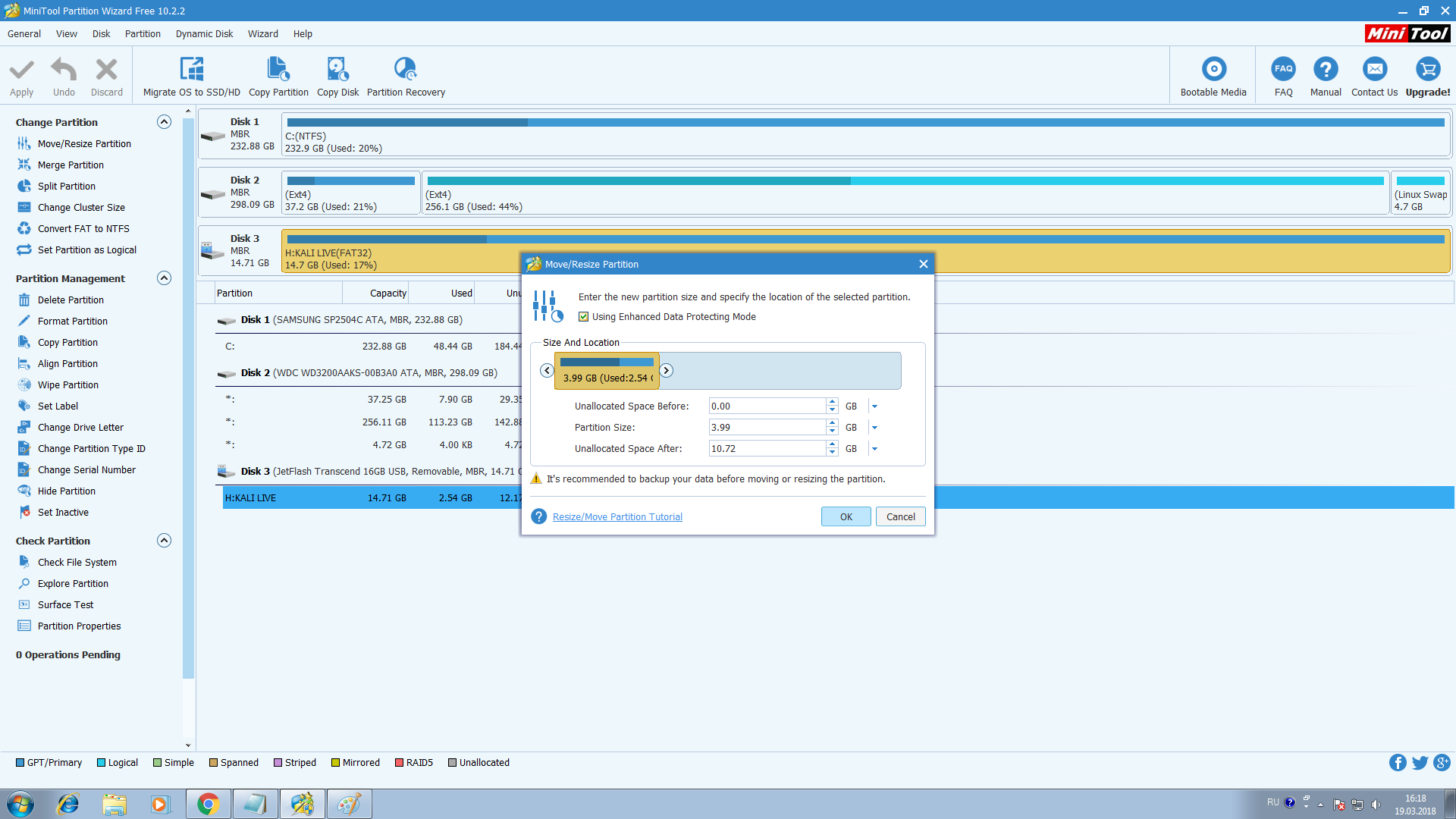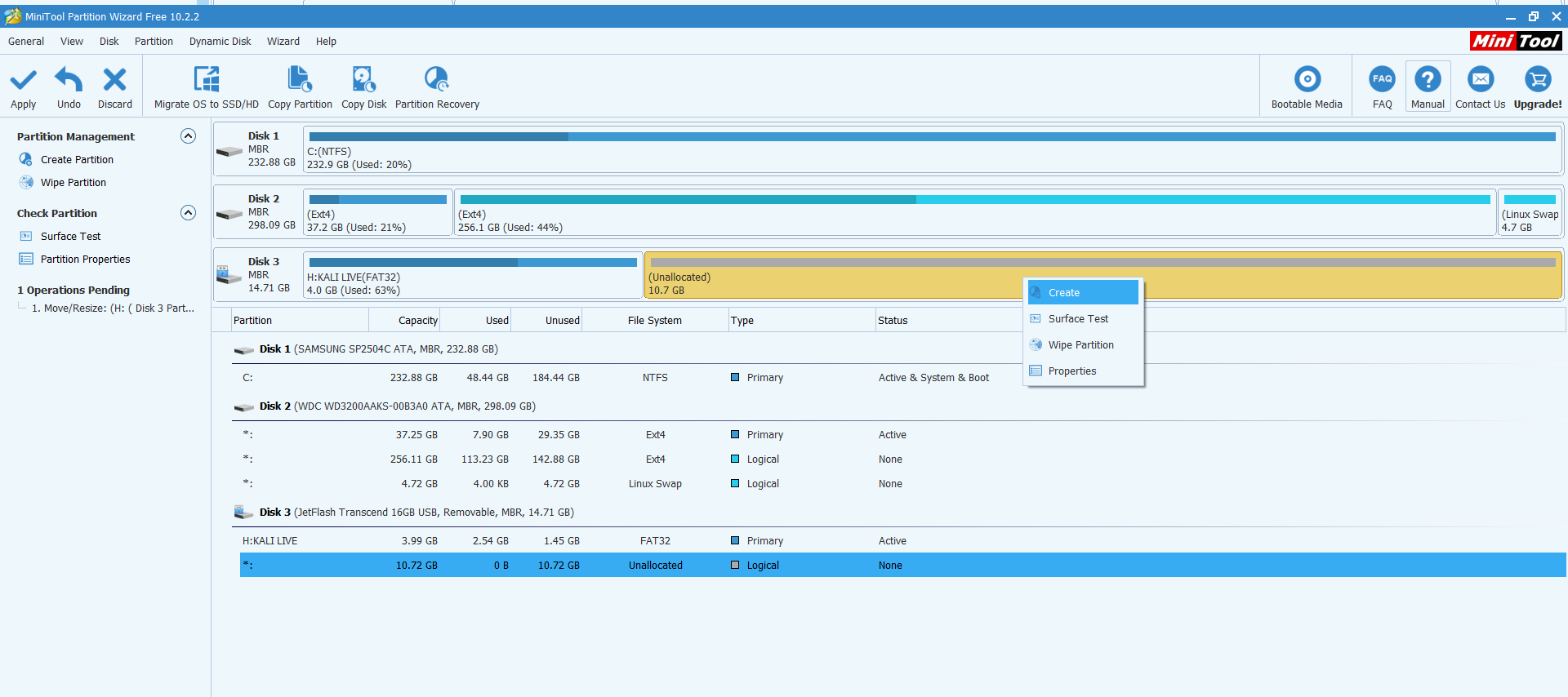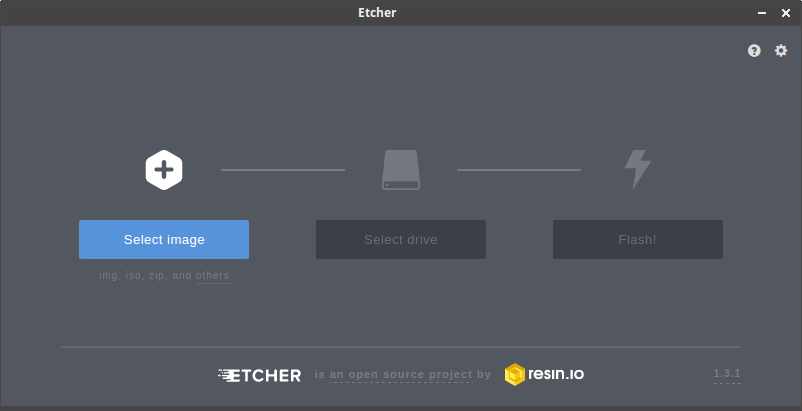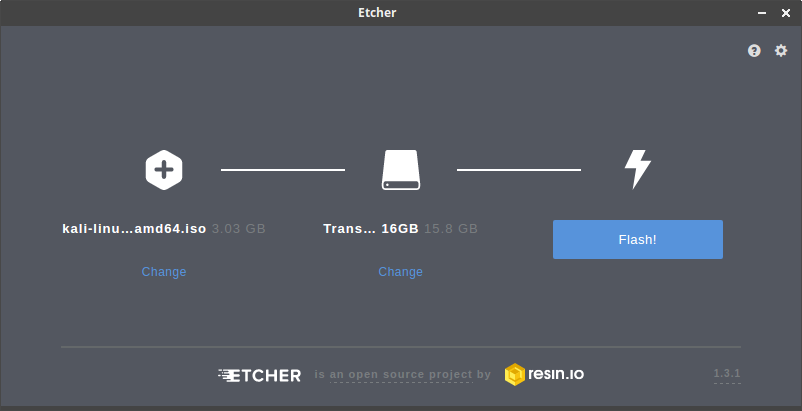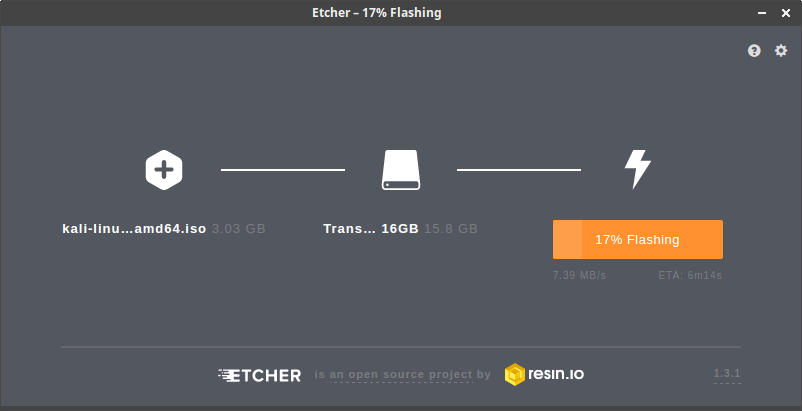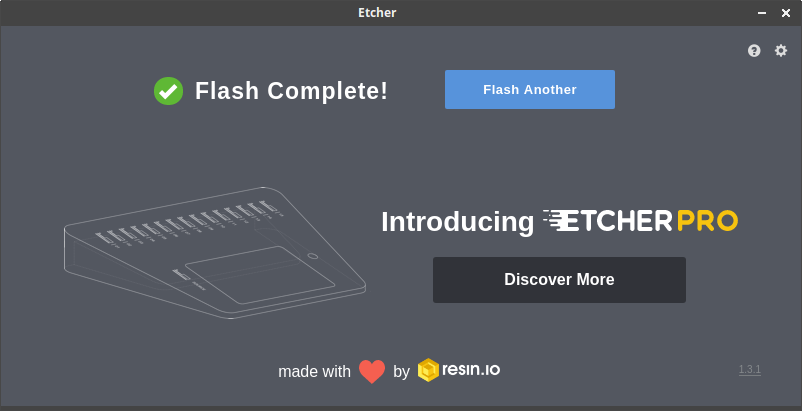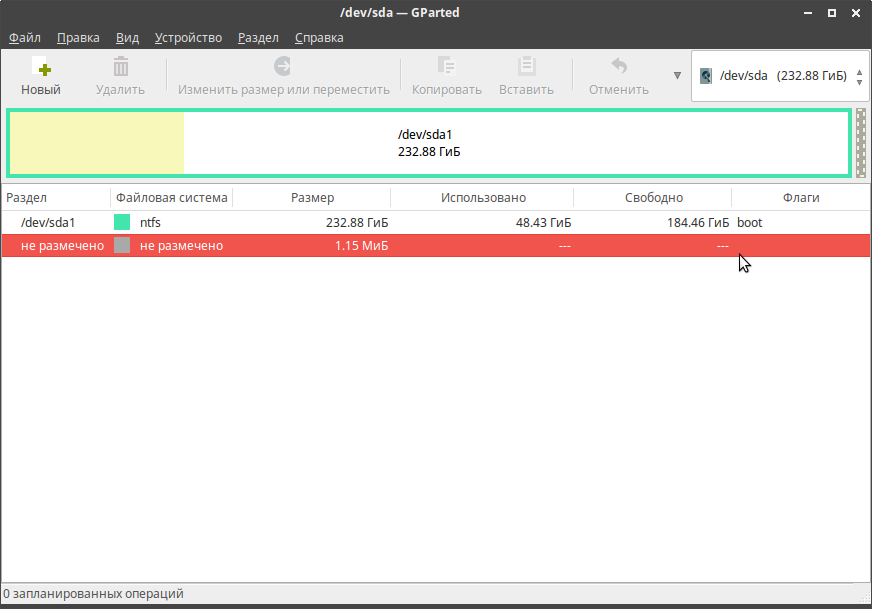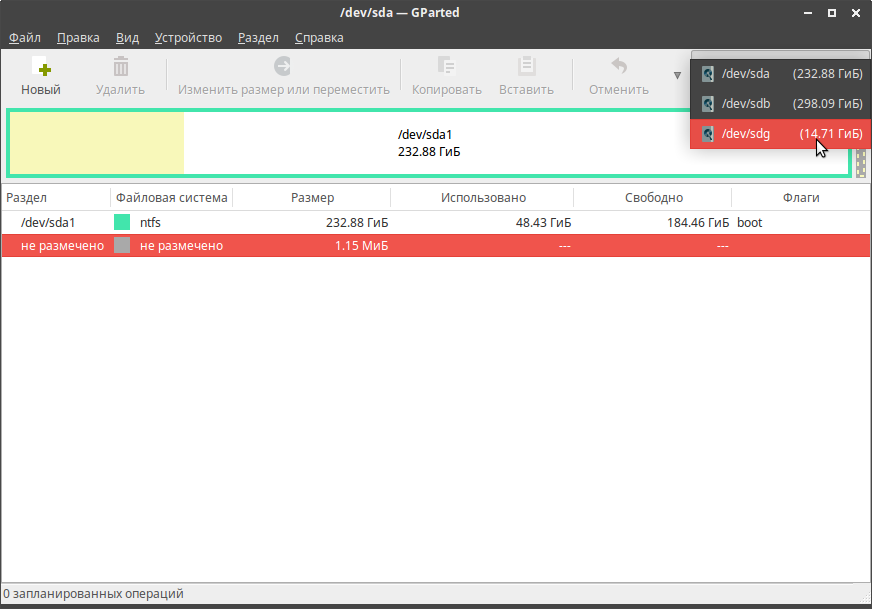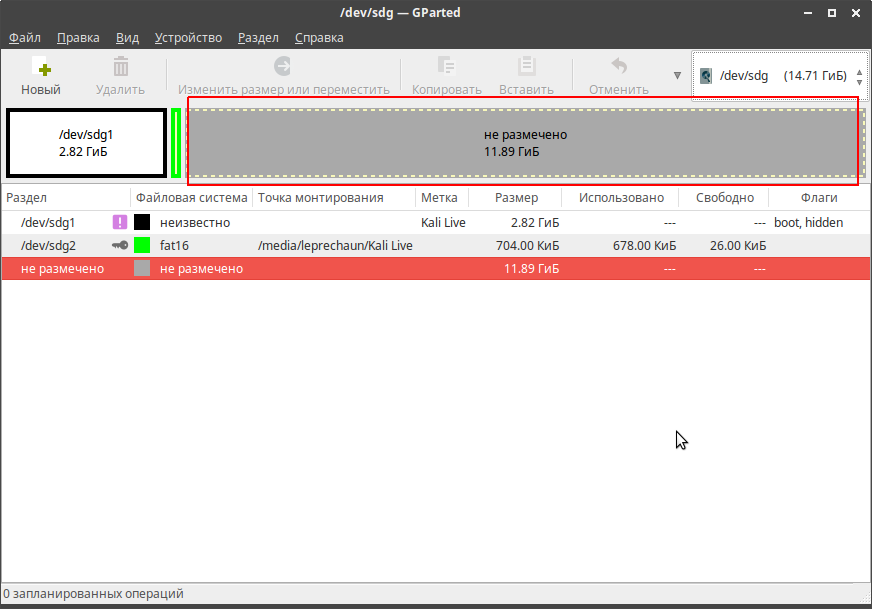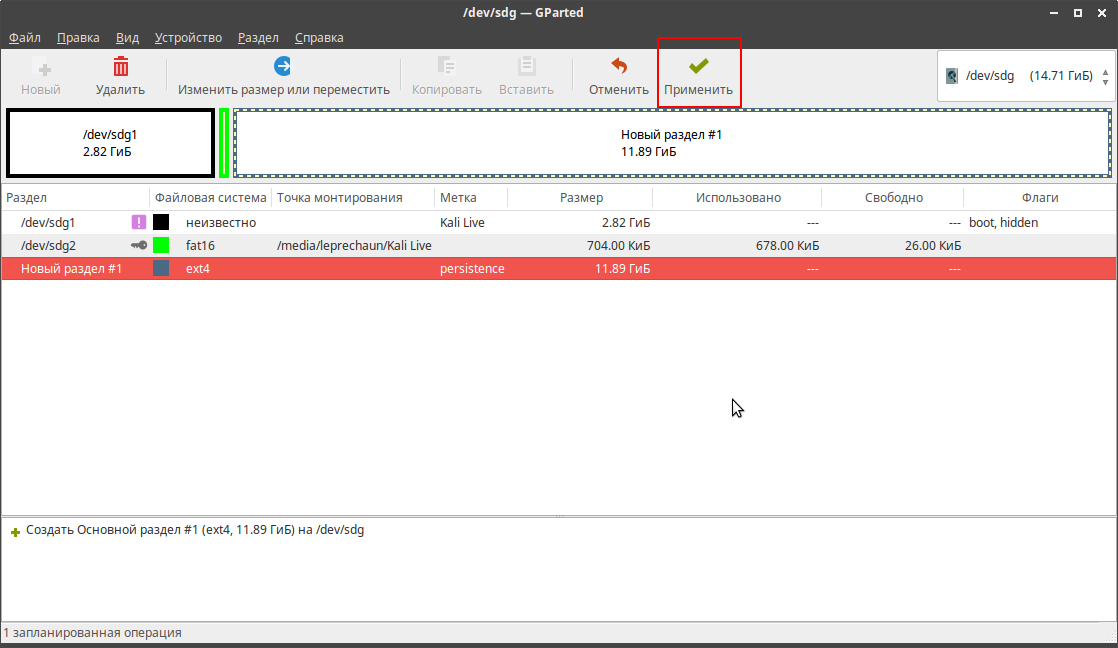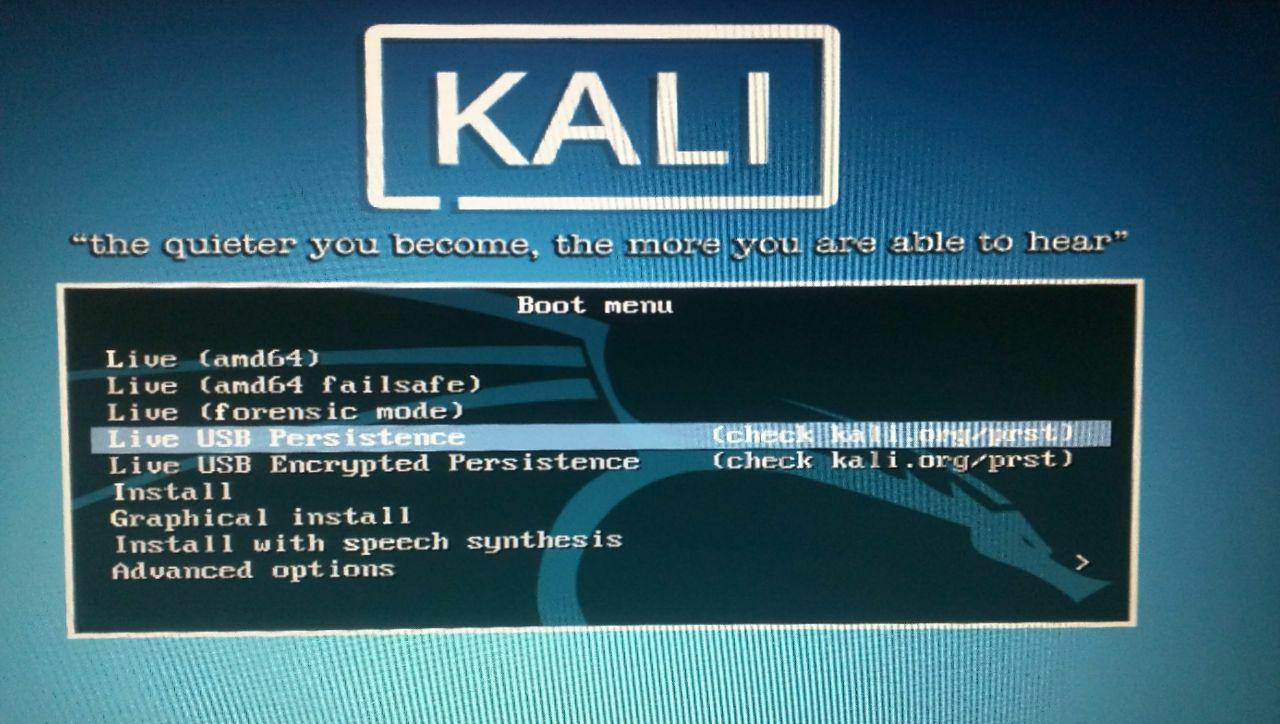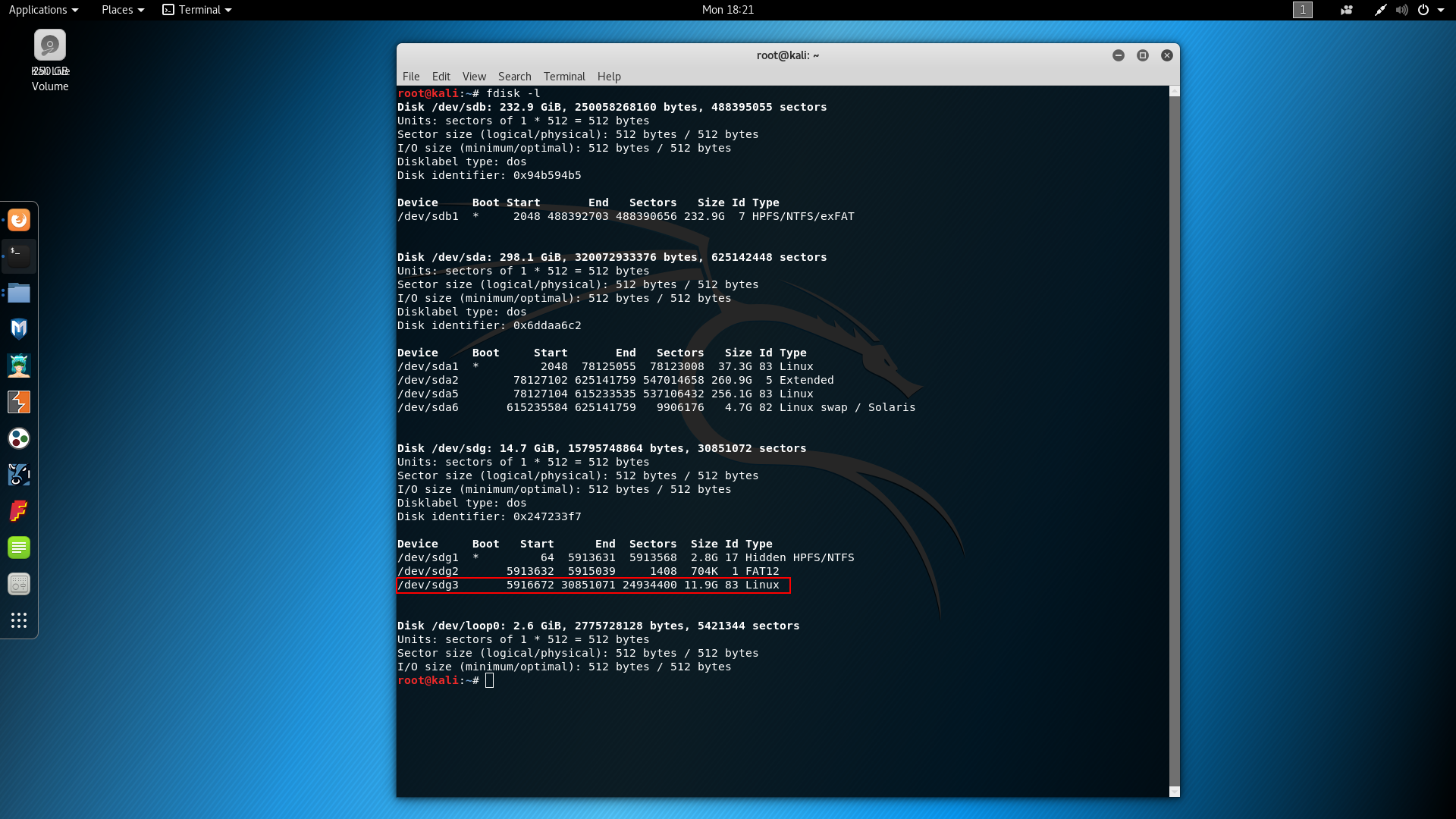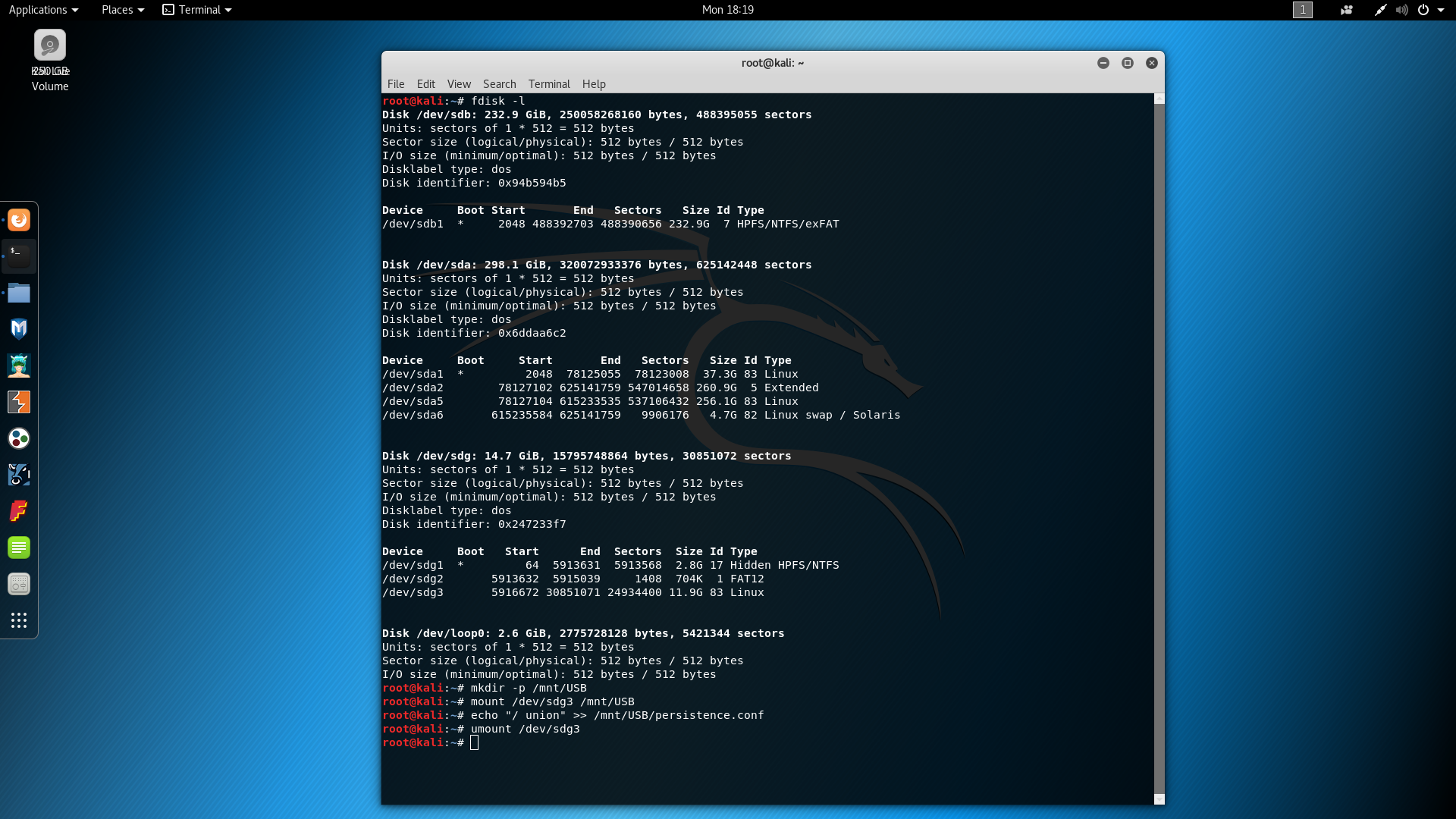- Как установить Кали Линукс на флешку
- Установка Kali Linux
- Как скачать дистрибутив
- Как установить и проверить работоспособность
- Как запустить Kali Linux с флешки
- Как запустить Kali Linux с флешки
- Как записать Kali Linux на флешку в Windows
- Шаг 1. Установка Rufus
- Шаг 2. Определяем USB
- Шаг 3. Определяем ISO — образ
- Шаг 4. Запись образа на USB
- Создание persistence раздела Kali Linux в Windows
- Шаг 5. Установка программы
- Шаг 6. Определяем USB
- Шаг 7. Разметка USB
- Как записать Kali Linux на флешку в Linux
- Настройка persistence раздела Kali Linux
- Выводы
Как установить Кали Линукс на флешку
Дистрибутивов Линукс множество. И если Linux Mint больше подходит для поверхностного знакомства с миром открытого софта, то хакерский Kali Linux славится отличным набором софта для тестирования на проникновение. При этом он способен работать не только как основная ОС, но и как Live-диск. Установка на флешку позволяет использовать инструменты, не затрагивая данные основной системы. Далее будет описано, как установить его на USB накопитель.
Установка Kali Linux
Для развертывания переносного Kali Linux потребуется флешка на 4 Гб или более. Сама подготовка будет состоять из двух частей – загрузка дистрибутива и установка его на носитель.
Как скачать дистрибутив
Все установочные файлы Kali Линукс (на русском) доступны на сайте проекта https://www.kali.org.
Непосредственно ISO находятся на странице загрузок Linux (раздел Download). Установка на флешку возможна для любого из них.
При клике по HTTP начнется обычная загрузка. Если нажать Torrent, сайт предложит сохранить торрент файл для установки на флешку.
Если в системе уже установлено ПО для скачивания с торрентов, то предпочтительнее выбрать этот вариант – так меньше времени уйдет на загрузку дистрибутива. Если его нет, то на ресурсе https://www.utorrent.com/ можно взять популярный μTorrent (как установить его написано на сайте).
Иконка в виде листка с плюсом добавит Kali Linux в очередь закачек, нужно только указать файл в диалоге выбора.
Также следует определиться с сохранением под удобным именем и установить, как запустить торрент – сразу или позже.
Загрузка потребует времени.
Перед тем, как сделать дальнейшие действия по установке Kali Linux на флешку, нужно проверить образ на целостность. Разработчики советуют Hashtab, который поддерживает метод SHA-256. По адресу http://implbits.com/products/hashtab/ лежит бесплатный инсталлятор.
А вот как установить его: на всех шагах нужно просто соглашаться.
На продолжение процесса.
На условия лицензионного соглашения.
С предложенной папкой для софта (можно создать свою, но установка на флешку не рекомендуется).
С окончанием работы инсталлятора.
Теперь можно открыть свойства ISO Kali Linux и переключиться на вкладку с контрольными суммами.
SHA-256 по умолчанию нет, нужно добавить его в настройках.
Далее кнопкой «Сравнить файл» выбрать документ с контрольной суммой для Kali Linux (он лежит в той же папке).
Должно появиться оповещение в виде зеленой галочки – это значит, что суммы у образа Kali Linux и в проверочном файле совпали и можно проводить установку на флешку.
Если это не так, образ потребуется перекачать, иначе загрузочная флешка Linux не будет работать.
Примечание: иногда для корректного сравнения необходимо выделить строку с соответствующим алгоритмом.
Как установить и проверить работоспособность
Можно использовать практически любую утилиту для создания загрузочной флешки Kali. Рассмотрим на примере WinSetupFromUSB. Несмотря на название, она отлично справится с Kali Linux – и сможет проверить готовый носитель на работоспособность.
Все настройки делаются в одном окне. Сначала нужно отметить галочкой автоформат. Далее в варианте Linux ISO указать путь к скачанному ранее образу. По выбранному пункту приложение определит, как установить образ на носитель.
Также следует поставить галочку около «Test in QEMU». Тогда программа после окончания копирования запустит простой эмулятор. В нем она протестирует, удачно ли завершилась установка на флешку.
Все готово, чтобы дистрибутив установить как Live-версию. После нажатия кнопки Go появится предупреждение, что установка на флешку удалит все ее содержимое.
Перед тем как установить дистрибутив утилита покажет еще одно окно с деталями форматирования под Кали Линукс.
И только после этого образ Kali Linux будет перенесен на USB накопитель.
Затем Kali Linux запустится в эмуляторе. Полноценно проверить его не получится, памяти эмулятора для этого недостаточно. Установить как основную ОС – тем более.
Установка на флешку прошла успешно. Можно закрыть окно и выйти из WinSetupFromUSB. Теперь с носителя можно как установить Kali на ПК, так и использовать его в режиме Live-диска.
Источник
Как запустить Kali Linux с флешки
Kali Linux — пожалуй один из самых популярных и востребованных дистрибутивов Linux в сфере информационной безопасности, который включает в себя сотни различных инструментов для тестирования компьютерных систем и сетей путем проведения различного рода «атак на проникновение».
Дистрибутив разрабатывается на базе Debian, первый официальный релиз Kali Linux состоялся 13 марта 2013 года. С тех пор разработчики внесли множество изменений в систему: был сделан упор на стабильность работы и функциональность дистрибутива, а также был «отфильтрован» и сам инструментарий. Дальше мы рассмотим как запустить kali linux с флешки.
Как запустить Kali Linux с флешки
Дистрибутив можно использовать как из виртуальной машины и жесткого диска, так и прямо с USB-флешки (LiveUSB). В данной статье будет рассмотрен процесс записи Kali Linux на USB в операционной системе Windows и в Linux, также будет рассмотрена возможность создания persistence раздела на USB флешке для последующего сохранения данных.
Как записать Kali Linux на флешку в Windows
Для записи образа Kali linux в Windows вам понадобится флешка на 8 Гб или более и программа под названием «Rufus», которая отлично справляется со своей задачей. Скачать Rufus вы можете с официального сайта разработчика.
Шаг 1. Установка Rufus
Скачайте и запустите программу:
Шаг 2. Определяем USB
Подключите флешку к компьютеру и нажмите на кнопку Устройство и выберите нужную флешку для записи образа Kali:
Шаг 3. Определяем ISO — образ
Затем нажмите на выделенную кнопку и выберите ваш образ с Kali Linux:
Шаг 4. Запись образа на USB
Программа успешно определила ISO — образ, нажмите кнопку Старт и дождитесь завершения записи образа:
После того как образ будет записан — вы получите полностью рабочий Kali Linux, который можно будет запускать прямо с флешки в режиме Live USB. Однако все изменения и все ваши данные будут потеряны после каждого выключения или перезагрузки вашей живой системы. И для того чтобы этого избежать, мы создадим persistence раздел, который позволит вам сохранять все ваши настройки и данные на флешке. Создание загрузочной флешки kali linux завершено.
Создание persistence раздела Kali Linux в Windows
Для того чтобы создать persistence раздел Kali Linux в Windows нам понадобится программа под названием MiniTool Partition Wizard Free Setup Wizard, которую вы можете скачать прямо с официального сайта.
Шаг 5. Установка программы
Скачайте, установите и запустите программу:
Шаг 6. Определяем USB
Теперь вам необходимо найти ваш вашу флешку. В моем случае это Disk 3:
Шаг 7. Разметка USB
На этом шаге нам необходимо сократить размер основного раздела Kali Linux и добавить туда persistence, который и будет отвечать за сохранение всех ваших системных настроек и данных. Для этого щелкните правой кнопкой мыши по разделу на вашем USB и выберете пункт Move/Resize (переместить/ изменить размер):
В открывшемся окне двигаем ползунок для регулировки размера основного раздела Kali Linux. Затем, определившись с размером, нажимаем кнопку Ок:
Как видно на фотографии ниже, у нас появился новый unallocated (нераспределенный) раздел флешки, который нам нужно будет разметить. Кликаем по нему правой кнопкой мыши и выбираем пункт Create:
В открывшемся окне в поле Partition Label пишем название раздела persistence. В поле Create As выбираем Primary и файловую систему Ext4. Размер выбираем максимально допустимый. Нажимаем кнопку Ок:
Затем в правом верхнем углу нажимаем кнопку «Apply» и ждем завершения процесса. После того как менеджер разделов закончит свою работу, перезагрузите компьютер и загрузитесь с вашей флешки с Kali Linux и переходите к пункту статьи «Настройка persistence раздела Kali Linux» для того чтобы завершить настройку созданного persistence раздела. Теперь перейдем к тому как записать kali linux на флешку через ос Linux.
Как записать Kali Linux на флешку в Linux
Для того чтобы записать образ Kali Linux на флешку в Linux, достаточно использовать утилиту dd. Команда будет выглядеть вот так:
sudo dd bs=4M if=/путь/к/kali-linux.iso of=/dev/sd[буква_флешки] status=progress
sudo dd bs=4M if=
/Загрузки/kali-linux.iso of=/dev/sdb status=progress
Помимо этого, записать образ можно с помощью отличной опенсорсной программы Etcher. Скачать программу можно с сайта проекта. Запускаем программу, нажимаем Select Image и выбираем образ Kali Linux:
После этого программа сама определит и выберет подходящий подключенный к компьютеру USB:
Затем нажимаем кнопку Flash, вводим пароль суперпользователя и ждем завршения процесса записи:
Программа уведомит вас по завершению записи на флешку:
После того как мы закончили с записью флешки с Kali Linux, нам необходимо создать на USB- флешке persistence раздел. Для этого нам понадобится программа Gparted, скачать которую вы можете с официального сайта разработчика. Теперь запуск Gparted:
Нажимаем на выделенное окошко и ищем в выпадающем списке USB флешку и кликаем по нему. В моем случае это /dev/sdg:
И при переходе к разделам на нашей USB флешке мы видим, что Etcher, с помощью которого мы записывали Kali Linux, разметил лишь необходимый объем памяти, а свободное место оставил неразмеченным:
На этом неразмеченном пространстве мы и создадим наш persistence раздел. Правой кнопкой мыши кликаем по неразмеченной области и выбираем Новый:
В открывшемся окне выбираем максимально допустимый объем памяти для раздела, в пункте Создать как выбираем Основной раздел, файловую систему выбираем Ext4. В поле Метка прописываем persistence и затем нажимаем добавить:
После этого нажимаем Применить и Gparted начнет разметку USB диска:
Вы уже можете выполнять запуск с флешки kali linux, но перейдем к настройке persistence раздела Kali Linux.
Настройка persistence раздела Kali Linux
Теперь перезагружаем компьютер, загружаемся с вашей флешки с Kali Linux и выбираем пункт Live USB Persistence и входим в систему со стандартными логином — root и паролем — toor:
После того как вы войдете в систему на вашем рабочем столе должен появиться файл раздела для постоянного хранилища. Теперь нам необходимо найти его местонахождение. Открываем терминал и прописываем команду:
И ищем ваш постоянный раздел на флешке. В моем случае это /dev/sdg3:
Затем прописываем в терминале следующие команды, где вместо sdg3 — ваше расположение раздела флешки:
mount /dev/sdg3 /mnt/USB
echo «/ union» >> /mnt/USB/persistence.conf
После этого можете выполнять запуск вашей системы и использовать вашу LiveUSB с Kali Linux с возможностью сохранять все системные настройки и данные.
Выводы
Таким образом мы рассмотрели как делается загрузочная флешка kali linux в Windows и Linux с возможностью сохранять все внесенные в систему изменения и данные.
Источник