- Скачать Kali Linux 2021.1 Released – Скачать DVD ISO Образы
- Новый дизайн рабочего стола и экрана входа в систему в Kali Linux
- Настройки терминалов в Kali Linux
- Интеграция PowerShell в Kali Linux
- Новые инструменты в Kali Linux
- Изменения в Установщике программного обеспечения
- Прямая загрузка образов Kali Linux DVD ISO
- Обновление Kali Linux до последней версии
- Установка KDE в Kali Linux
- Устанавливаем KDE в Kali Linux
- Шаг 1: Загрузка компонентов
- Шаг 2: Настройка менеджера дисплеев
- Шаг 3: Вход и настройка
- Шаг 4: Удаление старой оболочки
- Решение неполадок с установкой KDE в Kali Linux
Скачать Kali Linux 2021.1 Released – Скачать DVD ISO Образы
Kali Linux (ранее известная как BackTrack Linux) объявила о выпуске Kali Linux версии 2021.1 24 февраля 2021 года. Дистрибутив Kali построен на базе Debian, и ориентирован на тестирование проникновения, а так же используется в цифровой криминалистики.
Kali Linux — это новое поколение дистрибутива Linux BackTrack. Так же это полная перестройка BackTrack с нуля, полностью соответствующая стандартам разработки Debian.
Последняя версия Kali Linux поставляется как с функциональными, так и с визуальными изменениями. Мы это увидим позже в этом руководстве. Вкратце, вот некоторые из улучшений, включенных в Kali 2021.1.
Новый дизайн рабочего стола и экрана входа в систему в Kali Linux
Новый Kali Linux 2021.2 поставляется с обновленным рабочим столом d светлой и темной темой. Вы можете переключаться между темами, перейдя в «Настройки» и выбрав предпочтительную тему.
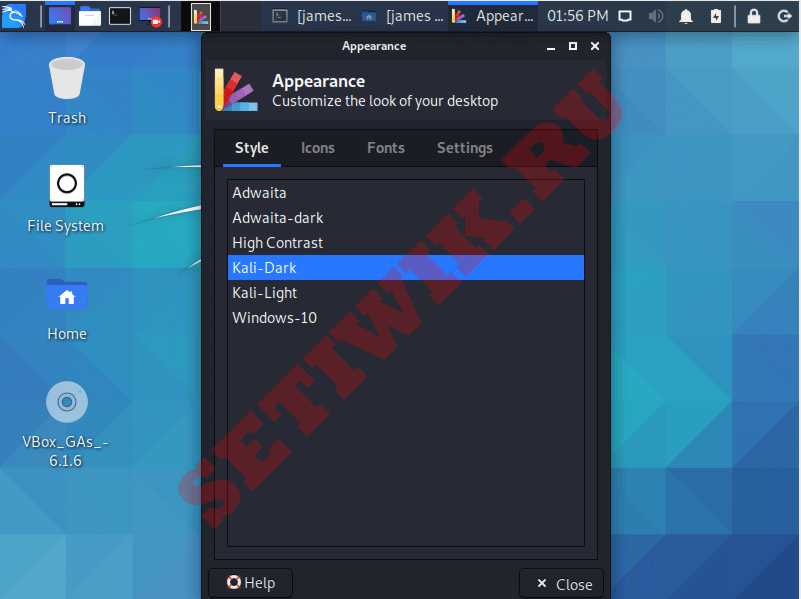
Вот выглядит темная тема.
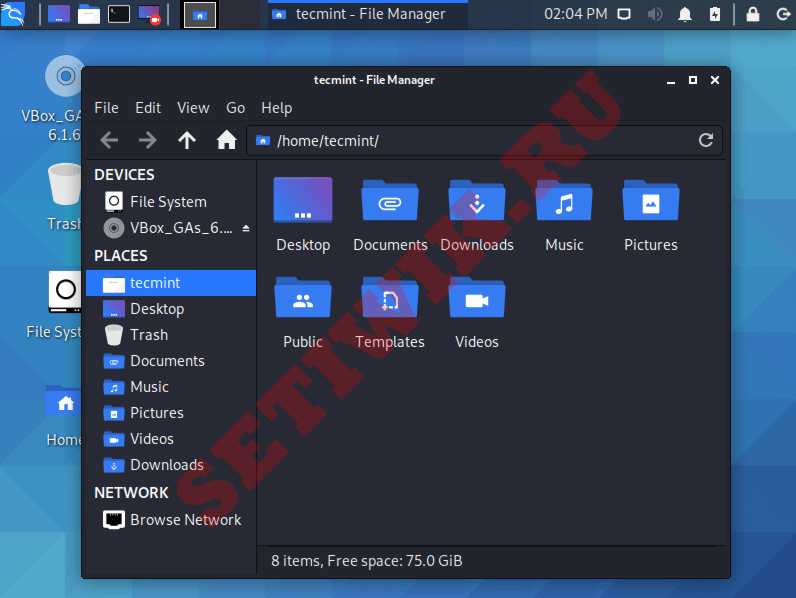
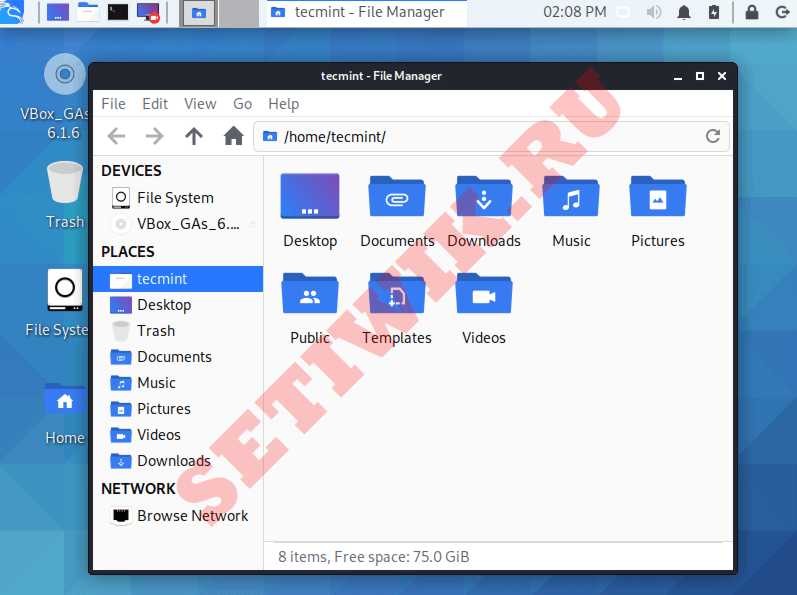
Экран входа в систему тоже был изменен и получил улучшенную компоновку с полем входа в систему по центру, чтобы обеспечить более компактный и удобный внешний вид.
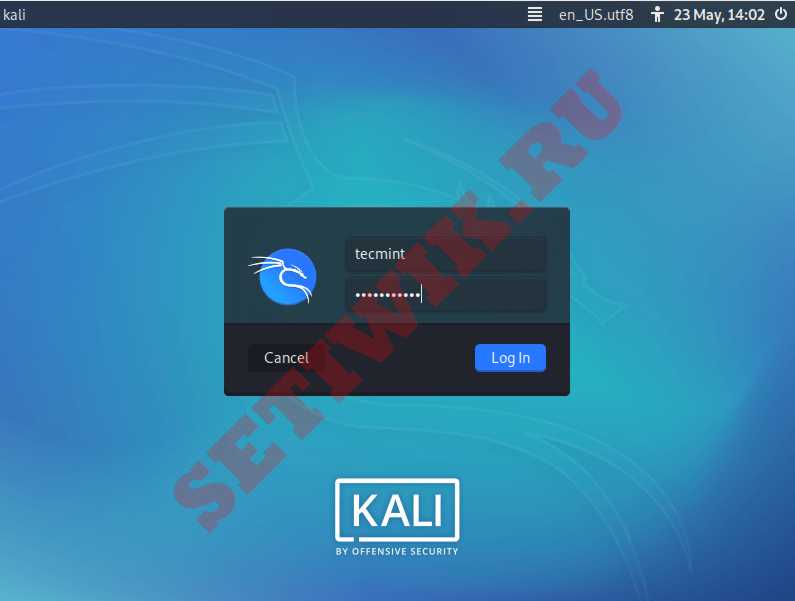
Среда рабочего стола GNOME также была обновлена до последней версии. Среды KDE Plasma и XFCE тоже получили улучшенный вид.
Настройки терминалов в Kali Linux
При использовании Kali мы проводим много времени в терминале командной строки (а не в консоли или удаленном SSH). С разнообразием окружений рабочего стола вы получите варианты использования различных терминалов, таких как xfce4-terminal, tmux, tilix, konsole, qterminal и mate-terminal.

Интеграция PowerShell в Kali Linux
Powershell был перемещен из сетевого репозитория Kali Linux в один из основных метапакетов, известных как kali-linux-large. Это означает, что вы можете установить Powershell либо во время установки – так как он теперь включен в метапакет kali-Linux. Либо после окончательной установки Kali. Это можно сделать на терминале с помощью приведенной ниже команды
$ sudo apt install -y kali-linux-large
Чтобы вызвать Powershell в терминале, просто выполните следующую команду.
Новые инструменты в Kali Linux
Некоторые из новых инструментов в Kali 2021.1 включают в себя:
- Airgeddon – Скрипт bash для аудита беспроводных сетей.
- Arjun – HTTP набор обнаружения параметров.
- Chisel – Быстрый TCP/UDP туннель через HTTP.
- DNSGen – Создает комбинацию доменных имен из заданных входных данных.
- DumpsterDiver – Поиск секретов в различных типах файлов.
- GitLeaks – Поиск секретов и ключей в истории Git repo.
- HTTProbe – Вытяните список доменов и изучите работу HTTP и HTTPS серверов.
- MassDNS – DNS stub resolver для массовых поисков и разведки.
- PSKracker – инструментарий WPA/WPS для создания ключей/пин-кодов.
- WordlistRaider – Подготовка существующего списка слов.
Изменения в Установщике программного обеспечения
Новый Kali 2021.1 избавляет установщика от опции «kali-linux-everything’. Это решает проблему, которая присутствовала в более ранней версии (Kali 2021.1). Когда пользователям приходилось выбирать “All” (Всё), что занимало гораздо больше времени для извлечения очень больших мета-пакетов.
Теперь каждая среда рабочего стола и большие мета-пакеты Kali-Linux кэшируются в ISO-образе, и пользователи могут выбрать то, что им нужно установить.

Прямая загрузка образов Kali Linux DVD ISO
Чтобы получить последнюю версию Kali Linux, просто перейдите на страницу загрузки Kali и выберите предпочтительный ISO-образ, который соответствует архитектуре вашей системы.
Скачать Kali Linux для 64-битных и 32-битных ISO-образов можно по следующим ссылкам:
| Image Name | Direct | Torrent | Size |
|---|---|---|---|
| Kali Linux 64-Bit (Installer) | kali-linux-2021.1-installer-amd64.iso | kali-linux-2021.1-installer-amd64.iso.torrent | 4.0G |
| Kali Linux 64-Bit (Live) | kali-linux-2021.1-live-amd64.iso | kali-linux-2021.1-live-amd64.iso.torrent | 3.4G |
| Kali Linux 64-Bit (NetInstaller) | kali-linux-2021.1-installer-netinst-amd64.iso | kali-linux-2021.1-installer-netinst-amd64.iso.torrent | 379M |
| Kali Linux 32-Bit (Installer) | kali-linux-2021.1-installer-i386.iso | kali-linux-2021.1-installer-i386.iso.torrent | 3.5G |
| Kali Linux 32-Bit (Live) | kali-linux-2021.1-live-i386.iso | kali-linux-2021.1-live-i386.iso.torrent | 3.0G |
| Kali Linux 32-Bit (NetInstaller) | kali-linux-2021.1-installer-netinst-i386.iso | kali-linux-2021.1-installer-netinst-i386.iso.torrent | 336M |
Кроме того, вы можете скачать образы для ARM-устройств, таких как Raspberry Pi и PineBook, по этой ссылке.
Обновление Kali Linux до последней версии
Вы можете обновить свою систему Kali Linux до последней версии, выполнив следующую команду:
$ sudo apt -y update
$ sudo apt -y full-upgrade
Это краткий обзор того, чего стоит ожидать в версии Kali Linux 2021.1.
Источник
Установка KDE в Kali Linux
Активные пользователи дистрибутивов операционной системы Linux иногда ставят перед собой задачу смены среды рабочего стола по разным причинам. Обладатели Kali Linux не стали исключением, ведь функциональность этой сборки позволяет поставить практически любое из доступных окружений. В рамках сегодняшней статьи мы бы хотели продемонстрировать процедуру смены графической оболочки на известную KDE.
Устанавливаем KDE в Kali Linux
KDE — одна из самых популярных графических оболочек, которая является стандартной во многих дистрибутивах. На официальном сайте Kali присутствует возможность загрузить сборку с этой средой, поэтому если вы еще не установили ОС и желаете иметь KDE, настоятельно рекомендуем сразу скачивать подходящую версию. Детальные инструкции по инсталляции платформы вы найдете в другом нашем материале по следующей ссылке, а мы же переходим непосредственно к установке оболочки.
Шаг 1: Загрузка компонентов
Вместе с изменениями внешнего вида рабочего стола пользователи получают ряд дополнительных функций — стандартные программы, расширенные настройки интерфейса и многое другое. Все это тоже нужно скачать и установить. Благо вся процедура производится через стандартную консоль с помощью одной команды.
- Откройте меню, перейдите в раздел «Usual applications», выберите раздел «System» или «Системные» и отыщите там приложение «Терминал».
Напишите команду apt-get install kali-defaults kali-root-login desktop-base kde-plasma-desktop , если хотите установить KDE Plasma, затем нажмите на клавишу Enter.
Юзерам, которые желают установить только набор стандартных компонентов, версию для нетбуков или полный пакет KDE, советуем обратить на три отдельные команды, представленные далее.
apt-get install kali-defaults kali-root-login desktop-base kde-plasma-netbook
apt-get install kali-defaults kali-root-login desktop-base kde-standard
apt-get install kali-defaults kali-root-login desktop-base kde-full
Ожидайте скачивания и установки пакетов. Скорость выполнения этого этапа зависит от стабильности интернет-соединения и мощности компьютера.
Шаг 2: Настройка менеджера дисплеев
За работоспособность графической оболочки отвечает Менеджер дисплеев. Для Линукс их было разработано несколько, чтобы обеспечить корректное функционирование самых разных сред рабочего стола. Во время установки KDE также будет добавлен новый Менеджер, его потребуется настроить:
- После определенного момента во время загрузки пакетов в консоли всплывет отдельное окно с уведомлением о настройке Менеджера дисплеев. Подтвердите переход к конфигурации, выбрав «ОК».
С помощью стрелочек на клавиатуре переключите стандартный Менеджер на lightdm, затем щелкните на «ОК».
В «Терминале» подтвердите внесение изменений в системные файлы вариантом Y.
По завершении инсталляции перезагрузите операционную систему через sudo reboot .
Шаг 3: Вход и настройка
Если до этого у вас не стояло никаких сред рабочего стола, после перезагрузки можно сразу приступить к настройке. В противном случае придется в стартовом окне производить выбор оболочки, что осуществляется так:
- В правом верхнем углу выберите значок настроек.
Откроется всплывающее меню, где следует отметить маркером пункт «Plasma».
После входа через меню перейдите в «Параметры» > «Параметры системы KDE».
Настройте компоненты KDE на свое усмотрение. Пунктов здесь достаточно много, что позволит создать гибкую конфигурацию.
Отдельно бы хотелось отметить и консольную команду update-alternatives —config x-session-manager . Она позволяет изменить текущую оболочку через консоль.
Шаг 4: Удаление старой оболочки
Некоторым пользователям не хочется иметь на компьютере две оболочки. В таком случае старую можно удалить всего за пару минут, оставив только KDE. Давайте рассмотрим удаление на примере известной LXDE:
- Откройте консоль и пропишите команду apt-get remove lxde-core lxde .
Подтвердите выполняемое действие.
Ожидайте окончания процедуры.
После деинсталляции перезагрузите ПК через команду reboot .
После на экране появится значок KDE и начнется загрузка.
Теперь можно переходить к работе с новой оболочкой.
Обладателям других окружений придется вводить команды немного иного содержания:
- Cinnamon — apt-get remove cinnamon
- Xfce — apt-get remove xfce4 xfce4-places-plugin xfce4-goodies
- Gnome — apt-get remove gnome-core
- MATE — apt-get remove mate-core
Если в этом списке вы не нашли своего окружения, обратитесь к официальной документации, чтобы отыскать там необходимую информацию.
Решение неполадок с установкой KDE в Kali Linux
В некоторых случаях юзеры сталкиваются с различного рода проблемами при попытке загрузки KDE. В большинстве ситуаций после запуска команды появляется уведомление «Unable to locate package kde-plasma-desktop», что свидетельствует о невозможности нахождения пакета. Если вы столкнулись с такой проблемой, советуем выполнить следующую инструкцию.
- Для начала установите текстовый редактор gedit, чтобы упростить дальнейшую работу с конфигурационным файлом. Для этого введите команду apt-get install gedit .
Подтвердите добавление новых файлов в систему.
По окончании инсталляции запустите конфигурационный файл, введя gedit /etc/apt/sources.list .
Вставьте в конец файла следующее содержимое:
# deb cdrom:[Debian GNU/Linux 7.0 _Kali_ — Official Snapshot amd64 LIVE/INSTALL Binary 20130315-11:02]/ kali contrib main non-free
# deb cdrom:[Debian GNU/Linux 7.0 _Kali_ — Official Snapshot amd64 LIVE/INSTALL Binary 20130315-11:02]/ kali contrib main non-free
deb http://http.kali.org/kali kali main non-free contrib
deb-src http://http.kali.org/kali kali main non-free contrib
## Security updates
deb http://security.kali.org/kali-security kali/updates main contrib non-free
deb-src http://security.kali.org/kali-security kali/updates main contrib non-free
Сохраните изменения, нажав на соответствующую кнопку.
Введите sudo apt-get update , активируйте ее, а после появления новой строки ввода повторите попытку инсталляции.
Другие проблемы возникают достаточно редко, а связаны они в основном с невнимательностью самих пользователей. Например, где-то была пропущена буква или после слова нет пробела. При появлении уведомлений всегда сначала читайте их, возможно, они решаются просто. В других ситуациях рекомендуем обращаться к официальной документации дистрибутива и окружения рабочего стола.
Теперь вы знакомы с процедурой инсталляции KDE в Kali Linux. Примерно по такому же принципу устанавливаются и другие среды. Узнать информацию о самых популярных из них мы предлагаем в другом нашем руководстве по ссылке ниже.
Помимо этой статьи, на сайте еще 12315 инструкций.
Добавьте сайт Lumpics.ru в закладки (CTRL+D) и мы точно еще пригодимся вам.
Отблагодарите автора, поделитесь статьей в социальных сетях.
Источник




























