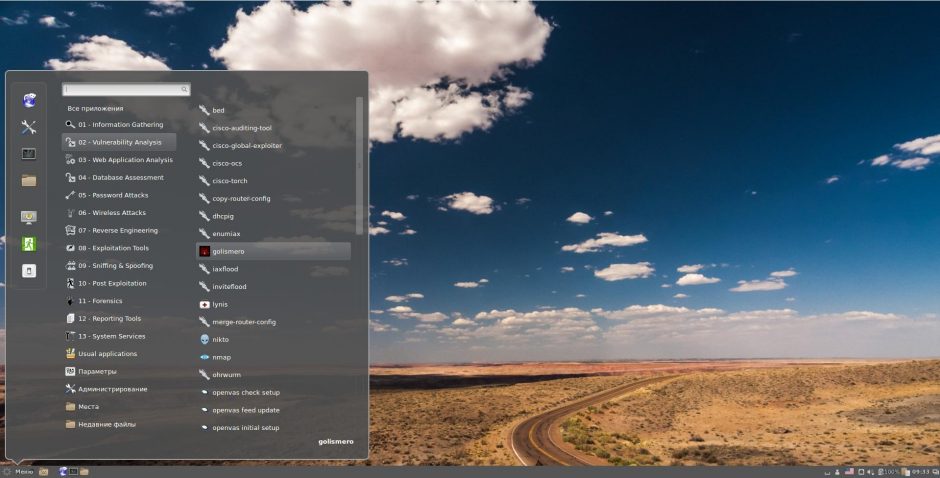- Установите KDE в Kali Linux
- Шаг 1. Загрузите компоненты
- Шаг 2. Настройте диспетчер дисплея
- Шаг 3. Вход и настройка
- Шаг 4: Удалите старую оболочку
- Устранение неполадок при установке KDE в Kali Linux
- jayluxferro / Kali_Desktop_Environments_Installation_and_Removal.md
- This comment has been minimized.
- diveyez commented Feb 10, 2018
- This comment has been minimized.
- sckull commented Feb 24, 2018
- This comment has been minimized.
- SaltFatman commented Mar 12, 2018
- This comment has been minimized.
- jeiydee commented May 22, 2018 •
- This comment has been minimized.
- mouadessalim commented Jun 14, 2018
- This comment has been minimized.
- kuamit5516 commented Jun 29, 2018
- This comment has been minimized.
- blakkabwoy commented Jul 5, 2018
- This comment has been minimized.
- taylanbildik commented Nov 3, 2018 •
- This comment has been minimized.
- wickstargazer commented Feb 7, 2019
- Kali linux kde настройка
- К раткая характеристика и сравнение самых популярных сред рабочего стола в Linux: Cinnamon, Xfce, KDE, LXDE, GNOME, MATE
- Cinnamon
Установите KDE в Kali Linux
Активные пользователи дистрибутивов операционной системы Linux иногда ставят перед собой задачу изменить рабочую среду по разным причинам. Владельцы Kali Linux не были исключением, так как функциональность этой установки позволяет разместить практически любую из доступных сред. В сегодняшней статье мы хотим продемонстрировать процедуру изменения графической оболочки всем известного KDE.
Шаг 1. Загрузите компоненты
Наряду с изменениями внешнего вида рабочего стола пользователи получают ряд дополнительных функций — стандартные программы, расширенные настройки интерфейса и многое другое. Все это тоже нужно скачать и установить. К счастью, вся процедура выполняется через стандартную консоль с одной командой.
- Откройте меню, перейдите во вкладку «Общие приложения», выберите раздел «Система» или «Система» и найдите там приложение «Терминал».
Введите apt-get install kali-defaults kali-root-login desktop-base kde-Plasma-desktop, если вы хотите установить KDE Plasma, затем нажмите Enter.
Пользователям, которые хотят установить только набор стандартных компонентов, версию для нетбука или весь пакет KDE, рекомендуется использовать три отдельные команды, представленные ниже.
apt-get install kali-defaults kali-root-login desktop-base kde-Plasma-netbook
apt-get install kali-defaults kali-root-login desktop-base kde-standard
apt-get install kali-defaults kali-root-login desktop-base kde-full
После активации команды на экране появится сообщение о том, что некоторые пакеты будут обновлены и место на диске занято. Подтвердите операцию, выбрав опцию D.
Ожидайте загрузки и установки пакетов. Скорость этого шага зависит от стабильности интернет-соединения и мощности компьютера.
Шаг 2. Настройте диспетчер дисплея
Диспетчер дисплея отвечает за работу графической оболочки. Некоторые из них были разработаны для Linux, чтобы обеспечить правильное функционирование различных сред рабочего стола. При установке KDE будет добавлен новый менеджер, вам нужно будет его настроить:
- Через определенное время в процессе загрузки пакетов в консоли появится отдельное окно с уведомлением о конфигурации диспетчера отображения. Подтвердите переход к конфигурации, нажав «ОК».
С помощью клавиш со стрелками переключитесь на стандартный менеджер lightdm, а затем нажмите OK.
В Терминале подтвердите, что вы внесли изменения в системные файлы с помощью опции Y.
После завершения установки перезапустите операционную систему с помощью sudo reboot.
Шаг 3. Вход и настройка
Если у вас ранее не было среды рабочего стола, вы можете продолжить настройку сразу после перезагрузки. В противном случае вам придется выбрать оболочку в стартовом окне, что делается следующим образом:
- В правом верхнем углу выберите значок настроек.
Откроется всплывающее меню, в котором элемент «Плазма» должен быть отмечен маркером.
После входа в меню заходим в Settingsgt; Системные настройки KDE.
Настройте компоненты KDE. Здесь есть много моментов, которые позволят вам создать гибкую конфигурацию.
Я также хотел бы отметить альтернативы обновления —config x-session-manager console update-alternatives —config x-session-manager. Это позволяет вам изменить текущую оболочку через консоль.
Шаг 4: Удалите старую оболочку
Некоторые пользователи не хотят, чтобы на компьютере было две оболочки. В этом случае старую можно удалить буквально за несколько минут, оставив только KDE. Давайте посмотрим на удаление на примере известного LXDE:
- Откройте консоль и введите apt-get remove lxde-core lxde.
Дождитесь окончания процедуры.
После удаления перезагрузите компьютер с помощью команды перезагрузки.
После этого на экране появится значок KDE, и начнется загрузка.
Теперь вы можете продолжить работу с новой оболочкой.
Владельцам других сред потребуется вводить команды с немного другим содержанием:
- Корица — apt-get remove корица
- Xfce — apt-get remove xfce4 xfce4-places-plugin xfce4-goodies
- Gnome — apt-get remove gnome-core
- MATE — apt-get удалить mate-core
Если вы не нашли свою среду в этом списке, обратитесь к официальной документации, чтобы найти там необходимую информацию.
Устранение неполадок при установке KDE в Kali Linux
В некоторых случаях пользователи сталкиваются с разными типами проблем при попытке загрузить KDE. В большинстве случаев после выполнения команды появляется сообщение «Не удается найти пакет kde-Plasma-desktop», указывающее на то, что пакет не может быть найден. Если вы столкнулись с такой проблемой, мы рекомендуем вам следовать приведенным ниже инструкциям.
- Для начала установите текстовый редактор gedit, чтобы упростить дальнейшую работу с файлом конфигурации. Для этого введите команду apt-get install gedit.
Подтвердите добавление новых файлов в систему.
В конце установки запустите файл конфигурации, набрав gedit /etc/apt/sources.list.
Поместите в конец файла следующий контент:
# deb cdrom: [Debian GNU / Linux 7.0 _Kali_ — Официальный снимок amd64 LIVE / INSTALL Binary 20130315-11: 02] / kali contrib main non-free
# deb cdrom: [Debian GNU / Linux 7.0 _Kali_ — Официальный снимок amd64 LIVE / INSTALL Binary 20130315-11: 02] / kali contrib main non-free
deb http://http.kali.org/kali kali Базовый бесплатный взнос
deb-src http://http.kali.org/kali kali Базовый бесплатный вклад
## Обновления безопасности
deb http://security.kali.org/kali-security kali / updates основной вклад не бесплатный
deb-src http://security.kali.org/kali-security kali / updates основной вклад платный
Сохраните изменения, нажав соответствующую кнопку.
Введите sudo apt-get update, активируйте его и, когда появится новая строка ввода, попробуйте установить снова.
Другие проблемы встречаются довольно редко и в основном связаны с халатностью самих пользователей. Например, где-то пропущена буква или нет места после слова. При получении уведомлений всегда сначала их читайте, может они решаются просто. В остальных случаях рекомендуем обратиться к официальной документации дистрибутива и окружения рабочего стола.
Вы уже знакомы с процедурой установки KDE в Kali Linux. Аналогичным образом устанавливаются и другие носители. Чтобы узнать о наиболее популярных из них, мы предлагаем в другом нашем руководстве ссылку ниже.
Читайте также: Оболочки Linux на рабочем столе
Источник
jayluxferro / Kali_Desktop_Environments_Installation_and_Removal.md
How to install XFCE Desktop Environment in Kali Linux:
apt-get install kali-defaults kali-root-login desktop-base xfce4 xfce4-places-plugin xfce4-goodies
How to remove XFCE in Kali Linux:
How to install KDE Plasma Desktop Environment in Kali Linux:
How to install Standard Debian selected packages and frameworks in Kali Linux:
How to install KDE Full Install in Kali Linux:
How to remove KDE on Kali Linux:
How to install LXDE Desktop Environment in Kali Linux:
How to remove LXDE on Kali Linux:
How to install GNOME on Kali Linux:
How to remove GNOME on Kali Linux:
How to install Cinnamon Desktop Environment in Kali Linux:
How to remove Cinnamon Desktop Environment in Kali Linux:
How to install MATE Desktop Environment in Kali Linux:
This installs the base packages
Or this to install mate-core and more extras
Or this to install mate-core + mate-desktop-environment and even more extras.
How to remove MATE Desktop Environment in Kali Linux:
Now the only problem is MATE doesn’t show the nice Kali Linux Menu. Fix posted by Silver Moon
To fix this edit the following file. Command:
In the file go down to the section named Internet and add the following line HTML Code:
So it should look something like this HTML Code:
This comment has been minimized.
Copy link Quote reply
diveyez commented Feb 10, 2018
This comment has been minimized.
Copy link Quote reply
sckull commented Feb 24, 2018
This works on Kali 2018? :d
This comment has been minimized.
Copy link Quote reply
SaltFatman commented Mar 12, 2018
This comment has been minimized.
Copy link Quote reply
jeiydee commented May 22, 2018 •
doesn’t seem to work for Kali 2018 (rolling) and getting this error:
Err:1 http://http.kali.org/kali kali-rolling/main amd64 xfce4-terminal amd64 0.8.7.4-1
404 Not Found [IP: 192.99.200.113 80]
E: Failed to fetch http://http.kali.org/kali/pool/main/x/xfce4-terminal/xfce4-terminal_0.8.7.4-1_amd64.deb 404 Not Found [IP: 192.99.200.113 80]
E: Unable to fetch some archives, maybe run apt-get update or try with —fix-missing?
Did apt-get update and apt-get update —fix-missing but still can’t seem to install xfce on Kali properly. Kali 2018 rolling is installed in Virtualbox.
This comment has been minimized.
Copy link Quote reply
mouadessalim commented Jun 14, 2018
c’est ecrit en francais »installer» a la place de install
This comment has been minimized.
Copy link Quote reply
kuamit5516 commented Jun 29, 2018
Ign:1 http://ftp.yzu.edu.tw/Linux/kali kali-rolling/main amd64 libexo-common all 0.12.1-1
Err:1 http://http.kali.org/kali kali-rolling/main amd64 libexo-common all 0.12.1-1
Connection failed [IP: 140.138.144.170 80]
This comment has been minimized.
Copy link Quote reply
blakkabwoy commented Jul 5, 2018
@jeiydee have you fix 404 not found .
This comment has been minimized.
Copy link Quote reply
taylanbildik commented Nov 3, 2018 •
Try with https
Change sources.list with that;
deb https://http.kali.org/kali kali-rolling main non-free contrib
Source
This comment has been minimized.
Copy link Quote reply
wickstargazer commented Feb 7, 2019
have anyone fixed the 404 not found on windows subsystem?
Источник
Kali linux kde настройка
Как вам GNOME 3 в новой Kali 2.0? Меня он достал! Одна из хороших книг по Linux, прочитанных за последнее время, начиналась введением, там есть такое предложение:
No, I want to tell you the story of how you can take back control of your computer
(Нет, я хочу рассказать вам историю о том, как вы можете вернуть контроль над вашим компьютером)
Смысл в том, что мы сами определяем, что компьютер может, а что нет. На мой взгляд, GNOME 3 отходит от этого принципа. Вместо того, чтобы генерировать кучу мануалов из цикла «Как сделать иконку на программу на рабочем столе в Kali Linux 2.0» и «Куда делось главное меню в Kali Linux 2.0», а решил подойти радикальнее. Я уже упоминал, что из-за GNOME 3 когда-то сменил Ubuntu на Linux Mint. Менять Kali Linux 2.0 мы не будем (хотя есть альтернативы) но поменяем окружение рабочего стола.
За это мы и любим Linux — систему можно полностью настроить по своему вкусу. В этой статье я расскажу как установить (и удалить) новые окружения рабочего стола в Kali Linux. Среди альтернативных окружений рабочего стола мы имеем: Cinnamon, Xfce, KDE, LXDE, GNOME, MATE.
Сразу для тех, кто пролистал инструкцию и ужаснулся её размеру — инструкция очень простая. Чтобы поменять среду рабочего стола нужно выполнить одну команду для установки пакетов и ещё одну команду для выбора новой среды рабочего стола по умолчанию. Но так как разных сред много, плюс я сделал скриншоты в каждой из них, то инструкция и распухла. Получится даже у новичков — читайте дальше. ))
Порядок действия следующий: мы устанавливаем пакеты новой среды рабочего стола и выбираем её в качестве среды по умолчанию. Альтернативой данному методу является сборка своего собственного (кастомного) . ISO образа Kali Linux. Но сборка собственного образа занимает много времени (почти полный рабочий день), поэтому я предлагаю ознакомиться с этим методом, который не требует переустановки системы или создания пользовательского образа.
Я тестирую на Kali Linux 2.0! На в Kali Linux 1. x действия во многом аналогичны, но, возможно, отсутствуют пакеты для MATE (раньше отсутствовали и нужно было добавлять новый репозиторий; сейчас, возможно, по-другому). В Kali Linux 2.0 все необходимые пакеты присутствуют в стандартных репозиториях.
К раткая характеристика и сравнение самых популярных сред рабочего стола в Linux: Cinnamon, Xfce, KDE, LXDE, GNOME, MATE
С кажу сразу, что если хотите объективных оценок, то обратитесь к Википедии, каждой из этих сред посвящена отдельная статья и есть скриншоты. Хотя скриншоты есть и у меня . Мои оценки будут субъективные. Я регулярно работаю только в среде Cinnamon. Последний раз пользовался KDE несколько лет назад. В настоящее время регулярно работаю в GNOME 2. Про все остальные среды рабочего стола я сам прочитал в Википедии:
Cinnamon
П осле того, как была выпущена третья версия GNOME, которую Линус Торвальдс (создатель Linux ) честно назвал «окружением для идиотов», то сразу же появились форки второй версии GNOME. Это Cinnamon и MATE. Оба форка делаются одними и теми же людьми — создателями Linux Mint – тогда зачем же сразу два? Главная цель MATE — это поддержание старого доброго GNOME 2 в актуальном состоянии. Т.е. это тот же GNOME 2, только актуальный. А Cinnamon, хоть и базируется на GNOME 2, но включает в себя модные новации — среди них действительно много полезного. Мне нравится настраивать действия при наведении курсора на определённые углы экрана — пользуюсь постоянно, очень удобно.
В общем, моим любимым окружением рабочего стола является Cinnamon.
По сути, про MATE уже всё сказано в разделе про Cinnamon — это старый добрый и актуальный GNOME 2.
Я пользовался этим окружением рабочего стола давно и очень недолго. Главной мой вывод по итогам этого опыта: красиво, но глючно. Повторюсь, это было давно, там уже много раз всё могло поменяться — поисправляли старые ошибки и добавили новые )) В KDE много разных виджетов, рабочий стол (в то время, когда я им пользовался) выглядел современно и чуть футористично.
«Xfce — лёгкое настольное рабочее окружение для различных UNIX-подобных систем. Разработанное с целью повышения производительности, оно позволяет загружать и выполнять приложения быстро, сохраняя ресурсы системы» — об этом говорит Оливер Фордан, создатель Xfce, которого цитирует Википедия.
Википедия говорит, что «проект LXDE направлен на создание новой быстрой, легковесной и энергоэффективной среды рабочего стола. LXDE создана простой в использовании, достаточно лёгкой и нетребовательной к ресурсам системы. Она подходит для работы с низкопроизводительным спектром оборудования, таким как старые машины с ограниченными ресурсами и/или маленьким объёмом ОЗУ».
Примечание: Если после смены среды рабочего стола вас вместо красивой обоины вкстречает чёрный экран (у меня такое было только после смены на Cinnamon), то… установите другую обоину. Если вы хотите использовать стандартные, то они лежат здесь /usr/share/backgrounds/
Источник