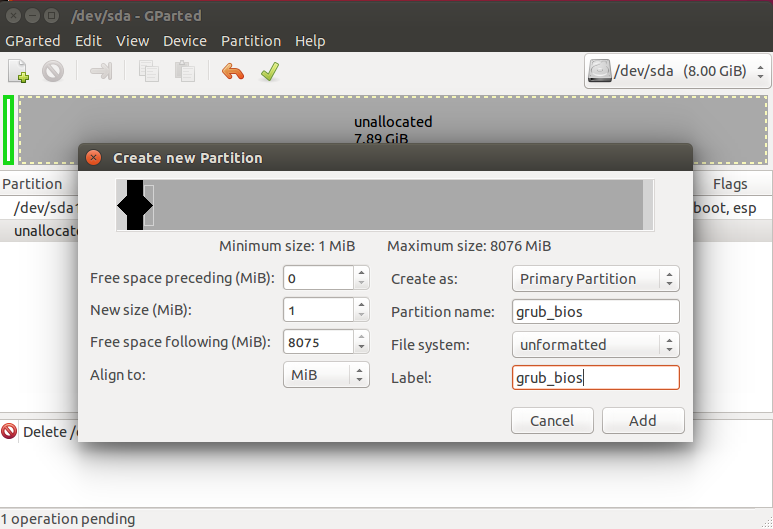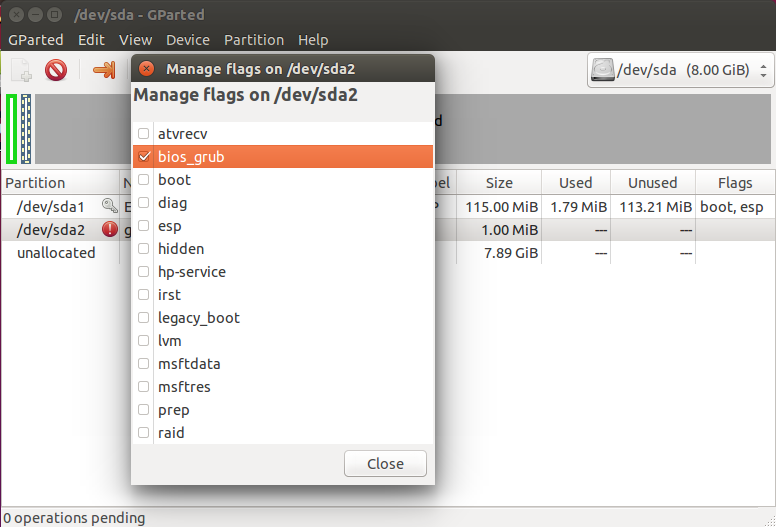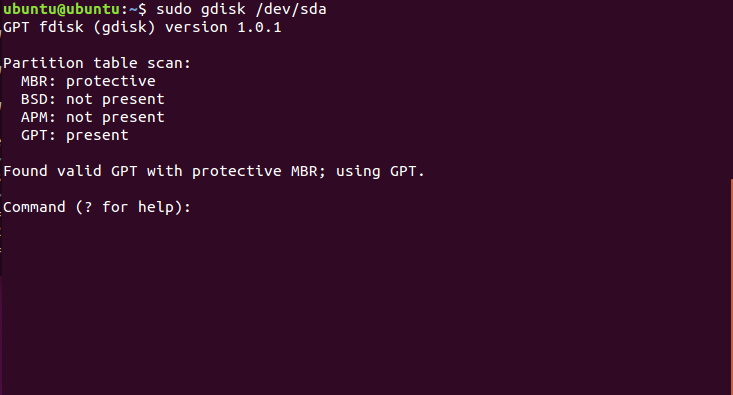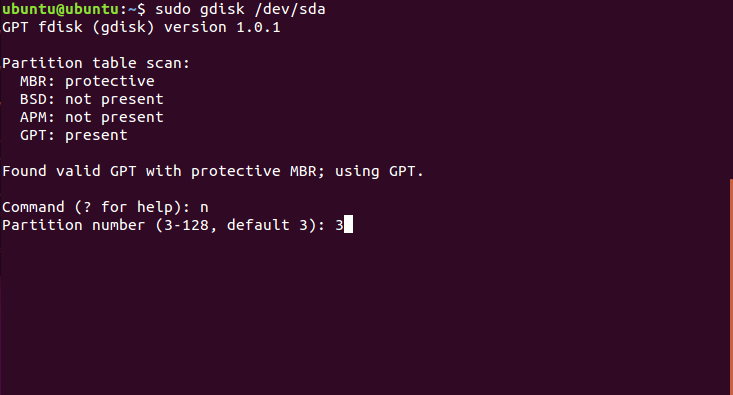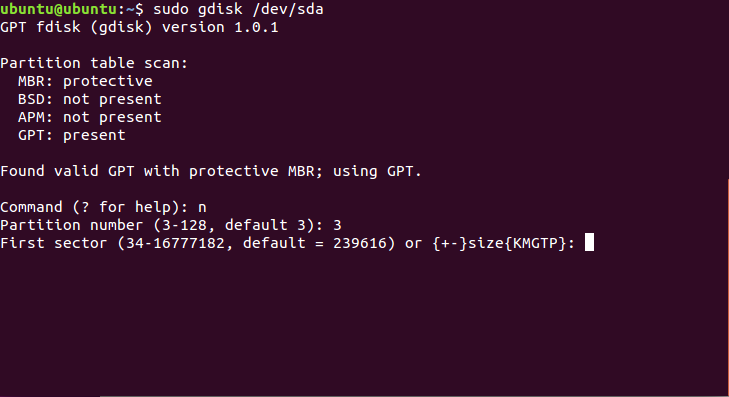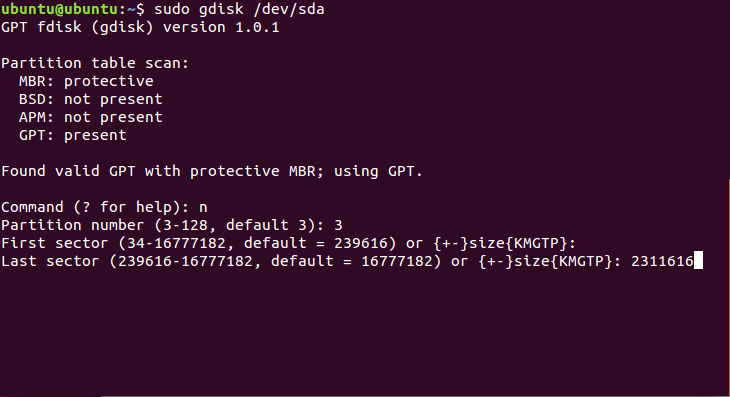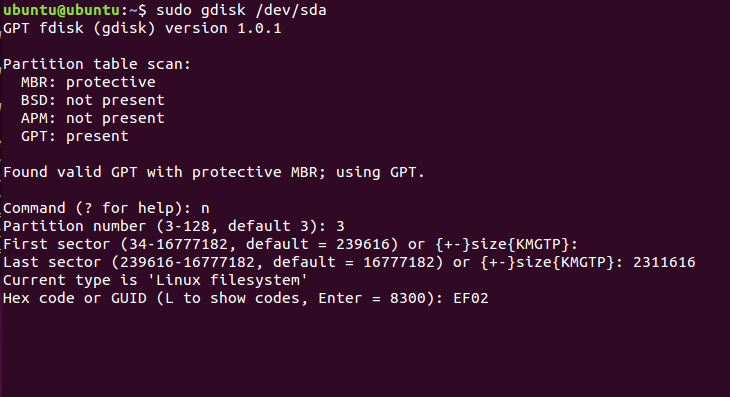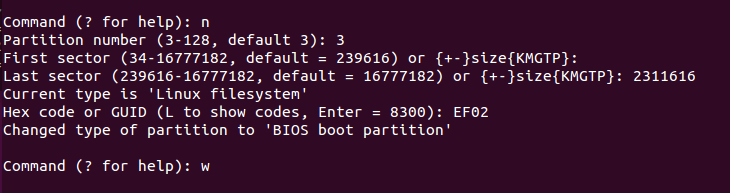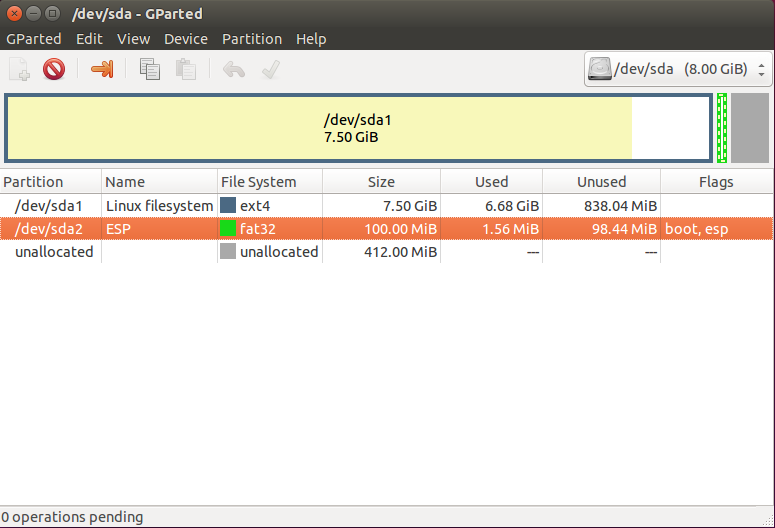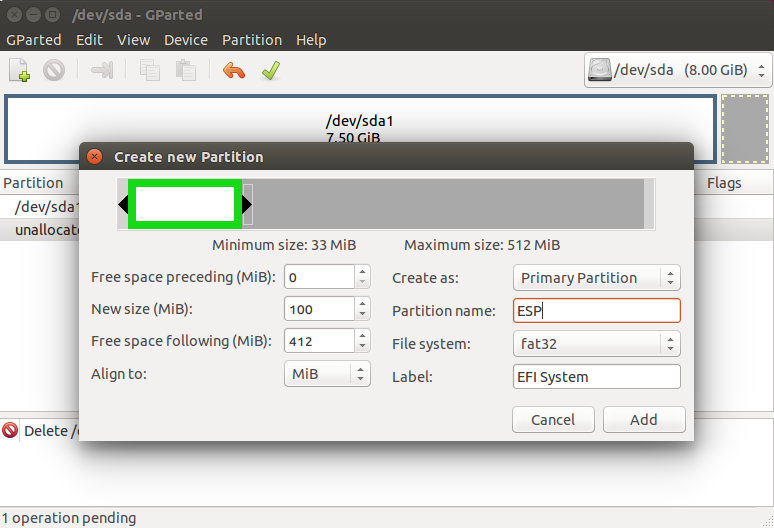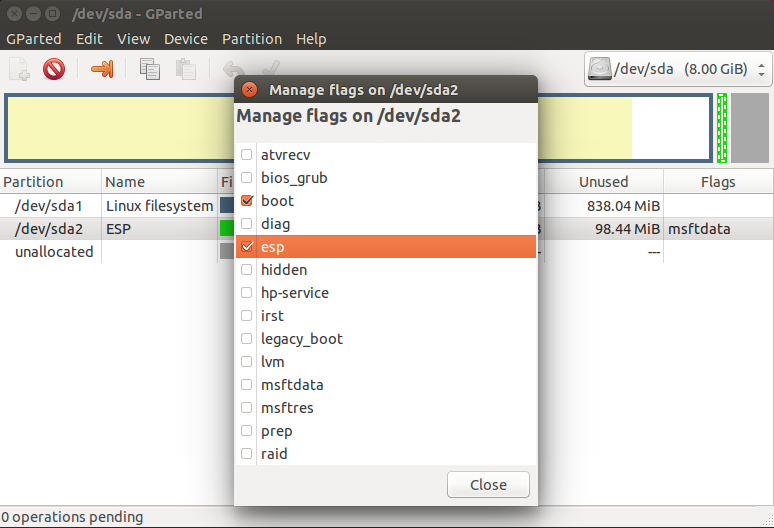- Kali linux live grub
- What You’ll Need
- Kali Linux Live USB Install Procedure
- Creating a Bootable Kali USB Drive on Linux (DD)
- Creating a Bootable Kali USB Drive on Linux (DD with status)
- Creating a Bootable Kali USB Drive on Linux (Etcher)
- kali Linux Live, grub4dos не взлетает
- без исо
- Статья Восстанавливаем GRUB в Kali Linux после обновления до Windows 10
- Kali linux установка grub
- Pirnazar
- Alexander Wayne
- Alexander Wayne
- Что такое Grub
- От чего могут возникнуть проблемы
- Восстановление Grub с помощью LiveCD/USB
- Как создать LiveCD/USB
- С помощью Rufus:
- С помощью Etcher:
- Восстановление с помощью chroot
- Восстановление Grub в rescue mode
- Восстановление Grub с помощью утилиты Boot repair
- Выводы
- Немного теории
- Установка загрузчика Grub в MBR для BIOS
- Установка загрузчика Grub в GPT для BIOS
- Установка GRUB UEFI GPT
- Выводы
Kali linux live grub
Our favourite way, and the fastest method, for getting up and running with Kali Linux is to run it “live” from a USB drive. This method has several advantages:
- It’s non-destructive — it makes no changes to the host system’s hard drive or installed OS, and to go back to normal operations, you simply remove the “Kali Live” USB drive and restart the system.
- It’s portable — you can carry Kali Linux in your pocket and have it running in minutes on an available system
- It’s customizable — you can roll your own custom Kali Linux ISO image and put it onto a USB drive using the same procedures
- It’s potentially persistent — with a bit of extra effort, you can configure your Kali Linux “live” USB drive to have persistent storage, so the data you collect is saved across reboots
In order to do this, we first need to create a bootable USB drive which has been set up from an ISO image of Kali Linux.
What You’ll Need
A verified copy of the appropriate ISO image of the latest Kali build image for the system you’ll be running it on: see the details on downloading official Kali Linux images.
If you’re running under Linux, you can use the dd command, which is pre-installed, or use Etcher.
A USB thumb drive, 4GB or larger. (Systems with a direct SD card slot can use an SD card with similar capacity. The procedure is identical.)
Kali Linux Live USB Install Procedure
The specifics of this procedure will vary depending on whether you’re doing it on a Windows, Linux, or macOS/OS X system.
Creating a Bootable Kali USB Drive on Linux (DD)
Creating a bootable Kali Linux USB drive in a Linux environment is easy. Once you’ve downloaded and verified your Kali ISO file, you can use the dd command to copy it over to your USB drive using the following procedure. Note that you’ll need to be running as root, or to execute the dd command with sudo. The following example assumes a Linux Mint 17.1 desktop — depending on the distro you’re using, a few specifics may vary slightly, but the general idea should be very similar. If you would prefer to use Etcher, then follow the same directions as a Windows user. Note that the USB drive will have a path similar to /dev/sdb.
WARNING: Although the process of imaging Kali Linux onto a USB drive is very easy, you can just as easily overwrite a disk drive you didn’t intend to with dd if you do not understand what you are doing, or if you specify an incorrect output path. Double-check what you’re doing before you do it, it’ll be too late afterwards.
Consider yourself warned.
- First, you’ll need to identify the device path to use to write the image to your USB drive. Without the USB drive inserted into a port, execute the command sudo fdisk -l at a command prompt in a terminal window (if you don’t use elevated privileges with fdisk, you won’t get any output). You’ll get output that will look something (not exactly) like this, showing a single drive — “/dev/sda” — containing three partitions (/dev/sda1, /dev/sda2, and /dev/sda5):


Imaging the USB drive can take a good amount of time, over ten minutes or more is not unusual, as the sample output below shows. Be patient!
The dd command provides no feedback until it’s completed, but if your drive has an access indicator, you’ll probably see it flickering from time to time. The time to dd the image across will depend on the speed of the system used, USB drive itself, and USB port it’s inserted into. Once dd has finished imaging the drive, it will output something that looks like this:
That’s it, really!
Creating a Bootable Kali USB Drive on Linux (DD with status)
Alternatively there are a few other options available for imaging.
The first option is dd with a status indicator. This is only available on newer systems however. To do this, we simply add the status flag.
Another option is to use pv . We can also use the size flag here to get an approximate timer. Change the size depending on the image being used.
Creating a Bootable Kali USB Drive on Linux (Etcher)
Download and run Etcher.
Choose the Kali Linux ISO file to be imaged with “select image” and verify that the USB drive to be overwritten is the correct one. Click the “Flash!” button once ready.

You can now boot into a Kali Live / Installer environment using the USB device.
Updated on: 2021-Sep-27
Author: g0tmi1k
Источник
kali Linux Live, grub4dos не взлетает
Пытаюсь запустить Kali c загрузочной флешки, fat 32, образ дефрагментирован, grub4dos ставил через Bootice.
Далее, при запуске:
Дальше загрузка не идет, что я делаю не так, подскажите, пожалуйста!
Уберите quiet, добавьте loglevel=6 early_printk=vga, повторите попытку.
убрал-добавил, появилась новая строчка:
Поправка: правильно «earlyprintk» (слитно), а не «early_printk». С правильным параметром должно быть гораздо больше логов.
С правильным параметром та же ситуация, вот так написал:
Добавил в конце edd=off, родилось много логов и в конце:
Из командной строки initramfs смонтируйте флешку и убедитесь в том, что образ имеет именно это имя и читается.
Обратите внимание, что образы на live-build используют параметр findiso=, а не iso-scan/filename=, как образы на casper. Подробнее см. man live-boot.
без исо
title Kali|Linux x64 (Linux LiveCD with Security Tools) kernel /kali/vmlinuz boot=live config live-media-path=/kali vt.default_utf8=0 quiet splash vga=788 username=root hostname=kali noswap noautomount initrd /kali/initrd.img
Была цель не заморачиваться с iso образом и разместить его прямо на флешке без всяких манипуляций с извлечением (на флешке ФС FAT32).
С cmdline параметрами для «Kali Linux 1.0.8 — Live (ru_UA + persistence + ATIRadeon)», можно persistence разместить прямиком на NTFS ФС:
Внимание! Если использовать boot-параметр «findiso=«, то «не Linux ФС» будет в ro режиме.
А если использовать явный путь с boot-параметром «fromiso=«, то «не Linux ФС», а именно FAT32 (флешка), будет подмонтирована в режиме rw — что мне и требовалось.
Настройки для grub4dos, использовалась последняя версия GRLDR v0.4.6a:
где:
/lib/live/mount/persistence/sda7 — это раздел home-rw на HDD
/lib/live/mount/persistence/sdb1 — это файл persistence на той же флешке где находится iso образ (он же и /dev/disk/by-uuid/7295-DC82)
Источник
Статья Восстанавливаем GRUB в Kali Linux после обновления до Windows 10
Автор статьи: AndreyKravets, первоначально статья опубликована по адресу Відновлюємо GRUB в Kali Linux після оновлення Windows 10, другие статьи автора вы можете найти на сайте http://andrey.lviv.ua.
Привет всем! Недавно столкнулся с такой проблемой, как восстановление загрузчика GRUB на ноуте с двумя операционками – Windows 10 и Kali Linux. В интернете пришлось довольно долго искать необходимый мануал, поскольку с подобным мало кто сталкивается. В основном пишут о восстановлении GRUB в Ubuntu, а это не совсем подходит для Kali. Поэтому решил поделиться своим опытом – возможно кому-то пригодится.
Вообще-то две (а иногда и более) принципиально различных ОС на моих компьютерах уживаются уже несколько лет, ничего удивительного в этом нет. Главное сохранить правильную очередность при установке ОС. Сначала ставим винду, оставляя часть диска неразмеченным под Linux, а после уже устанавливаем и последнюю ОС. Загрузчик Linux-а при этом автоматически определяет, что установлена Windows или другая ОС и вам остается только выбирать при загрузке нужную систему.
Так было до последнего времени и на новом ноуте – стояла Windows 8.1 и Kali Linux. Все работало без проблем, пока не решил попробовать новую Windows 10 (инсайдер-версию) для теста. Ее установил на место старой 8.1 при этом хитрая форточка, как всегда, перезаписала загрузчик GRUB. Переустанавливать Kali Linux не хотелось, поскольку там было сделано достаточно много настроек и наработок. Поэтому пришлось искать другой выход.
Для восстановления загрузчика нам понадобится LiveCD версия линукс, установленная на оптический диск, или usb носитель. Загружаемся с нашего носителя в обычном режиме, открываем консоль. Если вы не помните на каком разделе у вас стоит Linux, следует сначала воспользоваться командой:
Далее можем выполнять следующие команды (обращайте внимание на каком разделе у вас стоит Linux, его и подставляете вместо sda1)
Все! Делаем reboot и наблюдаем знакомое меню выбора ОС. Если вдруг пункт Windows в нем отсутствует (что очень маловероятно), выполняем в консоли под root-ом еще одну команду:
должно помочь. Успехов вам!
MIRK
05.10.2015 в 18:40
Прошу помочь в таком вопросе, перерыл кучу всего в гугле, но там либо нечего нет, либо я не понимаю что и как, а вопрос собственно вот в чем при установки кали линукс с флешки вместо стандартной установки появляется консоль grub и все что делать далее я вообще не понимаю, прошу обратить внимание на то что до этого стояла кали я ее не правильно снес и хотел поставить эту сверху но не фига не получилось конечно же, поставил другой вообще винт который фиг знает как отфарматирован но раб 100% биос его видит и флешку тоже, что и как уставновить подскажите пожалуйста, аж самому интересно взять и сделать научиться как нужно))заранее спасибо)
DOCENT
05.10.2015 в 22:07
Я если честно запутался в этой истории ))) Поподробней, неспеша, с запятыми. Может чем подскажу.
ANDREY
15.11.2015 в 01:25
Здравствуйте,
Правильно ли я понял, что если у меня /boot отдельным разделом, то мне проделывать все эти операции там?
ANDREY
15.11.2015 в 02:01
Не хватило терпения дождаться) Попробовал проделать все с boot разделом – нет этих папок (dev, proc, sys)
Пробовал через раздел с Линуксом – grub2 не видит Кали, только Винда…
Вот мой список разделов:
SSD
/dev/sdb1 * Linux (/boot)
/dev/sdb2 Linux (основной)
HDD
/dev/sda1 Linux (swap)
/dev/sda2 Linux (/home)
/dev/sda3 * Windows
Как быть? Что делать?
ANDREY
15.11.2015 в 02:33
Сам спросил, сам отвечу.
Сначало смонтировал как советовал автор.
mount /dev/sdb2 /mnt
А потом отдельно папку boot
mount /dev/sdb1 /mnt/boot
Ну и соответственно grub инсталил на sdb
grub-install /dev/sdb
В конце при umount /mnt Система руганулась что папка занята. После ребута полёт нормальный.
Большое спасибо Автору статьи, она мне очень помогла.
РОМАН
25.11.2015 в 19:00
что делать если kali linux 2.0 не может распознать команду update-grub?
АЛЕКСАНДР
27.02.2016 в 14:00
у меня ноутбук asus k56cb. стоит widows 8.1, рядом поставил kali linux 2.0. Grub не появился, грузится только винда. Получилось сделать из этой статьи всё кроме последнего. У меня тоже не знает команды update-grub. Может в биосе что-то поменять, но я ничего не нашел
АЛЕКСАНДР
27.02.2016 в 15:32
а почему update-grub команду не распознает не знаете?
КОНСТАНТИН
07.03.2016 в 07:18
в ubuntu восстанавливал загрузчик без проблем, тут грузанулся с kali live cd пишу –bind и т.д. – а в ответ –bind command not found
как решить эту проблему? grub-install тоже самое пишет!
Источник
Kali linux установка grub
Pirnazar
Well-known member
Автор в социальной сети:
Привет всем! Недавно столкнулся с такой проблемой, как восстановление загрузчика GRUB на ноуте с двумя операционками – Windows 10 и Kali Linux. В интернете пришлось довольно долго искать необходимый мануал, поскольку с подобным мало кто сталкивается. В основном пишут о восстановлении GRUB в Ubuntu, а это не совсем подходит для Kali. Поэтому решил поделиться своим опытом – возможно кому-то пригодится.
Вообще-то две (а иногда и более) принципиально различных ОС на моих компьютерах уживаются уже несколько лет, ничего удивительного в этом нет. Главное сохранить правильную очередность при установке ОС. Сначала ставим винду, оставляя часть диска неразмеченным под Linux, а после уже устанавливаем и последнюю ОС. Загрузчик Linux-а при этом автоматически определяет, что установлена Windows или другая ОС и вам остается только выбирать при загрузке нужную систему.
Так было до последнего времени и на новом ноуте – стояла Windows 8.1 и Kali Linux. Все работало без проблем, пока не решил попробовать новую Windows 10 (инсайдер-версию) для теста. Ее установил на место старой 8.1 при этом хитрая форточка, как всегда, перезаписала загрузчик GRUB. Переустанавливать Kali Linux не хотелось, поскольку там было сделано достаточно много настроек и наработок. Поэтому пришлось искать другой выход.
Для восстановления загрузчика нам понадобится LiveCD версия линукс, установленная на оптический диск, или usb носитель. Загружаемся с нашего носителя в обычном режиме, открываем консоль. Если вы не помните на каком разделе у вас стоит Linux, следует сначала воспользоваться командой:
должно помочь. Успехов вам!
MIRK
05.10.2015 в 18:40
Прошу помочь в таком вопросе, перерыл кучу всего в гугле, но там либо нечего нет, либо я не понимаю что и как, а вопрос собственно вот в чем при установки кали линукс с флешки вместо стандартной установки появляется консоль grub и все что делать далее я вообще не понимаю, прошу обратить внимание на то что до этого стояла кали я ее не правильно снес и хотел поставить эту сверху но не фига не получилось конечно же, поставил другой вообще винт который фиг знает как отфарматирован но раб 100% биос его видит и флешку тоже, что и как уставновить подскажите пожалуйста, аж самому интересно взять и сделать научиться как нужно))заранее спасибо)
DOCENT
05.10.2015 в 22:07
Я если честно запутался в этой истории ))) Поподробней, неспеша, с запятыми. Может чем подскажу.
ANDREY
15.11.2015 в 01:25
Здравствуйте,
Правильно ли я понял, что если у меня /boot отдельным разделом, то мне проделывать все эти операции там?
ANDREY
15.11.2015 в 02:01
Не хватило терпения дождаться) Попробовал проделать все с boot разделом – нет этих папок (dev, proc, sys)
Пробовал через раздел с Линуксом – grub2 не видит Кали, только Винда…
Вот мой список разделов:
SSD
/dev/sdb1 * Linux (/boot)
/dev/sdb2 Linux (основной)
HDD
/dev/sda1 Linux (swap)
/dev/sda2 Linux (/home)
/dev/sda3 * Windows
Как быть? Что делать?
ANDREY
15.11.2015 в 02:33
Сам спросил, сам отвечу.
Сначало смонтировал как советовал автор.
mount /dev/sdb2 /mnt
А потом отдельно папку boot
mount /dev/sdb1 /mnt/boot
Ну и соответственно grub инсталил на sdb
grub-install /dev/sdb
В конце при umount /mnt Система руганулась что папка занята. После ребута полёт нормальный.
Большое спасибо Автору статьи, она мне очень помогла.
РОМАН
25.11.2015 в 19:00
что делать если kali linux 2.0 не может распознать команду update-grub?
АЛЕКСАНДР
27.02.2016 в 14:00
у меня ноутбук asus k56cb. стоит widows 8.1, рядом поставил kali linux 2.0. Grub не появился, грузится только винда. Получилось сделать из этой статьи всё кроме последнего. У меня тоже не знает команды update-grub. Может в биосе что-то поменять, но я ничего не нашел
АЛЕКСАНДР
27.02.2016 в 15:32
а почему update-grub команду не распознает не знаете?
КОНСТАНТИН
07.03.2016 в 07:18
в ubuntu восстанавливал загрузчик без проблем, тут грузанулся с kali live cd пишу –bind и т.д. – а в ответ –bind command not found
как решить эту проблему? grub-install тоже самое пишет!
Alexander Wayne
Read more posts by this author.
Alexander Wayne
Любите экспериментировать? Наверняка вы когда-либо пытались произвести какие-то действия со своей Linux-системой, причем не так важно какие были цели: изучение и познание новых возможностей или же какая-то более конкретная цель, в виде исправления той или иной ошибки. В любом случае, при работе с дистрибутивами Linux, для загрузки которых, в большинстве случаев, и используется Grub, с последним могут возникать неприятные проблемы, ввиду которых дальнейшая эксплуатация системы просто-напросто невозможна. В этой статье вы узнаете, что делать, если не загружается Linux. Как вести себя в подобной ситуации и какие действия производить, чтобы починить загрузчик Grub. Пожалуй, начнем.
Что такое Grub
Grub (или GRand Unified Bootloader) — загрузчик операционных систем с открытым исходным кодом. Распространяется он под лицензией GNU GPL, в полностью свободном виде. С помощью этого замечательного лоадера можно сделать много всего — основная же функция не ограничивается загрузкой лишь одной операционной системы. Вы можете иметь куда больше операционных систем на своем ПК, загружая любую из них с помощью Grub. На скриншоте выше вы можете видеть как примерно Grub выглядит. Кстати говоря, если вы захотите установить Ubuntu 18.04 рядом с Windows, вам определенно понадобится помощь Grub.
Grub используется в большинстве дистрибутивов Linux в качестве загрузчика по-умолчанию. Разумеется и с ним иногда возникают проблемы. Этим самые проблемы чреваты полным отказом операционной системы. Поэтому для починки Grub нам понадобятся дополнительные инструменты. Какие именно — узнаете далее.
От чего могут возникнуть проблемы
Одна из самых распространенных причин — это неправильный порядок установки двух операционных систем (Linux и Windows). Допустим, если вы захотите установить две этих операционных системы на свой ПК — вам непременно стоит знать правильную последовательность:
- Сначала устанавливаем Windows
- И только потом уже Linux
Если, например, сделать наоборот, то как раз-таки Grub будет поврежден; система будет грузиться напрямую в Windows, а дистрибутив Linux останется недоступным.
Grub может сломаться и по другим причинам. Например, из-за попыток ручного изменения параметров запуска (при недостатке опыта), в таком случае нужно будет либо вручную убирать лишнее, либо полностью переустанавливать Grub.
Восстановление Grub с помощью LiveCD/USB
Для этого способа нам понадобится флешка с дистрибутивом Linux на борту. Подойдет любой: от Ubuntu, Arch или даже Linux Mint. Здесь нужен только терминал, поэтому подойдет даже версия без графической оболочки.
Как создать LiveCD/USB
Само собой, нам понадобится носитель, на который мы временно (а может и нет) запишем систему. Сохраните все важные файлы, которые были на этом носителе, после чего (имеется ввиду на другом ПК, желательно под управлением Windows) запишите загруженный образ дистрибутива на носитель. В качестве примера мы будем использовать дистрибутив Ubuntu.
Идем на официальную страницу загрузки. Загружаем любую понравившуюся версию (лучше взять новейшую для десктопа), после чего записываем ее на USB/CD.
С помощью Rufus:
Последняя версия приложения доступна на официальном сайте. Сразу после загрузки и запуска/установки мы увидим такое окно:
Вставляем носитель, выбираем его в соответствующем меню. Далее выбираем нужную схему раздела и тип системного интерфейса, и после уже открываем файловый менеджер с помощью этой кнопки:
Находим загруженный образ через менеджер, после чего жмем «Старт».
С помощью Etcher:
Опять же, идем на официальный сайт, где скачиваем последнюю версию утилиты. Далее делаем все так, как показано на этой гифке:
Ну а теперь, собственно, можно переходить к восстановлению Grub. Вставляем флешку в наш ПК (где сломан загрузчик), после чего перезагружаем его с этой самой флешки. Как только мы войдем в лайв-систему, сразу открываем терминал, после чего проделываем следующие действия:
Открываем таблицу разделов с помощью команды:
Примерно такая таблица будет выведена на экран:
По этой таблице мы видим, что Linux, в нашем случае, расположен на разделе /dev/sda1.
С помощью следующей команды мы смонтируем этот раздел в /mnt:
Теперь, для записи grub в MBR, нужно ввести следующую команду:
Если нужно только восстановить MBR диска (после переустановки Windows, к примеру), то этих действий будет вполне достаточно.
Если же необходимо обновить и меню grub (после установки Windows), то нужно выполнить еще и эту команду:
Вот и все, восстановление закончено!
Восстановление с помощью chroot
Помимо вышеописанного способа, при восстановлении Grub с помощью LiveCD можно использовать и этот. Тут мы будем использовать утилиту chroot.
Здесь нам, опять же, понадобится таблица разделов. Вводим уже известную команду:
В выводе снова будет эта таблица. Теперь нам надо присмотреться к ней еще внимательнее.
В этом способе нам необходимо примонтировать системный, а также нескольких других важных разделов. Для этого вводим эти команды:
Обратите внимание, что если если разделы /boot или /var находятся отдельно, то Вам нужно будет примонтировать их в /mnt/boot и /mnt/var.
Далее мы переходим в окружающую среду chroot с помощью команды:
И теперь, наконец-таки переустанавливаем Grub с помощью следующей команды:
Если вы на этом этапе получаете какие-то сообщения об ошибках, то попробуйте использовать эти команды:
Если все прошло успешно, выходим из chroot, используя команду:
Далее нужно отмонтировать все разделы. Для этого вводим в терминал:
В случае, если вы монтировали раздел /boot введите команду:
Теперь перезагружаем систему с помощью:
Можно также обновить меню Grub, используя команду:
Восстановление Grub в rescue mode
Если по каким-то причинам у вас нет доступа к LiveCD/USB-носителю, а также к компьютеру, с помощью которого этот самый носитель можно было бы сделать, то этот способ для вас.
Само восстановление проходит таким образом: сначала мы подгружаем все модули, чтобы открыть доступ ко всей функциональной части Grub, после чего запуститься с нужного раздела. Надо понимать, что Grub состоит из двух частей:
Одна из этих частей (первая) записана в MBR диска. В ней присутствует базовый функционал и ничего больше (консоль в rescue mode).
Стало быть, нам нужно определить, в каком разделе находится вторая часть Grub (находится в каталоге /boot/grub), и после чего подгрузить все недостающие модули. А вот уже после этого мы сможем запустить загрузчик с нужного раздела. В rescue mode есть всего четыре команды:
Для начала вводим следующую команду:
В выводе будет что-то подобное:
В некоторых случаях Grub неправильно опеределяет файловые системы находящиеся на разделах дисков. В данном примере загрузчик показывает их как msdos. Мы должны попытаться угадать диски, которые видим. В примере доступно два диска. Диск с индексом 0 содержащий три раздела, и диск с индексом 1 содержащий два раздела. Если вы знаете структуру своих дисков, определить нужный труда не составит.
В загрузчике Grub разделы нумеруются в обратном исчислении. Не очень ясно какой именно из разделов назван, к примеру (hd0,msdos3). Чтобы было более понятно, можно использовать вид (hd0,1). Если в грабе отсчет дисков идет с 0, а разделов с 1, то можно определить, что операционная система установлена в первый раздел первого раздела — (hd0,1). Используем следующую команду:
С помощью этих команд мы приказываем системе использовать какой-то конкретный диск, для выполнения всех остальных операций (в нашем случае, это диск (hd0,1)). Чтобы проверить есть ли на данном диске загрузчик, введем эту команду:
Если в выводе будет список файлов и папок, значит мы все сделали правильно. Теперь можно загрузить все необходимые модули. Для этого выполним команды:
После выполнения команд Grub загрузится в полнофункциональном режиме. Будут найдены все операционные системы, которые установлены на компьютере, после чего будет показано стандартное меню загрузки.
Чтобы закрепить результат (и не проделывать все то же самое после перезапуска ПК), нужно зайти в терминал своего дистрибутива Linux, где с root правами выполнить следующую команду:
sdX — диск, на который должен быть установлен Grub.
Если операционная система расположена на разделе с файловой системой btrfs, то нам необходимо выполнить следующие команды:
И подгрузить модули:
Ну и теперь запустить GRUB:
Восстановление Grub с помощью утилиты Boot repair
С помощью этой замечательной утилиты вы сможете восстановить загрузчик всего в пару кликов. Как видно из скриншота, утилита имеет собственный GUI, ее использование не вызовет трудностей.
Чтобы установить boot repair, вы можете воспользоваться одним из приведенных способов:
- Запись и установка специального образа диска Boot Repair (и дальнейшая загрузка с него)
- Установка Boot repair из PPA-репозитория в LiveCD/USB дистрибутиве.
Если с первым способом все понятно: нужно просто скачать и записать образ с помощью соответствующих инструментов. То во втором уже нужно знать конкретные команды, которые выглядят следующим образом:
В утилите будет доступно два варианта на выбор:
Recommended repair исправляет большую часть известных ошибок, которые могли бы возникнуть при запуске. С его помощью вы сможете пофиксить и загрузчик Grub.
Create a BootInfo summary создает Boot-Info-Script – скрипт, который позволяет диагностировать большинство проблем при загрузке.
Здесь же есть и Advanced options. Он включает в себя варианты для восстановления и настройки загрузчика Grub2 (загрузка по-умолчанию, опции загрузки ядра, отображение или скрытие GRUB при загрузке, удаление GRUB). С помощью этих же инструментов, вы можете восстановить MBR и т.д.
Вам обязательно стоит заглянуть на официальный сайт Boot Repair. Там вы сможете найти более подробную информацию обо всех возможностях и особенностях программы. Там же будет доступна информация о выходе новых версий: фиксах и улучшениях самой утилиты, а также многом и многом другом.
Выводы
Вот мы и рассмотрели несколько вариантов исправления загрузчика Grub. Стоит сказать, что некоторые из них могут показаться сложными или даже невыполнимыми. Это не так, каждый из рассмотренных способов нашел подтверждение в виде сотен и тысяч актов исправления загрузчика Grub в опенсорсном сообществе. Кстати говоря, какой из способов выбрать — решать только вам, любой из них достаточно эффективен, чтобы попасть в этот материал.
Возможно вас заинтересуют и другие похожие материалы про починку загрузчика Grub2. Например, в этом материале вы узнаете, как починить GRUB2 если Ubuntu не хочет загружаться. Там более подробно рассказывается, как фиксить груб с помощью утилиты Boot Repair, возможно вам стоит заглянуть туда, если вы не поняли что-то из этого материала. Что же, ну а на сегодня это все. Надеюсь, что данный материал помог вам разобраться в ошибках. Что, в свою очередь, поможет вам их решить.
Для инициализации ядра и запуска операционной системы Linux используется загрузчик. Это программа, которая запускается после завершения проверки оборудования BIOS, подготавливает оборудование к работе, задает нужные параметры ядра и позволяет выбрать операционную систему. Основная задача загрузчика дать пользователю выбрать операционную систему для загрузки.
Раньше для загрузки Linux использовалось несколько загрузчиков, это isolinux, lilo, grub. Но сейчас чаще всего применяется Grub или полное его название GRand Unified Bootloader. В этой статье будет рассмотрена установка загрузчика Grub через терминал. Также мы поговорим как установить grub на компьютер с UEFI, тоже вручную.
Немного теории
Как я уже сказал, основная задача загрузчика — предоставить возможность выбора операционной системы перед загрузкой. Не думайте, что в Windows загрузчик не используется, там он тоже есть и работает, подобно тому, как работает Grub.
Загрузчик может быть установлен в различные таблицы разделов диска. Сейчас самые используемые это GPT и MBR. Установка загрузчика Grub немного отличается для каждой из этих таблиц, учитывая их особенности. Подробнее об отличиях MBR vs GPT можно почитать в отдельной статье. Тут же я скажу, что GPT — более новая и функциональная таблица разделов, MBR — уже устаревшая, но до сих пор часто используемая.
В MBR вариантов немного, Grub записывается в область MBR на диске. Размер сектора MBR занимает первых 512 байт и этого вполне достаточно для того, чтобы установить туда загрузчик.
GPT предоставляет более широкие возможности. Во-первых, для совместимости в GPT эмулируется сектор MBR, и мы можем установить GRUB туда, но такой вариант очень ненадежный и не рекомендуемый. Во-вторых, теперь появилась возможность устанавливать Grub на раздел диска. Мы просто создаем раздел на диске размером 1 Мб и записываем туда то, что раньше записывалось в MBR, это делает установку загрузчика более надежной и защищенной от сбоев.
UEFI предоставляет совсем иной способ установки загрузчика. Тут его не нужно никуда записывать, загрузчик — это обычное приложение EFI, которое помещается на раздел EFI и уже там полностью успешно работает наряду с другими приложениями.
Для установки Grub будет использоваться команда grub-install, во всех случаях. Давайте кратко рассмотрим ее синтаксис и параметры. Синтаксис:
$ grub-install опции диск
Параметров здесь достаточно много, но нам будут нужны только некоторые:
- —compress — сжать файлы загрузчика;
- —install-modules=модули — установить только эти модули;
- —modules — записать эти модули в MBR;
- —boot-directory — использовать другой каталог для файлов Grub;
- —bootloader-id — имя загрузчика в меню EFI;
- —core-compress — сжимать образ, загружаемый в MBR;
- —efi-directory — использовать системный раздел EFI;
- —force — установить несмотря на ошибки;
- —recheck — удалить существующую карту устройств, помогает если возникают ошибки;
- —removable — установка grub на флешку (только EFI);
Основу разобрали. Теперь перейдем к установке. Дальше я буду предполагать, что все действия выполняются из системы, для которой нужно установить загрузчик или из chroot окружения этой системы.
Установка загрузчика Grub в MBR для BIOS
Начнем с самого просто и привычного. Данная инструкция как установить загрузчик Grub подойдет для любого дистрибутива, поскольку команды везде почти одинаковые. Здесь не нужно устанавливать никаких дополнительных пакетов или создавать разделов. Установка Grub на жесткий диск выполняется командой:
sudo grub-install /dev/sda
sudo grub2-install /dev/sda
Утилиты grub в разных дистрибутивах могут включать двойку, а могут и не включать. Здесь /dev/sda — ваш жесткий диск. Теперь генерируем конфигурационный файл, чтобы автоматически определились установленные операционные системы:
sudo grub-mkconfig -o /boot/grub/grub.cfg
sudo grub2-mkconfig -o /boot/grub2/grub.cfg
Готово. По поводу двойки здесь такое же замечание. Если вы хотите установить Grub на флешку в MBR, то тут тоже нет проблем просто примонтируйте флешку и выполните такую команду:
sudo grub-install —root-directory=/mnt/USB/ /dev/sdb
Здесь /mnt/USB — папка, куда была смотирована ваша флешка, а /seb/sdb — сама флешка. Только здесь есть одна проблема, конфигурационный файл придется делать вручную.
Установка загрузчика Grub в GPT для BIOS
Во-первых, мы можем ничего не менять и установить Grub так, как описано в предыдущем способе. Но тогда он будет установлен в область совместимости с MBR, а это не надежно. Поэтому рекомендуется установить grub так, как описано ниже, на отдельный раздел.
Нужный нам раздел можно создать в установщике любого дистрибутива, если вы выполняете установку в графическом интерфейсе или с помощью gparted. Нам нужен раздел размером 1 Мегабайт без файловой системы и с меткой grub_bios:
Дальше примените изменения, нажмите на разделе правой кнопкой, выберите manage flags и добавьте флаг grub_bios:
Готово. Если у вас нет под рукой доступа к графическому интерфейсу, вы можете создать такой раздел через терминал. Утилита fdisk не поддерживает работу с gpt, поэтому будем использовать gfdisk. Сначала запустите утилиту:
sudo gdisk /dev/sda
Чтобы создать новый раздел нажмите n и выберите номер раздела:
Соглашаемся с начальным сектором, будет использован первый же свободный:
Выбираем конечный сектор раздела. По умолчанию будет использоваться максимальный. Нам нужен раздел размером 1 Мб. Размер одного сектора GPT — 512 байт, поэтому нам нужен раздел размеров 2048 секторов. Таким образом, конечный сектор будет 24000 с чем-то.
HEX Code — это тот код, который скажет системе, что этот раздел нужно использовать для Grub, нужно установить ef02:
Готово, осталось нажать w для записи изменений на диск:
Установка grub на жесткий диск дальше выполняется точно так же, как и в предыдущем способе:
sudo grub-install /dev/sda
Осталось создать конфигурационный файл grub:
sudo grub2-mkconfig -o /boot/grub2/grub.cfg
Теперь переходим к самому сложному, как установить grub efi.
Установка GRUB UEFI GPT
Установка Grub UEFI чем-то похожа на установку в GPT, тут у нас тоже будет отдельный раздел, только на этот раз не для загрузчика, а раздел EFI. Если у вас уже установлена Windows, то, скорее всего, он уже существует. Этот раздел обычно занимает 100 Мб, имеет файловую систему fat32 и флаг ESP. Вот так он будет выглядеть:
Если же такого раздела нет, мы можем его создать с помощью gparted. Для этого создаем раздел с такими параметрами:
Размер 100 Мегабайт, имя раздела ESP, файловая система fat32. Дальше примените изменения и установите для раздела флаг ESP:
То же самое вы можете сделать в Gdisk, только на этот раз нужно устанавливать HEX Code раздела ef00. После того как раздел был создан, подключаем его к нашей файловой системе:
sudo mkdir /boot/efi
$ sudo mount /dev/sda2 /boot/efi
Здесь /dev/sda2 — это наш EFI раздел. Далее необходимо установить нужные пакеты, если они еще не установлены. В Ubuntu это будет выглядеть вот так:
sudo apt install grub-efi efibootmgr
Дальше останется только установка grub efi. Система сама определит нужный раздел и скопирует туда все файлы:
Установка Grub efi на MBR все выглядит точно так же, только тут есть несколько ограничений. Раздел ESP нужно создавать только в начале диска. В режиме EFI тоже можно установить GRUB на флешку, и это не очень сложно. Для этого используется команда:
grub-install —boot-directory=/mnt/sdb2/boot —efi-directory=/mnt/sdb1 —target=x86_64-efi —removable
Рассмотрим опции: —boot-directory — задает папку с файлами загрузчика на флешке, —efi-directory — папка куда смонтирован раздел efi, —target — архитектура целевой системы и —removable говорит, что это установка на съемный носитель. С UEFI все. После перезагрузки и выбора в меню EFI пункта связанного с Grub, вы получите доступ к привычному меню grub и сможете выбрать нужный параметр.
Выводы
Теперь установка Grub не вызовет у вас проблем. Мы разобрали не только как установить Grub2 в MBR но и в EFI. Кроме того, всю приведенную здесь информацию вы можете использовать для восстановления Grub. Так вы будете лучше понимать что происходит во время восстановления. А настройку параметров и ручное создание конфигурационного файла мы рассмотрим в одной из следующих статей.
Источник