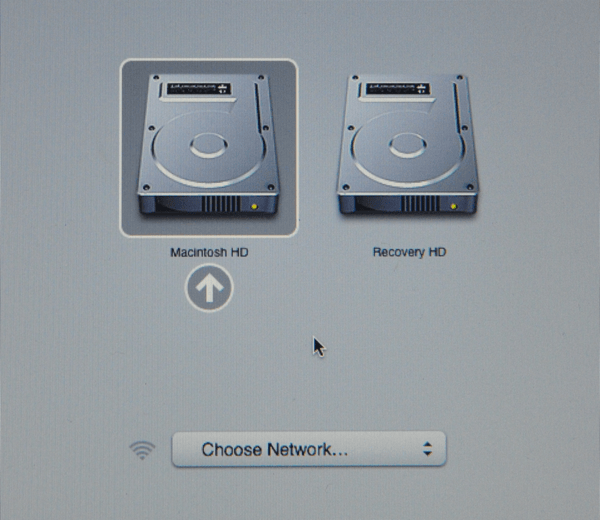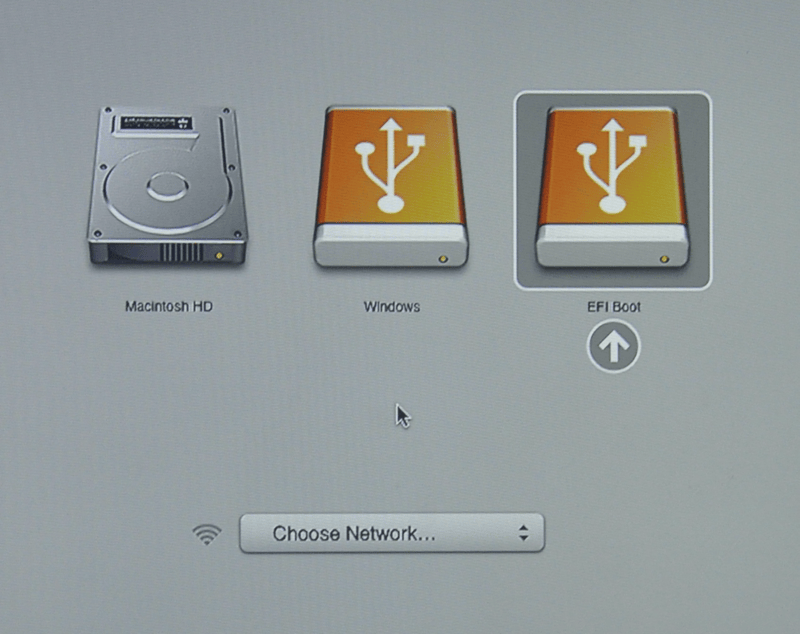- Статья Руководство по установке и двойной загрузке Kali + Mac OS на Macbook Pro и руководство по WiFi
- Kali linux macbook retina
- Installation Prerequisites
- Kali Linux Installation Procedure
- Kali Linux Installation Procedure
- Troubleshooting macOS/OS X
- Post Installation
- Двойная загрузка Kali на компьютерах Mac
- Установочные требования для Kali Linux
- Предварительные требования для установки
- Подготовка к установке
- Подготовка OSX (Установка rEFInd)
- Процесс установки Kali Linux
- Процедура установки Kali Linux
- Настройка rEFInd
- 2 thoughts to “Двойная загрузка Kali на компьютерах Mac”
Статья Руководство по установке и двойной загрузке Kali + Mac OS на Macbook Pro и руководство по WiFi
У меня, наконец, получилось запустить Kali на своём Macbook Pro после обновления до Mac OS 10.9, поэтому я решил написать это руководство для всех остальных владельцев Macbook Pro. Надеюсь, оно вам пригодится. Ниже я указал, какой именно моделью Macbook Pro пользовался, но данный метод, скорее всего, будет работать и для других моделей.
Обновление: Последняя версия USB загрузчика Linux для Mac делает это руководство ненужным, но если у вас возникают с ним проблемы, вы всегда можете вернуться к моей статье. Свежую версию можно найти здесь: https://sevenbits.github.io/Mac-Linux-USB-Loader/
Нижеприведённое руководство демонстрирует, как установить и запустить Kali Linux и Mac OS 10.9.5 со следующей конфигурацией аппаратного и программного обеспечения:
- Macbook Pro 5,3 (середина 2009)
- Mac OS 10.9.5
- Kali 1.1.0a (образ Amd64)
- Refind 0.8.7
- Mac Linux USB Loader 3.0.2
Также тестировалось на:
- Macbook Pro 11,1 (середина 2014, конец 2013) под управлением Mac OS 10.9.5
Примечания:
- Руководство по настройке Wifi вы найдёте ниже. В нём упоминается BCM4322, но, вероятно, оно применимо и для других беспроводных устройств «Airport» от Broadcom.
- При написании этого руководства я старался использовать понятные термины, поскольку у многих пользователей отсутствует опыт работы с подобными вещами. Если они вас раздражают, уж извините.
- Разработчик USB загрузчика Linux для Mac сообщил, что Kali будет полностью поддерживаться в версии 3.1, поэтому, вам больше не потребуются мои инструкции.
- Похоже, причиной всех моих проблем с Linux на ноутбуках Apple стала Mac OS 10.9, поскольку до выхода этой версии у меня не возникало трудностей с установкой Kali и её двойной загрузкой наряду с OS 10.8. Ещё раньше я спокойно устанавливал Backtrack Linux на тот же ноутбук и загружал его вместе с Mac OS 10.6.
- Учитывая всё вышесказанное, если вы работаете с Mac OS 10.10 или старой версией Mac OS (старше 10.9), этот метод может для вас не работать, поскольку у меня была возможность протестировать его только на версии 10.9. Если моё руководство вам не помогает, попробуйте следующее:
Если не помогает ни то, ни другое, обратитесь к форумам Kali. Там вы найдёте множество методов для других Macbook Pro и компьютеров Apple. Они просто не сработали для моей модели ноутбука и версии операционной системы.
Чтобы установить Kali на Macbook Pro:
1) Во-первых, скачайте образ Kali, подходящий для вашего аппаратного обеспечения. Данный ноутбук и все другие модели Macbook Pro (если я не ошибаюсь) являются 64-разрядными. Поэтому я воспользовался образом Amd64. Затем скачайте USB загрузчик Linux для Mac и установите его в папку Приложения.
2) В Mac OS используйте Дисковую утилиту, чтобы отформатировать свой USB-накопитель в формате MsDOS/FAT (не ExFAT) и в опциях выберите пункт «таблица разделов MBR».
3) Откройте USB загрузчик Linux для Mac и следуйте инструкциям разработчика отсюда: https://github.com/SevenBits/Mac-Lin…l-Instructions
- В пункте «Выберите пункт назначения» укажите USB-накопитель, который вы только что отформатировали.
- В пункте «Выберите источник» укажите «Входит в состав приложения».
- На следующей странице, в качестве «Семейства дистрибутива» выберите Debian.
- Теперь нажмите «Начать установку» и подождите.
4) После завершения установки скачайте файлы «boot.efi» и «bootX64.efi» по ссылке ниже (чтобы сделать это, нажмите на каждый файл, а затем выберите «Посмотреть исходный код»)
5) Скопируйте оба этих файла в папку «boot» на своём USB-накопителе, заменив файлы с теми же названиями, которые там уже присутствуют. Папка «boot» находится в директории: «ваш_usb_накопитель/efi/boot»
6) Теперь установите Refind. Скачать его можно отсюда: http://sourceforge.net/projects/refind/
- Распакуйте загруженный файл и откройте окно терминала.
- Введите «cd» с пробелом, а затем перетащите извлечённую папку в окно терминала (строка должна выглядеть подобным образом: «ИмяКомпьютера:
Me$ cd /что-то/что-то_ещё/refind_0.8.7»).
7) Перезагрузите свой компьютер, и на экране должен появиться загрузчик Refind (если ничего не произошло, повторите процесс установки Refind). Вы увидите значок Apple и несколько других иконок с небольшими символами USB на них. Выберите иконку с названием «Запасной загрузчик».
На данном этапе важно, чтобы ваш ноутбук был подключён к интернету по ethernet кабелю, поскольку беспроводная сетевая карта не будет работать, пока мы не установим драйвер, воспользовавшись руководством ниже.
8) Теперь нажмите «1», чтобы загрузить образ Kali и подождите, пока загрузка завершится. Система сообщит, что входит в слепой режим. Через некоторое время на экране появится прокручивающийся текст. Если этого не произошло в промежутке от 30 секунд до 1 минуты (показывая, что Kali загружается), выполните принудительное отключение. Снова включите компьютер и повторите шаги, поскольку иногда на то, чтобы загрузка Kali началась, требуется несколько попыток.
9) После загрузки Kali вы сможете войти в систему (пользователь: root и пароль: toor). Пройдите в Приложения>Системные инструменты>Установка Kali Linux. После того как вы пройдёте несколько шагов, на экране появятся две ошибки: «Не удаётся получить файл предварительной конфигурации» и «Не удалось завершить этап установки».
10) Вы вернётесь на экран со списком этапов установки в левой части и кнопкой «Отменить установку» внизу. Выберите из списка пункт «Загрузить компоненты установки с CD» и в появившемся списке пакетов отметьте «загрузка с носителя». В его описании должно быть написано «Загрузка компонентов программы установки со сменного носителя». Теперь нажмите «Продолжить». Начнётся загрузка пакетов, сопровождающаяся индикатором выполнения.
11) Затем программа установки спросит, хотите ли вы загрузить драйверы со сменного носителя. Нажмите «Нет» и «Продолжить». После этого, вы вновь увидите ошибки, о которых мы говорили выше: «Не удаётся получить файл предварительной конфигурации» и «Не удалось завершить этап установки». Вы вновь окажетесь на странице со списком этапов установки, который теперь стал длиннее, чем раньше. Из этого списка выберите пункт «Определение сетевого аппаратного обеспечения» (если вы ещё этого не сделали, подключите своей компьютер к интернету с помощью ethernet кабеля). Укажите «eth0» в качестве своего сетевого устройства и нажмите «Продолжить».
12) Теперь продолжите процесс установки. Если вам нужна помощь в работе с разделами, ознакомьтесь с руководством по загрузке Kali на сайте Kali Docs: http://docs.kali.org/installation/ka…n-mac-hardware
(Если вам необходимо изменить размер раздела Mac OS, я не рекомендую делать это с помощью gparted, как написано в руководстве, а советую воспользоваться Дисковой утилитой в Mac OS)
13) После завершения установки, загрузите Mac OS X и выполните шаги 6B и 6C выше, чтобы переустановить Refind. Это необходимо, чтобы Refind увидел новую установку Kali Linux, а также нужно для установки драйвера файловой системы ext4, чтобы вы могли загружать эту систему.
14) Теперь просто перезагрузите свой компьютер и выберите иконку с пингвином в меню Refind, чтобы войти в Kali Linux. Если ваше wifi подключение не будет работать в Kali, следуйте инструкциям ниже.
Как заставить беспроводное устройство BCM4322 Broadcom (Airport) работать:
(Чтобы узнать, какая именно карта Broadcom у вас установлена, запустите терминал в Kali, выполните команду «lspci» и в списке аппаратного обеспечения найдите строку, в конце которой написано «802.11a/b/g/n». Модель вашей карты – это аббревиатура BCM и 4-5 цифр за ней.)
1) Войдите в Kali и пройдите по адресу Приложения>Системные инструменты>Установка/удаление программ. Выполните поиск по слову Broadcom и снимите галочки со всех пакетов КРОМЕ тех, которые называются «NetXtreme» и «различные драйверы». Нажмите «Применить».
–Остальная часть данного руководства повторяет содержимое ссылки на Debian Wiki, которую я дал выше–
2) Откройте окно терминала.
- Введите «apt-get update» и нажмите Enter.
- После этого скопируйте строку «apt-get install linux-headers-$(uname -r|sed ‘s,[^-]*-[^-]*-,,’) broadcom-sta-dkms» и вставьте её в терминал без кавычек в начале и конце.
- Скопируйте строку «modprobe -r b44 b43 b43legacy ssb brcmsmac» и вставьте её в терминал, как только выполнение предыдущей команды завершится.
- Ну и наконец, введите или скопируйте команду «modprobe wl».
3) Теперь wifi должен нормально работать и больше не будет постоянно запрашивать пароль к сети. Если этого не произошло, перезагрузите Kali.
Единственным недостатком рабочей wifi карты является то, что вы не сможете подделать MAC адрес, что меня вполне устраивает, поскольку у меня есть несколько портативных беспроводных карт. Сожалею, если вам такой вариант не подходит. Мне говорили, что существуют сложные обходные пути, которые исправляют драйвер b43 (подделываемый драйвер) и он начинает работать в Kali. В этом случае вам уже не понадобится «wl» драйвер (который нельзя подделать).
Источник
Kali linux macbook retina
IMPORTANT! Newer Mac hardware (e.g. T2/M1 chips) do not run Linux well, or at all. This is true for Linux in general, not just Kali Linux.
The model & year of the device will determine how successful your experience will be.
Installing Kali Linux (Single boot) on Apple Mac hardware (such as MacBook/MacBook Pro/MacBook Airs/iMacs/iMacs Pros/Mac Pro/Mac Minis), can be a straight forward, if the hardware is supported. Most of the time, there are a few issues that come up, so there is a bit of trial and error.
This guide will show you to replace macOS/OS X with Kali Linux. However, if you wish to keep macOS/OS X, you will want to refer to our dual-boot guide instead.
In our example, we will be installing Kali Linux on a Mac Mini (Mid 2011) using macOS High Sierra (10.13). The same procedure has also been tested on a Mac Book Air (Early 2014) using macOS Catalina (10.15).
Installation Prerequisites
This guide will make the following assumptions:
- You have read our single boot Kali Linux install guide, as this has the same Installation Prerequisites (System requirements, setup assumptions and install media).
- Currently running macOS/OS X 10.7 or higher (later versions are more preferred) as this means the hardware is Intel (and not a PowerPC CPU).
- Depending on the Mac hardware model & year, you may find:
- Different results when trying to boot by using either a CD/DVD or a USB drive.
- You may be able to increase the chances of booting (especially older hardware and non-EFI) from a USB drive by having rEFInd pre-installed.
- When using the graphical installer, you may notice the tracepad does not function (but will after Kali Linux is installed).
- In-built wireless may not work, as firmware-b43-installer is not included in the default images.
- Different results when trying to boot by using either a CD/DVD or a USB drive.
We will be wiping any existing data on the hard disk, so please backup any important information on the device to an external media.
Kali Linux Installation Procedure
- To start your installation, make sure you insert your Kali Linux installation medium and power on the device. Immediately press and hold the Option (or Alt) ⌥ key until you see the boot menu (rEFInd if installed, else the default macOS/OS X). You may or may not have a Recovery HD depending on your macOS/OS X setup.
- When the boot menu appears, if everything works as expected, you should see two volumes:
- EFI Boot — Newer hardware which support UEFI. It is common for GUID Partition Table (GPT) partitions to be used.
- Windows — “Non-EFI” boot. This use on older hardware which uses BIOS. You often see Master Boot Record (MBR) partition tables here.
If you only see one volume (EFI Boot), then the installation media is not supported for this device. This could be because the age of the firmware on the device.
You may wish to install rEFInd, as it is a boot manager, and try again.
Even though Kali Linux is based on Debian, macOS/OS X always detects non-EFI boot media as Windows. We suggest that you select the EFI Boot volume to continue. However, if the installation hangs at this point, power cycle and select Windows (Being Kali Linux non-EFI/BIOS). The success depends on the Mac hardware’s model & year.
Kali Linux Installation Procedure
The installation procedure from this point onwards is the same as our Kali Linux Hard Disk install guide.
After that is complete, all that is left is to reboot, take out the installation media, and enjoy Kali Linux.
Troubleshooting macOS/OS X
If you have issues installing Kali Linux on macOS/OS X, there are a few options you can try:
- Install the latest version of macOS/OS X (App store, Recovery or USB) and applying any updates as this may upgrade the firmware.
- Install rEFInd boot manager to replace the default boot manager.
- If you’re using a DVD, refresh rEFInd once the drive has stop spinning by pressing ESC .
- Switch from EFI to BIOS boot when trying to boot Kali Linux.
- Switch from GPT drive to Hybrid MRB drive (using the Live image may help).
Post Installation
Now that you’ve completed installing Kali Linux, it’s time to customize your system.
The General Use section has more information and you can also find tips on how to get the most out of Kali Linux in our User Forums.
Updated on: 2021-Sep-27
Author: g0tmi1k
Источник
Двойная загрузка Kali на компьютерах Mac
Установочные требования для Kali Linux
Начиная с выпуска Kali Linux 1.0.8, Kali Linux поддерживает EFI прямо из коробки. Это положительно сказалось на возможность установить и запустить Kali на различных моделях Apple MacBook Air, Pro, и Retina.
Год/выпуска/модели устройства определит, насколько успешным будет ваш опыт, с более новыми устройствами есть больше шансов работы. Предварительно установленный rEFInd может также увеличить перевес в сторону успеха на старых устройствах.
Эта инструкция покажет вам, как сделать двойную загрузку OSX с Kali Linux используя rEFInd, с возможностью шифрования раздела Kali Linux. Если вы хотите полностью заменить OSX, то обратитесь к нашей инструкции Одиночная загрузка Kali на компьютерах Mac.
Используя стороннее программное обеспечение rEFInd (форк rEFIt) мы способны открыть загрузочное меню в Apple’s OSX OS, которое отлично подходит для двойной загрузки. Это также даёт преимущество в помощи старым устройствам загрузиться с USB, которые в противном случае были бы не способны. После установки Kali Linux, rEFInd можно настроить: его можно спрятать или полностью удалить.
Предварительные требования для установки
- Минимум 10 GB диского пространства для установки Kali Linux.
- Минимум 512MB оперативной памяти.
- Устройства старше чем ‘поздний 2012‘, могут потребовать чистый DVD. USB может не работать без предварительно установленного rEFInd.
- Для устройств новее чем ‘поздний 2012‘, вам понадобиться чистый DVD или USB флешка.
- OSX 10.7 или новее.
Подготовка к установке
- Загрузите Kali linux.
- Прожгите образ Kali Linux ISO на DVD или скопируйте образ на диск USB.
- Сделайте копию всей важной информации на устройстве во внешние хранилища.
Подготовка OSX (Установка rEFInd)
- На момент написания, последняя версия rEFInd это 0.8.3. Загрузитесь в OSX и скачайте на компьютер.
- После загрузки rEFInd, извлеките содержимое файла zip и запустите установочный шелл скрипт с sudo.
Процесс установки Kali Linux
- Перед тем, как вы сможете установить Kali Linux, на жёстком диске должно быть место. Загрузившись в live сессию Kali, мы можем изменить размер разделов на наш желаемый размер. Чтобы сделать это, включите устройство и немедленно нажмите и удерживайте кнопку Опций до тех пор, пока не увидите загрузочное меню rEFInd.
- Когда появится загрузочное меню, вставьте выбранный вами источник установки. Если всё работает как ожидалось, вы увидите два тома:
- EFI – EFIBOOTsyslinux.efi from 61 MiB FAT volume
- Windows – Legacy OS from FAT volume
Хотя Kali Linux основана на Debian, Apple/rEFInd определяет её как Windows.
Выбирете том с «Windows» для продолжения.
- Если вы используете DVD, возможно вам понадобиться обновить меню, нажав один раз ESC если диск закрутится.
- Если вы всё ещё видите только одни том (EFI), тогда источник установки не поддерживается вашим устройством Apple. Если вы ещё не сделали так, возможно вы захотите установить rEFInd и попробовать снова.
- Если вы выберете том EFI, загрузка зависнет в этой точке и вы не сможете продолжить.
- Вас должен поприветствовать загрузочный экран Kali. Выберите Live и вы должны быть загружены в обычный рабочий стол Kali Linux.
- Вы можете использовать GParted для сокращения существующих разделов OSX (HFS+), позволив нам установить Kali в свободное место. Вы можете найти Gparted в меню Kali, пройдя в: Приложения -> System Tools -> GParted Partition Editor
- Открыв Gparted, выберите раздел OSX. В зависимости от вашей системы, обычно это будет второй, больший раздел. В нашем примере, есть три раздела: раздел обновлений EFI (/dev/sda1), OSX (/dev/sda2), и System Recovery (/dev/sda3). Измените ваш раздел OSX и оставьте достаточно места (минимум 10 Гб) для установки Kali.
Процедура установки Kali Linux
- Чтобы начать установку Kali Linux, повторите вышеописанные шаги 1 и 2 чтобы попасть в загрузочный экран Kali Linux. Как только вы можете видеть загрузочный экран, выберите ‘Live’, ‘Graphical Install’ или ‘(Text-Mode) Install’ для начала установки. В этой инструкции мы выбрали ‘Graphical Install’ (графическая установка).
- Выберите предпочитаемый вами язык и затем вашу страну расположения. Вас также спросят о настройках вашей клавиатуры и необходимой раскладке.
- Установщик скопирует образ на ваш жёсткий диск, прозондирует ваш сетевой интерфейс и затем попросит вас ввести имя хоста и доменное имя для вашей системы. В примере ниже, мы ввели ‘kali’ в качестве нашего имени хоста.
- Если установка выявит множество сетевых контроллеров, вам может быть предложен один из них для установки.
- Если выбран сетевой контроллер основанный на 802.11, то установка соберёт необходимую сетевую информацию перед запросом имени хоста.
- Если в сети запущена служба DHCP, установка попросит вас вручную ввести сетевую информацию после зондирования сетевых интерфейсов.
- Если Kali Linux не определит ваш сетевой контроллер, вам нужно или включить драйвера для них, когда будет запрос, или создать пользовательский Kali Linux ISO с предварительно включёнными драйверами.
- Введите надёжный пароль для аккаунта рута.
- Далее установите вашу временную зону.
- Теперь инстолятор прозондирует ваши диски и предложит вам на выбор пять вариантов. В нашем примере мы используем отдельный раздел, который был сделан во время режима live, следовательно, мы выбрали ‘Guided – use the largest continuous free space’ (Авто — использовать наибольшее свободное место).
- Опытные пользователи могут использовать «Ручные» опции для более тонкой настройки. Эта опция также позволит вам зашифровать LVM, следовательно, Kali Linux будет полностью зашифрованной. Последующий экран спросит вас о пароле. Вам нужно будет вводить тот же самый пароль каждый раз, когда загружается Kali Linux.
Kali автоматически безопасно очистит жёсткий диск перед спрашиванием пароля. Это может «занят время» (часы) в зависимости от размера и скорости диска. Если вы желаете оставить это под риском, вы можете пропустить эту процедуру.
- Следующая стадия — это выбор структуры разделов, которую вы хотите использовать. Мы прошли вперёд и выбрали опцию по умолчанию, чтобы иметь всё на одном разделе. После этого будет отображена итоговая информация. Если вы согласны с тем, что предлагается, нажмите кнопку для продолжения.
- Далее у вас будет один последний шанс осмотреть вашу конфигурацию диска перед тем, как установщик сделает необратимые изменения. После нажатия Продолжить, установщик отправится работать, а вы уже имеете почти завершённую установку.
- Этот экран настраивает использования наших зеркал Интернет сети. Kali может использовать наш онлайн централизованный репозиторий для распространения приложений, чтобы быть обновлённый и позволить дополнительным программам проще быть установленным. Если вам нужно ввести информацию о прокси, следующий экран позволит вам сделать это.
Если на этом экране вы выберете «НЕТ», вы НЕ сможете устанавливать пакеты из репозитория Kali до тех пор, пока вы не измените ваши источники приложений .
- Далее устанавливаем загрузчик GRUB.
- Наконец кликнете «Продолжить» для завершения установки Kali Linux. Очень рекомендуется, чтобы вы перезапустили вашу машину на этой стадии.
После завершение, опять повторите первые 2 шага, чтобы снова загрузиться в Live режим.
- Если пакет gdisk не включён в ваш Kali Linux ISO, первое что вам надо, установить его. Если вы задействовали сетевой репозиторий во время установки, это может быть сделано просто:
- Сейчас мы собираемся конвертировать Master Boot Record (MBR) в гибрид, который позволит для EFI от Apple определять и загружать используя GRUB.
После завершения, отключите ваше устройство и удалите все установочные медия (диски, флешки), когда будет запрос.
- Теперь мы можем использовать и Kali Linux и OSX и выбрать какую именно мы хотим использовать при загрузке.
Настройка rEFInd
Если хотите, вы можете изменить rEFInd различными способами, в том числе:
- Выбрать ОС по умолчанию (по умолчанию OSX)
- Задать величину таймера (по умолчанию 20 секунд)
- Прямая загрузка в ОС по умолчанию (Обратите внимание, нажав Опции во время загрузки вы получить загрузочное меню на один раз)
- Удалить rEFInd, это задействует использование традиционного меню Apple (загрузка в OSX и Kali Linux всё ещё будут работать).
Если вам хочется делать любые из этих изменений, загрузитесь в OSX и измените следующий файл:
- Значение timeout контролирует как много времени у вас есть в загрузочном меню. Установив её в ‘-1′, компьютер будет загружаться прямо в дефолтную ОС.
- Величина ‘default_selection’ устанавливает выбор по умолчанию при старте. OSX будет в позиции ‘1’ и Kali будет ‘2’. В этом примере, мы будем использовать OSX по умолчанию.
- Если мы объединили два изменения и сохранили их, в следующий раз при перезагрузки всё будет выглядить также, как до установки Kali Linux. Тем не менее, если мы будем удерживать кнопку «Опции» во время загрузочного меню Apple, мы увидем следующее:
- EFI Boot – OSX
- Windows – Kali Linux
- Recovery HD – OSX’s Recovery Partition
Используя загрузочное меню Apple, имена могут быть изменены. Если вы желаете настроить выводимые названия ОС, вам нужно использовать rEFInd.
2 thoughts to “Двойная загрузка Kali на компьютерах Mac”
Огромнейшее спасибо за переведенный мануал! Наконец то получилось установить. Правда gdisk использовать не пришлось. После завершения установки, пункт загрузки Kali появился в меню. Удачи вашему ресурсу!
Добрый день.
Облазил все ссылки, и сделал по разным мануалам установку Kali Linux.
У меня MacBook Pro 3.1 (2007) все без успешно.
Кто может помочь, отзовитесь.
Источник