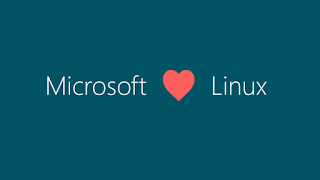- Kali Linux внутри Windows 10
- Kali Linux теперь доступен в Microsoft Store
- Kali Linux получил графический интерфейс для подсистемы Windows для Linux (WSL2). Инструкция по установке
- Kali Linux in the Windows App Store
- Getting Kali Linux Installed on WSL
- Updating Kali Linux on WSL
- Installing Penetration Testing tools on Kali
- Recovering from a failed Kali WSL instance
- Food for thought
- Установка Kali Linux из магазина приложений Windows
Kali Linux внутри Windows 10
Данную статью хотим посветить всем тем, кому по той или иной необходимости приходиться соприкасяться с Kali по долгу службы, а использовать его в повседневной жизни, как Вы понимаете не совсем комфортно. Но фишка данной статьи не просто в установке компонентов Linux, так же мы с Вами поднимим иксы (X) дабы сделать данную систему совершенно пригодной для полноценного проведения тестирования на проникновение.
Давно не секрет, что Microsoft в недалеком прошлом пошли на очень, как я считаю отличный шаг с разработчиком Ubuntu компанией Canonical. Они решили интегрировать bash прямо в Windows 10 и начиналось это спростых команд типа wget, grep, dig и других, аналогов которых в винде попросту нет.
Прошло время, и Вы не поверете, они не только добились полного портирования большинства команд и приклада, теперь Вы можете загрузить и установить Kali Linux или другие сборки Linux прямо из магазина Microsoft. К примеру есть уже и Debian и Suse, Ubuntu, Kali Linux…
Установка Kali Linux на Windows 10 происходит без костылей и танцев с бубном, точно также как любое другое обычное приложение устанавливаемое с Microsoft Store. Если У Вас все же появились траблы с установкой приложений или открытием магазина приложений (тут есть некоторые ньюансы, но лечатся по первому запросу в поисковиках) – ребята не качайте сборки винды, пользуйтесь оригинальными образами и не будет никаких проблем.
Итак, после загрузки основного приложения, нам необходимо активировать подсистему Linux в Windows 10 и сделать это можно 2 способами:
1. Активируем чекбокс через установку дополнительных компонентов панели управления (Панель управления -> Программы и компоненты -> Включение или отключение компонентов Windows 10 отметив галочкой пункт Подсистема Windows для Linux)
2. Используем мощнейший инструмент PowerShell:
Ну и ребут конечно же, как в Винде без него…
После загрузки винды, идем в ПУСК и пишем словосочетание Kali:
Запустив, система попросит создать пользователя и пароль к нему, создайте пару.
Далее нам необходимо обновить систему и компоненты до актуальных версий предворительной зайдя под sudo (sudo -i / sudo su кому как привычнее):
Теперь мы хотим не просто голую систему, а навешать ее софтом, у куда же без Metasploit’a…
Но, с установкой Metasploit может возникнуть одна проблема – это модули Metasploit, которые сожрут даже самый неадекватный антивирус, а в первую очередь защитником Windows. Для этого мы до его установки попросту добавим в доверенную зону:
Затем ставим сам метасплоит:
Ну и не буду Вам говорит, что это и зачем он нужен, запускаете msfconsole и радуетесь.
Далее я прикину небольшой набор утилит которыми пользуюсь сам практически повседневно:
Этот список можно продолжать бесконечно и все зависит от необходимости…
Естенственно будет много зависимостей, но для этого мы сюда и собрались, сделать пригодную для пентестинга оболочку внутри рабочей и полноценной Windows 10.
А теперь, то о чем обещал. Я долго использую связку Windows 10 + Kali, но до этого пользовался как основной осью сборкой Linux на базе Debian – Deepin (сделаю обзор о данной оси отдельно, считаю ее лучшим аналогом Винды для полного перехода на линукс среду для ленивых). Так вот, для эксплуатации, мне лично любимых и подручных sparta и armitage в установленной оболочке попросту нет X-ов или интерфейса, но я тут на днях замарочился и состряпал готовый скрипт по установке xfce на Kali под Windows 10. Сразу поясню, вся соль не в запуске интерфейса внутри эмулятора Linux, что в принципе невозможно, а именно возможность подключения к нашему Kali по RDP.
Итак в том же терминале пишем:
Затем запускаем RDP сервис:
и цепляемся привычным для нам RDP клиентом mstsc на локалхост и порт 3390.
Появится окно в котором мы авторизуемся под имеющимся логином и паролем:
И вот пруф рабочей полноценной Kali Linux Без вирутальной машины:
Всем спасибо, думаю не зря распинался, подписывайтесь на наш телеграм канал и будете в тренде последних новостей и интересных авторских статей.
Источник
Kali Linux теперь доступен в Microsoft Store

Буквально 1,5 месяца назад я писал о возможности установки Kali Linux в Windows окружении используя подсистему WSL. Сейчас появилась возможность установки и запуска Kali Linux из магазина приложений Windows. Это похоже на первоапрельскую шутку, но это действительно так.
Для пользователей Windows 10 это означает, что вы можете включить WSL, выполнить поиск Kali в магазине приложений Windows и установить его одним щелчком мыши. Это особенно хорошая новость для пентестеров и профессионалов в области безопасности, которые могут иметь ограниченный набор инструментов из-за стандартов корпоративного соответствия.
Несмотря на то, что у Kali Linux на Windows есть несколько недостатков, связанных с ее запуском (например, отсутствие поддержки raw-сокета, работы с «железом» и т.д.), это даст возможность расширить набор инструментов безопасности для включения целого набора инструментов командной строки Kali Linux.
Для установки Kali Linux необходимо запустить Powershell с правами администратора и выполнить следующую команду:
После перезагрузки откройте Windows App Store и найдите приложение «Kali Linux» или перейдите туда напрямую по ссылке.
Помимо специалистов по информационной безопасности это прекрасная возможность для всех желающих ознакомиться с одним из лучших дистрибутивов по тестированию на проникновение без установки в качестве основной/соседней системы.
Также хочу предупредить об одном нюансе: для нормальной работы необходимо выключить Windows Defender, т.к. он блокирует некотороые компоненты дистрибутива, в том числе и эксплоиты из состава Metasploit Framework.
Источник
Kali Linux получил графический интерфейс для подсистемы Windows для Linux (WSL2). Инструкция по установке
Команда разработчиков Kali Linux представила графический интерфейс для подсистемы Windows для Linux (WSL). Решение называется Win-Kex (Windows + Kali Desktop EXperience). Теперь можно запускать популярный дистрибутив для пентеста на ПК с Windows 10 в WSL2 с GUI.
Специалисты портала Bleeping Computer проверили, что это действительно работает. Они опубликовали свою инструкцию по установке и запуску Kali Linux с графическим интерфейсом для подсистемы Windows для Linux (WSL2).
Установка Kali Linux с GUI возможна только на ПК с ОС Windows 10 версии 2004.
На подготовительном этапе необходимо в ОС активировать подсистему Windows для Linux.
Открыть PowerShell (сейчас и далее под администратором) и запустить:
Открыть PowerShell и запустить:
Далее необходимо скачать и установить WSL2.
Потом нужно открыть PowerShell и запустить:
Далее нужно установить Kali Linux из магазина Microsoft Store.
Чтобы поменять тип установки kali-linux с WSL1 на WSL2 нужно в PowerShell запустить:
Далее нужно выполнить установку и запустить Kali Linux.
Потом нужно установить пакет Win-KeX.
Можно также установить расширенную сборку Kali Linux.
После окончание установки GUI для Kali Linux запускается командой «kex».
Источник
Kali Linux in the Windows App Store
No, really…this isn’t clickbait. For the past few weeks, we’ve been working with the Microsoft WSL team to get Kali Linux introduced into the Microsoft App Store as an official WSL distribution and today we’re happy to announce the availability of the “Kali Linux” Windows application. For Windows 10 users, this means you can simply enable WSL, search for Kali in the Windows store, and install it with a single click. This is especially exciting news for penetration testers and security professionals who have limited toolsets due to enterprise compliance standards.
While running Kali on Windows has a few drawbacks to running it natively (such as the lack of raw socket support), it does bring in some very interesting possibilities, such as extending your security toolkit to include a whole bunch of command line tools that are present in Kali. We will update our blog with more news and updates regarding the development of this app as it’s released.
We’d like to take this opportunity to thank the WSL team at Microsoft, and specifically @tara_msft and @benhillis for all the assistance and guidance with which this feat would not be possible. We hope you enjoy WSL’d Kali on Windows 10!
And now, a quick guide on getting Kali installed from the Microsoft App Store:
Getting Kali Linux Installed on WSL
Here’s a quick description of the setup and installation process. For an easier copy / paste operation, these are the basic steps taken:
1. Update your Windows 10 machine. Open an administrative PowerShell window and install the Windows Subsystem with this one-liner. A reboot will be required once finished.
2. Once rebooted, open the Windows App store and search for the “Kali Linux” application, or alternatively click here to go there directly. Install the app and enjoy Kali!
Updating Kali Linux on WSL
Updating Kali Linux on WSL is no different from any other instance of Kali:
Here’s a quick video of the process:
Installing Penetration Testing tools on Kali
Installing tools from the Kali Linux repository is usually done via apt commands. For example, to install the Metasploit Framework, you can simply:
Note: Some Kali tools are identified by anti-virus software as malware. One way to deal with this situation is to allow anti-virus exceptions on the directory in which the Kali chroot resides in. The following video walks you through this process:
Recovering from a failed Kali WSL instance
Sometimes, you can inadvertently kill your Kali WSL instance, due to an overzealous command, an unintentional action, or even due to Kali or WSL bugs. If this happens, here is a quick recovery guide to get back on top of things. Note: this process will wipe your Kali WSL chroot, and re-extract a new copy. Any changes made to the filesystem will be gone, and reset to default.
Food for thought
The availability of the Kali Linux platform and toolset on Windows 10 brings with it many exciting possibilities which we haven’t even begun to grasp — here’s one example that got us scratching our heads. While not officially supported by WSL yet, we’ve tested running a desktop manager such as XFCE on WSL’d Kali…and it seems to work quite well:
Источник
Установка Kali Linux из магазина приложений Windows
Нажимаем клавишу y (латиницей) и на перезагрузку.
После перезагрузки, откройте Microsoft Store и напишите в поиске: Linux или сразу: Kali Linux (мой выбор). Нажмите кнопку «Получить» и «Запустить». Откроется консоль, где в первую очередь, нас попросят создать дефолтный аккаунт UNIX и password.
Обновим систему:
$ sudo apt update
$ sudo apt dist-upgrade
При установке пакетов, могут возникнуть проблемы с вашим антивирусом. Решим эти проблемы, предположительно, добавив всю директорию с Kali Linux
C:\Users\oleglav\AppData\Local\Packages\KaliLinux.54290C8133FEE_dj7k7hqshqngm\ — в исключения вашего защитника.
Установим графический интерфейс Kali Linux на WSL, с запуском службы XRDP (у меня на это ушло около часа):
$ wget https://kali.sh/xfce4.sh
$ sudo sh xfce4.sh
$ sudo /etc/init.d/xrdp start
Открываем окно «Выполнить». В открывшемся окне вводим:
mstsc
Откроется окно «Подключение к удаленному рабочему столу». В новом окне вводим:
127.0.0.1:3390
Нажимаем кнопку «Подключить». Появится ещё одно окно, ставим галочку «Больше не выводить запрос о подключениях к этому компьютеру» и нажмите кнопку «Да».
Откроется окно входа в систему. Прописываем имя и password (помните мы ранее в консоли, создали дефолтный аккаунт UNIX и password).
После входа появится запрос, нужно выбрать «Use default config». Используя графическое окружение рабочего стола, можно устанавливать и запускать пакеты с графическим интерфейсом.
После выхода из системы остановим службу в консоли, следующей командой:
$ sudo /etc/init.d/xrdp stop
Если вы «испортили» операционную систему или хотите начать с «чистого листа», то имеется возможность сбросить установку Kali Linux в WSL до исходного состояния.
С помощью Win+x откройте «Приложения и возможности», найдите Kali Linux и нажмите кнопку «Дополнительные параметры». Увидите четыре кнопки «Завершить», «Исправить», «Сбросить», «Удалить».
Microsoft анонсировала, что уже в июне 2019 года Windows 10 выйдет со встроенным ядром Linux и оно будет поставляться, как часть компонента WSL 2. WSL 2 обеспечивает увеличение скорости выполнения операций в двадцать раз по сравнению с WSL 1. WSL 2 значительно расширяет количество Linux-приложений, которые можно запустить внутри Windows.
Источник