- Рабочий стол Кали линукс
- xxxWarlock
- xxxWarlock
- Настройка Kali Linux после установки
- Настройка Kali Linux после установки
- 1. Обновление системы
- 2. Фон рабочего стола
- 3. Настройка репозиториев
- 4. Установка Gnome Tweak Tool
- 5. Отключение блокировки экрана
- 6. Настройка раскладки клавиатуры
- 7. Автоматический вход в систему
- 8. Установка Tor Browser
- 9. Установка архиваторов
- 10. Установка GDebi
- 11. Установка htop и nethogs
- 12. Установка FileZilla
- 13. Установка драйверов Nvidia
- Выводы
- Настройка Кали Линукс после установки: пошаговая инструкция
- Kali Linux: настройка после установки
- Настройка экрана
- Электропитание
- Настройка Wi-Fi
- Настройка сети LAN
- Настройка VPN
- Proxy-сервер
- Репозитории
- Настройка обновлений
- Прочие настройки
Рабочий стол Кали линукс
xxxWarlock
Well-known member
Попробуй кликнуть правой кнопкой мыши с зажатым Alt’ом
по верхней панели и там выбери пункт Add to panel. (Добавить. )
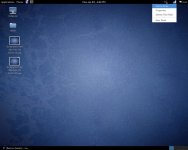
Либо нажимаешь Alt+F2, вводишь Tweak Tool
И там во вкладке Extensions включи Application Menu
Посмотри остальные настройки, скорее всего нужный пункт находится там.
xxxWarlock
Well-known member
Попробуй кликнуть правой кнопкой мыши с зажатым Alt’ом
по верхней панели и там выбери пункт Add to panel. (Добавить. )
Посмотреть вложение 34248Посмотреть вложение 34249
Либо нажимаешь Alt+F2, вводишь Tweak Tool
И там во вкладке Extensions включи Application Menu
Посмотри остальные настройки, скорее всего нужный пункт находится там.
Господи дружище как же ты меня спас. Уважение тебе от меня. Спасибо! Ни на 1 форуме этого небыло)
Попробуй кликнуть правой кнопкой мыши с зажатым Alt’ом
по верхней панели и там выбери пункт Add to panel. (Добавить. )
Посмотреть вложение 34248Посмотреть вложение 34249
Либо нажимаешь Alt+F2, вводишь Tweak Tool
И там во вкладке Extensions включи Application Menu
Посмотри остальные настройки, скорее всего нужный пункт находится там.
Источник
Настройка Kali Linux после установки
Kali Linux — операционная система на основе Debian, предназначенная для аудита безопасности операционных систем, сетевого оборудования, приложений. Помимо поиска уязвимостей в состав ОС входят различные фреймворки, языки программирования и готовые приложения для непосредственного проникновения в скомпрометированную систему или реверс инжиниринга исследуемых программ.
В этой статье мы рассмотрим как выполняется настройка Kali Linux после установки. Kali Linux — очень достойный мультитул для специалистов в области информационной безопасности, хакеров и QA инженеров. Обычно эту операционную систему используют временно, запуская так называемый образ LiveCD, но иногда её устанавливают для постоянного использования.
Настройка Kali Linux после установки
1. Обновление системы
Для поддержания операционной системы и программного обеспечения в актуальном состоянии необходимо периодически её обновлять. Сделать это можно следующими командами:
sudo apt update
sudo apt upgrade
sudo apt full-upgrade
2. Фон рабочего стола
Самый простой способ изменить фон рабочего стола Kali Linux — просто кликнуть по нему правой кнопкой мыши и открыть опцию Изменить фон:
В открывшемся окне можно выбрать существующие обои или перейти в другой каталог, где уже были предварительно загружены изображения:
3. Настройка репозиториев
Kali Linux имеет три основные ветки (branches) репозиториев. Если вы выполните команду:
grep -v ‘#’ /etc/apt/sources.list | sort -u
Вы увидите, что по умолчанию установлен репозиторий:
deb http://http.kali.org/kali kali-rolling main non-free contrib
Программное обеспечение в репозитории kali-rolling, часто обновляется и подойдёт всем, кто хочет периодически получать новые версии ПО.
В том случае, если вам в первую очередь требуется стабильность операционной системы и программ установите ветку kali-last-snapshot в файле /etc/apt/sources.list нужно заменить старое значение на:
deb http://http.kali.org/kali kali-last-snapshot main non-free contrib
В данном репозитории точечно применяются только критические обновления безопасности для ОС и программного обеспечения, новые версии программ в нём не публикуются.
И третья, официальная ветка Kali Linux — kali-experimental подойдёт энтузиастам готовым устанавливать программное обеспечение на стадии тестирования. Программы в этой ветке не всегда стабильно работают и могут потребовать другие дополнительные репозитории для полноценного обновления предлагаемого ПО. Установить данный репозиторий можно добавив следующую строку в файл /etc/apt/sources.list:
deb http://http.kali.org/kali kali-experimental main non-free contrib
4. Установка Gnome Tweak Tool
Несмотря на то, что в Kali Linux присутствует довольно широкий выбор программного обеспечения для аудита безопасности, пентестов, разработки и прочего ПО, инструментов с графическим интерфейсом для настройки ОС относительно мало, это довольно аскетичная операционная система. Но особых затруднений, чтобы исправить данный недостаток нет. Далее будет показана установка утилиты gnome-tweak-tool.
Установите, если не установлен репозиторий из ветки kali-rolling -в файл /etc/apt/sources.list нужно добавить строку:
deb http://http.kali.org/kali kali-rolling main non-free contrib
Обновите список пакетов из данного репозитория:
sudo apt update
Установите gnome-tweak-tool, выполнив команду:
sudo apt install gnome-tweak-tool
Запустить утилиту можно из меню Приложения => Утилиты => Дополнительные Настройки GNOME:
Откроется стандартное окно программы:
В нём можно изменять настройки автозапуска программ, окон, мыши, клавиатуры и шрифтов.
5. Отключение блокировки экрана
Чтобы выключить блокировку экрана в Kali Linux достаточно кликнуть по рабочему столу и открыть Настройки дисплея:
В открывшемся окне перейдите в раздел Конфиденциальность => Блокировка экрана. Переведите опцию Автоматическая блокировка экрана в крайнее левое положение (выключено):
6. Настройка раскладки клавиатуры
Чтобы изменить комбинацию клавиш для переключения раскладки клавиатуры откройте Дополнительные настройки GNOME, перейдите во вкладку Клавиатура и мышь, затем нажмите на кнопку Дополнительные параметры раскладки:
Раскройте меню Переключение на другую раскладку и отметьте флажок напротив нужной вам комбинации (в данном примере выбрана комбинация Alt+Shift):
7. Автоматический вход в систему
Чтобы при запуске операционной системы каждый раз не вводить пароль для входа, через главное меню откройте утилиту Параметры:
Перейдите на вкладку Пользователи и в правом верхнем углу окна нажмите кнопку Разблокировать (потребуется пароль суперпользователя), чтобы у вас появилась возможность изменять настройки:
Переведите переключатель опции Автоматический вход в крайнее правое положение (включено):
8. Установка Tor Browser
Чтобы обеспечить себе дополнительную анонимность в интернете, при просмотре вебсайтов, лучше всего использовать Tor-браузер. Для его установки зайдите на официальную страницу проекта TOR и скачайте нужную вам версию. В данном примере будет скачана 64-битная русская версия:
Распакуйте скачанный архив командой:
tar xvfJ tor-browser-linux64-10.0.1_ru.tar.xz
Затем выполните такую команду:
mv tor-browser*/Browser/ /home/kali/
Здесь /home/kali/ —в данном примере домашняя директория пользователя. В результате такой установки, путь к запускаемому файлу программы Tor-браузер будет такой:
Уже сейчас Tor-браузером можно пользоваться, просто запустите этот файл.
Но удобнее создать для него ярлык на рабочем столе. Отредактируйте файл:
nano Рабочий\ стол/Tor_Browser.desktop
Впишите в него следующий текст:
[Desktop Entry]
Name=Tor Browser
Encoding=UTF-8
Exec=sh -c «/home/kali/Browser/start-tor-browser »
Icon=/home/kali/Browser/browser/chrome/icons/default/default48.png
StartupNotify=false
Terminal=false
Type=Application
Если всё сделано верно, при нажатии на ярлык откроется окно браузера Tor:
9. Установка архиваторов
По умолчанию, в большинстве Linux операционных систем, в качестве архиваторов используются программы tar и gzip. Но бывают ситуации, когда требуются архиваторы, работающие с другими форматами, например — zip, 7z, rar. Установить эти утилиты можно командой:
sudo apt install unrar unace rar unrar p7zip zip unzip p7zip-full p7zip-rar file-roller
10. Установка GDebi
Kali Linux основана на операционной системе Debian и по умолчанию работает с установочными пакетами deb. Обычно, для установки программы из deb-файла применяется программа dpkg.
Однако dpkg не умеет разрешать зависимости при установке программы. Вместо неё лучше использовать программу gdebi, у которой нет такого недостатка. Установить gdebi можно командой:
sudo apt install gdebi
11. Установка htop и nethogs
Для удобного мониторинга системных ресурсов и полосы пропускания сетевого трафика можно установить утилиты htop и nethogs:
sudo apt install htop nethogs
12. Установка FileZilla
Одним из самых удобных клиентов FTP с открытым исходным кодом, по праву считается FileZilla. Установите её командой:
sudo apt install filezilla filezilla-common
13. Установка драйверов Nvidia
Если вам необходимо использовать все возможности вашей видеокарты, необходимо установить для неё драйвер. В примере ниже описывается установка драйверов NVIDIA. Для этого выполните:
sudo apt install nvidia-driver nvidia-cuda-toolkit
Теперь настройка Kali Linux почти завершена.
Выводы
Настройка Kali Linux после установки завершена. На самом деле, администрирование Kali Linux мало чем отличается от Debian или Ubuntu. Ввиду того, что эта операционная система в большей степени предназначена для специалистов в области информационной безопасности и разного рода узконаправленных в этой сфере задач, разработчики убрали некоторые программы, облегчающие настройку ОС, оформление рабочего стола, работу с мультимедийными файлами, а также элементы украшений интерфейса. Но потратив немного времени и установив вручную недостающие элементы, её вполне можно использовать как обычную рабочую станцию Linux.
Источник
Настройка Кали Линукс после установки: пошаговая инструкция
Сегодня даже в профессиональной сборке для хакеров Kali Linux базовая настройка системы доступна из графического интерфейса. А ведь когда-то альтернативными ОС могли пользоваться только джедаи командной строки. Рассмотрим, что может потребоваться после установки, но до начала работы в Kali Линукс.
Kali Linux: настройка после установки
Значительную часть параметров система определяет сама. Частично это происходит уже на этапе установки Linux: детектируется оборудование, по возможности настраивается подключение к сети и прописываются репозитории и так далее. Однако всегда остается вероятность, что какие-то настройки нужно будет изменить после установки. Сделать это несложно: базовые вещи сведены в единый инструмент.
Для доступа к нему необходимо кликнуть по выпадающему меню выключения в правом верхнем углу, далее нажать на кнопку с отверткой и ключом. Откроется окно настроек Kali Linux.
Настройка экрана
Первым делом – поправить разрешение, если после установки оно слишком маленькое. Для этого нужно открыть Устройства – Дисплеи.
Электропитание
Чтобы Kali Linux не гасил экран или не переходил в режим ожидания, надо настроить электропитание.
Настройка Wi-Fi
В подавляющем большинстве случаев, настройка интернета сводится к тривиальному подключению к беспроводной точке доступа после установки Kali.
Для этого нужно кликнуть по нужной сети и ввести пароль.
Подключенная сеть будет отмечена галочкой.
Настройка сети LAN
Проводное подключение определяется автоматически, если есть DHCP сервер (например, роутер раздает адреса). В противном случае может потребоваться вручную указать параметры после установки системы Linux. Для этого в разделе «Сеть» нужно нажать на шестеренку у проводного соединения.
Откроется окно со сводной информацией. На вкладке «Подробности» можно настроить автоматизацию, доступ для других пользователей и передачу данных в фоне (хотя для Kali Linux лучше использовать безлимит).
Вкладка «Идентификация» позволяет скорректировать название подключения, выбрать MAC-адрес, настроить MTU.
Самая важная вкладка здесь – IPv4. По умолчанию, после установки Linux, активируется автоматический режим.
Если переключиться на ручной ввод, станут доступны параметры компьютера с Kali Linux (адрес, маска подсети, шлюз), DNS-сервера и маршрутизации. Вводить нужно значения, соответствующие используемому подключению.
После установки правильных значений нужно нажать «Применить».
Протокол IPv6 также доступен для настройки.
Настройка VPN
Для настройки частной сети, нужно в разделе Сеть нажать на плюсик в соответствующем подразделе. Откроется окошко добавления настроек.
Система Kali предлагает импортировать их из файла. Сделать его можно при помощи OpenVPN или иного софта.
Proxy-сервер
Прямое подключение Kali Linux может быть рискованным, так что лучше настроить проксирующий сервер. Для этого в разделе «Сеть» нужно нажать на шестеренку в пункте «Сетевой прокси». Откроется стандартное окно настроек, где следует указать промежуточный адрес для различных протоколов.
Обратите внимание: Если указать некорректные настройки для HTTP, то браузер по умолчанию попытается их использовать и просмотр веб-страниц будет недоступен.
Репозитории
Если во время установки Kali Linux на компьютере был доступен интернет (например, через проводное подключение), то дополнительная настройка репозиториев может и не потребоваться. Инсталлятор Kali автоматически пропишет актуальное зеркало дистрибутива в системных параметрах.
Если сети на момент установки Linux не было или же требуется скорректировать параметры, после установки следует исправить файл /etc/apt/sources.list.
Можно открыть его системным редактором и добавить соответствующие строки. На рисунке ниже уже указан актуальный адрес для Kali-rolling.
Версии репозиториев Kali Linux описаны на странице https://docs.kali.org/general-use/kali-linux-sources-list-repositories. Можно взять зеркала со страницы https://docs.kali.org/community/kali-linux-mirrors.
Первая строка указывает на репозиторий с готовыми версиями софта Linux. Строка с «deb-src» в начале используется для получения исходных кодов.
Если используется предыдущая версия дистрибутива, можно настроить зеркало для Kali Sana.
Поклонникам глубокой старины пригодятся репозитории Moto.
Настройка обновлений
При корректном указании репозитория Kali Linux, можно использовать графическую оболочку для проверки обновлений. Для этого нужно перейти в раздел «Подробности».
Далее следует нажать кнопку проверки, после чего система Linux установит необходимые апдейты или сообщит об отсутствии более свежих версий.
Прочие настройки
Для удобства использования можно указать параметры доступности Kali Linux («Универсальный доступ»).
Параметры клавиатуры и региональные настройки находятся в разделе «Регион и язык».
Для комфорта можно даже ввести данные облачных аккаунтов (хотя их использование в Kali Linux выглядит достаточно странно).
В целом, настройка позволяет сделать из Kali Linux заточенный под себя инструмент, которым будет приятно пользоваться.
Источник
















































