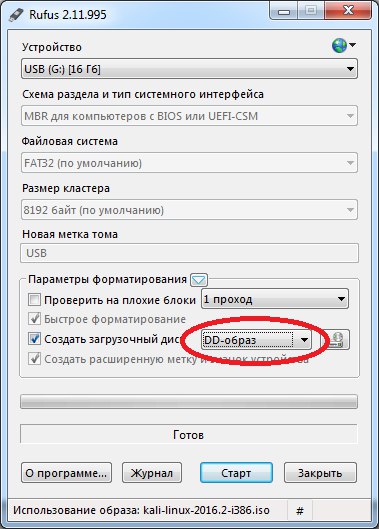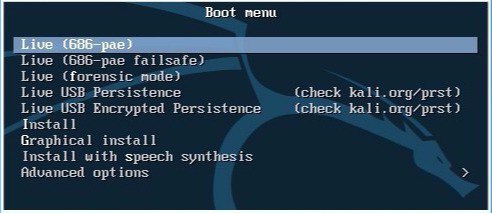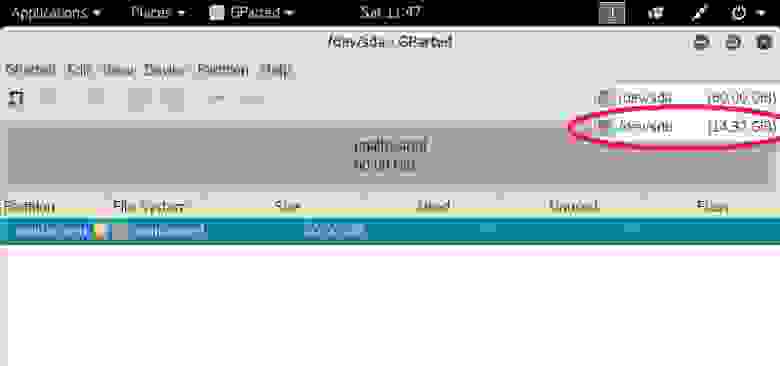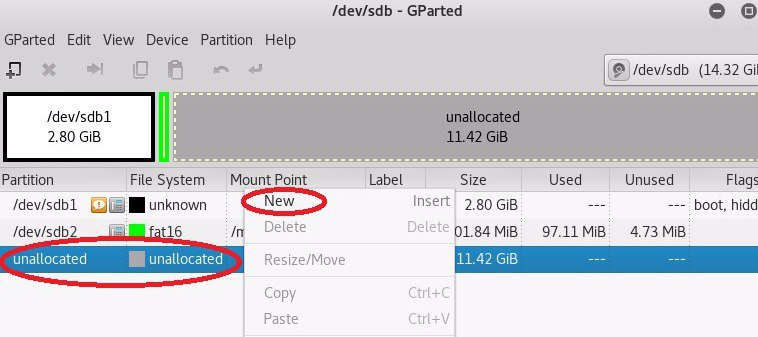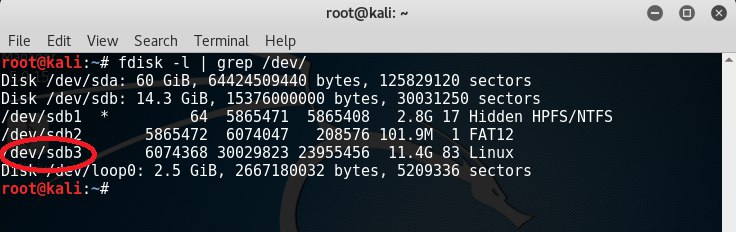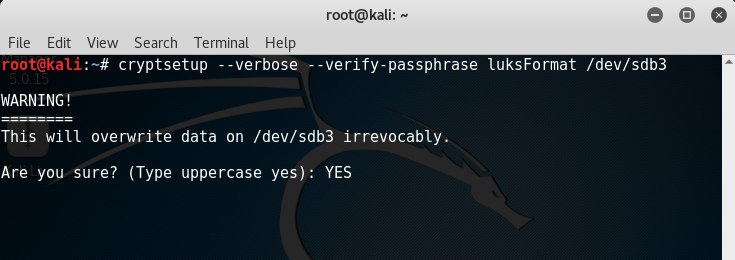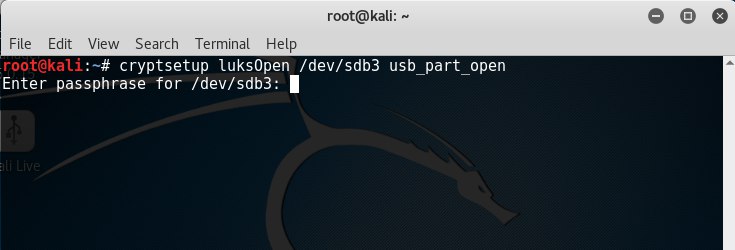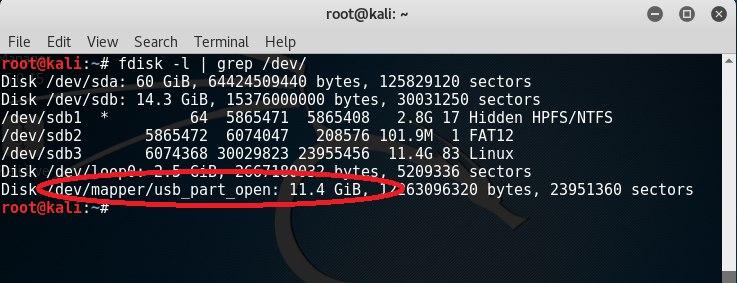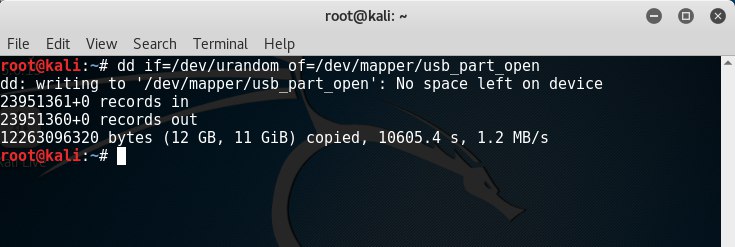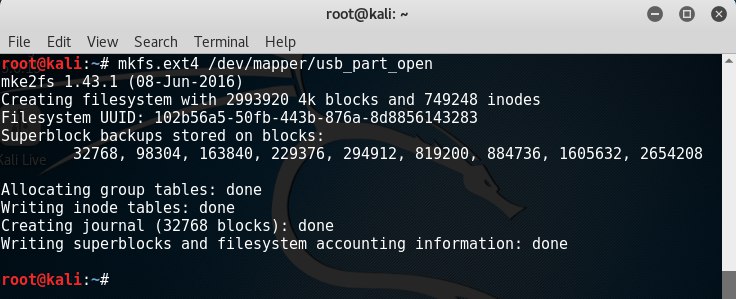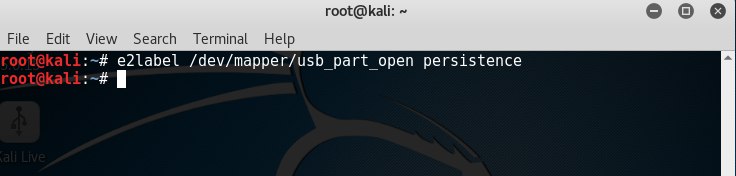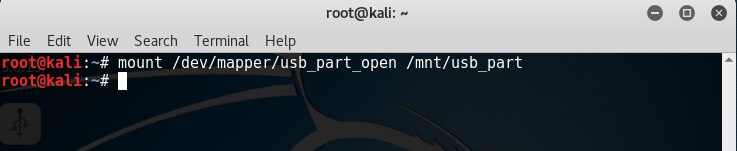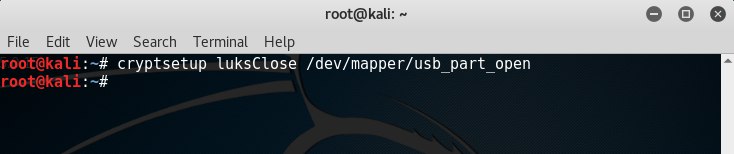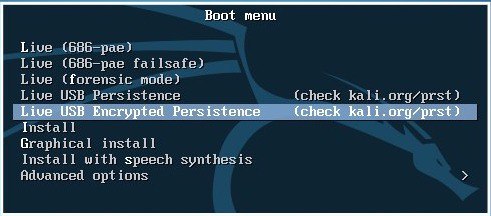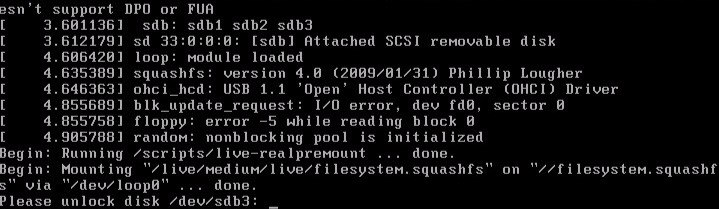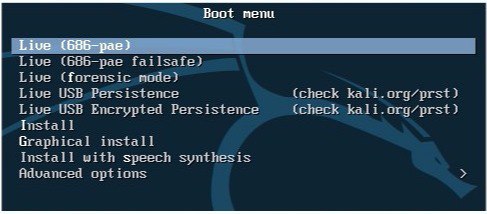- Руководство по Kali Linux 2020. Установка с сохранением данных и полная настройка системы. + Слив курса по Kali Linux
- Установка
- Запись Kali Linux 2020 Live ISO на USB
- Изменение размера раздела USB
- Создание постоянного раздела
- Загрузитесь в Kali 2020 Live USB
- Монтирование Persistence-раздела
- Настройка системы
- Установите часовой пояс
- Включить звук загрузки
- Update и Upgrade
- Установить новый пароль для root
- Добавить учетную запись с низким уровнем привилегий
- Установить Git
- Установите ваши любимые инструменты взлома
- Установите браузер TOR
- Установить Tilix
- Установить редактор кода
- Создание зашифрованной флешки Kali Linux Encrypted Persistence
- 1. Создание загрузочной флешки
- 2. Создание зашифрованного раздела и установка его параметров
- 3. Проверка работоспособности
Руководство по Kali Linux 2020. Установка с сохранением данных и полная настройка системы. + Слив курса по Kali Linux
В этом руководстве мы создадим Kali Linux 2020 Live USB в Windows и настроим сохранение файлов между перезагрузками, а также разберём то, как полностью настроить систему
В этом руководстве мы создадим Kali Linux 2020 Live USB в Windows и настроим постоянный раздел, чтобы мы могли сохранять файлы и настройки между перезагрузками. Дальше мы разберём то, как полностью настроить систему для работы после установки. А в конце вас ждёт курс по изучению этой операционной системы. *Это руководство также работает с Kali Linux 2019 и 2018.
Установка
В этом руководстве мы используем 64-битный (прямой) образ Kali Linux, хотя он также должен хорошо работать с 32-битным образом.
Запись Kali Linux 2020 Live ISO на USB
Запишите ISO-образ на USB-накопитель с помощью инструмента Universal USB Installer или UNetbootin. В этом руководстве мы используем Universal USB Installer.
- Запустите Universal USB Installer.
- Выберите Kali Linux из выпадающего меню. (Кали указан в списке «Безопасность и проникновение»).
- Укажите загруженный ISO-образ Kali Linux 2020 Live.
- Выберите свой USB-накопитель в выпадающем меню.
- Теперь установите флажок Fat32 Format Drive (стирает содержимое на флешке) .
- Наконец, нажмите « Создать» .
Запись Kali Linux 2020 Live ISO на USB может занять несколько минут.

Изменение размера раздела USB
Теперь, когда ISO-образ Kali Linux 2020 записан на USB-накопитель, мы можем приступить к настройке разделов для работы с Kali Live Persistence. Вы можете настроить разделы с помощью менеджера разделов по вашему выбору, но в этом руководстве мы будем использовать MiniTool Partition Wizard
После установки запустите и выберите « Управление дисками и разделами».

Щелкните правой кнопкой мыши по синей полосе на вашем USB-накопителе, и выберите « Переместить / изменить размер» . В приведенном ниже примере USB-накопитель – это диск 3, поверх которого отображается синий значок USB.
Измените размер раздела до 4 ГБ и нажмите ОК. Это раздел, в котором находятся системные файлы Kali Linux, и ему не нужно больше 4 ГБ.
Создание постоянного раздела
Теперь мы создадим раздел persistence, в котором будут храниться ваши личные файлы и настройки Kali.
Щелкните правой кнопкой мыши на нераспределенном разделе и нажмите «Создать» .
Нажмите Да, если вы видите сообщение “Новый созданный раздел не может быть использован в Windows. Потому что Windows может распознать только первый раздел на съемном диске. Вы хотите продолжить?”
В раскрывающемся списке Файловая система выберите EXT4 .
В поле Метка раздела введите persistence. Важно, чтобы вы написали это правильно.
Используйте максимально доступный размер раздела (или размер по вашему выбору) и нажмите OK .
Наконец, нажмите Применить в верхнем левом углу и нажмите Да, чтобы применить изменения.
Мастер разделов теперь настроит ваши разделы. Это может занять некоторое время в зависимости от размера вашего USB-накопителя.
После этого закройте Мастер разделов и безопасно извлеките USB-накопитель.
Загрузитесь в Kali 2020 Live USB
Для загрузки с USB вам нужно зайти в BOOT-меню (На всех компьютерах разные способы, вам нужно загуглить). И далее в BOOT-меню выбрать свою флешку
После загрузки, в меню Kali выберите Live system (persistence, check kali.org/prst) и нажмите Enter . Меню может немного отличаться в зависимости от вашей версии Kali.
Кали должен загрузиться прямо на рабочий стол. Однако, если вы получаете запрос пароля, то имя пользователя и пароль по умолчанию в Kali Linux 2020 – «kali» . Для Kali Linux 2019 и ниже пользователь по умолчанию – «root», а пароль – « toor» .
Монтирование Persistence-раздела
Как только Kali загрузится, мы будем использовать fdisk для просмотра дисковые устройства и разделов.
Откройте новое окно терминала и запустите:
Вы увидите несколько записей для разделов и устройств в списке. Ищите свой USB-накопитель. Он будет иметь два раздела: раздел на 4 ГБ и постоянный раздел, созданный ранее. Раздел Persistence должен отображаться как Linux в столбце Type.
В приведенном выше примере мы видим USB-накопитель с разделом 4 ГБ и с именем устройства sdb2 . Это имя устройства может отличаться в вашем случае. Убедитесь, что у вы запомнили ваше правильное, в моём случае это sdb2
ВАЖНО: Вы должны точно ввести эти команды и убедиться, что вы выбрали правильное устройство (ваше может и не быть sdb2 ), иначе сохранение не будет работать.
Создайте новую точку монтирования с именем my_usb .
Смонтируйте свой раздел USB для сохранения my_usb . Напоминание: ваш раздел persistence может не быть sdb2 , пожалуйста, убедитесь, что вы установили правильный.
Создайте новый файл persistence.conf с помощью текстового редактора nano.
В этом файле /mnt/my_usb/persistence.conf введите
Сохраните файл и выйдите. (Нажмите CTRL + X , нажмите Y , затем нажмите ENTER ).
Теперь размонтируйте ваш постоянный раздел.
Перезагрузите компьютер, снова загрузитесь с USB и с этого момента всегда выбирайте Live system (persistence, check kali.org/prst)
Чтобы проверить, правильно ли работает сохранение данных, попробуйте создать пустую тестовую папку на рабочем столе и перезапустить. Снова выберите Live system (persistence, check kali.org/prst) и, если папка для тестирования все еще там, сохранение работает правильно.
Настройка системы
Установите часовой пояс
После того, как вы войдете в систему с правами root, первое, что вы заметите, это то, что время может быть неправильно установлено, и это вызовет проблемы при доступе к веб-сайтам. Вы можете легко изменить его, используя графический интерфейс:
Щелкните правой кнопкой мыши на часах сверху
Установите местное время. Вы также можете найти множество атрибутов для изменения по умолчанию
Включить звук загрузки
Одной из проблем, с которыми сталкиваются пользователи Kali, является отсутствие звука при установке. Чтобы включить его, введите команду в терминале
Update и Upgrade
Рекомендуется Update и Upgrade все устаревшие репозитории, чтобы повысить производительность
Apt-update обновит доступные пакеты и версии
Apt upgrade установит новую версию имеющихся у вас пакетов
Установить новый пароль для root
При установке ОС вы указали пароль, но что если вы захотите изменить пароль через некоторое время? Вот команда для легкого изменения пароля root:
Таким образом, вы можете легко изменить свой пароль, набрав только одну команду.
Добавить учетную запись с низким уровнем привилегий
Вы получили приглашение к учетной записи root, но при запуске от имени учетной записи root существует вероятность того, что небольшая ошибка в приложении может стереть некоторые системные файлы, поэтому в любой операционной системе рекомендуется запускать как пользователь без полномочий root с низким уровнем доступа. Чтобы создать нового пользователя с низкими привилегиями:
Добавьте этого пользователя в группу Sudoers для запуска корневых команд:
После этого напишите команду для настройки нового пользователя для BASH:
Установка оболочки входа пользователя ehacking в /bin/bash
Установить Git
Git – обязательный инструмент для этических хакеров, стремящихся увеличить свой набор инструментов по сравнению с тем, что уже установлено в стандартных репозиториях Kali. Чтобы установить Git, просто наберите:
Установите ваши любимые инструменты взлома
В Kali Linux уже есть много инструментов для взлома и тестирования, например (Wireshark , Aircrack-ng , BeEF , Burp Suite , Hydra , Nikto , Maltego , Nmap), но что если вы захотите установить свой любимый инструмент, который вам нужен? Я собираюсь использовать для конкретной задачи, например, мне нужно атаковать сеть Wi-Fi с помощью Airgeddon, потому что он автоматизирует с помощью различных инструментов, поэтому вам не нужно вводить команды. Я могу установить Airgeddon в Kali Linux, набрав команду на терминале:
Дайте разрешения, чтобы сделать его исполняемым, набрав:
Установите браузер TOR
Onion Router (TOR) – это бесплатное программное обеспечение с открытым исходным кодом для анонимного общения. Он предназначен для того, чтобы люди не могли отслеживать ваши привычки, в том числе правительственные учреждения и корпорации. Вы можете установить браузер TOR, добавив репозиторий TOR в свой репозиторий APT:
затем загрузите ключ пакета и импортируйте его в ваш набор ключей APT:
Введите apt-get update:
После обновления установите TOR:
Установить Tilix
Tilix – это эмулятор терминала с открытым исходным кодом, который использует виджет VTE GTK + 3, обладающий некоторыми удивительными функциями, такими как макеты терминалов любым способом, разделяя их по горизонтали или вертикали, и ввод можно синхронизировать между терминалами, чтобы команды, набранные в одном терминале, реплицировались в другие
Установить редактор кода
Atom editor – очень хороший текстовый редактор в Kali Linux. Чтобы установить Atom введите:
Источник
Создание зашифрованной флешки Kali Linux Encrypted Persistence
В данной статье описывается метод создания загрузочной флешки с системой Kali Linux, функционал которой позволяет создать зашифрованный раздел, где будут храниться все её параметры, установленные программы и данные. Шифрование производится посредством алгоритма aes c ключом 256 бит (настроить шифрование вы можете на свой вкус, изучив команду cryptsetup).
1. Создание загрузочной флешки
Для записи образа используйте программу Rufus. Выберите устройство, на которое будет распакован образ, далее выберите iso-образ системы и из выпадающего списка выберите DD-образ.
После развертывания образа структура разделов флешки примет следующий вид:

Структура разделов:
— 2.80 ГБ – образ системы Kali Linux;
— 102 Мб – загрузчик;
— 11,42 Гб – нераспределённая область, которая будет использоваться для шифрования.
2. Создание зашифрованного раздела и установка его параметров
Выполните загрузку с флешки и выберите пункт меню Live(686-pae).
Запустите терминал и выполните команду gparted для запуска редактора разделов.
В открывшемся окне из выпадающего списка выберите флешку, с которой вы загрузились.
Далее выберите нераспределённое место на диске и создайте новый раздел(ext4).
После создания раздела откройте терминал и выполните команду fdisk –l | grep /dev/ для отображения доступных устройств. Нас интересует устройство /dev/sdb3.
Для шифрования раздела введите команду cryptsetup —verbose —verify-passphrase luksFormat /dev/sdb3, далее введите YES.
После этого программа потребует ввести пароль, под которым осуществится шифрование раздела и предложит его подтвердить.
Подключите зашифрованный раздел командой cryptsetup luksOpen /dev/sdb3 usb_part_open, введите пароль. Раздел инициализируется, как устройство с именем usb_part_open.
Выполните команду fdisk –l | grep /dev/ и убедитесь, что устройство /dev/mapper/usb_part_open подключено.
Заполните устройство случайными, псевдослучайными числами либо нулями выполнив одну из команд на ваше усмотрение:
— dd if=/dev/random of=/dev/mapper/usb_part_open — данная команда заполнит устройство случайными числами. Операция будет выполняться продолжительное время(считать в днях);
— dd if=/dev/urandom of=/dev/mapper/usb_part_open — данная команда заполнит устройство псевдослучайными числами. Операция будет выполняться продолжительное время(считать в часах);
— dd if=/dev/zero of=/dev/mapper/usb_part_open — заполнение нулями.
Выполните форматирование заполненного случайными числами раздела командой mkfs.ext4 /dev/mapper/usb_part_open.
Присвойте разделу название “persistence” командой e2label /dev/mapper/usb_part_open persistence.
Монтируйте данный раздел к заранее созданной папке, к примеру, /mnt/usb_part командой mount /dev/mapper/usb_part_open /mnt/usb_part (обычно в новых версиях системы данная команда не требуется, раздел автоматически подключается после форматирования и определяется в проводнике).
Создайте конфигурационный файл в корне зашифрованного раздела командой echo “/ union” > /mnt/usb_part/persistence.conf.
Закройте зашифрованный раздел командой cryptsetup luksClose /dev/mapper/usb_part_open.
Перезагрузите систему и выполните вход под Live USB Encrypted Persistence.
При загрузке потребуется ввести пароль от зашифрованного раздела (при вводе пароля символы не отображаются).
Создание зашифрованной системы завершено.
3. Проверка работоспособности
При первой загрузке ОС в режиме Encrypted Persistence на зашифрованном разделе создаются системные файлы и папки, для их просмотра выполните следующие действия:
— Перезагрузите систему в незашифрованном режиме Live(686-pae).
— подключите зашифрованный раздел как устройство командой cryptsetup luksOpen /dev/sdb3 usb_part_open.
— Откройте проводник и выберите подключенное устройство persistence. Вы увидите созданный ранее конфигурационный файл persistence.conf и системные папки. В папке rw находится наша зашифрованная система, под которой мы загружаемся. Следовательно, в папке rw сохраняются все изменения произведённые в системе загруженной в зашифрованном режиме.
Если вы загружаетесь в обычном(незашифрованном) режиме, то после перезагрузки все изменения и файлы удаляются.
Источник