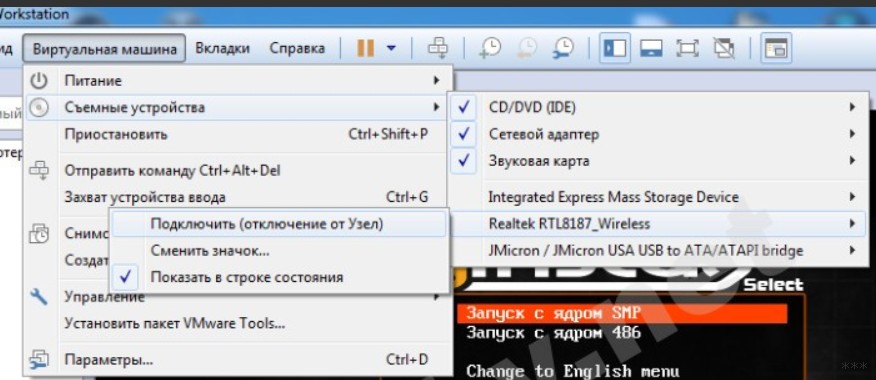- Kali Linux не видит Wi-Fi адаптер на виртуальной машине и основе
- Для виртуальной машины
- Для основы – драйверы и совместимость
- Настроить локальную сеть между Kali и Windows 7
- Ошибка Ubuntu не видит сеть Windows
- Почему Ubuntu не видит сеть Windows?
- 1. Установить Samba
- 2. Рабочая группа
- 3. Версия протокола
- 4. Правильный порядок разрешения имён
- 5. Не тот интерфейс
- 6. Отладка
- 7. Проблема в GVFS
- 8. Подключение напрямую
- 9. Общий доступ в Windows
- Выводы
Kali Linux не видит Wi-Fi адаптер на виртуальной машине и основе
Привет! Установили себе чистую систему, но даже так Kali Linux не видит Wi-Fi адаптер? Обучение тестированию откладывается в дальний ящик, а зарождающийся талант начинающего безопасника попал на свалку? Ну ничего. Тоже приходилось сталкиваться с подобными проблемами на Кали. Вообще Wi-Fi и Linux старая больная тема, но именно на Kali она проявилась во всей красе от потребностей пользователей. Разберемся в этом!
Нашли ошибку? Есть своя история по этому вопросу? Оставьте свое мнение в комментариях к этой статье! Именно ваше слово может спасти кому-то уйму времени!
Для виртуальной машины
Актуально и для Virtual Box, и для VMWare Workstation.
Начнем с самого частого. Сам ставил себе виртуалку, а там главная проблема – виртуальная машина не видит встроенный модули Wi-Fi, хоть об стену разбейся. Многие годы бытует мнение, что и не увидит. А т.к. уровень виртуальной машины выше, чем установленной внутри нее Kali, то и сама Kali не увидит встроенного адаптера.
Решение простое – берется внешний USB адаптер, который успешно подключается к виртуалке.
Т.е. если вы хотите проводить тестирование своих Wi-Fi сетей через виртуальную машину – обязательно приобретите внешний модуль, в противном случае не тратьте свое время. А вот о совместимости адаптеров и возможных исправлениях – читайте ниже (чтобы не взять себе мертвый внешний адаптер Wi-Fi).
Из дополнения, возможно потребуется активировать сам адаптер в виртуальной среде. На примере Вари:
Для основы – драйверы и совместимость
На основной системе может возникнуть уже две проблемы – не видит USB адаптер и не видит встроенный адаптер. Основная причина здесь, по моему опыту – проблема с драйвером и совместимостью. Именно в этом случае не работает Wi-Fi на Kali Linux. Но обо всем по порядку.
Перед началом нашей операции рекомендую обновиться:
apt-get clean && apt-get update && apt-get upgrade
После этого предлагаю посмотреть список установленных устройств:
lsusb – для usb устройств
lspci – для встроенных модулей
В открывшемся большом списке ищем свою модель Wi-Fi модуля:
Т.е. если модуль не включается или просто не видит сети, а в списке этих устройств он есть – значит проблема точно в драйвере. Это и хорошо, и плохо. Обычно драйвер не включается в репозиторий по причине не полной совместимости. Например, отсутствия режима монитора как в случае с этим Броадкомом. Но для обыденных офисных задач нам ведь его можно использовать?
Далее появляются два пути:
- Посмотреть совместимости на ЭТОЙ СТРАНИЦЕ . Если чип вашего адаптера есть здесь, то все будет работать из коробки.
- Гуглим (лучшего совета и не придумаешь) по типу «driver linux ВАШАМОДЕЛЬ». Очень часто попадете на грамотные топики по теме или даже официальные драйверы устройства. Дать совет лучше? Ничего лучше не придумаешь. Универсального совета пока нет.
Чтобы данное руководство совсем не было водяным, отмечу, что некоторым просто помогает установка WICD:
apt-get install wicd
service network-manager stop
update-rc.d network-manager disable
update-rc.d wicd enable
service wicd start
И вот еще видеоверсия установки конкретного драйвера, хотя в начале тоже ругалось, что адаптеры Wi-Fi не найдены:
После перезапуска системы мозги приходят к единому согласию. За сим заканчиваю. Свои истории стучания в бубен под бодрые завывания расскажите в комментариях ниже – пригодится и вам, и другим. До скорых встреч на нашем портале!
Настроить локальную сеть между Kali и Windows 7
Всем привет! Ребята помогите, пожалуйста, настроить локальную сеть между Kali Linux и Windows 7? Много инфы в интернете для Ubuntu, не чего не получается.
Рассказывай что пробовал, приводи выхлоп команд и конфиги. Оборачивай их в тег [code][/code]
Что ты подразумеваешь под локальной сетью? Обмен информацией между пк с шиндовс и пк с калолинукс? Или что-то другое?
Ну и ещё один вопрос, где установлена Kali, в виртуальной машине или на другом компьютере?
Если в виртуальной машине, то пиши какая это виртуальная машина, Vmware Workstation / Player, Oracle VirtualBox или что-то другое?
Если на другом компе, то рисуй схему подключения в сети.
Получает ли Kali IP адрес или нет?
Много инфы в интернете для Ubuntu
Так и сделай на убунту
Ну и ещё один вопрос, где установлена Kali, в виртуальной машине или на другом компьютере?
Судя по вопросу, даже дуалбут может быть 🙂
если через интернет , то есть программа Hamachi
Последний раз слышал про нее году в 2006, когда пытались настроить локалку дьюля какой-то игры, через инет. Это ж онливиндовое говно.
пользуюсь ей сейчас , есть для винды и линукса , нормально работает
Уже давно есть клиент под Linux, вполне сносно работающий. Другое дело что для чего-то кроме эмуляции локальной сети для игрулек я бы этот продукт юзать не стал
Под линукс есть консольная версия, играюсь с друзьями в игры с помощью нее.
Поверх консольной версии можно морду ставить Haguichi
нда-а. как я сам до этого не додумался?! отправляешь пакет в локалку, перезагружаешься в другую ОС, принимаешь пакет. Вот что значит Kali — источник неисчерпаемой мощности!
В сети три компьютерами под Windows четвертый Kali плюс пара принтеров. Обмен данными желателен между всеми компьютерами в сети. Через роутер по WiFi.
Kali поставил на отдельный компьютер. Интернет по WiFi, все сделал, летает! Не могу расшарить доступ к папкам. За основу брал мануал к Ubuntu, но Kali не все команд принимает. Все таки в каждой оси свои нюансы… IP автоматом все ОК и в ручную все ОК.
Не могу расшарить доступ к папкам.
Тогда у тебя неправильное название темы.
Сеть у тебя работает, т.к. кали получает IP адрес и у тебя работает Internet.
А тебе нужно настроить доступ к сетевым ресурсам, сетевым папкам как в Windows.
Ты неправильно назвал тему и тебе неправильно отвечали, а точнее задавали уточняющие вопросы, что бы подсказать как настроить именно сеть.
За основу брал мануал к Ubuntu, но Kali не все команд принимает. Все таки в каждой оси свои нюансы…
Показывай какой мануал брал, какие команды вводил и что у тебя не воспринимает кали.
Но я бы тебе всё же советовал не использовать кали, а поставить Ubuntu.
Но в общем случае, тебе нужно установить пакет с реализацией SMB протокола по которому работают сетевые папки в Windows и сетевые принтеры. пакет называется samba.
А далее в файле /etc/samba/smb.conf описать свой ресурс и перезапустить samba.
Но ты лучше в начале покажи инструкцию и расскажи какие команды ты вводил, что делал и что не получается по инструкции.
Ибо отличия, конечно есть, но в случае samba всё делается почти идентично, за исключением установки пакетов в разных дистрибутивах и запуска серверной части.
- это всё надо было писать в стартовом сообщении
- samba тебе поможет, kali нет
- общайся с регистрантами, анонимусов много и не все они задерживаются на твоей теме (я вот мимо бежал)
- риторический вопрос, но всё же:зачем кали? поставил бы не узко специализированный дистрибутив и проблемы бы не было
Я в Linux неофит, два дня, как им пользуюсь. Так что навыков и т.д. нет. Все методом тыка и на интуиции… Ищу мануал по Samba.
А так, ты же пишешь, что уже делал по инструкции и у тебя что-то не получается, пиши что.
Попробуй в начале указанную инструкцию.
Спасибо большое! Я Вас понял. Все Ваши замечания учту.
Хочешь по виндовым ресурсам ходить или еще и самбакаталог на кали поднять ?
Кстати дистр выбрал неудачный.
Мне Kali нравится всем! Особенно работать в терминале! Осваиваю ось, стараюсь! На данном этапе мне, что Kali, что Ubuntu все «Terra Incognita»!
Раз уж решил серьезно заняться Linux, то качай CentOS 7 и готовься к RHCSA.
Не используй Kali Linux, его разрекламированность как «сложный дистрибутив, изучив который станешь профи» является мифом, и разработчики Kali Linux не рекомендуют его как плацдарм для изучения Linux. Для изучения професионального использования Linux предпочтительнее Debian stable/Ubuntu LTS или CentOS.
Не ведись на хайп с ютубчика — читай официальную документацию.
Ошибка Ubuntu не видит сеть Windows
Вы, наверное, не раз сталкивались с проблемой, что Ubuntu не видит сеть Windows. Такая проблема характерна для многих дистрибутивов с окружением Gnome. Во многом причиной этому был баг в GVFS, который до сих пор толком не исправлен, поэтому работает эта функция далеко не всегда и далеко не во всех дистрибутивах.
В этой статье мы рассмотрим что делать если Ubuntu не видит шары Windows, как к ним всё таки подключится и можно ли решить проблему.
Почему Ubuntu не видит сеть Windows?
Как я уже написал выше Nautilus для подключения и просмотра общих папок Windows использует виртуальную файловую систему gvfs. А та, в свою очередь использует библиотеку libsmbclient для получения необходимых данных. Поэтому мы можем попытаться исправить ситуацию переопределив некоторые параметры в /etc/samba/smb.conf. Но работает это далеко не всегда.
1. Установить Samba
Если файловый сервер Samba у вас не установлен, то его надо установить для того чтобы был создан файл /etc/samba/smb.conf с параметрами по умолчанию. Они потом будут использоваться библиотекой libsmbclient и самой утилитой smbclient, которую вы можете применять для тестирования. Для установки выполните:
sudo apt install samba
Проверьте конфигурационный файл Samba на ошибки с помощью такой команды:
2. Рабочая группа
По умолчанию используется рабочая группа WORKGROUP. Убедитесь, что ваша рабочая группа имеет именно это имя, также убедитесь, что в /etc/samba/smb.conf задано правильное имя рабочей группы в параметре workgroup:
sudo vi /etc/samba/smb.conf
3. Версия протокола
В современных системах Windows для общего доступа к папкам используется файловая система CIFS, использующая современные версии протоколов SMB2 и SMB3. Эти протоколы не поддерживают обзор доступных общих папок так, как это ожидает получить Nautilus. Для того чтобы всё работало надо использовать старый протокол NT1. Чтобы его включить добавьте параметр client max protocol после параметра workgroup:
client max protocol = NT1
После этого сохраните изменения и перезагрузите компьютер и проверьте.
4. Правильный порядок разрешения имён
Неверный порядок разрешения сетевых имен тоже может стать проблемой. Чтобы исправить его найдите в smb.conf параметр и приведите его к такому виду:
name resolve order = bcast lmhosts host wins
Здесь первым используется bcast, широковещательные сообщения, которые рассылаются по вашей локальной сети и ищут компьютеры с общими папками.
5. Не тот интерфейс
Если в вашем компьютере несколько сетевых интерфейсов, возможно smbclient пытается использовать не тот интерфейс. Чтобы посмотреть список интерфейсов используйте команду:
Затем найдите в /etc/samba/smb.conf параметр interface и замените в его значении eth0 на имя вашего интерфейса, который обеспечивает связь с нужной локальной сетью. Например на enp0s8:
interfaces = 127.0.0.0/8 enp0s8
После этого надо перезапустить службы Samba:
sudo systemctl restart smbd
sudo systemctl restart nmbd
6. Отладка
Если сеть Windows всё ещё не работает, вы можете попытаться отлаживать GVFS чтобы понять где именно возникает проблема и в чём её суть. Для этого надо завершить текущий сервер GVFS и запустить свой в терминале с включённой опцией отладки. Для этого выполните:
pkill gvfs; pkill nautilus
GVFS_DEBUG=all GVFS_SMB_DEBUG=10 $(find /usr/lib* -name gvfsd 2>/dev/null) —replace 2>&1 | tee gvfsd.log
Затем откройте Nautils и войдите в сетевое окружение, сеть Windows. При этом в терминале будут выводится сообщения об ошибках работы службы. Вы можете использовать эти сообщения чтобы искать информацию в Google или попросить помощи на форумах.
7. Проблема в GVFS
Баг в GVFS, о котором я писал выше наблюдался для Samba версии 4.8 и ниже. Если сервер поддерживает протокол более высокого уровня, то клиент пытается использовать этот протокол, например SMB2 или SMB3, но на этих протоколах не работает отображение доступных ресурсов. Если у вас именно эта проблема, то для полного решения придется ждать обновления или использовать обходное решение описанное ниже.
8. Подключение напрямую
Даже если у вас не работает обнаружение сетевых ресурсов Windows, вы все ещё можете подключится к нужному компьютеру и получить с него файлы. Откройте пункт Другие места на левой панели Nautilus. Внизу окна вы увидите надпись Подключится к серверу введите smb://адрес_сервера в поле слева и нажмите Enter:
После этого система предложит ввести имя пользователя и пароль для доступа к общему ресурсу. Этот пользователь должен реально существовать на машине, к которой вы собираетесь подключится.
Введите пароль и вы увидите доступные общие папки:
9. Общий доступ в Windows
Убедитесь, что в Windows общий доступ был включён. Если общий доступ отключен, то вы не сможете никак получить доступ к ресурсам. Откройте проводник и перейдите в пункт Сеть. Если сетевой доступ отключён, то система выдаст соответствующее предупреждение:
Кликните по нему чтобы включить общий доступ, затем выберите Включить сетевое обнаружение и общий доступ к файлам.
После этого система ещё раз спросит надо ли разрешить доступ для всех общественных сетей. Ответьте утвердительно:
После этого вы сможете получить доступ к общим ресурсам этого компьютера.
Выводы
В этой статье мы кратко рассмотрели почему Ubuntu не видит сеть Windows, а также как исправить эту проблему. Если проблему с сетевым обнаружением устранить не удается, вы всегда можете попробовать подключится вручную. Это не решает основную проблему, но позволяет получить нужные файлы. Вы знаете другие способы решения? Поделитесь ими в комментариях!