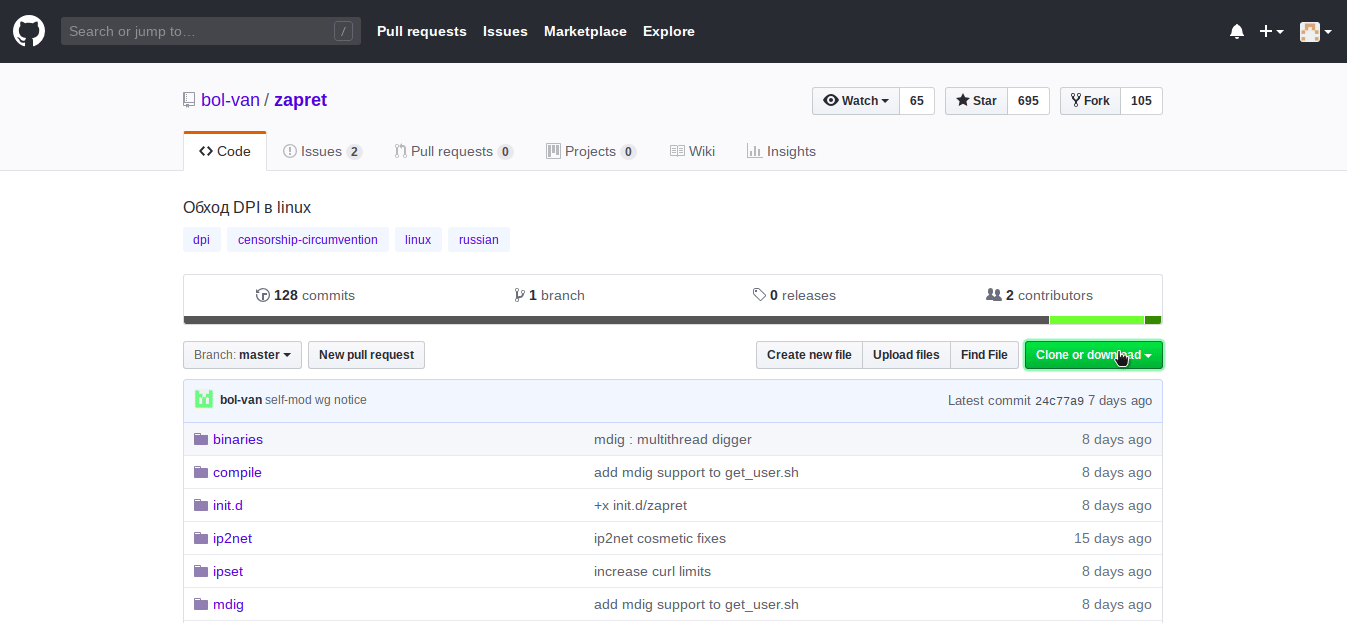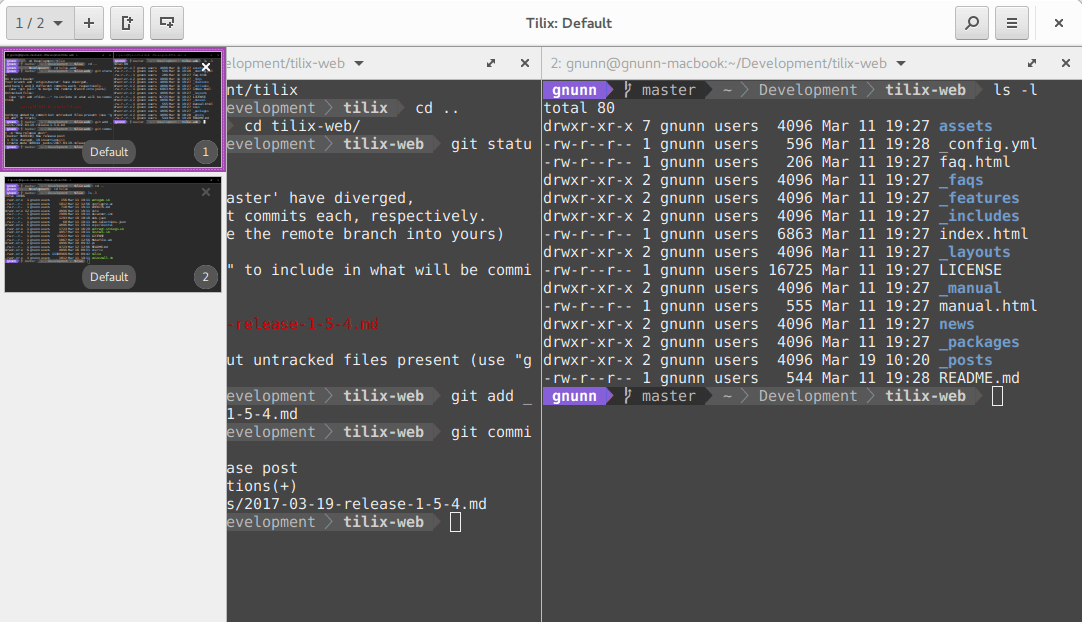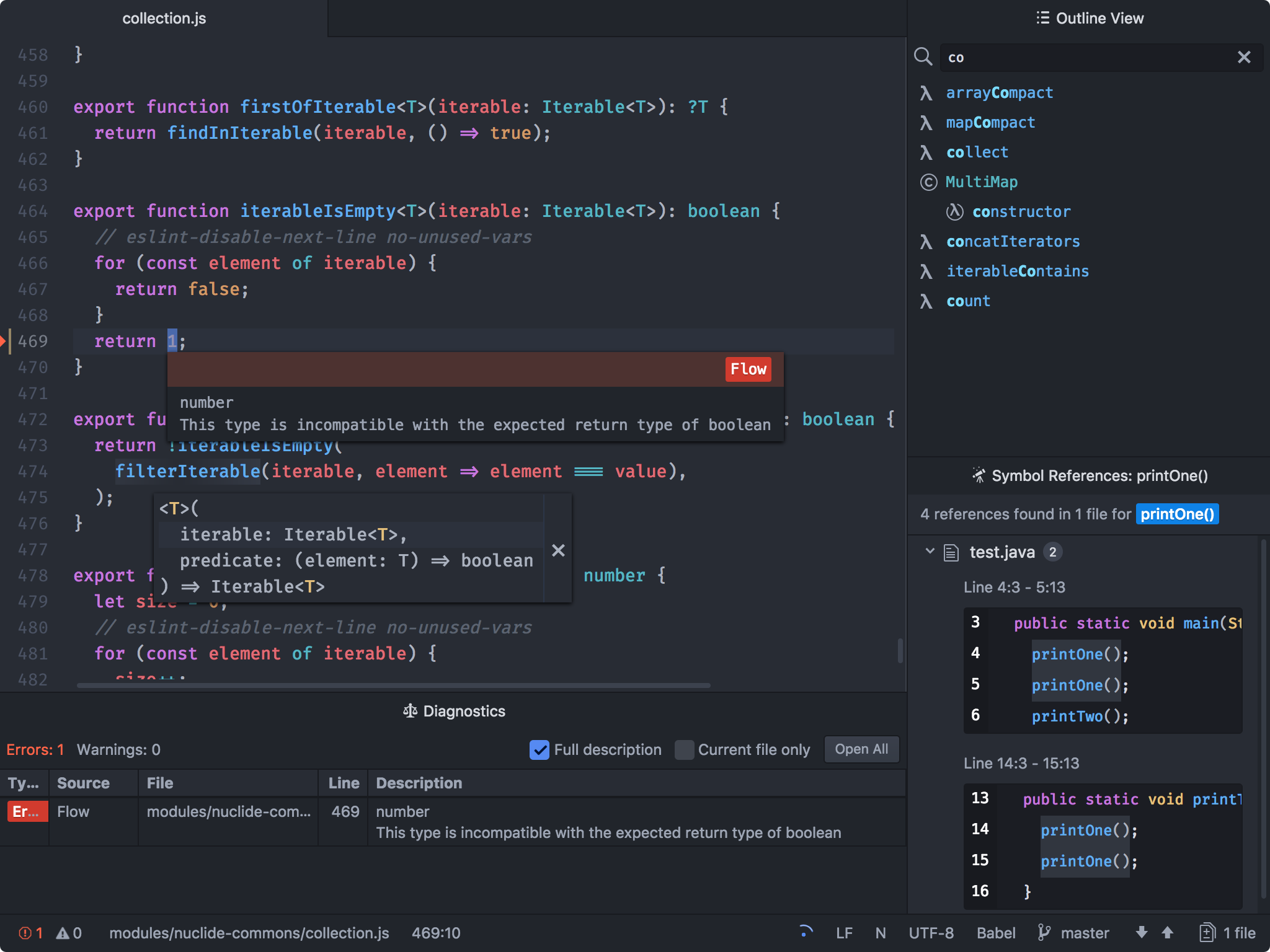- Установка Atom в Ubuntu
- Установка Atom на Ubuntu
- 🐉 Как установить текстовый редактор Atom на Kali Linux 2020.x
- Ключевые особенности текстового редактора Atom
- Установка текстового редактора Atom на Kali Linux
- 10 вещей, которые нужно сделать после установки Kali Linux
- 1. Установите Git
- 2. Назначьте Bash-алиасы
- 3. Создайте непривилегированного пользователя
- 4. Установите терминальный мультиплексор
- 5. Установите любимые инструменты
- 6. Установите свежий Tor
- 7. Установите Syncthing для хранения данных
- 8. Установите редактор кода
- 9. Установите OpenVAS
- 10. Поменяйте ключи и пароль SSH
- Atom does not launch unless done by sudo atom in terminal — Ubuntu 14.04 #9822
- Comments
- lancelafontaine commented Nov 25, 2015
Установка Atom в Ubuntu
Atom — это популярный редактор исходного кода от разработчиков Github доступный для Windows, Linux и MacOS X. Основной особенностью программы можно считать баланс между удобностью и расширяемостью, программа написана с использованием Web технологий на движке Chromium и Node.js с использованием платформы Electron, имеет красивый современный интерфейс и возможность подключения дополнительных модулей.
В этой статье мы рассмотрим как установить Atom Ubuntu. Для установки можно использовать пакет, загруженный из официального сайта проекта или менеджер приложений snap. Но сначала давайте поговорим про основные возможности программы:
- интеграция с chromium;
- подсветка синтаксиса для множества языков программирования;
- автодополнение кода;
- поддержка сниппетов;
- настраиваемость всех особенностей редактора;
- поддержка дополнительных модулей.
Установка Atom на Ubuntu
Для установки Atom в Ubuntu скачайте deb пакет на официальном сайте редактора. Например, для Ubuntu это будет atom-amd64.deb.
Вы можете открыть файл в центре приложений и кликнуть по кнопке Установить:
Или выполните следующие команды в папке с файлом, необходимые зависимости система установит автоматически:
sudo dpkg —install atom-amd64.deb
sudo apt install -f
После завершения установки вы можете запустить программу из главного меню системы:
Для систем на базе Red Hat порядок действий будет примерно аналогичным, только надо загрузить пакет .rpm и открыть его в пакетном менеджере вашей системы.
Кроме того, вы можете установить Atom из центра приложений Ubuntu или с помощью пакетного менеджера snap. Для установки с помощью snap выполните в терминале:
snap install atom
Чтобы удалить atom ubuntu, установленный с помощью snap выполните:
sudo snap remove atom
А для удаления программы полученной из официального сайта используйте:
sudo apt remove atom
Теперь вы знаете как установить Atom Ubuntu. Это довольно мощный редактор, с огромным количеством плагинов. Из него можно сделать полноценную среду разработки для веб-приложений и других проектов. А каким редактором пользуетесь вы? Напишите в комментариях!
Источник
🐉 Как установить текстовый редактор Atom на Kali Linux 2020.x
Ключевые особенности текстового редактора Atom
- Межплатформенное редактирование: работает на Windows, Linux и macOS
- Имеет встроенный менеджер пакетов: простой поиск и установка пакетов для расширения возможностей Atom.
- Интеллектуальное автозаполнение: более быстрое написание и редактирование кода с помощью интеллектуального и гибкого автозаполнения.
- Браузер файловой системы: легко просматривайте и открывайте один файл, целый проект или несколько проектов в одном окне.
- Широкие возможности настройки: настройте внешний вид вашего пользовательского интерфейса с помощью CSS / Less и добавьте основные функции с помощью HTML и JavaScript.
- Предоставляет несколько панелей: разделите интерфейс Atom на несколько панелей для сравнения и редактирования кода между файлами
Установка текстового редактора Atom на Kali Linux
Добавьте официальный репозиторий пакетов Atom в свою систему, выполнив следующую команду.
Содержимое репозитория будет храниться в файле:
Затем обновите apt и установите текстовый редактор Atom на компьютер Kali Linux:
Примите приглашение установки с помощью клавиши y:
- Аудит ИБ (44)
- Вакансии (10)
- Закрытие уязвимостей (98)
- Книги (27)
- Мануал (1 937)
- Медиа (66)
- Мероприятия (38)
- Мошенники (22)
- Обзоры (724)
- Обход запретов (33)
- Опросы (3)
- Скрипты (106)
- Статьи (292)
- Философия (77)
- Юмор (17)
Anything in here will be replaced on browsers that support the canvas element
Источник
10 вещей, которые нужно сделать после установки Kali Linux
Десять первых шагов, которые помогут использовать свежую Kali Linux для профессиональной оценки безопасности компьютерных систем.
Дистрибутивы Linux предоставляют широкие возможности кастомизации, и Kali Linux – не исключение. Всего несколькими командами можно автоматизировать задачи, установить любимый софт, создать дополнительных пользователей и оптимизировать взаимодействие с терминалом. Как сделать самое важное? Рассказываем.
1. Установите Git
Git – это open-source система контроля версий программного обеспечения для совместного использования и редактирования кода. Она позволит вам «клонировать» репозитории и не ограничивать свои пентестерские нужды встроенным функционалом Kali Linux.
Переносимся в терминал для установки git :
После установки всех зависимостей вы получите возможность скачивать репозитории командой git clone . Для этого скопируйте url нужного репозитория из адресной строки браузера или из интерфейса Github:
Теперь ссылка в буфере, вставьте её в терминал после команды:
Вы получите локальную копию репозитория и вывод со статистикой.
2. Назначьте Bash-алиасы
Используйте алиасы для часто вводимых команд. Для примера сократим команду besside-ng – сканера безопасности WEP сетей. Алиасы Bash хранятся в файле, их можно дополнить и обновить:
Файл пустой? Значит вы не пользовались алиасами до этого. Самое время! Введите строчку в открытый nano файл:
Закрывайте (Ctrl+x) и сохраняйте (y, Enter). Рассмотрим синтаксис: alias объявляет псевдоним hackwifi и указывает на команду в одинарных кавычках. Проверим в новом окне терминала:
Тем, кто выбрал Kali для знакомства с Linux, не помешают:
3. Создайте непривилегированного пользователя
Вы ведь не собираетесь работать под рутом? Не подвергайте систему опасности – создайте обычного пользователя. Баги в пользовательских программах под рутом потенциально опасны для файловой системы, а в серверных программах они могут давать атакующему доступ к оболочке суперпользователя.
Поэтому создайте непривилегированного пользователя в новой Kali Linux и будьте спокойны:
Первая команда создаёт пользователя proglib , домашний каталог /home/proglib и одноимённую группу. Затем добавляет нового пользователя в группу sudo с доступом к руту. Вторая команда задаёт пароль пользователя.
4. Установите терминальный мультиплексор
Мультиплексор в данном случае – это плиточный эмулятор терминала, в котором можно открыть несколько сессий в одном окне. Главное преимущество – возможность видеть все ваши сессии одновременно, не перекрывающими друг друга.
На скриншоте представлен Tilix – надёжный open-source эмулятор терминала. В качестве альтернатив можете попробовать tmux и screen.
Tilix доступен в репозиториях Kali Linux и устанавливается командой:
5. Установите любимые инструменты
Некоторые версии Kali Linux ориентированы на минималистичных пентестеров, которые предпочитают обходиться без тысячи предустановленных инструментов. В этом случае придётся устанавливать любимые инструменты вручную. Типы инструментов каждого пентестера зависят от его умений и области знаний.
Kali Metapackages дают возможность устанавливать отдельные категории инструментов Kali Linux и смотреть состав метапакетов.
Описание и размер желаемого метапакета перед установкой. Вот как установить все инструменты Kali Linux, которых нет даже в полных образах:
Внимание! Это займёт 15 Гб, устанавливайте метапакеты исходя из ваших нужд.
6. Установите свежий Tor
Качайте софт для анонимности из оригинальных источников. Версия Tor в репозиториях Kali Linux не всегда вовремя обслуживается и обновляется. Это означает, что у вас не будет критических обновлений стабильности и безопасности.
Поэтому добавьте репозитории Tor Project из источников самого проекта:
Затем скачайте ключ подписи пакета Tor Project и импортируйте в систему:
OK в выводе свидетельствует об удачном добавлении ключа в систему. После чего следует обновиться:
И установить Tor:
7. Установите Syncthing для хранения данных
Syncthing – это кроссплатформенная, приватная, лёгкая альтернатива проприетарным облачным хранилищам. Передача кейлогов, скриншотов, записей веб-камер и другой «добычи» между виртуальными серверами и локальными машинами Kali может оказаться, в лучшем случае, разочарованием для пентестера. Syncthing делает безопасную передачу файлов абсолютно безболезненной.
Начните с установки зависимостей:
Затем скачайте и установите ключи:
Ключи gpg нужны системе для проверки подписи источника при установке пакетов. Благодаря подписям обеспечивается целостность пакетов, которая может быть нарушена вследствие изменения оригинального пакета или перехвата трафика.
Осталось добавить репозиторий проекта в список источников уже знакомым вам способом:
Запускайте командой syncthing .
8. Установите редактор кода
Atom – это бесплатный, навороченный и кастомизируемый текстовый редактор с возможностями совместного использования кода в реальном времени, интуитивного автозавершения и установки пакетов для расширения функциональности. В качестве альтернатив можете попробовать Geany и Gedit.
Для установки Atom в Kali Linux скачайте deb-пакет. Затем установите зависимости:
Наконец, используйте dpkg , пакетный менеджер командной строки, с флагом установки -i :
После этого Atom будет доступен из меню приложений.
9. Установите OpenVAS
OpenVAS – это свободный сканер уязвимостей, который расширит ваш инструментарий. Фреймворк запускался под именем GNessUs, бесплатного форка Nessus, который сейчас стоит денег 🙂
Для бесплатной утилиты, OpenVAS хорошо справляется с оценкой безопасности узлов сети. Конечно, платный софт типа Nessus и NeXpose более функционален, и стоит он от $2,190.00 в год в случае с Nessus.
OpenVAS дает начинающим отличные возможности для понимания работы сканеров уязвимостей.
10. Поменяйте ключи и пароль SSH
Kali Linux устанавливается с одинаковым паролем (toor), что упрощает автоматизацию атак. Кроме того, стандартные ключи SSH могут позволить злоумышленнику перехватить ваши сообщения. Для смены ключей перейдите в каталог, а затем сбросьте конфигурацию сервера:
Источник
Atom does not launch unless done by sudo atom in terminal — Ubuntu 14.04 #9822
Comments
lancelafontaine commented Nov 25, 2015
As the title suggests, after installing Atom for the first time on an Ubuntu 14.04 machine, Atom does not load when either the icon is clicked or when launched by the terminal with atom . The icon pops up in the launcher, but no window is ever launched.
After filtering for the word atom in htop , I can see that the following processes are being run on my system (see image below).
When trying to launch Atom in safe mode, I get the following output, followed by my terminal hanging indefinitely.
However, when typing sudo atom in the terminal, a window does end up launching (see image).
In the Atom menu in the top bar, there are the following options: [Check for Update, Reload, Close Window, Toggle Dev Tools, Quit]
The Dev Tools console displays the following message.
Reproduction Steps and Observed Behavior:
- Whenever launched via Launcher icon, no window appears.
- Whenever launched via terminal with atom , no window appears.
Expected behavior:
Expected behaviour is that the editor launches a window and loads.
Screenshots and GIFs
However, when typing sudo atom in the terminal, a window does end up launching (see image).
Atom version: 1.2.4
OS and version: Ubuntu 14.04 LTS
Installed packages:
This occurs when launching Atom for the first time after install. Only the default packages are included in atom.
Additional information:
- Problem can be reproduced in safe mode: Yes
- Problem started happening recently, didn’t happen in an older version of Atom: Yes
- Problem can be reliably reproduced, doesn’t happen randomly: Yes
- Problem happens with all files and projects, not only some files or projects: Yes
The text was updated successfully, but these errors were encountered:
Источник