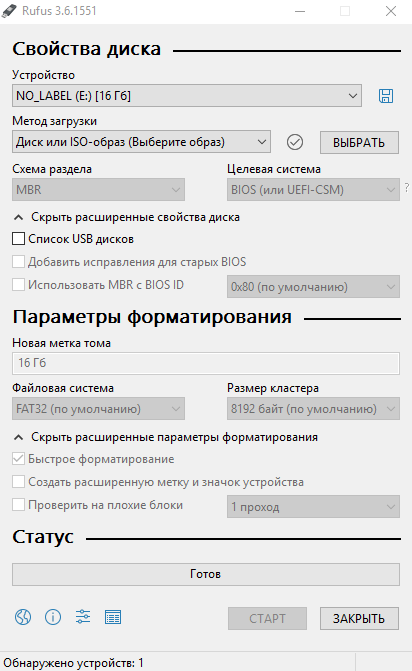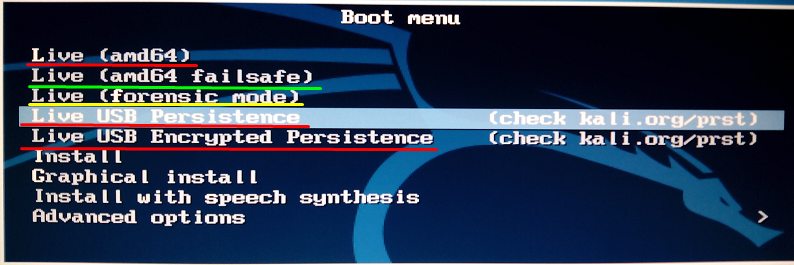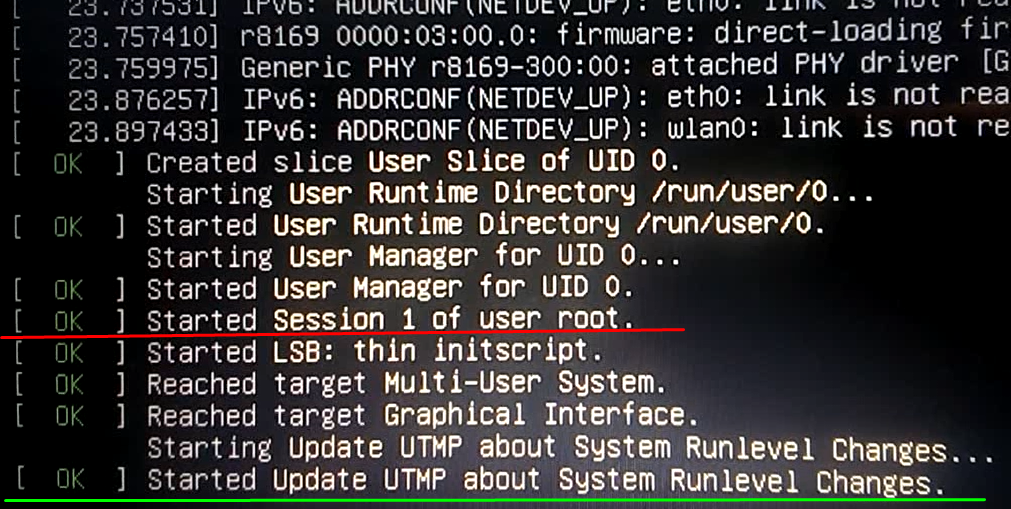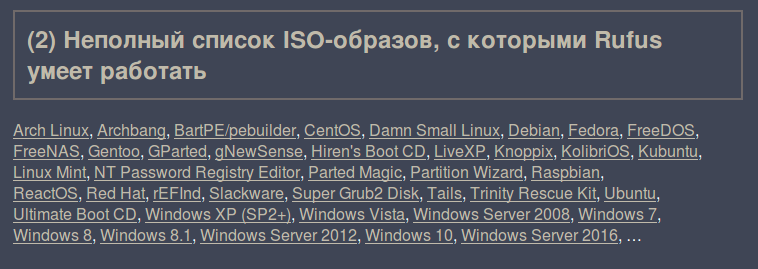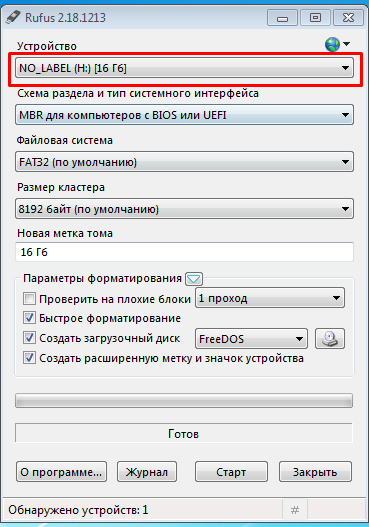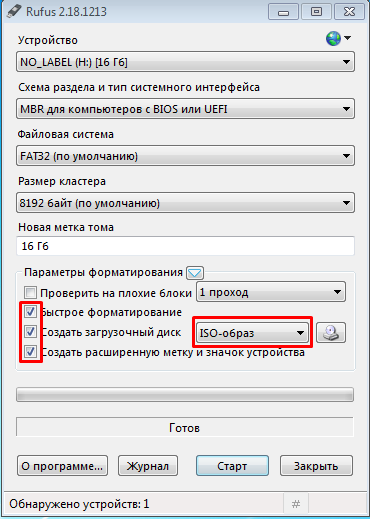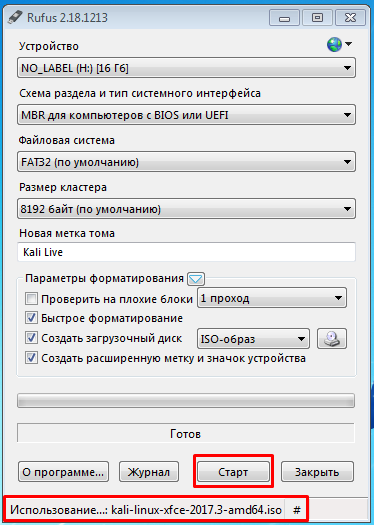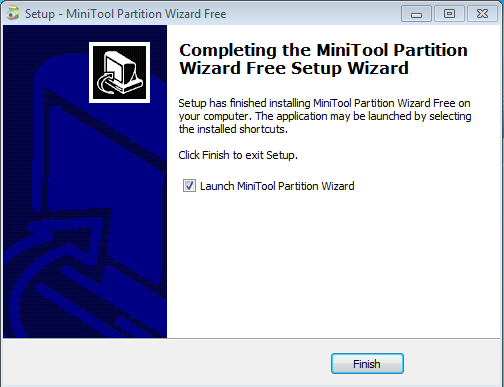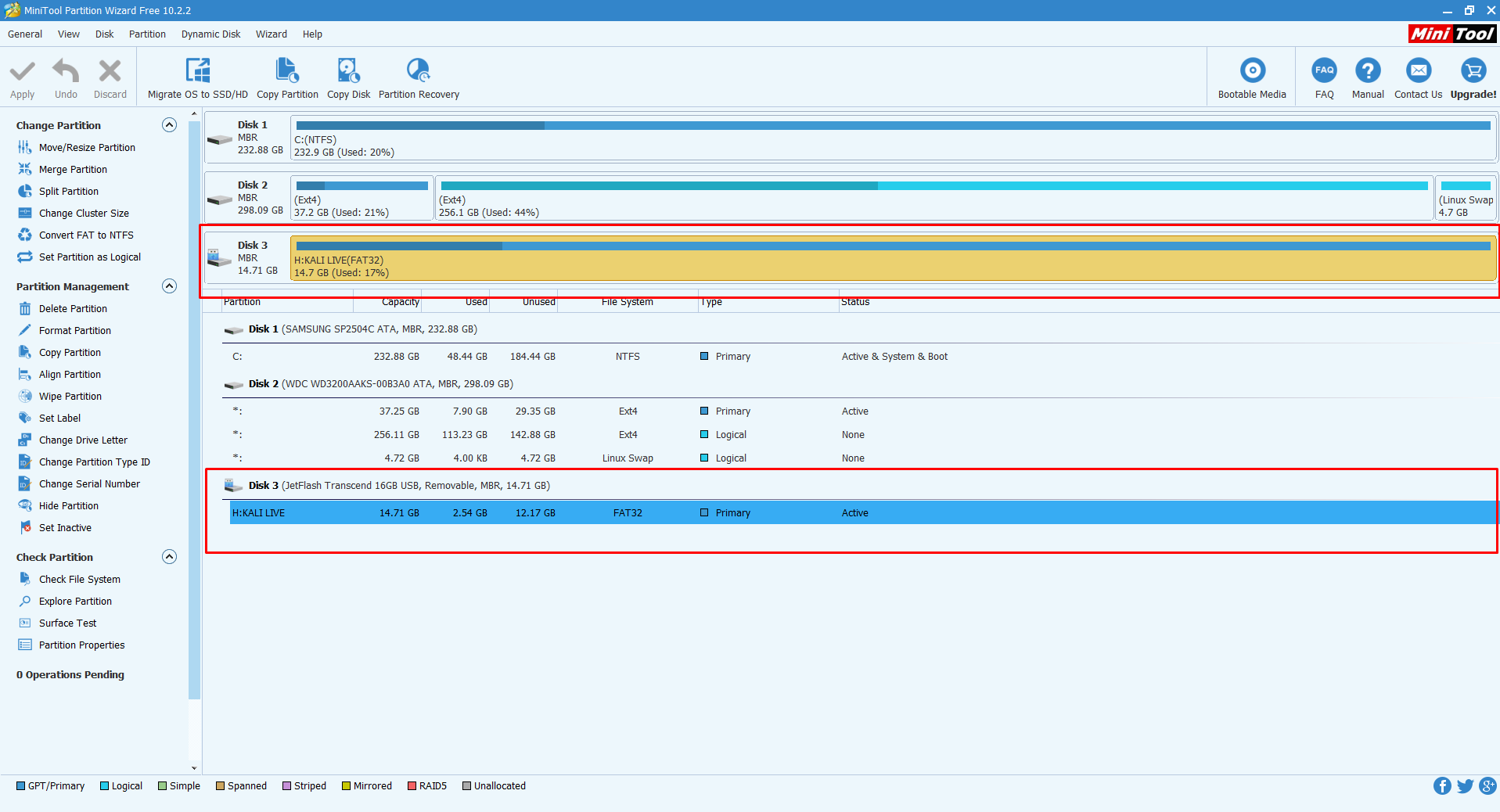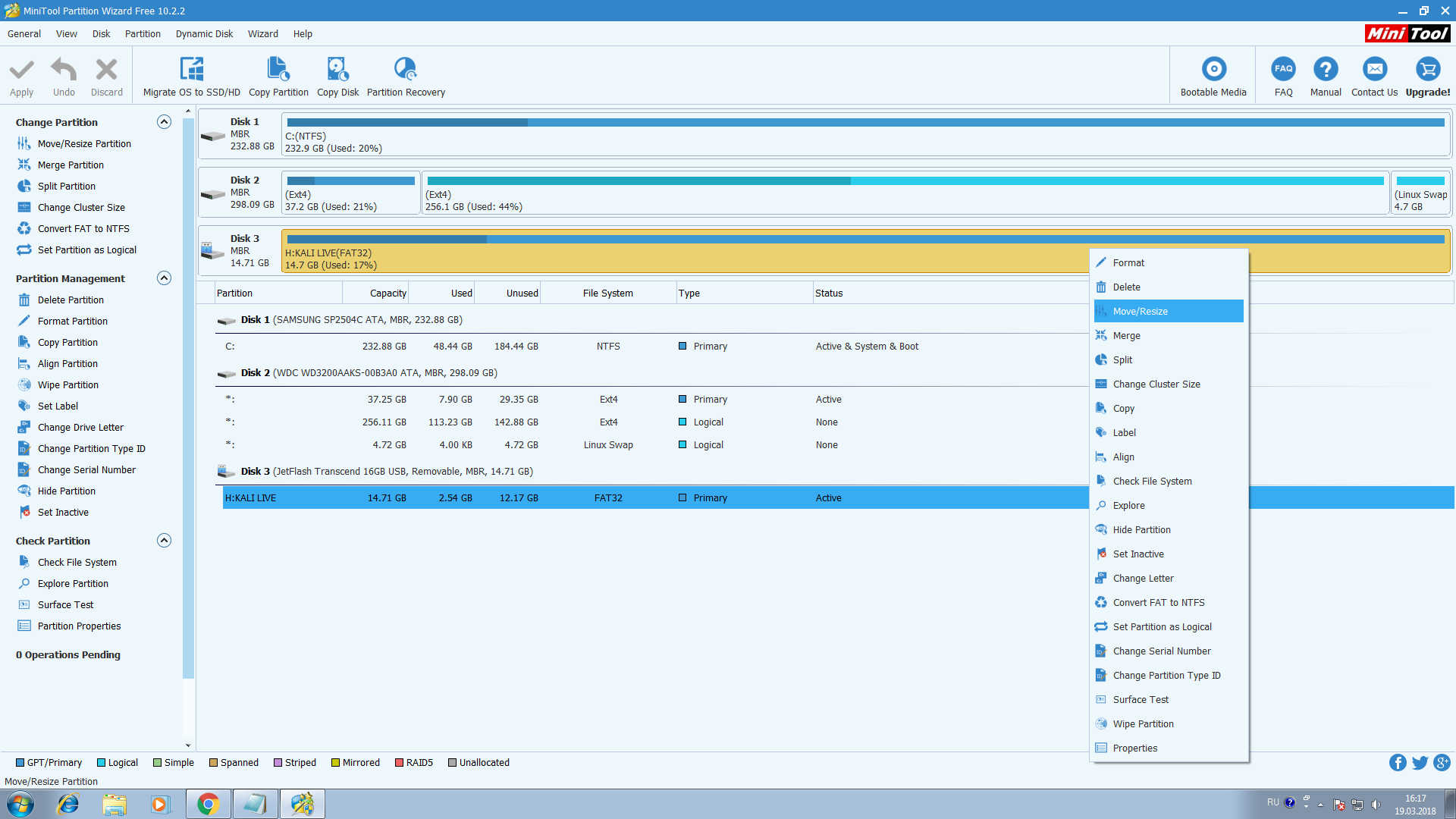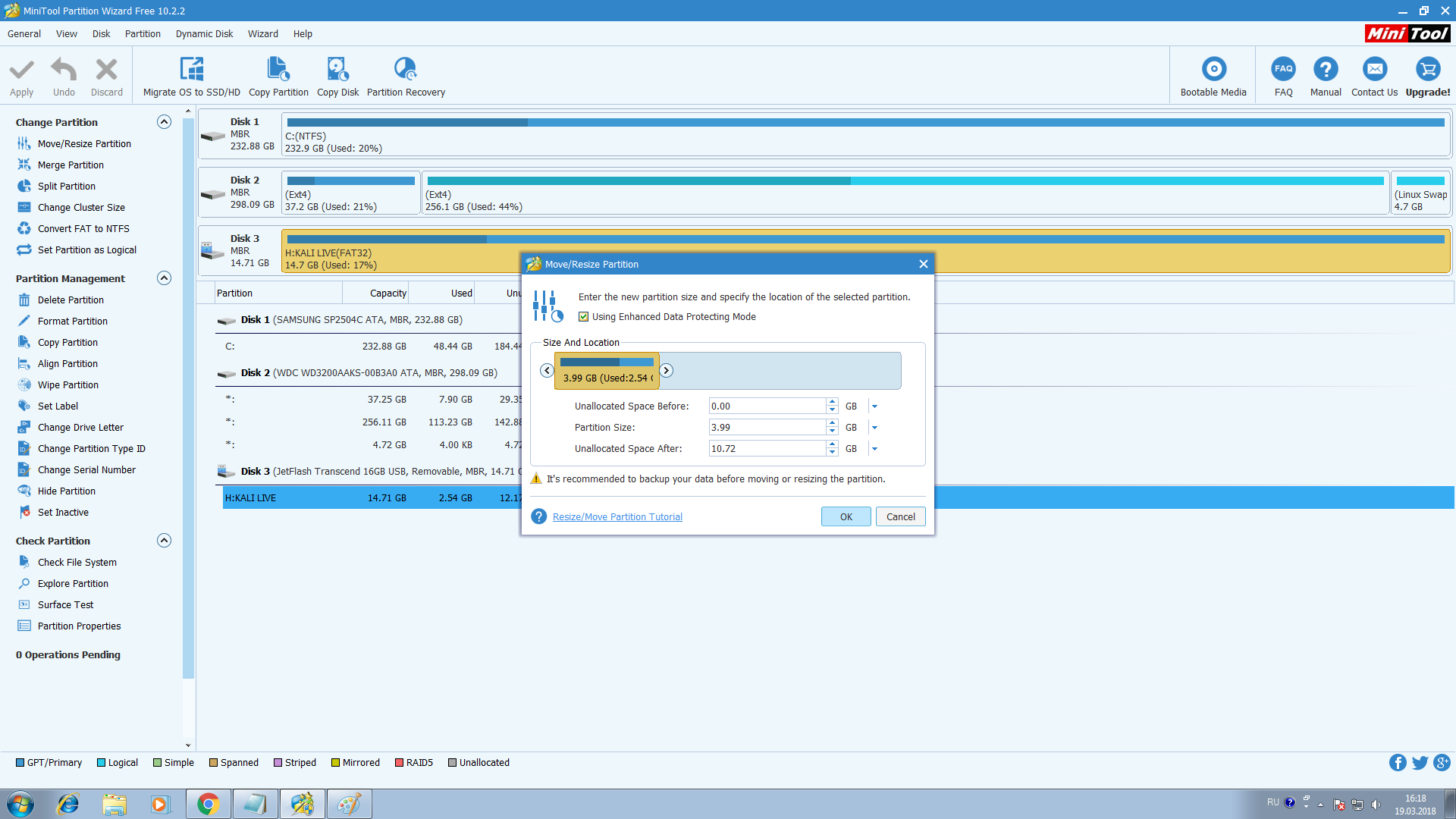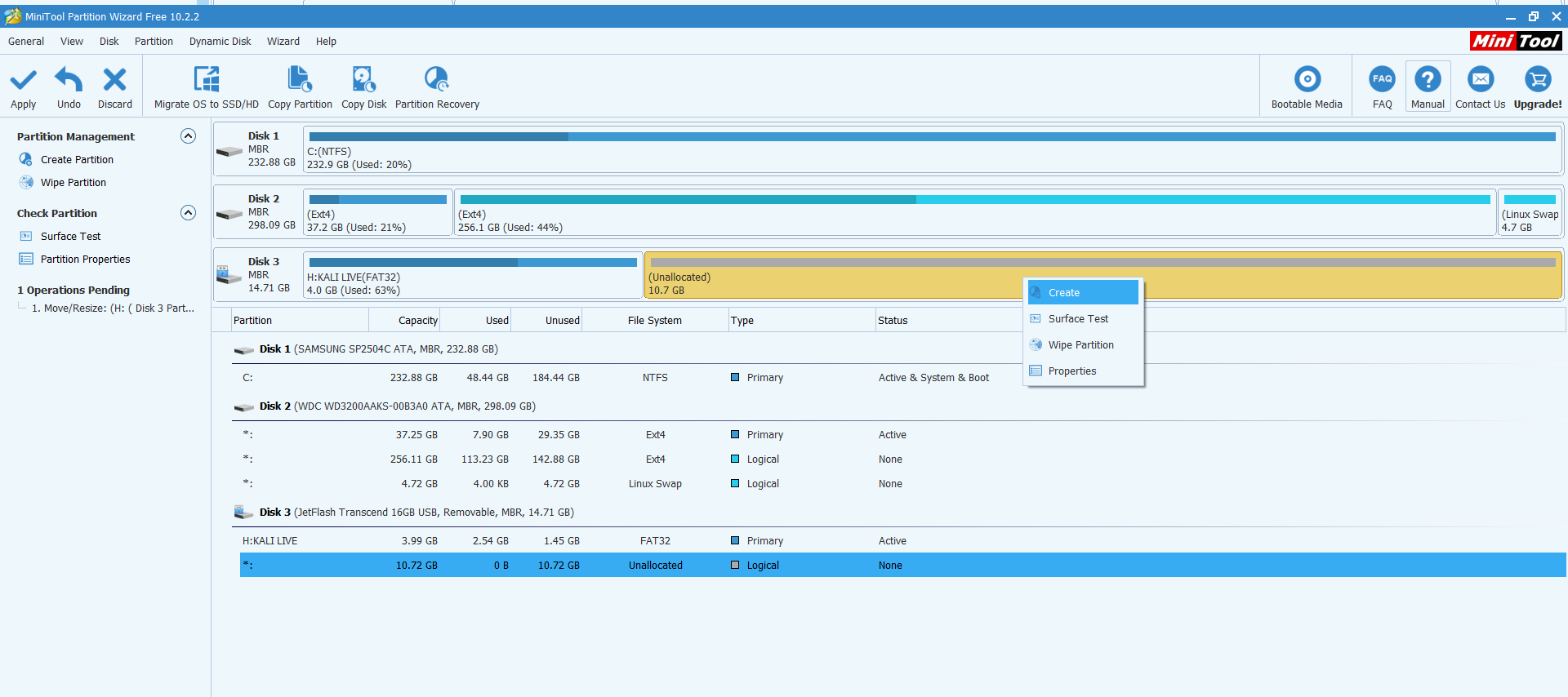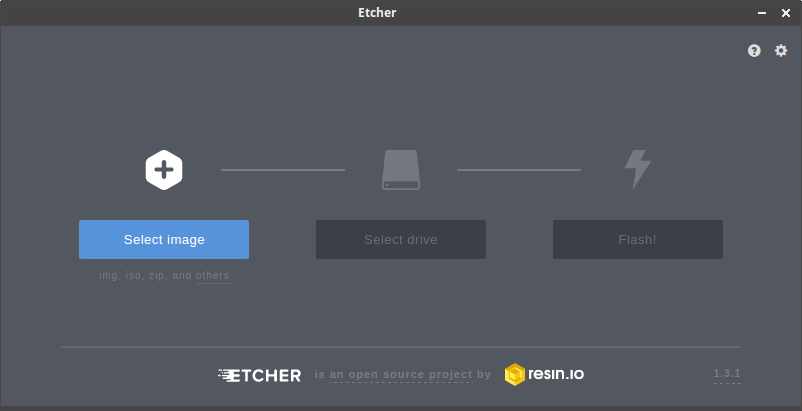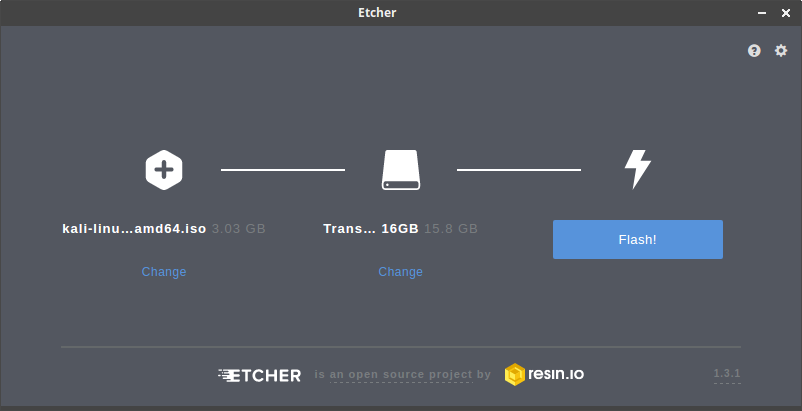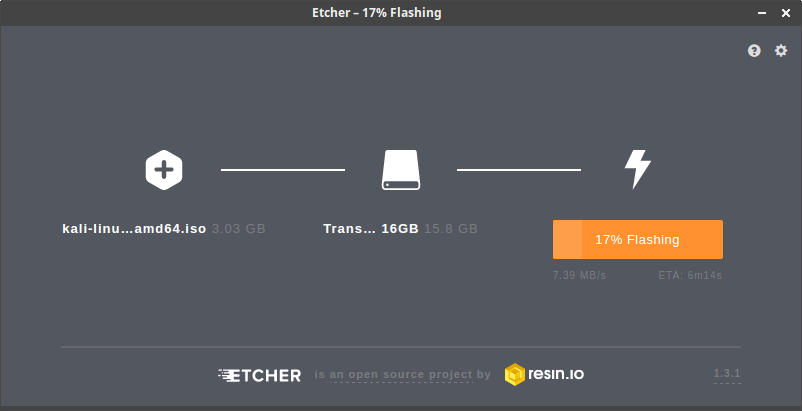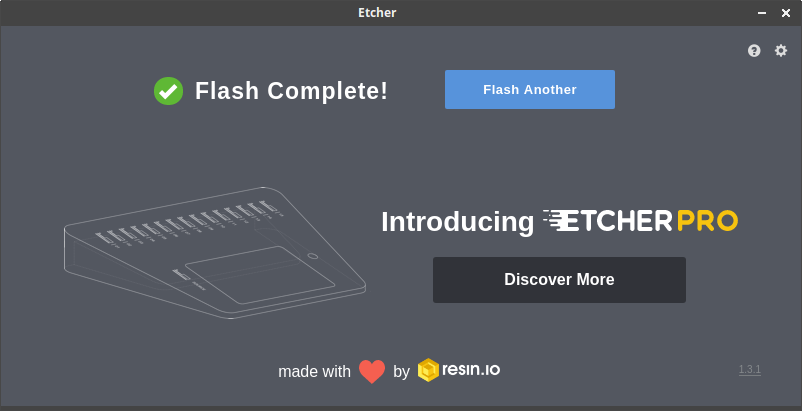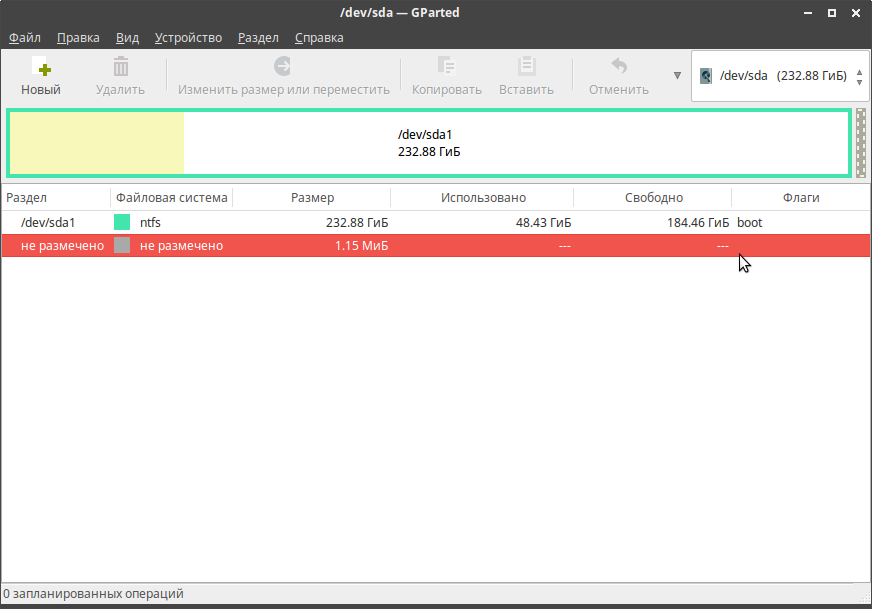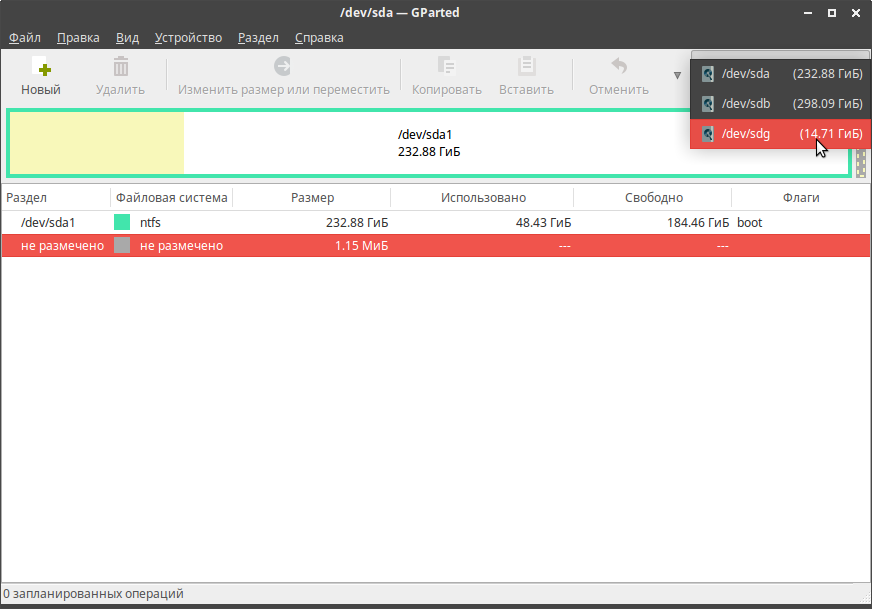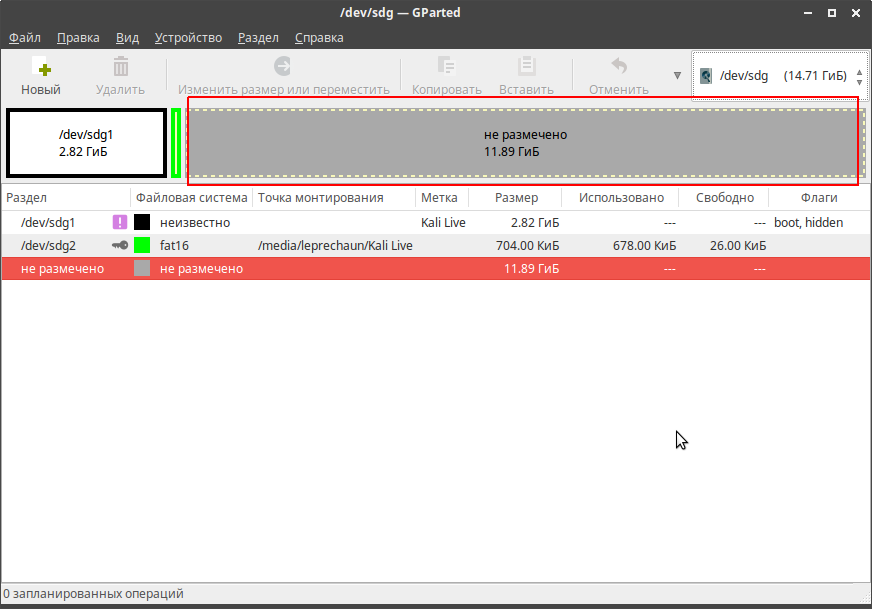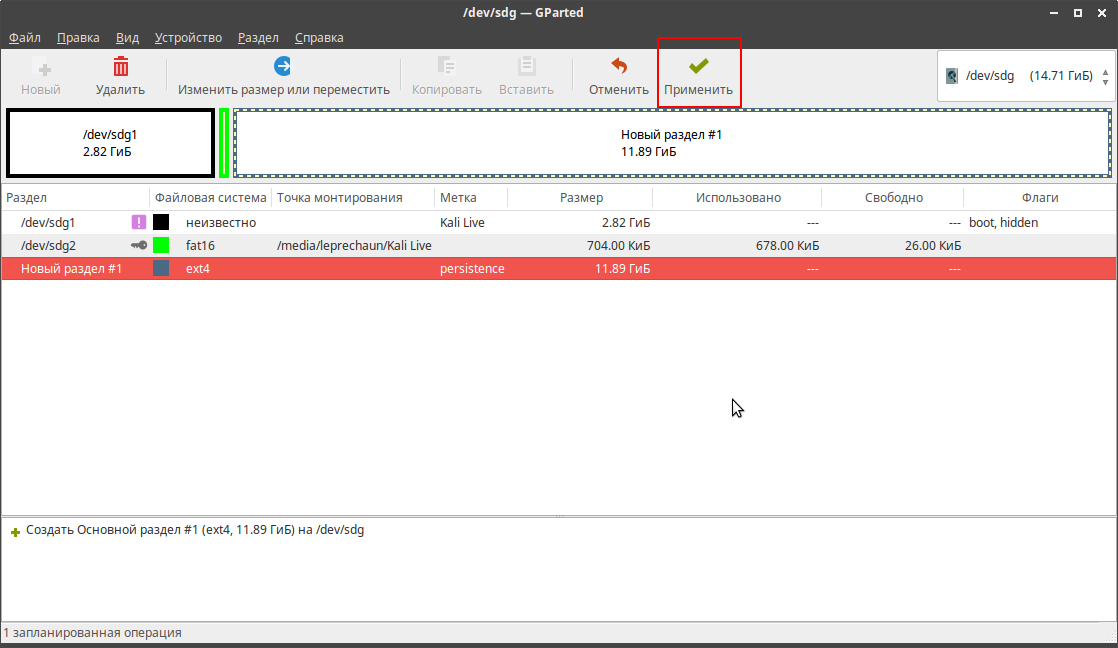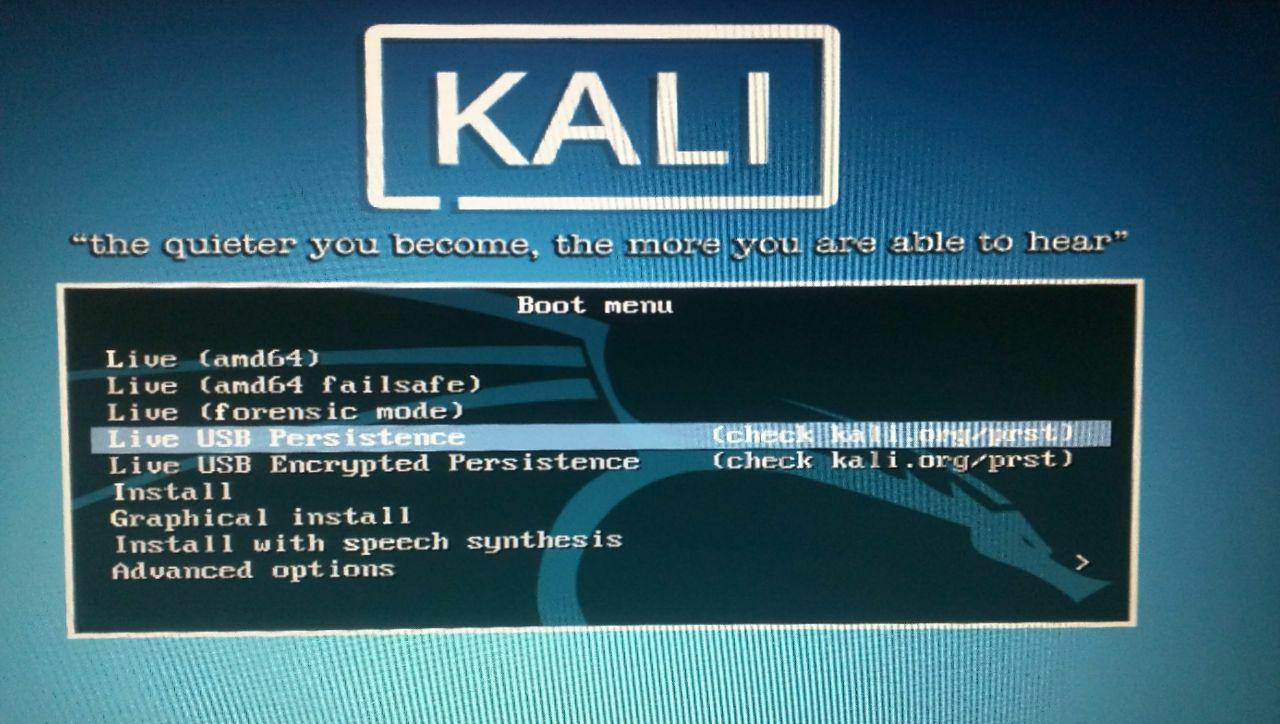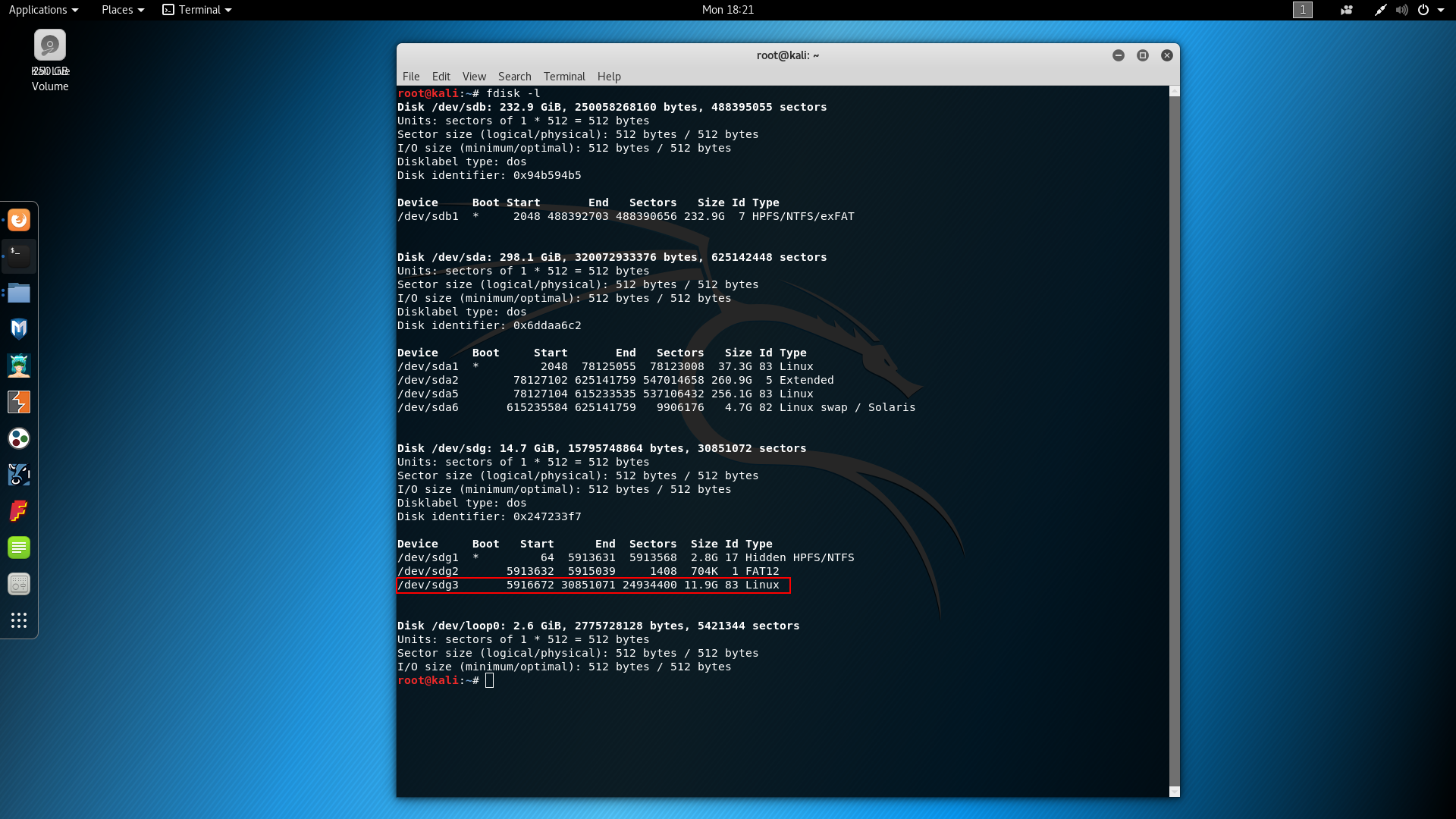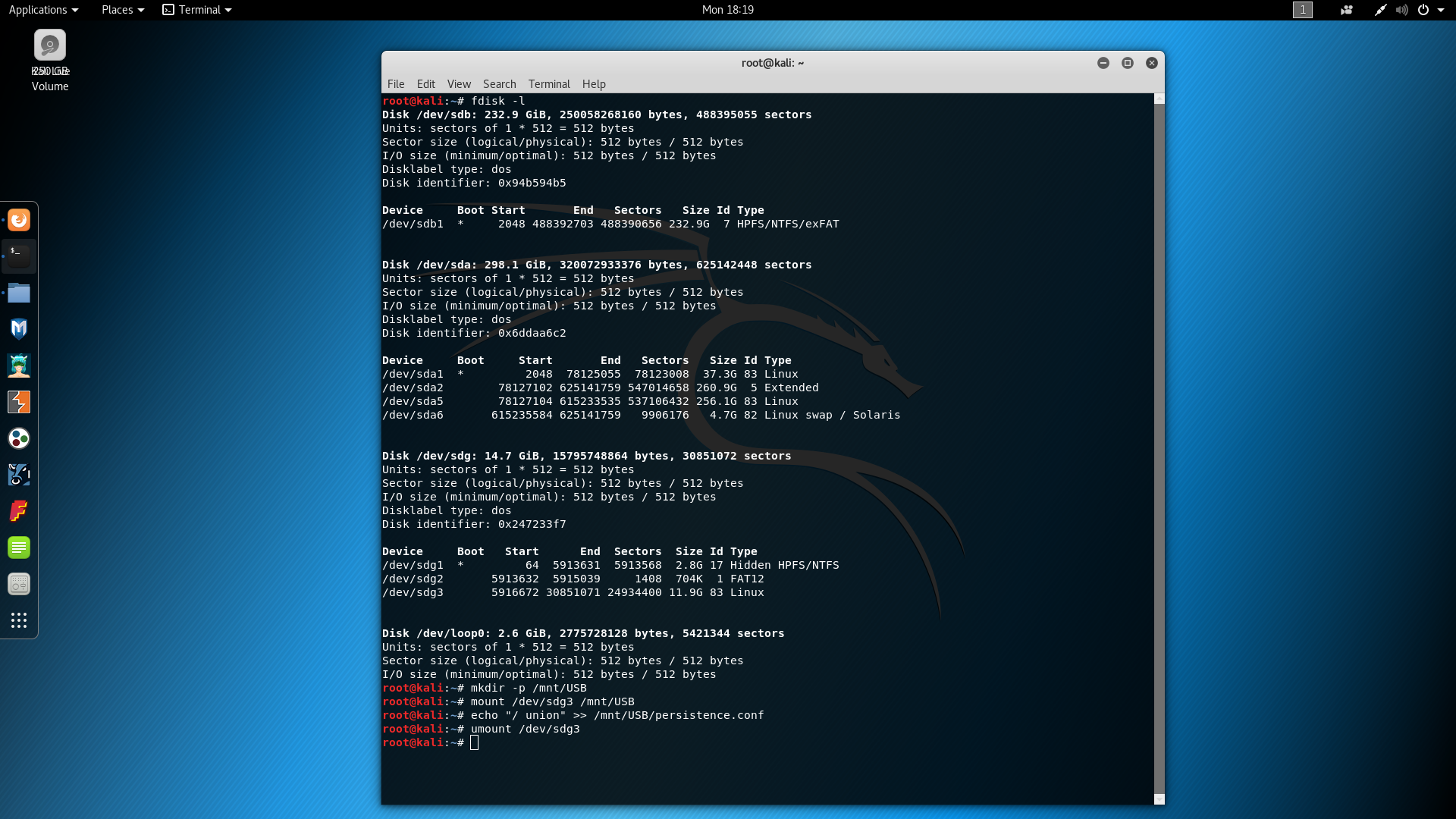- Компьютерный форум
- Не запускается Kali Linux с флешки
- Не запускается Kali Linux с флешки
- Не запускается Kali Linux с флешки
- Не запускается Kali Linux Live через usb на ноутбуке. Что делать?
- Как запустить Kali Linux с флешки
- Как запустить Kali Linux с флешки
- Как записать Kali Linux на флешку в Windows
- Шаг 1. Установка Rufus
- Шаг 2. Определяем USB
- Шаг 3. Определяем ISO — образ
- Шаг 4. Запись образа на USB
- Создание persistence раздела Kali Linux в Windows
- Шаг 5. Установка программы
- Шаг 6. Определяем USB
- Шаг 7. Разметка USB
- Как записать Kali Linux на флешку в Linux
- Настройка persistence раздела Kali Linux
- Выводы
- После установки KaliLinux не запускается система
- Поставил UBUNTU
Компьютерный форум
Здесь решают различные задачи сообща. Присоединяйтесь!
Не запускается Kali Linux с флешки
Модератор: Tim308
Не запускается Kali Linux с флешки
Сообщение desperados » 19 май 2015, 12:11
Вообщем, записал образ Kali Linux (скачал тута https://www.kali.org/downloads/ 64 bit) на флешку kingston 16 гигов через прогу UnetBoot ну запускаюсь с флешки и нифига. Мой ноут ASUS K551L
Отправлено спустя 1 минуту 7 секунд:
я хз может DxDiag поможет или файл этот только показывает инфу о системе?
Не запускается Kali Linux с флешки
Сообщение DesignerMix » 19 май 2015, 12:28
desperados , вы явно ошиблись где-то в процессе создания загрузочной флешки. Попробуйте не удаляя ничего с флешки записать загрузчик отдельно программой Bootice скачанной отсюда — BOOTICE
Проверять загрузится флешка или нет можно не перезагружая компьютер каждый раз, а используя программу Moba Live USB (QEMU) скачать ее можно здесь — Moba Live USB (QEMU)
Просто поместите файл программы Moba Live USB (QEMU) в корень флешки и запустите с правами администраторы, после чего произойдет запуск виртуальной машины которая будет загружаться с флешки.
Источник
Не запускается Kali Linux Live через usb на ноутбуке. Что делать?
Здравствуйте, я задаю свой первый вопрос, поэтому не ругайтесь за недочёты.
У меня такая проблема — мне нужно записать на usb Kali Linux и запускать через live режим. (usb на 16gb)
Пока всё хорошо, я записал образ диска на usb через программу Rufus 3.6 (методом DD).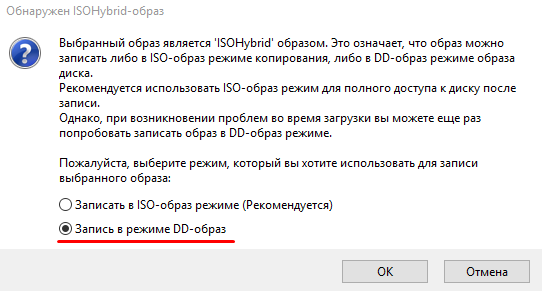
Дальше с помощью программы Mini Tool Partition Wizard всё свободное место на usb я занял файлом persistence (или не файлом, точно не знаю), это для того чтобы в live режиме всё сохранялось.
Далее собственно самое интересное, при перезагрузке ноутбука и нажатии на f12 я попадаю в «Бут менеджер».
В нём я выбираю свою usb.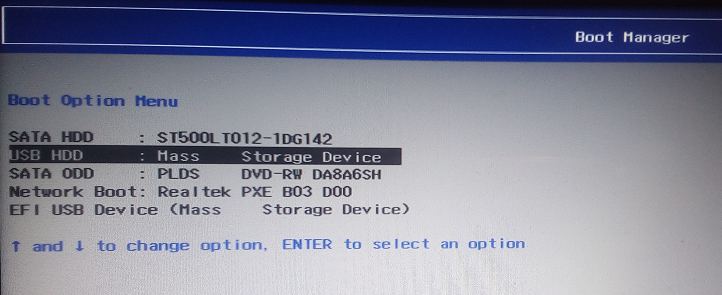
После этого у меня запускается меню Kali Linux
На картинке ниже вы видите то, что у меня не запускается (красный), то что у меня запускается (зелёный) и ещё один способ загрузки, но я его не пробовал (жёлтый)
А вот здесь я показал вам до какого момента пишется когда я запускаю persistence режим (красный)
а (зелёный) показывает до какого момента пишет в простом режиме live.
И именно после этого текста всё зависает и ничего не происходит, ладно, я подумал что просто нужно подождать подольше, но текст не менялся а потом экран потемнел и ноутбук выключился. Тут я просто не понимаю в чём проблема. Всё вроде делал правильно.
При запуске режима live (failsave) linux запускается, но после перезапуска ничего не сохраняется.
P.s (я думаю ошибка в том что я пытаюсь запустить linux 64bit AMD а у меня процессор из линейки INTEL хотя это может быть глупо).
Источник
Как запустить Kali Linux с флешки
Kali Linux — пожалуй один из самых популярных и востребованных дистрибутивов Linux в сфере информационной безопасности, который включает в себя сотни различных инструментов для тестирования компьютерных систем и сетей путем проведения различного рода «атак на проникновение».
Дистрибутив разрабатывается на базе Debian, первый официальный релиз Kali Linux состоялся 13 марта 2013 года. С тех пор разработчики внесли множество изменений в систему: был сделан упор на стабильность работы и функциональность дистрибутива, а также был «отфильтрован» и сам инструментарий. Дальше мы рассмотим как запустить kali linux с флешки.
Как запустить Kali Linux с флешки
Дистрибутив можно использовать как из виртуальной машины и жесткого диска, так и прямо с USB-флешки (LiveUSB). В данной статье будет рассмотрен процесс записи Kali Linux на USB в операционной системе Windows и в Linux, также будет рассмотрена возможность создания persistence раздела на USB флешке для последующего сохранения данных.
Как записать Kali Linux на флешку в Windows
Для записи образа Kali linux в Windows вам понадобится флешка на 8 Гб или более и программа под названием «Rufus», которая отлично справляется со своей задачей. Скачать Rufus вы можете с официального сайта разработчика.
Шаг 1. Установка Rufus
Скачайте и запустите программу:
Шаг 2. Определяем USB
Подключите флешку к компьютеру и нажмите на кнопку Устройство и выберите нужную флешку для записи образа Kali:
Шаг 3. Определяем ISO — образ
Затем нажмите на выделенную кнопку и выберите ваш образ с Kali Linux:
Шаг 4. Запись образа на USB
Программа успешно определила ISO — образ, нажмите кнопку Старт и дождитесь завершения записи образа:
После того как образ будет записан — вы получите полностью рабочий Kali Linux, который можно будет запускать прямо с флешки в режиме Live USB. Однако все изменения и все ваши данные будут потеряны после каждого выключения или перезагрузки вашей живой системы. И для того чтобы этого избежать, мы создадим persistence раздел, который позволит вам сохранять все ваши настройки и данные на флешке. Создание загрузочной флешки kali linux завершено.
Создание persistence раздела Kali Linux в Windows
Для того чтобы создать persistence раздел Kali Linux в Windows нам понадобится программа под названием MiniTool Partition Wizard Free Setup Wizard, которую вы можете скачать прямо с официального сайта.
Шаг 5. Установка программы
Скачайте, установите и запустите программу:
Шаг 6. Определяем USB
Теперь вам необходимо найти ваш вашу флешку. В моем случае это Disk 3:
Шаг 7. Разметка USB
На этом шаге нам необходимо сократить размер основного раздела Kali Linux и добавить туда persistence, который и будет отвечать за сохранение всех ваших системных настроек и данных. Для этого щелкните правой кнопкой мыши по разделу на вашем USB и выберете пункт Move/Resize (переместить/ изменить размер):
В открывшемся окне двигаем ползунок для регулировки размера основного раздела Kali Linux. Затем, определившись с размером, нажимаем кнопку Ок:
Как видно на фотографии ниже, у нас появился новый unallocated (нераспределенный) раздел флешки, который нам нужно будет разметить. Кликаем по нему правой кнопкой мыши и выбираем пункт Create:
В открывшемся окне в поле Partition Label пишем название раздела persistence. В поле Create As выбираем Primary и файловую систему Ext4. Размер выбираем максимально допустимый. Нажимаем кнопку Ок:
Затем в правом верхнем углу нажимаем кнопку «Apply» и ждем завершения процесса. После того как менеджер разделов закончит свою работу, перезагрузите компьютер и загрузитесь с вашей флешки с Kali Linux и переходите к пункту статьи «Настройка persistence раздела Kali Linux» для того чтобы завершить настройку созданного persistence раздела. Теперь перейдем к тому как записать kali linux на флешку через ос Linux.
Как записать Kali Linux на флешку в Linux
Для того чтобы записать образ Kali Linux на флешку в Linux, достаточно использовать утилиту dd. Команда будет выглядеть вот так:
sudo dd bs=4M if=/путь/к/kali-linux.iso of=/dev/sd[буква_флешки] status=progress
sudo dd bs=4M if=
/Загрузки/kali-linux.iso of=/dev/sdb status=progress
Помимо этого, записать образ можно с помощью отличной опенсорсной программы Etcher. Скачать программу можно с сайта проекта. Запускаем программу, нажимаем Select Image и выбираем образ Kali Linux:
После этого программа сама определит и выберет подходящий подключенный к компьютеру USB:
Затем нажимаем кнопку Flash, вводим пароль суперпользователя и ждем завршения процесса записи:
Программа уведомит вас по завершению записи на флешку:
После того как мы закончили с записью флешки с Kali Linux, нам необходимо создать на USB- флешке persistence раздел. Для этого нам понадобится программа Gparted, скачать которую вы можете с официального сайта разработчика. Теперь запуск Gparted:
Нажимаем на выделенное окошко и ищем в выпадающем списке USB флешку и кликаем по нему. В моем случае это /dev/sdg:
И при переходе к разделам на нашей USB флешке мы видим, что Etcher, с помощью которого мы записывали Kali Linux, разметил лишь необходимый объем памяти, а свободное место оставил неразмеченным:
На этом неразмеченном пространстве мы и создадим наш persistence раздел. Правой кнопкой мыши кликаем по неразмеченной области и выбираем Новый:
В открывшемся окне выбираем максимально допустимый объем памяти для раздела, в пункте Создать как выбираем Основной раздел, файловую систему выбираем Ext4. В поле Метка прописываем persistence и затем нажимаем добавить:
После этого нажимаем Применить и Gparted начнет разметку USB диска:
Вы уже можете выполнять запуск с флешки kali linux, но перейдем к настройке persistence раздела Kali Linux.
Настройка persistence раздела Kali Linux
Теперь перезагружаем компьютер, загружаемся с вашей флешки с Kali Linux и выбираем пункт Live USB Persistence и входим в систему со стандартными логином — root и паролем — toor:
После того как вы войдете в систему на вашем рабочем столе должен появиться файл раздела для постоянного хранилища. Теперь нам необходимо найти его местонахождение. Открываем терминал и прописываем команду:
И ищем ваш постоянный раздел на флешке. В моем случае это /dev/sdg3:
Затем прописываем в терминале следующие команды, где вместо sdg3 — ваше расположение раздела флешки:
mount /dev/sdg3 /mnt/USB
echo «/ union» >> /mnt/USB/persistence.conf
После этого можете выполнять запуск вашей системы и использовать вашу LiveUSB с Kali Linux с возможностью сохранять все системные настройки и данные.
Выводы
Таким образом мы рассмотрели как делается загрузочная флешка kali linux в Windows и Linux с возможностью сохранять все внесенные в систему изменения и данные.
Источник
После установки KaliLinux не запускается система
Установил kali linux, включил пк а там белая черточка на черном фоне, запустил ту же систему с флешки все работает, проверил жд ос там есть, что делать?
Не запускается — это как?
Ну, я включаю пк, и там просто белая черточка на черном фоне
Ставь Debian, а в него уже нужные тебе утилиты для взлома.
А так, если всё установилось корректно, то возможно проблема в режимах запуска UEFI / Legacy (BIOS).
Ну и школьные каникулы лучше всё же провести с большей пользой, гулять, общаться с друзьями, играть в спортивные игры, читать книжки.
Поставь убунту. Откуда вы все лезете со своим kali?
логи давай, говнохакер
Поставил UBUNTU
Я ставил Kali Linux не для «Хакерства», а для комфортной работы. Так как у меня не получилось нормально установить кали, я поставил убунту.
Вот мне просто интересно, ты это где-то услышал или прочитал? Где вообще этот рассадник подобных советов?
Поставь что-нибудь более-менее адекватное, например Генту!
это всё Валерка из 5ого Б
Лично я вижу из Kali лишь ужасно кривое поделие и ниже попытаюсь подробно аргументировать свою позицию.
Во-первых, мейнтейнеры Kali ужасно криворукие. Они даже не понимают принципов сборки пакетов. В Kali нормально собраны лишь те пакеты, которые они заимствуют из апстрима (Debian) без изменений. Всё остальное либо склёпано кривыми руками, либо вообще было установлено через checkinstall, а сгенерированный этой утилитой пакет помещён прямо в репозитории дистрибутива. Из этого следует и второе.
Во-вторых, они не соблюдают никаких гайдлайнов. Пакеты ставятся в систему «как попало»: не в /usr, а часто даже в /usr/local или вообще в /opt. В большинстве случаев без соответствующих devel-ов и символов.
В-третьих, абсолютно всё в их дистрибутиве работает с правами суперпользователя, что очень, очень небезопасно. Любое приложение стартует с абсолютно неограниченными правами и может делать в системе что угодно. В других дистрибутивах наоборот создают механизмы, ограничивающие права пользователя (даже исксы запускаются от сооветствующего пользователя, вошедшего в систему).
В-четвёртых, они не мониторят апстрим и обновления безопасности тащат лишь спустя некоторое время, ставя своих пользователей под угрозу. Наряду с третьим пунктом всё выглядит совсем ужасно.
В-пятых, их скрипты инициализации явно писали криворукие макаки.
В нормальном дистрибутиве за подобные спеки, конфиги и механизмы очень больно бьют по рукам и даже выгоняют из мейнтейнеров если он не исправляется.
Источник