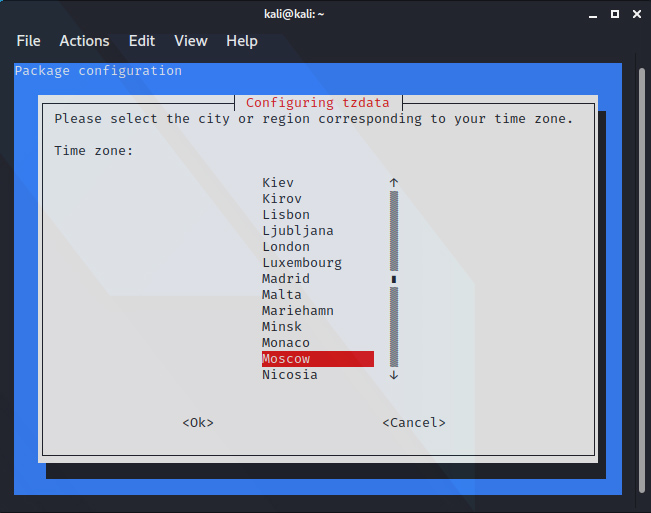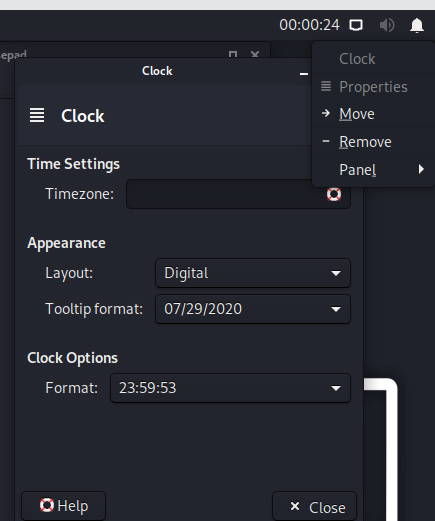- Как установить часы в Кали Линукс версии 2019.4?
- Часов нет вообще, или часы никак не отзываются на настройки
- Как установить часы в Кали Линукс: время не меняется…
- Часовой пояс не меняется…
- Ничего не изменилось…
- Настройка времени в Kali Linux
- Как установить часы в Кали Линукс 2020.Х?
- Как установить часы в Кали Линукс с помощью timedatectl?
- Синхронизация времени в Кали Линукс: служба NTP.
- Как установить время вручную?
- Как установить время в Кали Линукс: tzdata
- Установка времени Linux
- Как работает время на компьютере?
- Установка времени Linux
- Установка времени через терминал
- Выводы
Как установить часы в Кали Линукс версии 2019.4?
Как установить часы в Кали Линукс в версии 2019.Х?
Всем привет, продолжаем исправлять мелкие, но неприятные недочёты Кали Линукс версии 2019.4. И сейчас рассмотрим проблему установки часов. Признаться, ваш покорный слуга так и не нашёл заветную кнопочку, которая позволила бы быстренько установить корректное время. Проблем в предыдущих версиях с этим вроде бы не было. Но последняя версия Кали прямо-таки блещет кривыми настройками, и потому мы обратимся к традиционным Линукс-твикам. Выходим в терминал…
Да, ещё. Проделывая описанные движения, поглядывайте на системное время. В какой-то момент ситуация должна исправиться.
Часов нет вообще, или часы никак не отзываются на настройки
Ставим соответствующий сервис:
После установки синхронизируем часы с одним из серверов:
Выберем свою часовую зону:
Как установить часы в Кали Линукс: время не меняется…
Для начала нам нужно усвоить один момент: указанное по умолчанию время — «интернациональный» параметр UTC. Именно поэтому воздействовать на него изменениями чаще всего бесполезно. Именно поэтому на странице логина и пароля у вас может быть местное — ваше — время, но как только вы заходите в систему, оно тут же меняется на несколько часов вперёд (или назад). В этом легко убедиться командой:

И, если описанный выше ваш случай, изменить ситуацию просто:
- Прямо с панели с часами удаляем элемент правой мышкой через Удалить:
Согласимся с удалением. Часы пропадут. Тут же Добавим новый элемент через Панель:
Прокручиваем список кнопок колёсиком мыши до последнего пункта Который час? и выбираем его:
Появилось? Если нет, идём далее.
Часовой пояс не меняется…
- Попробуем установить часы в Кали Линукс вручную. Пробиваем установленный сервис NTP
если он есть, и терминал ответил об имеющейся обновлённой версии, остановим синхронизацию, чтобы та не мешала:
Теперь ставим системное время по кухонным часам по принципу:
Можно воспользоваться лишь одной из команд, если, допустим, текущая дата нас устраивает. Вобщем, разберётесь.
- независимо от результата в текущей сессии Кали лучше сразу установить правильную временную зону, чтобы не было непоняток с переводом часов, «прыгающими» часовыми поясами и т.п.
Пролистываем список клавишей PageDown. В моём городе это московское время. Т.е. Europe/Moscow. Этот формат я применю в следующей команде, покинув список через Ctrl + C:
Кем-то рекомендуется использовать именно международное время UTC (именно его ваши часы и показывали). Зачем — не знаю, но вот команда:
Время будет координироваться самостоятельно. Либо по универсальному времени:
либо по локальной, уже установленной вами же зоне:
Тут же можно попробовать установить системное время и такой командой:
Запускаем сервис синхронизации:
Посмотрите на часы. Решено?
Ничего не изменилось…
- Пробуем переустановить ntp-сервис:
- Повторите выборочно шаги из предыдущего абзаца, начиная с команды
Источник
Настройка времени в Kali Linux
С одной стороны, Linux даёт его пользователю больше возможностей по его настройке, нежели пользователю Windows, я не с целью лозунга «Давайте все дружно перейдём на Linux» всё это сейчас пишу, с другой и у Kali есть свои недостатки, если говорить об этой операционной системе, как о повседневной.
В прошлой статье («Продолжаю тестировать Kali») я писал о том, как устанавливал окружения для Kali, я установил Cinnamon и действительно собирался им пользоваться, однако моим планам помешали некоторые обстоятельства. Первое обстоятельство – в окружение Cinnamon необходимо входить «не root’ом», а Kali 2019-й версии «по умолчанию» предполагает работу именно root-пользователем, но да ладно, создать нового пользователя не такая уж и проблема. На деле же трудности у меня образовались далее, когда вместо с загруженными окружениями, а также менеджер дисплеев для работы с ними, у меня так же загрузились обновления окружения до Kali 2020. И видимо при загрузке возникли какие-то конфликты, поскольку с Cinnamon поработать мне удалось всего один день, после чего виртуальная ОС Kali Linux мне выдавала чёрный экран какую бы оболочку я не пытался загрузить.
Поскольку моих навыков недостаточно для того, чтобы разобраться, что же я такого «натворил» (Cinnamon не единственная оболочка, которую я установил, а кроме того ещё и пытался удалить, пока не узнал, что надо заходить не с root’а), я решил скачать Kali заново и «переустановить винду» — как сделал бы пользователь Windows, и вот здесь то для себя открыл новость о том, что начиная с 2020-й версии вместо root’а «по умолчанию» учётная запись: kali (и пароль kali, вместо toor), как я понял по материалам на официальном сайте разработчиков (https://www.kali.org/tutorials/kali-everywhere/).
Так что «первый блин» у меня всё же вышел комом. Но я не отчаиваюсь, обновлённая версия Kali с обновлёнными GNOME мне «зашла» больше (да простят меня «олды»), чем предыдущая, по крайней мере настройки найти мне куда как легче, возможно, потому что привык пользоваться Windows.
Но вот настройка времени у меня всё-таки вызвала вопросы, поскольку «как в винде», здесь уже не получается. Решил всё через терминал уладить. Первым делом я попробовал установить время (часы, минуты):
timedatectl set-time «HH:MM:SS»
Команду терминал принял, но изменений во времени я не увидел.
Можно увидеть текущие настройки времени. Дальше установим ntpdate, это такая утилита, которая позволяет пользователю делать синхронизацию локального времени (ОС текущего компьютера, или как в моём случае – виртуального образа Linux) с глобальным временем (серверным). Поскольку теперь мы сидим не с рутовой учётной записи, перед командой установки не забываем добавить sudo:
sudo apt-get install ntpdate
Следующий шаг – синхронизация утилиты с сервером:
sudo ntpdate pool.ntp.org
Здесь Вам будет показана разница во времени, Вашей локальной машины и времени на сервере (мои часы, например, при сравнении отставали на 2 минуты).
Далее указываем наш часовой пояс:
sudo dpkg-reconfigure tzdata
На этом шаге время у меня заработало «корректно», единственное что мне не понравилось, это присутствие на часах «am» (до полудня) и «pm» (после полудня), опять таки – я же привыкший к «винде», там у меня было 20:00, а не «08:00 pm», поэтому я стал искать возможность установки привычного мне интерфейса времени.
Но это уже решается путём настройки в самих часах (вызываем контекстное меню правой кнопкой мыши и выставляем удобный формат).
Вообще даже подумать не мог, что настройка времени в Kali Linux даст повод писать отдельную статью по этому поводу.
Источник
Как установить часы в Кали Линукс 2020.Х?
Продолжаем тему настройки даты и времени в Кали Линукс обновлённой версии. В этой статье рассматривается вопрос о том, как правильно установить часы в Кали Линукс при помощи различных команд, в том числе синхронизируясь через сетевой временной протокол NTP. В Кали это можно сделать через GUI и с помощью терминала. С первого и начну. Как и в большинстве ОС, завязанных на графическом интерфейсе, в Кали доступны настройки даты и времени. Настройки доступны из контекстного меню от правой кнопки мыши и снабжены короткой справкой при наведении на рисунок в виде спасательного кружка:
То есть либо оставляем пустым либо дублируем рукописным вводом нужной зоны. Правильно заполнить поле можно сверившись со списком зон, о котором вы узнаете по ходу статьи. Чаще всего этими настройками пользователи остаются удовлетворены. Впрочем, изменения здесь проводимые не всегда вступают в силу. Так что призываем на помощь терминальные утилиты.
Для начала можете проверить текущую временную зону с помощью командной утилиты timedatectl. Она призвана просматривать и менять системные время и дату. Так и вводим
Сразу обратите внимание на предупреждение консоли. Если с временными настройками «что-то не так», оно не замедлит появиться. У меня так и вышло:
Терминал предупредил, что хотя система и считывает RTC в текущей зоне (а оно статично и не обновляется), в некоторых регионах оно может сбиваться. Даже попросту врать, причём от сеанса к сеансу. На ум сразу приходила порой выручающая синхронизация часов с мировым временем в Windows. Но тут же предлагается вариант с командой обнулить:
Всё вроде бы встало на свои места:
как раз и утверждает, что система списывает время (по факту) с потолка. Если вас интересует синхронизация с сетью, спускайтесь к абзацу про NTP.
Как установить часы в Кали Линукс с помощью timedatectl?
Если Кали не слушается, и часовой пояс не меняется, его мы сможем всегда отрегулировать в полуавтоматическом режиме. Заглянем в директорию /usr/share/zoneinfo.
Терминал выведет список зон. Ищем подходящую клавишами PageDown и стрелочками вверх/вниз. Моя эта — Europe/Moscow. Копирую и, открыв следующее окно терминала ввожу
Теперь можно проверить уже известной вам командой:
Для включения или выключения сетевой синхронизации можно использовать команды:
Так мы и подобрались к синхронизации с мировым временем.
Синхронизация времени в Кали Линукс: служба NTP.
Особое применение тема нашла у серверных машин и вообще рекомендуется для настольных компьютеров. Чертовски полезно в тех случаях, когда ноутбук под управлением Linux лишён батареи (или та пристёгнута в качестве «мебели»), а у настольного компьютера, к примеру, подсела батарейка питания CMOS на материнской плате. Короче — чтобы установить время в Кали Линукс при помощи NTP вам просто понадобится соединение с интернетом. И только. Network Time Protocol представляет собой протокол UDP/IP синхронизации времени через сетевое соединение. Смысл прост — клиентская машина запрашивает текущее время от нужного сервера, ответ от которого «заводится» в сеанс. Куча серверов службы завязаны в том числе и по GPS, сверяясь в итоге с «атомными» часами, в точности с которыми не поспоришь. Это всё, конечно, просто лишь на словах. Но вся сложность от конечного пользователя скрыта. Так или иначе приведённые выше две команды включат или выключат синхронизацию часов в вашей системе. Если что-то пошло не так, и вы не довольны предыдущими результатами по настройке даты и времени, всегда можно сервис убрать. Не исключено (как ни странно это не прозвучит), что с этих команд и придётся начать работу со NTP-службой:
При этом в Кали автоматически попытается подгрузиться systemd-timesyncd. Не факт, что всё получится. Так что скорректируем синхронизацию через NTP для каждого из будущих сеансов. Для этого включаем поддержку NTP в timesyncd. Заручимся поддержкой серверов проекта NTP Pool Project для России с адресом
Информация по адресам других регионов здесь. А мы продолжаем. В терминале откроем документ
в котором раскомментируем строчку , введя адрес для региона. Для меня стала актуальной такая строчка:
Сохраняемся через CTRL+S и выходим из редактора. Теперь чтобы ни случилось, Кали Линукс будет сверяться с часами интернета как только вы к нему подключитесь. Подключаемся и мы следующей командой из терминала прямо сейчас:
Как установить время вручную?
Догадываюсь, зачем это может некоторым понадобиться. Да — часы в Кали Линукс можно установить произвольно (придётся, правда, подучить сокращения месяцев на английском):
- Январь — JAN
- Февраль — FEB
- Март — MAR
- Апрель — APR
- Май — MAY
- Июнь — JUNE
- Июль — JULY
- Август — AUG
- Сентябрь — SEPT
- Октябрь — OCT
- Ноябрь — NOV
- Декабрь — DEC
Желаете, чтобы Кали списывала время с системных часов материнской платы? Тогда вот так:
Как установить время в Кали Линукс: tzdata
Не знаю почему забыл об этом способе. Но даже после синхронизации с сетевыми серверами упомяну и о нём. Это быстро. Вводим в терминале команду вызова пакета настройки временной зоны:
Мой пояс располагается в Европе (соглашаемся клавишей TAB и жмём ОК). Теперь выбираем город, сориентированный по конкретной временной зоне. В моём городе она совпадает с Москвой. Соглашаюсь ОК-еем, и в итоге окно терминала провожает меня установленными по умолчанию настройками времени:
Источник
Установка времени Linux
Время от времени часы на компьютере могут сбиваться по различным причинам, время может быть установлено изначально неправильно или неправильно выбран часовой пояс. Хотя в системе по умолчанию настроена синхронизация времени с интернетом и я уже давно забыл что значит постоянно перенастраивать часы, если они отстают, такая необходимость может появиться.
В этой статье мы рассмотрим как выполняется установка времени Linux различными способами, через терминал, графический интерфейс и так далее. Но сначала нам нужно понять как работает время.
Как работает время на компьютере?
Статья ориентирована на новичков, в первую очередь на них, потому что профессионалы уже и так знают как это сделать. Поэтому сначала рассмотрим как работает время в Linux. Когда компьютер работает часы идут, это ясно, но когда вы его отключаете, а затем включаете снова часы показывают не то время, на котором остановились, а правильное время. Это происходит потому, что часы на материнской плате идут постоянно. Таймер питается от той же батарейки, что и энергозависимая память BIOS.
Операционная система передает значение таймера в память BIOS при выключении и берет его оттуда при включении. Отсюда берутся проблемы со временем при двойной загрузке Windows и Linux, но эта тема раскрыта в другой статье — сбивается время в Ubuntu и Windows. Другая проблема почему может сбиваться время — это неверно установленный часовой пояс. Если вы установили часовой пояс linux неверно, то часы будут постоянно синхронизироваться через интернет и идти неверно.
Когда все проблемы с временем будут устранены, можно перейти установить нужное время и быть уверенным что оно не будет сбиваться. Дальше рассмотрим как это сделать.
Установка времени Linux
Вы можете видеть текущее время прямо на вашем рабочем столе, в KDE часы добавлены на панель, да и в Gnome, они размещены по центру панели по умолчанию:
Если навести курсор на время, вы увидите более подробную информацию, область уведомлений и календарь.
Но настроить время здесь уже не получится. Для этого нужно открывать настройки системы. Мы будем рассматривать настройки для Gnome. Откройте меню Dash и наберите в строке поиска «Параметры»:
Дальше откройте «Дата и время»:
Как видите, здесь уже установлено значение по умолчанию «Автоматическое определение даты и времени», а внизу есть пункт, который отвечает за часовой пояс.
Вы можете просто поменять часовой пояс чтобы время синхронизировалось правильно, если что-то не так. Также можно задать время вручную. Для этого сначала отключите автоматическую синхронизацию, а затем выберите дату и время:
Никаких кнопок нажимать не нужно, закройте окно выбора и новое время будет применено. Вы всегда можете вернуть настройки до значения по умолчанию.
Установка времени через терминал
Кроме графического интерфейса, у вас есть возможность делать все необходимые действия через терминал. Для этого есть утилита date. Сначала смотрим текущее время:
У утилиты есть множество опций отображения и настроек, но мы не будем их рассматривать. Есть еще одна команда, которая позволяет посмотреть системное время linux:
Чтобы установить время можно использовать ту же команду date. Для этого ей нужно передать строку со временем и датой, например:
В качестве строки можно брать ту, которую возвращает команда date без параметров, только она должна быть на английском, поэтому сразу смотрим:
sudo date —set «Wed Sep 6 20:43:36 EEST 2017»
Если у вас включена коррекция даты через интернет, то ее нужно отключить перед этим, потому что вы даже заметить изменений не успеете, как сервер времени linux установит правильное время. Можно сократить эту строку:
sudo date —set «Sep 6 20:43:36 2017»
Это даст тот же результат. Еще один вариант — указать формат данных, которые вы собираетесь передавать с помощью модификаторов, например, изменить время linux:
sudo date +%T -s «20:43:36»
Здесь формат очень прост — часы:минуты:секунды. Можно давать время в 12 часовом формате, для этого добавьте модификатор %p:
date +%T%p -s «8:43:36PM»
Вы изменяете текущее время, но аппаратное системное время linux не изменяется, чтобы сохранить изменения используйте команду:
Еще один новый инструмент от systemd для управления временем — timedatectl. С помощью него можно выполнить те же операции, сначала смотрим доступную информацию о времени:
Текущее системное время отображается в строке Local Time. Чтобы изменить дату, используйте опцию -set-time. Синтаксис передаваемого ей параметра такой: ГГГГ-ММ-ДД ЧЧ:ММ:СС. Думаю тут понятно и без комментариев. Например:
sudo timedatectl —set-time «2017-09-06 20:43:36»
Можно задать только время, тогда нужно использовать синтаксис времени ЧЧ:ММ:СС, например:
sudo timedatectl —set-time «20:43:36»
Еще раз говорю, что если включена синхронизация по сети, то вы не сможете изменить время. Но с помощью timedatectl ее можно отключить:
sudo timedatectl set-ntp no
Или включить обратно:
sudo timedatectl set-ntp yes
C помощью этой же команды можно не только установить время linux, но и настроить часовой пояс, для этого используйте опцию set-timezone:
sudo timedatectl set-timezone ‘Russia/Moscov’
Вы можете посмотреть список доступных часовых поясов командой:
Видео о настройке времени с помощью timedatectl:
Выводы
Вот и все. Теперь вы знаете как выполняется установка времени linux. Как видите, это очень просто, вы можете использовать различные способы, в зависимости от того, что вам будет удобнее. Если у вас остались вопросы, спрашивайте в комментариях!
Источник