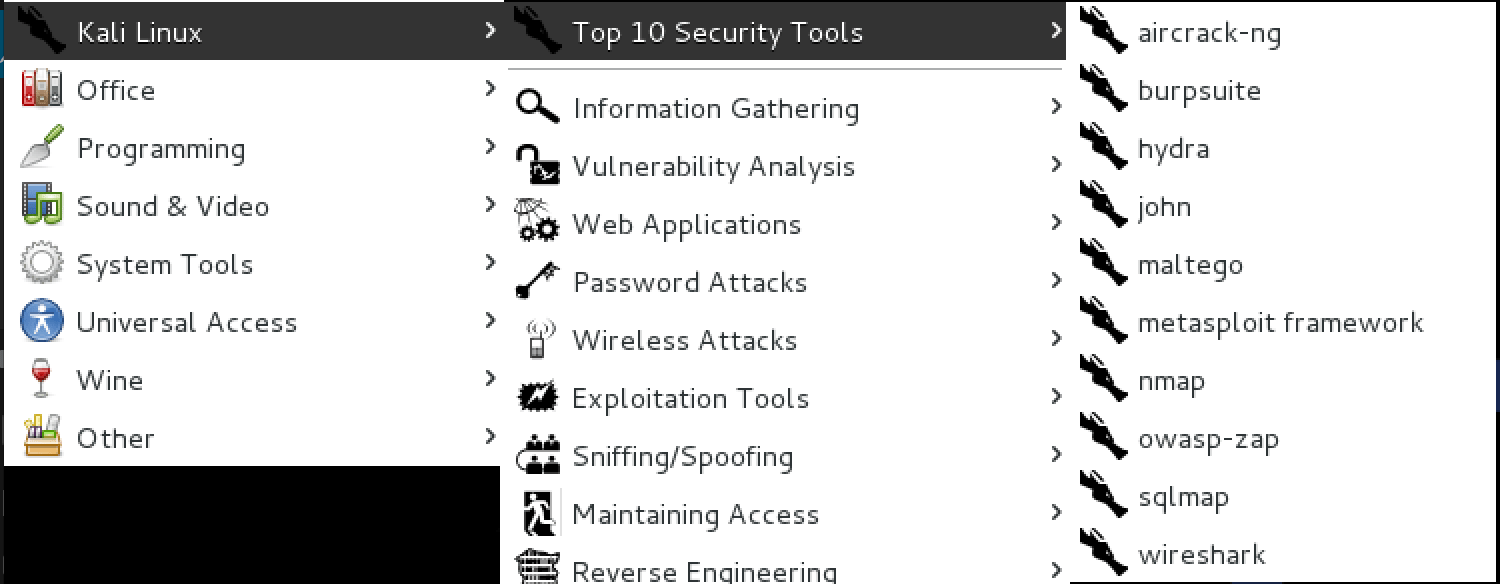- Kali Linux in the Windows App Store
- Getting Kali Linux Installed on WSL
- Updating Kali Linux on WSL
- Installing Penetration Testing tools on Kali
- Recovering from a failed Kali WSL instance
- Food for thought
- Kali linux no applications
- System Requirements
- Installation Prerequisites
- Preparing for the Installation
- Kali Linux Installation Procedure
- Language
- Network
- User Accounts
- Clock
- Encrypted LVM
- Proxy Information
- Metapackages
- Boot Information
- Reboot
- Post Installation
- Kali Linux Metapackages
Kali Linux in the Windows App Store
No, really…this isn’t clickbait. For the past few weeks, we’ve been working with the Microsoft WSL team to get Kali Linux introduced into the Microsoft App Store as an official WSL distribution and today we’re happy to announce the availability of the “Kali Linux” Windows application. For Windows 10 users, this means you can simply enable WSL, search for Kali in the Windows store, and install it with a single click. This is especially exciting news for penetration testers and security professionals who have limited toolsets due to enterprise compliance standards.
While running Kali on Windows has a few drawbacks to running it natively (such as the lack of raw socket support), it does bring in some very interesting possibilities, such as extending your security toolkit to include a whole bunch of command line tools that are present in Kali. We will update our blog with more news and updates regarding the development of this app as it’s released.
We’d like to take this opportunity to thank the WSL team at Microsoft, and specifically @tara_msft and @benhillis for all the assistance and guidance with which this feat would not be possible. We hope you enjoy WSL’d Kali on Windows 10!
And now, a quick guide on getting Kali installed from the Microsoft App Store:
Getting Kali Linux Installed on WSL
Here’s a quick description of the setup and installation process. For an easier copy / paste operation, these are the basic steps taken:
1. Update your Windows 10 machine. Open an administrative PowerShell window and install the Windows Subsystem with this one-liner. A reboot will be required once finished.
2. Once rebooted, open the Windows App store and search for the “Kali Linux” application, or alternatively click here to go there directly. Install the app and enjoy Kali!
Updating Kali Linux on WSL
Updating Kali Linux on WSL is no different from any other instance of Kali:
Here’s a quick video of the process:
Installing Penetration Testing tools on Kali
Installing tools from the Kali Linux repository is usually done via apt commands. For example, to install the Metasploit Framework, you can simply:
Note: Some Kali tools are identified by anti-virus software as malware. One way to deal with this situation is to allow anti-virus exceptions on the directory in which the Kali chroot resides in. The following video walks you through this process:
Recovering from a failed Kali WSL instance
Sometimes, you can inadvertently kill your Kali WSL instance, due to an overzealous command, an unintentional action, or even due to Kali or WSL bugs. If this happens, here is a quick recovery guide to get back on top of things. Note: this process will wipe your Kali WSL chroot, and re-extract a new copy. Any changes made to the filesystem will be gone, and reset to default.
Food for thought
The availability of the Kali Linux platform and toolset on Windows 10 brings with it many exciting possibilities which we haven’t even begun to grasp — here’s one example that got us scratching our heads. While not officially supported by WSL yet, we’ve tested running a desktop manager such as XFCE on WSL’d Kali…and it seems to work quite well:
Источник
Kali linux no applications
Installing Kali Linux (single boot) on your computer is an easy process. This guide will cover the basic install (which can be done on bare metal or guest VM), with the option of encrypting the partition. At times, you may have sensitive data you would prefer to encrypt using Full Disk Encryption (FDE). During the setup process you can initiate an LVM encrypted install on either Hard Disk or USB drives.
First, you’ll need compatible computer hardware. Kali Linux is supported on amd64 (x86_64/64-Bit) and i386 (x86/32-Bit) platforms. Where possible, we would recommend using the amd64 images. The hardware requirements are minimal as listed in the section below, although better hardware will naturally provide better performance. You should be able to use Kali Linux on newer hardware with UEFI and older systems with BIOS.
Our i386 images, by default use a PAE kernel, so you can run them on systems with over 4 GB of RAM.
In our example, we will be installing Kali Linux in a fresh guest VM, without any existing operating systems pre-installed. We will explain other possible scenarios throughout the guide.
System Requirements
The installation requirements for Kali Linux will vary depending on what you would like to install and your setup. For system requirements:
- On the low end, you can set up Kali Linux as a basic Secure Shell (SSH) server with no desktop, using as little as 128 MB of RAM (512 MB recommended) and 2 GB of disk space.
- On the higher end, if you opt to install the default Xfce4 desktop and the kali-linux-default metapackage, you should really aim for at least 2 GB of RAM and 20 GB of disk space.
- When using resource-intensive applications, such as Burp Suite, they recommend at least 8 GB of RAM(and even more if it large web application!) or using simultaneous programs at the same time.
Installation Prerequisites
This guide will make also the following assumptions when installing Kali Linux:
- Using the amd64 installer image.
- CD/DVD drive / USB boot support.
- Single disk to install to.
- Connected to a network (with DHCP & DNS enabled) which has outbound Internet access.
We will be wiping any existing data on the hard disk, so please backup any important information on the device to an external media.
Preparing for the Installation
Download Kali Linux (We recommend the image marked Installer).
Burn The Kali Linux ISO to DVD or image Kali Linux Live to USB drive. (If you cannot, check out the Kali Linux Network Install).
Backup any important information on the device to an external media.
Ensure that your computer is set to boot from CD/DVD/USB in your BIOS/UEFI.
Kali Linux Installation Procedure
- To start your installation, boot with your chosen installation medium. You should be greeted with the Kali Linux Boot screen. Choose either Graphical install or Install (Text-Mode). In this example, we chose the Graphical install.
If you’re using the live image instead, you will see another mode, Live, which is also the default boot option.
Language
- Select your preferred language. This will be used for both the setup process and once you are using Kali Linux.
- Specify your geographic location.
- Select your keyboard layout.
Network
- The setup will now probe your network interfaces, looks for a DHCP service, and then prompt you to enter a hostname for your system. In the example below, we’ve entered kali as our hostname.
If there is no network access with DHCP service detected, you may need to manually configure the network information or do not configure the network at this time.
- If there isn’t a DHCP service running on the network, it will ask you to manually enter the network information after probing for network interfaces, or you can skip.
- If Kali Linux doesn’t detect your NIC, you either need to include the drivers for it when prompted, or generate a custom Kali Linux ISO with them pre-included.
- If the setup detects multiple NICs, it may prompt you which one to use for the install.
- If the chosen NIC is 802.11 based, you will be asked for your wireless network information before being prompted for a hostname.
- You may optionally provide a default domain name for this system to use (values may be pulled in from DHCP or if there is an existing operating systems pre-existing).
User Accounts
- Next, create the user account for the system (Full name, username and a strong password).

Clock
- The installer will now probe your disks and offer you various choices, depending on the setup.
In our guide, we are using a clean disk, so we have four options to pick from. We will select Guided — the entire disk, as this is the single boot installation for Kali Linux, so we do not want any other operating systems installed, so we are happy to wipe the disk.
If there is an pre-existing data on the disk, you will have have an extra option (Guided — use the largest continuous free space) than the example below. This would instruct the setup not to alter any existing data, which is perfect for for dual-booting into another operating system. As this is not the case in this example, it is not visible.
Experienced users can use the “Manual” partitioning method for more granular configuration options, which is covered more in our BTRFS guide.
If you want to encrypt Kali Linux, you can enable Full Disk Encryption (FDE), by selecting Guided — used entire disk and setup encrypted LVM. When selected, later on in the setup (not in this guide) prompt you to enter a password (twice). You will have to enter this password every time you start up Kali Linux.
- Select the disk to be partitioned.
- Depending on your needs, you can choose to keep all your files in a single partition — the default — or to have separate partitions for one or more of the top-level directories.
If you’re not sure which you want, you want “All files in one partition”.
- Next, you’ll have one last chance to review your disk configuration before the installer makes irreversible changes. After you click Continue, the installer will go to work and you’ll have an almost finished installation.
Encrypted LVM
If enabled in the previous step, Kali Linux will now start to perform a secure wipe of the hard disk, before asking you for a LVM password.
Please sure a strong password, else you will have to agree to the warning about a weak passphrase.
This wipe may take “a while” (hours) depending on the size and speed of the drive.
If you wish to risk it, you can skip it.
Proxy Information
- Kali Linux uses a central repository to distribute applications. You’ll need to enter any appropriate proxy information as needed.
Metapackages
If network access was not setup, you will want to continue with setup when prompt.
If you are using the Live image, you will not have the following stage.
- Next you can select which metapackages you would like to install. The default selections will install a standard Kali Linux system and you don’t really have to change anything here.
Please refer to this guide if you prefer to change the default selections.
Boot Information
- Next confirm to install the GRUB boot loader.
- Select the hard drive to install the GRUB bootloader in (it does not by default select any drive).
Reboot
- Finally, click Continue to reboot into your new Kali Linux installation.
Post Installation
Now that you’ve completed installing Kali Linux, it’s time to customize your system.
The General Use section has more information and you can also find tips on how to get the most out of Kali Linux in our User Forums.
Updated on: 2021-Sep-27
Author: gamb1t
Источник
Kali Linux Metapackages
One of our goals when developing Kali Linux was to provide multiple metapackages that would allow us to easily install subsets of tools based on their particular needs. Until recently, we only had a handful of these meta packages but we have since expanded the metapackage list to include far more options:
- kali-linux
- kali-linux-all
- kali-linux-forensic
- kali-linux-full
- kali-linux-gpu
- kali-linux-pwtools
- kali-linux-rfid
- kali-linux-sdr
- kali-linux-top10
- kali-linux-voip
- kali-linux-web
- kali-linux-wireless
These metapackages allow for easy installation of certain tools in a specific field, or alternatively, for the installation of a full Kali suite. All of the Kali metapackages follow a particular naming convention, starting with “kali-linux” so if you want to see which metapackages are available, you can search for them as follows:
Although we tried to make the metapackage names self-explanatory, we are limited in the practical length we can use, so let’s take a brief look at each of them and see how much disk space is used by each one:
kali-linux
The kali-linux metapackage is a completely bare-bones installation of Kali Linux and includes various network services such as Apache and SSH, the Kali kernel, and a number of version control applications like git, svn, etc. All of the other metapackages listed below also contain kali-linux. Installation Size: 1.5 GB
kali-linux-full
When you download a Kali Linux ISO, you are essentially downloading an installation that has the kali-linux-full metapackage installed. This package includes all of the tools you are familiar with in Kali. Installation Size: 9.0 GB
kali-linux-all
In order to keep our ISO sizes reasonable, we are unable to include every single tool that we package for Kali and there are a number of tools that are not able to be used depending on hardware, such as various GPU tools. If you want to install every available Kali Linux package, you can install the kali-linux-all metapackage. Installation Size: 15 GB
kali-linux-top10
In Kali Linux, we have a sub-menu called “Top 10 Security Tools”. The kali-linux-top10 metapackage will install all of these tools for you in one fell swoop. Installation Size: 3.5 GB
kali-linux-forensic
If you are doing forensics work, you don’t want your analysis system to contain a bunch of unnecessary tools. To the rescue comes the kali-linux-forensic metapackage, which only contains the forensics tools in Kali. Installation Size: 3.1 GB
kali-linux-gpu
GPU utilities are very powerful but need special hardware in order to function correctly. For this reason, they are not included in the default Kali Linux installation but you can install them all at once with kali-linux-gpu and get cracking. Installation Size: 4.8 GB
kali-linux-pwtools
The kali-linux-pwtools metapackage contains over 40 different password cracking utilities as well as the GPU tools contained in kali-linux-gpu. Installation Size: 6.0 GB
kali-linux-rfid
For our users who are doing RFID research and exploitation, we have the kali-linux-rfid metapackage containing all of the RFID tools available in Kali Linux. Installation Size: 1.5 GB
kali-linux-sdr
The kali-linux-sdr metapackage contains a large selection of tools for your Software Defined Radio hacking needs. Installation Size: 2.4 GB
kali-linux-voip
Many people have told us they use Kali Linux to conduct VoIP testing and research so they will be happy to know we now have a dedicated kali-linux-voip metapackage with 20+ tools. Installation Size: 1.8 GB
kali-linux-web
Web application assessments are very common in the field of penetration testing and for this reason, Kali includes the kali-linux-web metapackage containing dozens of tools related to web application hacking. Installation Size: 4.9 GB
kali-linux-wireless
Like web applications, many penetration testing assessments are targeted towards wireless networks. The kali-linux-wireless metapackage contains all the tools you’ll need in one easy to install package. Installation Size: 6.6 GB
To see the list of tools included in a metapackage, you can use simple apt commands. For example, to list all the tools included in the kali-linux-web metapackage, we could:
Источник