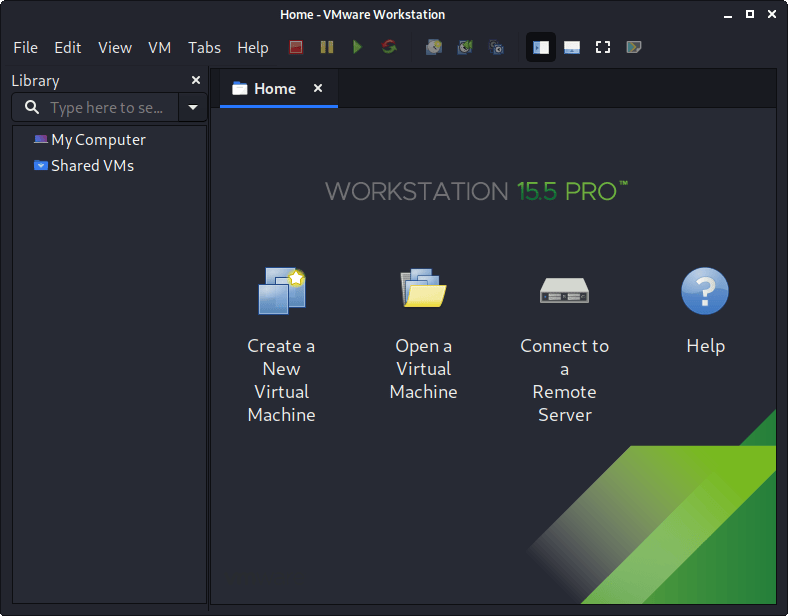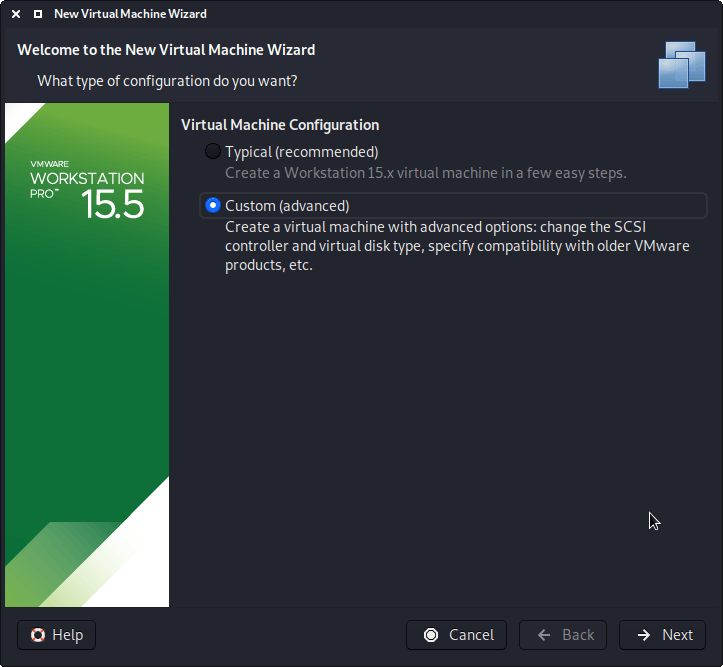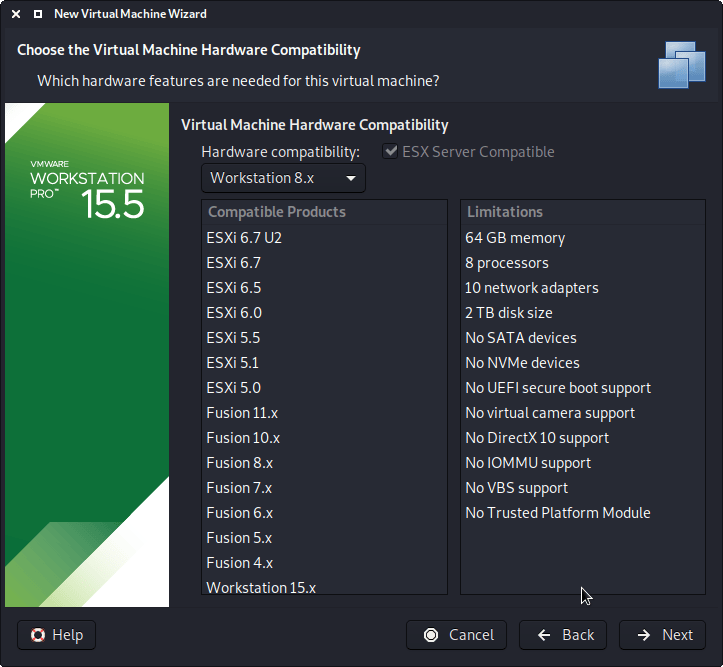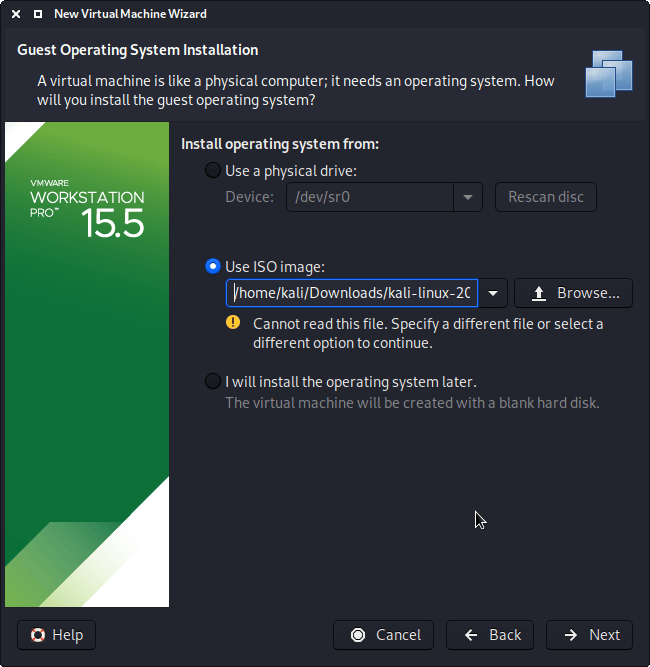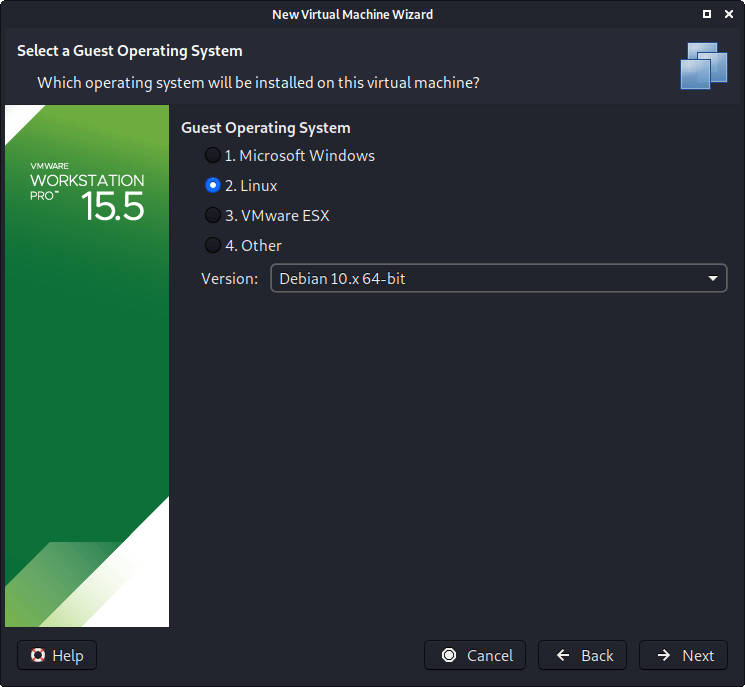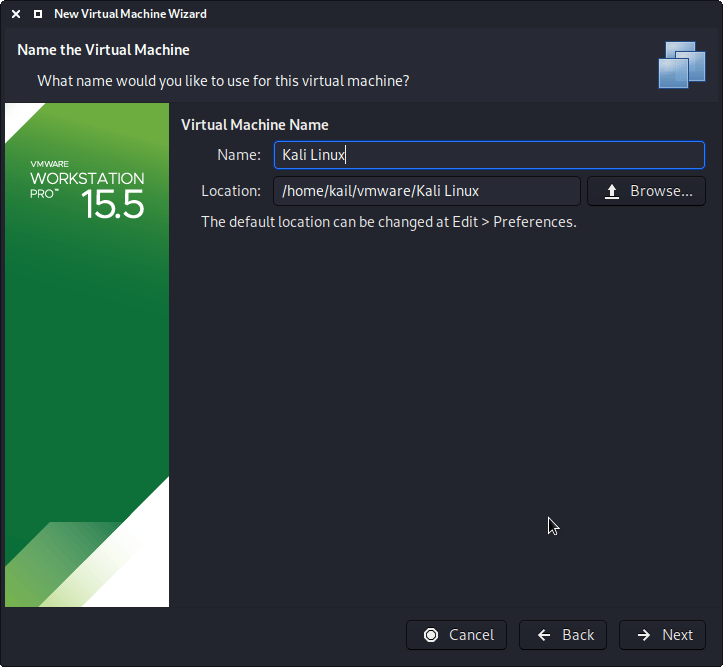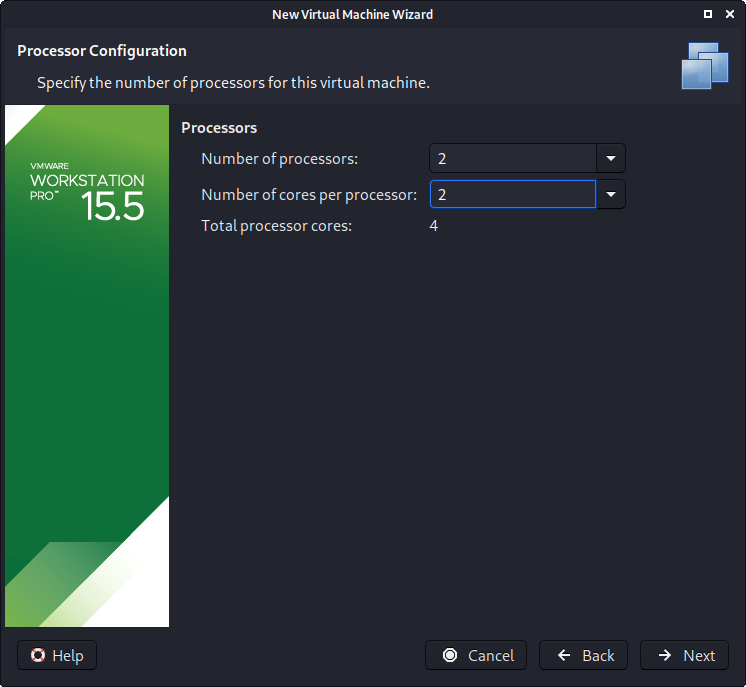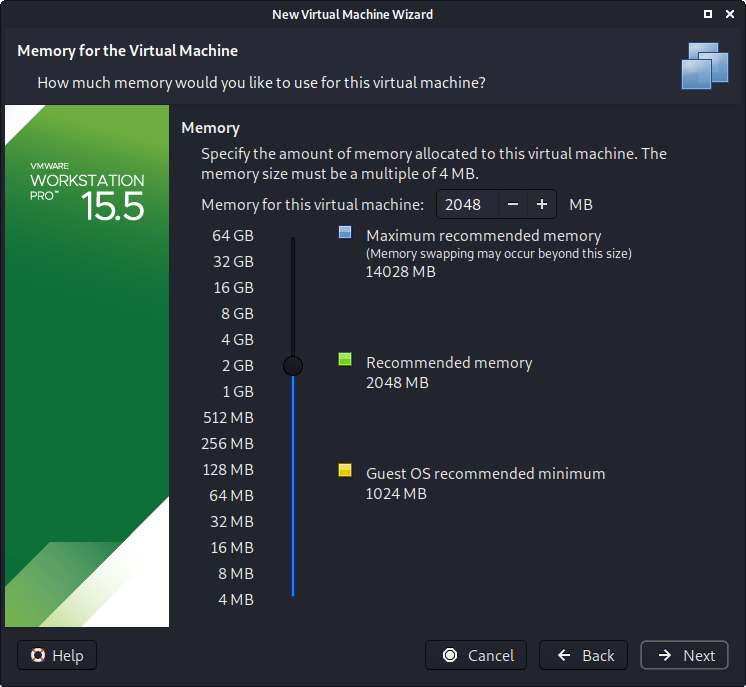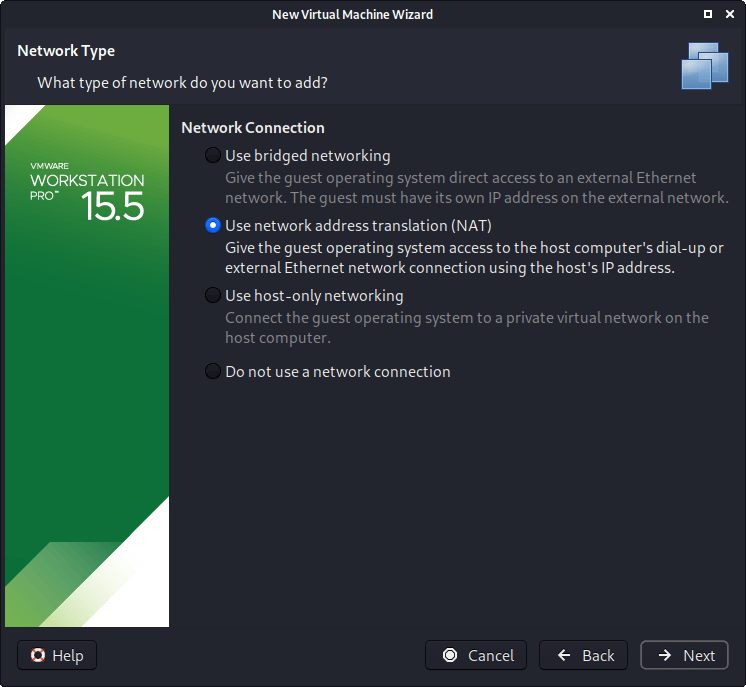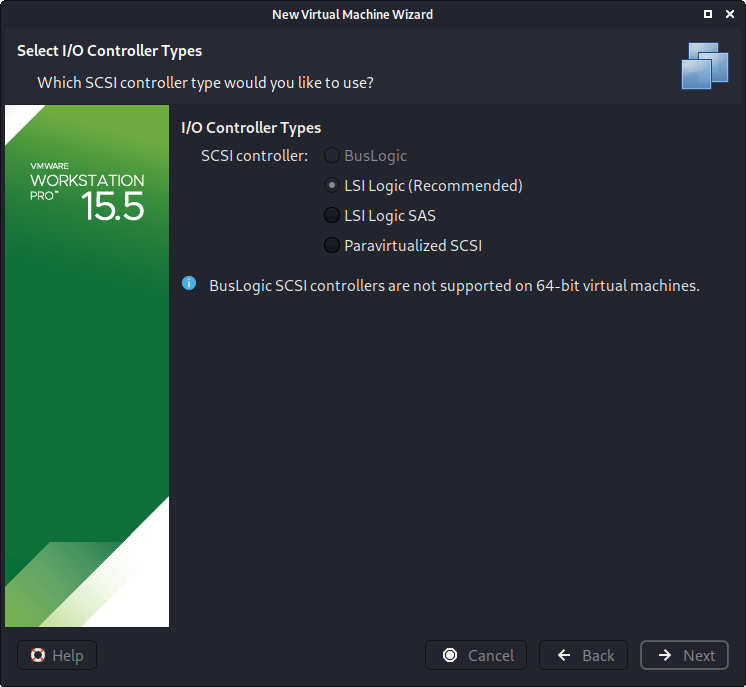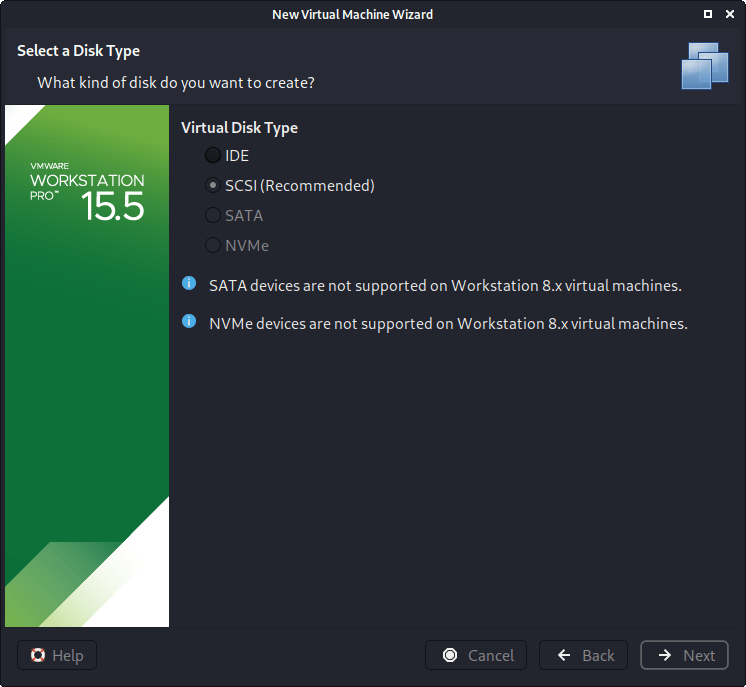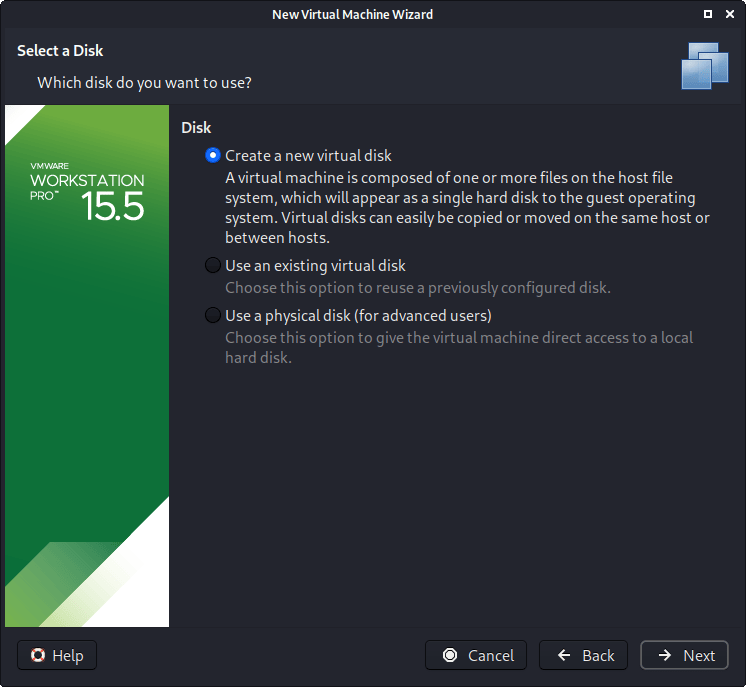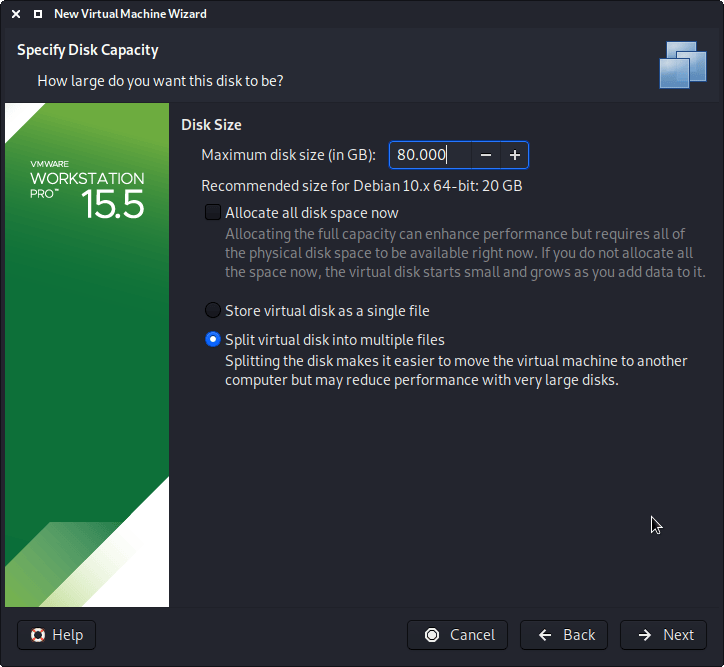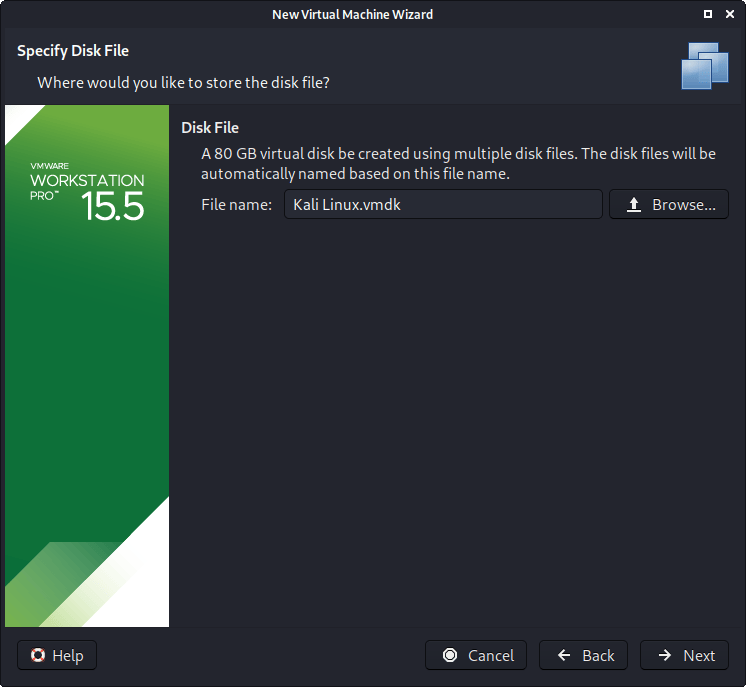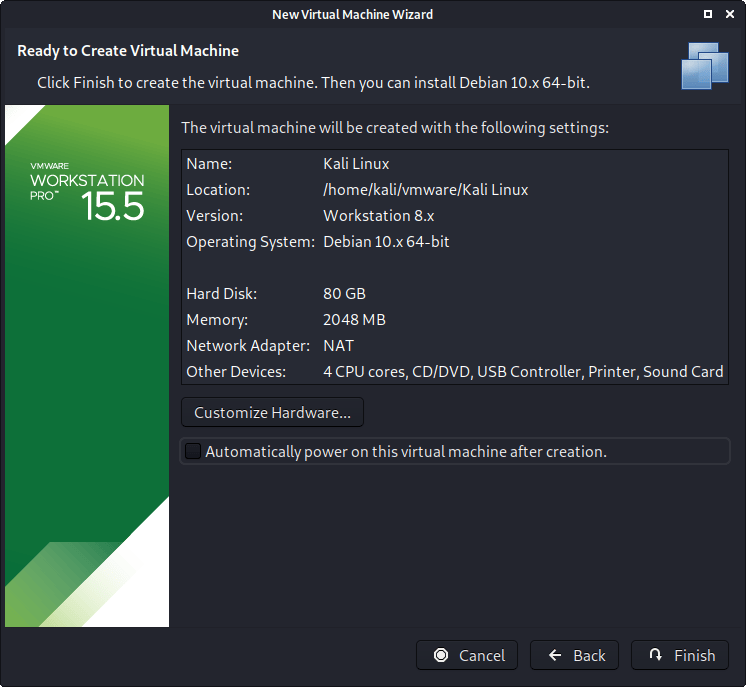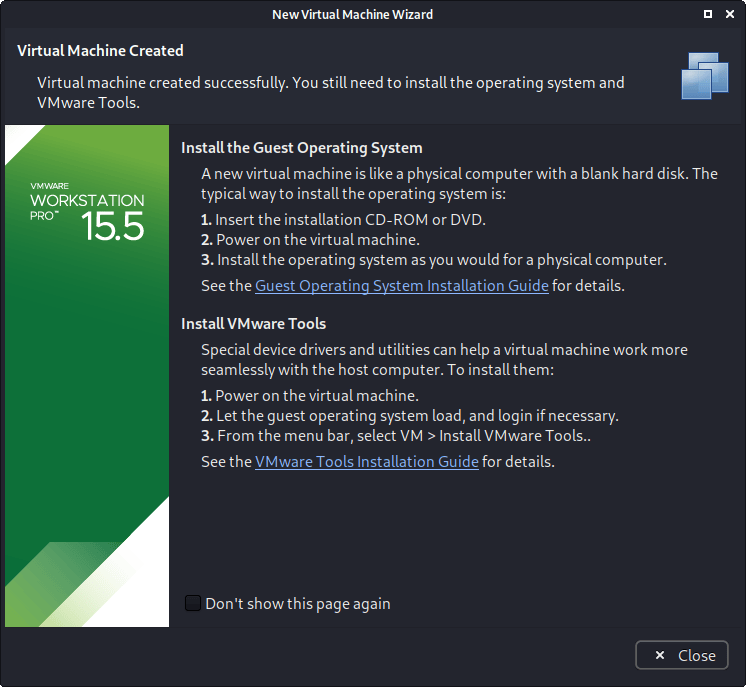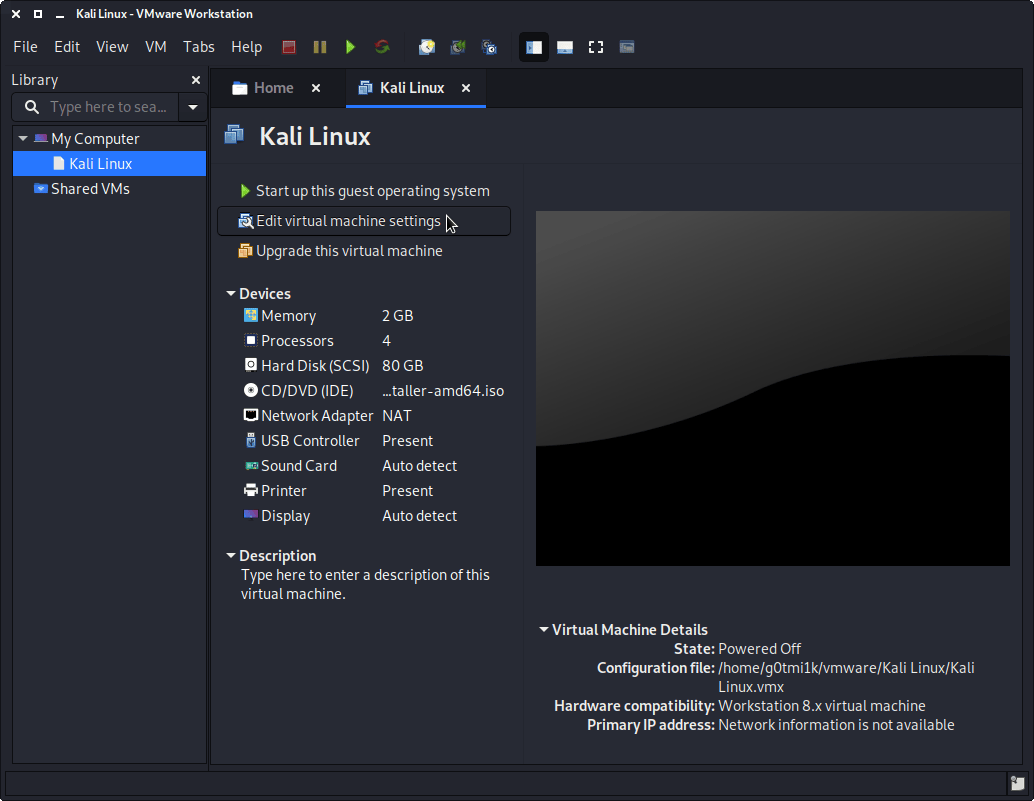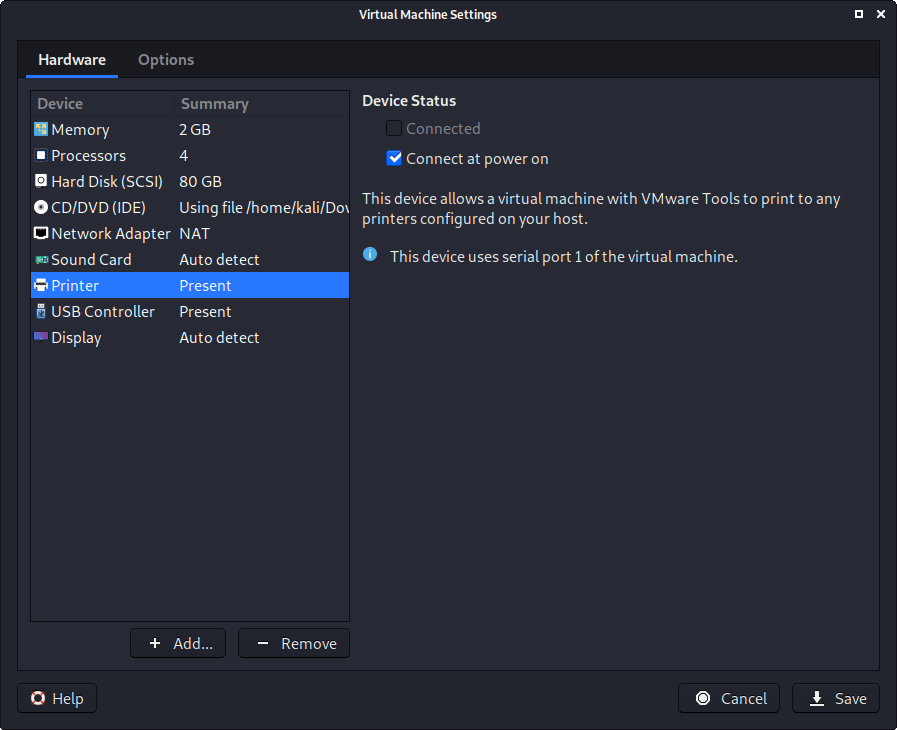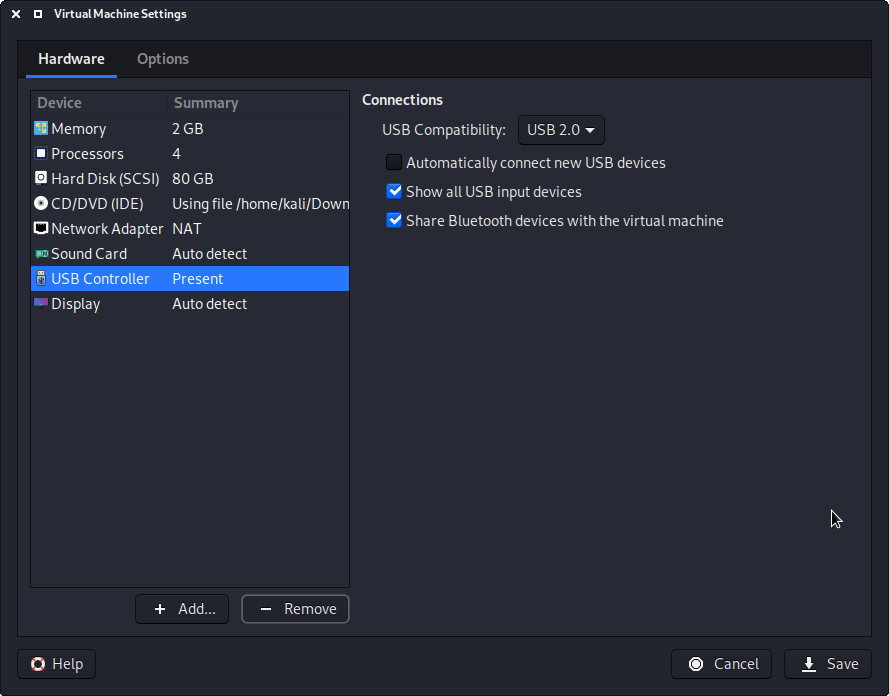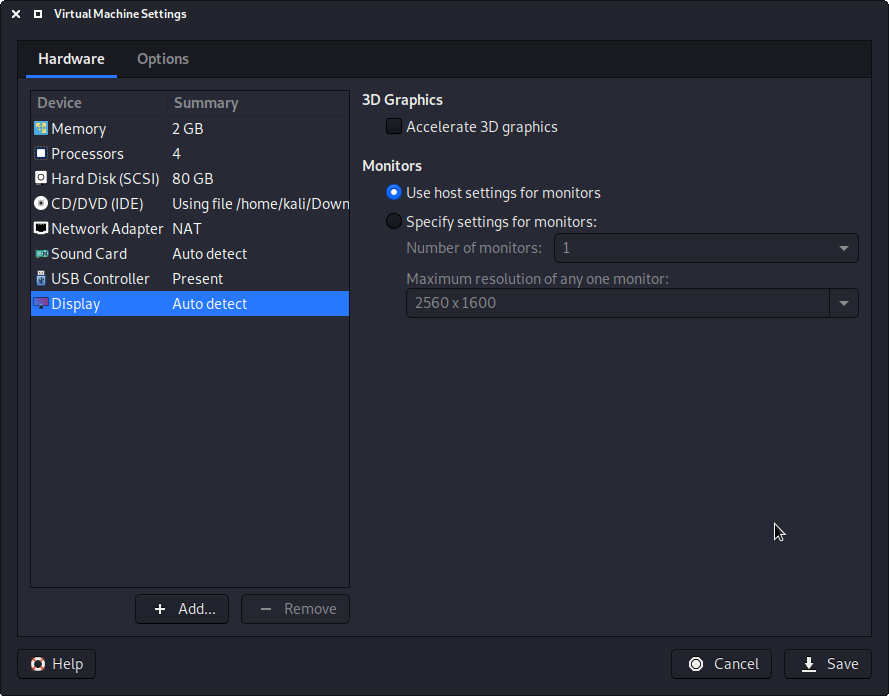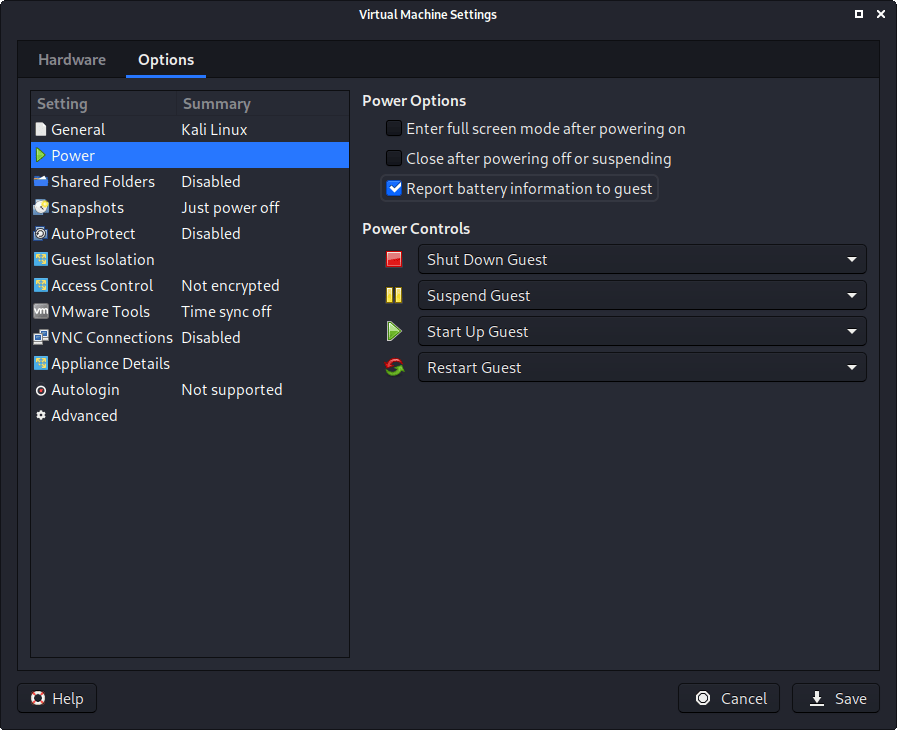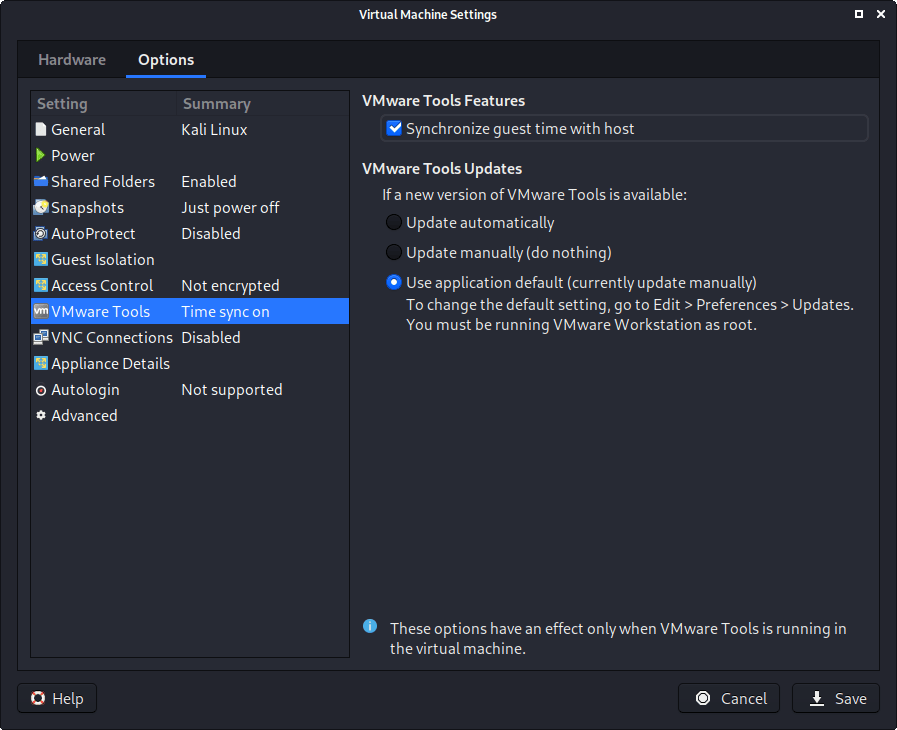Kali linux образ для vmware
IMPORTANT! Never download Kali Linux images from anywhere other than the official sources.
Always be sure to verify the SHA256 checksums of the file you’ve downloaded against our official values.
It would be easy for a malicious entity to modify a Kali installation to contain exploits or malware and host it unofficially.
Where to Get Official Kali Linux Images
ISO Files for Intel-based PCs
In order to run Kali “Live” from a USB drive on standard Windows and Apple PCs, you’ll need a Kali Linux bootable ISO image, in either 32-bit or 64-bit format.
If you’re not sure of the architecture of the system you want to run Kali on, on Linux or macOS, you can run the command uname -m at the command line. If you get the response, “x86_64”, use the 64-bit ISO image (the one containing “amd64” in the file name); if you get “i386”, use the 32-bit image (the one containing “i386” in the file name). If you’re on a Windows system, the procedure for determining whether your architecture is detailed on Microsoft’s website.
The Kali Linux images are available both as directly downloadable “.iso/.img” files or via “.torrent” files.
Building your own Kali Linux ISO, standard or customized, is a very simple process.
Virtual Machines Images
If you want to run Kali Linux as a “guest” under VMware or VirtualBox, Kali Linux is available as a pre-built virtual machines with any guest tools already installed. These image are available in a 64-bit (amd64), and 32-bit PAE (i*86) formats.
ARM Images
The hardware architectures of ARM-based devices vary considerably, so it is not possible to have a single image that will work across all of them. Pre-built Kali Linux images for the ARM architecture are available for a wide range of devices.
Scripts for building your own ARM images locally are also available on GitLab. For more details, see the articles on setting up an ARM cross-compilation environment and building a custom Kali Linux ARM chroot.
Verifying Your Downloaded Kali Image
Why do I need to do this?
Before you run Kali Linux Live, or install it to your hard disk, you want to be very sure that what you’ve got actually is Kali Linux, and not an imposter. Kali Linux is a professional penetration testing and forensics toolkit. As a professional penetration tester, having absolute confidence in the integrity of your tools is critical: if your tools are not trustworthy, your investigations will not be trustworthy, either.
Moreover, as the leading penetration testing distribution, Kali’s strengths mean that a bogus version of Kali Linux could do a tremendous amount of damage if it were deployed unwittingly. There are plenty of people with plenty of reason to want to stick very sketchy stuff into something that looks like Kali, and you absolutely do not want to find yourself running something like that.
Avoiding this is simple:
- Only download Kali Linux via the official download pages at kali.org/downloads/ or offensive-security.com/kali-linux-vmware-arm-image-download/ — you will not be able to browse to these pages without SSL; encrypting the connection makes it much harder for an attacker to use a “man-in-the-middle” attack to modify your download. There are a few potential weaknesses to even these sources — see the sections on verifying the download with the SHA256SUMS file and its signature against the official Kali Development team private key for something much closer to absolute assurance.
- Once you’ve downloaded an image, and before you run it, always validate that it really is what it’s supposed to be by verifying its checksum using one of the procedures detailed below.
There are several methods for verifying your download. Each provides a certain level of assurance, and involves a corresponding level of effort on your part.
- You can download an ISO image from an official Kali Linux “Downloads” mirror, calculate the ISO’s SHA256 hash and compare it by inspection with the value listed on the Kali Linux site. This is quick and easy, but potentially susceptible to subversion via a DNS poisoning: it assumes that the site to which, for example, the domain “kali.org” resolves is in fact the actual Kali Linux site. If it somehow were not, an attacker could present a “loaded” image and a matching SHA256 signature on the fake web page. See the section “Manually Verify the Signature on the ISO (Direct Download)”, below.
- You can download an ISO image through the torrents, and it will also pull down a file — unsigned — containing the calculated SHA256 signature. You can then use the shasum command (on Linux and macOS) or a utility (on Windows) to automatically verify that the file’s computed signature matches the signature in the secondary file. This is even easier than the “manual” method, but suffers from the same weakness: if the torrent you pulled down is not really Kali Linux, it could still have a good signature. See the section “Verify the Signature on the ISO Using the Included Signature File (Torrent Download)”, below.
- To be as close to absolutely certain as possible that the Kali Linux download you’ve obtained is the real thing, you can download both a cleartext signature file and and version of the same file that has been signed with the official Kali Linux private key and use GNU Privacy Guard (GPG) to first, verify that the computed SHA256 signature and the signature in the cleartext file match and second, verify that the signed version of the file containing the SHA256 hash has been correctly signed with the official key.
If you use this more complicated process and successfully validate your downloaded ISO, you can proceed with pretty complete assurance that what you’ve got is the official image and that it has not been tampered with in any way. This method, while the most complex, has the advantage of providing independent assurance of the integrity of the image. The only way this method can fail is if the official Kali Linux private key is not only subverted by an attacker, but also not subsequently revoked by the Kali Linux development team. For this method, see the section on verification using the SHA256SUMS file.
What do I need to do this?
If you’re running on Linux, you probably already have GPG (GNU Privacy Guard) installed. If you’re on Windows or macOS, you’ll need to install the appropriate version for your platform.
- If you’re on a PC running Windows, download and install GPG4Win from here. Certain versions of Windows do not have the native ability to calculate SHA256 checksums. To check this, you can open the command prompt and run certutil -? . If you do have this installed, you can run certutil -hashfile kali-linux-2021.3-live-amd64.iso sha256 to verify your download. If you do not have certutil installed, you will also need a utility such as Microsoft File Checksum Integrity Verifier or Hashtab to verify your download.
- If you’re on a Macintosh running macOS, download and install GPGTools from here. Alternatively, if you have Homebrew installed, just run brew install gnupg
Once you’ve installed GPG, you’ll need to download and import a copy of the Kali Linux official key. Do this with the following command:
Your output should look like this:
Verify that the key is properly installed with the command:
The output will look like this:
You’re now set up to validate your Kali Linux download.
How Do I Verify My Downloaded Image?
Manually Verify the Signature on the ISO (Direct Download)
If you downloaded the ISO directly from the downloads page, verify it using the following procedure.
On Linux, or macOS, you can generate the SHA256 checksum from the ISO image you’ve downloaded with the following command (assuming that the ISO image is named “kali-linux-2021.3-live-amd64.iso”, and is in your current directory):
The output should look like this:
The resulting SHA256 signature, “e316b27025922e9f6bca0cacee6dde83dbfd4a549ad18026526f5824af639fc1”, can be seen to match the signature displayed in the “sha256sum” column on the official download page for the 64-bit Intel architecture Kali Linux 2021.3 ISO image:
Verify the Signature on the ISO Using the Included Signature File (Torrent Download)
If you downloaded your copy of the Kali Linux ISO image via the torrents, in addition to the ISO file (e.g. kali-linux-2021.3-live-amd64.iso), there will be a second file containing the computed SHA256 signature for the ISO, with the extension “.txt.sha256sum” (e.g. kali-linux-2021.3-live-amd64.txt.sha256sum). You can use this file to verify the authenticity of your download on Linux or macOS with the following command:
If the image is successfully authenticated, the response will look like this:
IMPORTANT! If you are unable to verify the authenticity of the Kali Linux image you have downloaded as described in the preceding section, do NOT use it! Using it could endanger not only your own system, but any network you connect to as well as the other systems on that network. Stop, and ensure that you have downloaded the images from a legitimate Kali Linux mirror.
Verify the ISO Using the SHA256SUMS File
This is a more complex procedure, but offers a much higher level of validation: it does not rely on the integrity of the web site you downloaded the image from, only the official Kali Linux development team key that you install independently. To verify your image this way for an Intel architecture version of Kali, you will need to download three files from the Kali “Live CD Image” site for the current release (v2021.3, as of this writing):
- The ISO image itself (e.g. kali-linux-2021.3-live-amd64.iso)
- The file containing the calculated SHA256 hash for the ISO, SHA256SUMS
- The signed version of that file, SHA256SUMS.gpg
Before verifying the checksums of the image, you must ensure that the SHA256SUMS file is the one generated by Kali Linux. That’s why the file is signed by Kali’s official key with a detached signature in SHA256SUMS.gpg. If you have not already done so, Kali’s official key can be downloaded and imported into your keychain with this command:
or this command
Your output should look like this:
You should verify that the key is properly installed with the command:
The output will look like this:
Once you have downloaded both SHA256SUMS and SHA256SUMS.gpg, you can verify the signature as follows:
If you do not get that “Good signature” message or if the key ID does not match, then you should stop and review whether you downloaded the images from a legitimate Kali Linux mirror. The failed verification strongly suggests that the image you have may have been tampered with.
If you did get the “Good signature” response, you can now be assured that the checksum in the SHA256SUMS file was actually provided by the Kali Linux development team. All that remains to be done to complete the verification is to validate that the signature you compute from the ISO you’ve downloaded matches the one in the SHA256SUMS file. You can do that on Linux or macOS with the following command (assuming that the ISO is named “kali-linux-2021.3-live-amd64.iso” and is in your working directory):
If the image is successfully authenticated, the response will look like this:
If you do not get “OK” in response, then stop and review what’s happened: the Kali image you have has apparently been tampered with. Do NOT use it.
Once you’ve downloaded and verified your image, you can proceed to create a bootable “Kali Linux Live” USB drive.
Updated on: 2021-Sep-27
Authors: g0tmi1k , gamb1t
Источник
Kali linux образ для vmware
This guide is about virtualizing Kali Linux inside of VMware, allowing you to have a Kali VM. This is a great way to use Kali, as it is completely separate from the host, allows you to interact with other VMs (as well as the host, and other machines on the network), and allows you to revert to snapshots.
If you are trying to install VMware on Kali Linux (as a host), please see our guide.
The guide below is what we use to generate our pre-made Kali Linux VMware images. You may alter this to your needs. We always generate the images using the latest version of VMware Workstation, as Player and Fusion don’t have the same level of functionally and controls over settings.
You will need to enable virtualization in your BIOS/UEFI for (e.g. Intel VT-x/AMD-V)
Wizard
Upon starting up VMware Workstation, select “Create a New Virtual Machine”.
When you have the option, select “Custom (advanced)” for the Virtual Machine Configuration, as this will allow us to have more control over the creation of the VM.
The next screen is “Virtual Machine Hardware Compatibility”, which we use “Workstation 8.x”.
This allows for more users to benefit from Kali Linux out of the box (without having to edit the .vmx file to downgrade). If you are using a later version of VMware than v8, upon start up, VMware will prompt about upgrading the VM. This will remove any limitations caused by older VMware profiles. However, most users do not have their Kali Linux VM using all these extra resources (see screenshot below), so they wouldn’t benefit from having the latest profile, which is why we ship with a older profile.
On this screen, we select the Kali Linux image to use to install from. We select “Browse”, and navigate to the location of the ISO that we downloaded. For more information on what image to download, we have written up a guide.
When you see the “Guest Operating System” screen, select “Linux”, and then the latest version of Debian for the version (as Kali is based on Debian). In this example, its Debian 10. We are going to be use the x64 image to install Kali, so we have selected 64-bit.
The next screen is “Virtual Machine Name”, which is where you name the VM. This name is also used as the filename (such as the configuration, hard disk and snapshot — which is not changed from this point).
We are keeping it generic in this guide, by using “Kali Linux” (as Kali Linux is a rolling distribution, and we update Kali Linux). However for our releases, we use the version number in the name as it is a fixed release ( kali-linux-YYYY.N-vmware-ARCH . Example: kali-linux-2021.3-vmware-amd64 ).
The next screen is “Processors”. Here we can start to define how many resources we give the VM. Kali will be able to perform more tasks simultaneously and quicker if it is allocated more resources. We select “2 processors” and “2 cores per processors”, giving a total of 4 cores. You may wish to use more or less depending on your system requirements.
“Memory” is the next section, where we can define how much RAM to use. Again, the higher amount of RAM, the more applications can be open and at increased performance. Various tools inside of Kali can be demanding of resources. When we make the general VMs, we select 2GB (2048 MB) for RAM, but we often increase this for our personal machines as we have high-performing devices with spare RAM which Kali can utilize.
We are then presented with “Network Connection”. We default to using a NAT connection. However, this can easy be altered (even when the VM is powered on). This allows for Kali VM to talk to the Internet, as well as the rest of the LAN connection, without it taking up an additional IP address. The downside to this is it will not be able to receive reverse shells (without port forwarding inside of VMware).
Next is “I/O Controller Types”. We accept the default value of “LSI Logic”.
Next is “Virtual Disk Type”. We accept the default value of “SCSI”
The following screen is “Disk”, which allows us to “create a new virtual disk”
This screen below, “Disk Size”, allows us to define how large the virtual hard disk will be. We use “80 GB” for our VMs.
We also don’t have it in a single file, but instead “Split virtual disk into multiple files”. The VM hard disk will grow over time, to the maximum size, as we do not enable the “Allocate all disk space”.
It is possible to increase/decrease the hard disk after the VM has been created, however, if you have installed Kali, you’ll need to then also grow or shrink the partition for the space to reflect that.
When it comes to the “Disk File” screen, we accept the default value, which has been defined from our VM name earlier in the setup process.
We are then presented the final screen for the VM setup wizard, which gives us an overview of the settings we picked.
We are happy with whats shown to us, so we then press “Finish”. If you try and “Customize Hardware” at this stage, before the VM is fully created, not every setting is visible.
If this is the first time using the wizard, you may have the following prompt explaining how installing “VMware tools” will give you a better experience when using the VM.
After reading and understanding the page, you may wish to tick the “Don’t show this page again”, before pressing close.
Edit Settings
Before we start up the VM, we now edit its settings, by pressing “Edit virtual machine settings”.
We do not have a use for a printer, so we remove it. Navigate to the “Printer” section, and then press “Remove”.
You may wish to edit the “USB” settings to alter how USB devices behave. Here we have disabled “Automatically connect new USB devices” (may not have the option depending on your VMware version) and enabled “Show all USB input devices”.
Another item to point out is in the “Display” section. Make sure that “Accelerated 3D graphics” is disabled, as people have reported that causes issues.
We then move over to the “Options” tab, and move down to “Power”. We choose to enable “Report battery information to guests”, as it is a handy thing for users who use Kali on a laptop/notebook.
In “Shared folders”, we select “Always enable”. At this stage, do not share any paths, as some users may not wish for it.
The final option we alter is “VMware Tool”, where we enable “Synchronize guest time with host”.
After all this is done, we save, start up the VM, and then continue installing Kali Linux as we normally would for a bare metal install.
During Kali Linux setup process, the install wizard should detect if its inside a VM. If it is, should then automatically install any additional tools (such as open-vm-tools ) to give a better user experience. If you want to manually re-install it, you can see our VMware Guest Tools Guide.
Updated on: 2021-Sep-27
Author: g0tmi1k
Источник