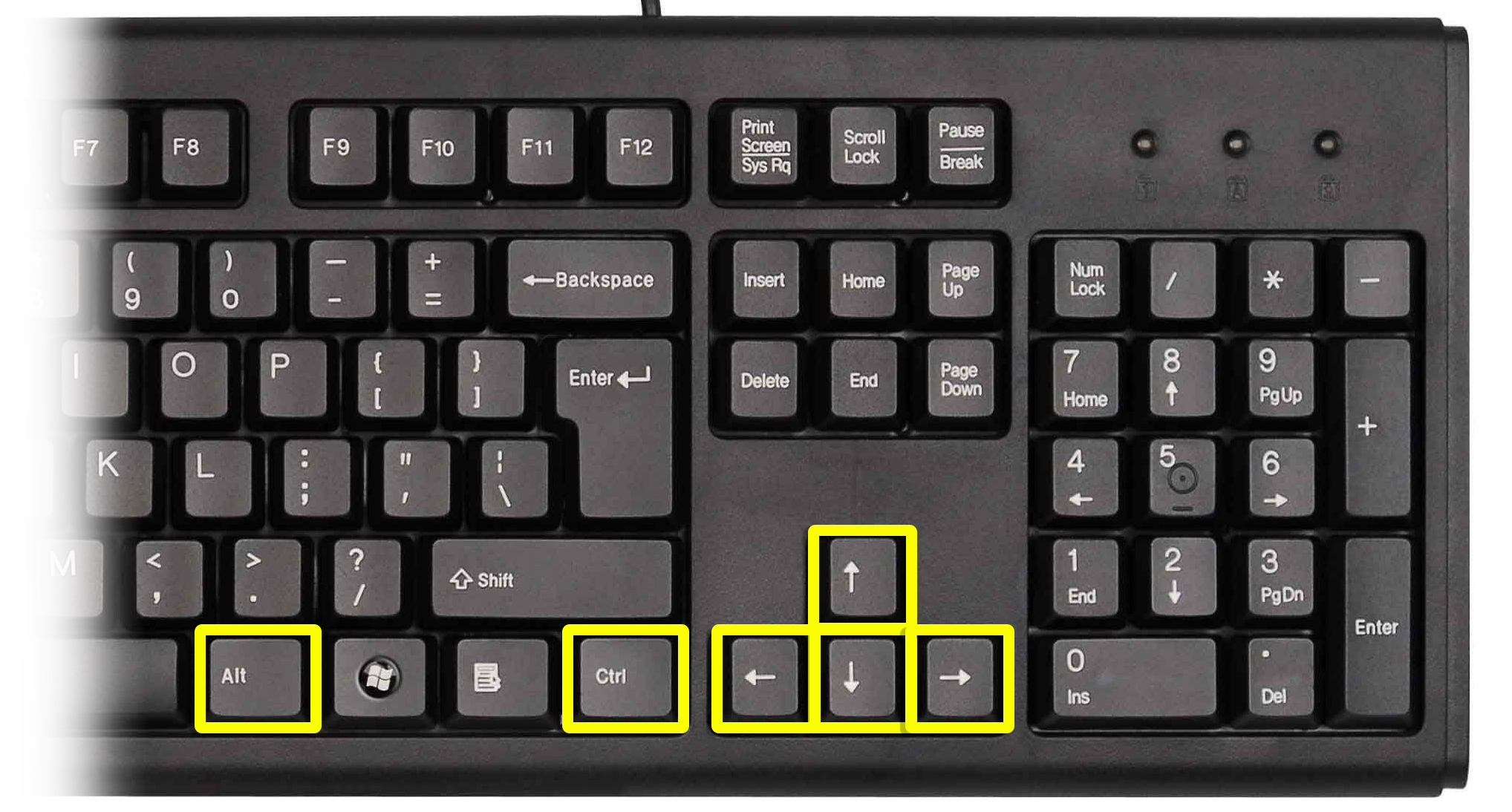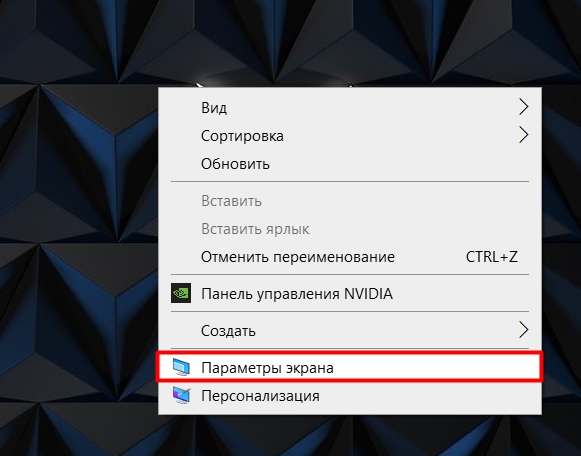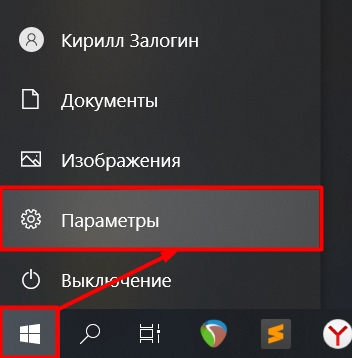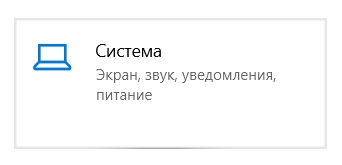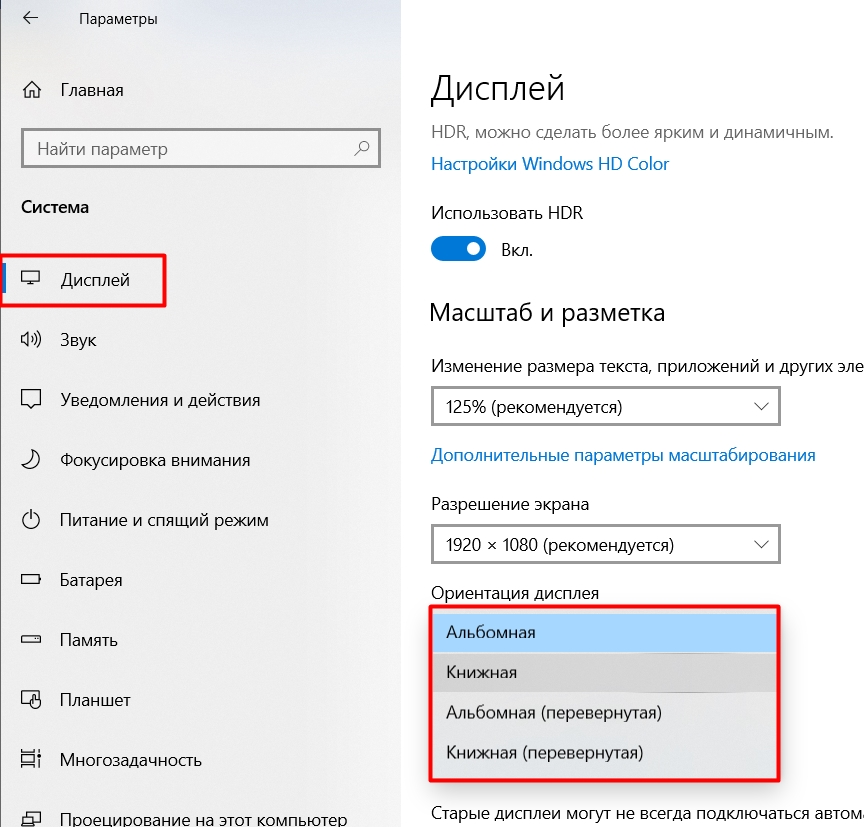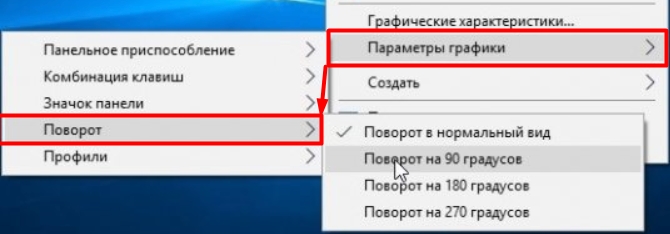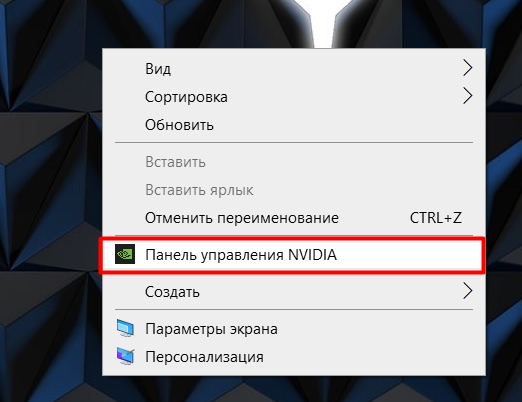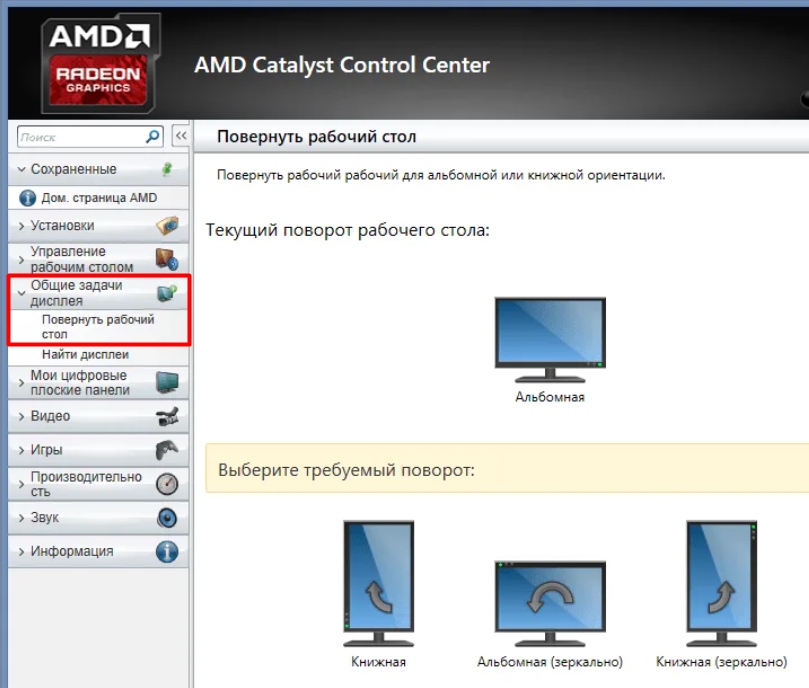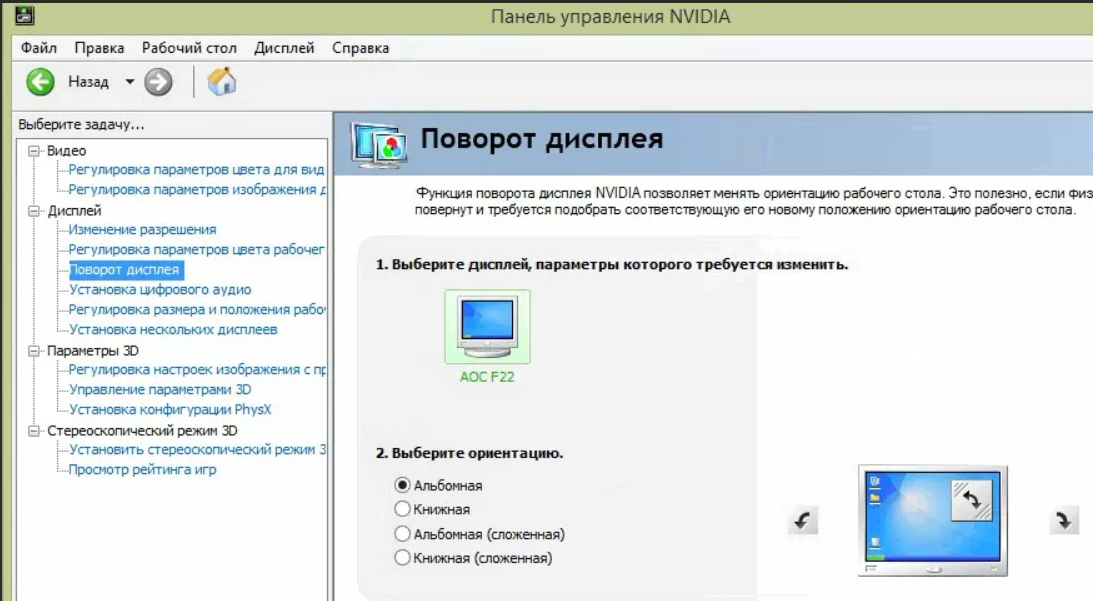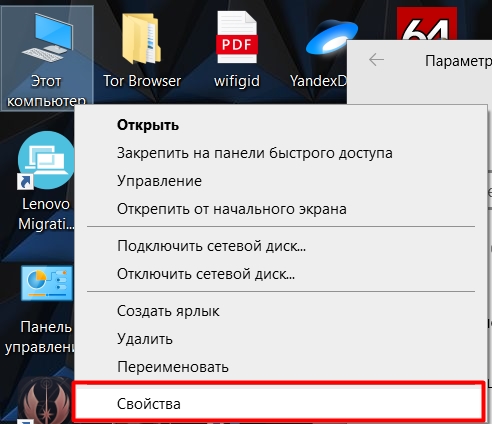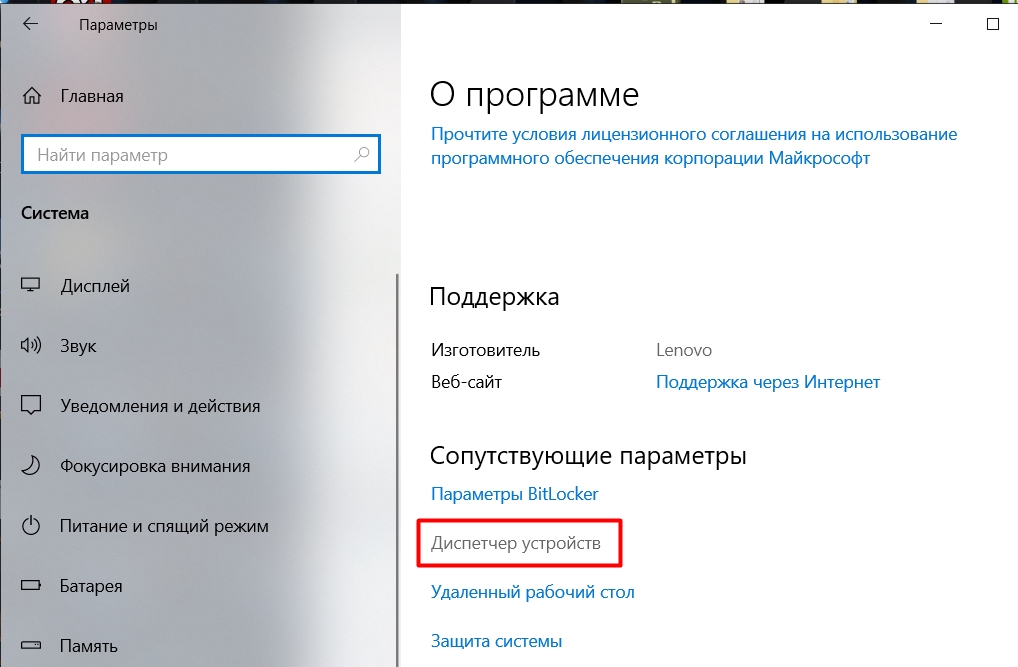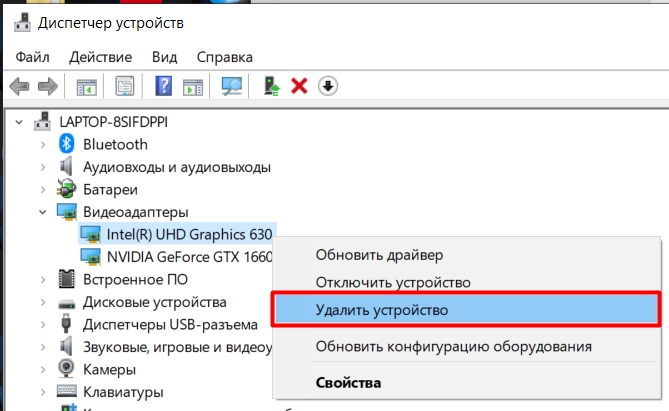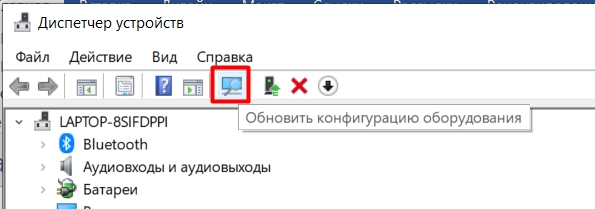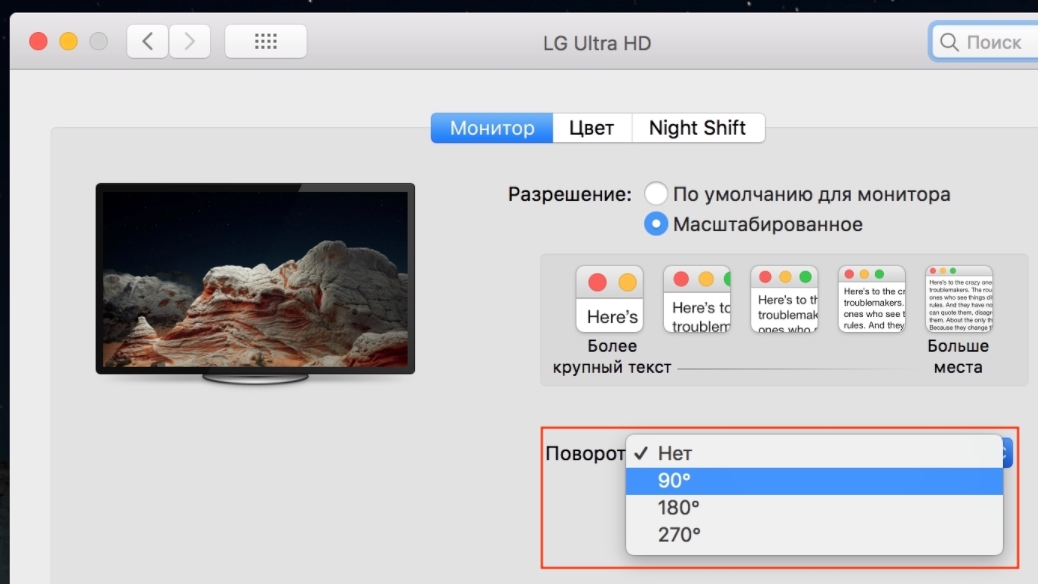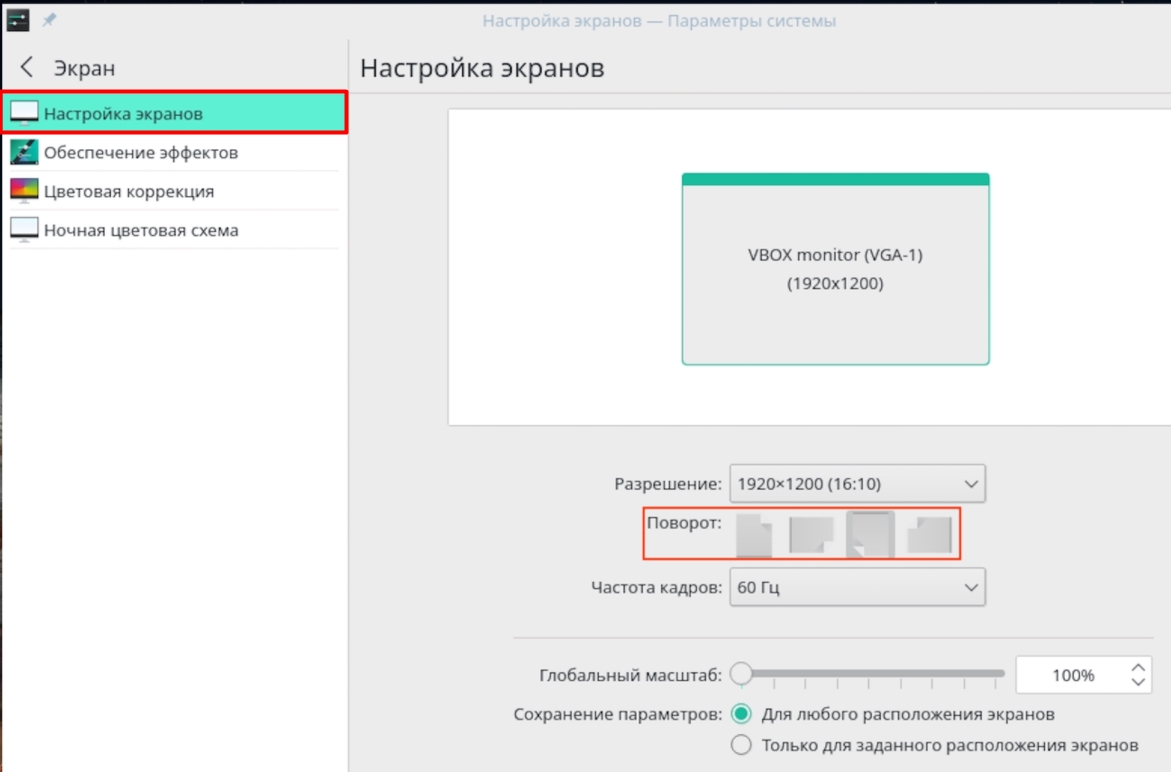- Поворот экрана при установке
- -20 флуд
- Re: -20 флуд
- Поворот экрана на 90 градусов Linux *
- Перевернутый экран
- Ответ терминала на последние две команды для терминала. Не помогло(
- Как отключить поворот экрана в Ubuntu 18.04 LTS?
- Как перевернуть экран на компьютере или ноутбуке: комбинация клавиш и другие способы
- Способ 1: Через параметры
- Способ 2: Через настройки видеокарты
- Способ 3: Установка драйверов на видеокарту
- На MacOS
- На Linux
Поворот экрана при установке
При установке кали экран повернут на 90 градусов и все слова и тд просто превращаются в рандомные точки. Как исправить?
-20 флуд
При установке кали экран повернут на 90 градусов
Поверни монитор правильно.
просто превращаются в рандомные точки.
Ну я даже не знаю, тыб хоть сфотографировал экран, что ли. А то телепаты в отпуске.
Re: -20 флуд
да еще и мамкин какир
Ты бы хоть фото показал. Непонятно ничего.
И расскажи, пожалуйста, почему именно кали?
Повернуть не могу так как планшет трансформер. Фото вот если видно будет. (Честно не знаю как тут фотки делаются поэтому так) https://imgur.com/a/FG4Rocc
Фото добавил. А кали ради интереса. Изначально убунту хотел но там со звуком беда. Лубунту и дебиан пытался но тоже как то не сложилось.
Если ты не в курсе, то кали основан на Debian, если в Ubuntu или Debian проблемы, то будут и в кали.
Так что ставь нормальный дистрибутив и разбирайся спроблемами в его работе, а кали выкинь.
Я то в курсе. Я один раз смог запустить кали в лайв режиме и она вообще без проблем работала.
Кали на планшет. Удачи, чо.
Для поворота экрана fbcon=rotate:1 (и другие значения, от 0 до 3, это повороты в разные стороны) в опции ядра, для того чтоб от точек избавиться можно попробовать явно указать set gfxpayload=keep вместе с параметром использования подходящего для вашего графического адаптера модуля (увы, не могу угадать что там за железка у вас).
Кали не тот дистрибутив, который подходит для установки раз, для полстоянного ичаользования два, для постоянного использования без проблем три. Почитай о нем хотя бы для начала.
Возьми минт или убунту и почини там звук (уверен, что проблема разжевана на форумах уже не раз), это будет быстрее и адекватнее, нежели кали.
Ну я пытался уже кучу раз это все починить. Минт так же устанавливаться не захотел. Свою проблему со звуком нигде найти не смог.
Я один раз смог запустить кали в лайв режиме и она вообще без проблем работала
возможно это и есть решение (всмысле — не нужно устанавливать, используй лайв)
Напиши хоть, что за железка.
Ну в лайве там тоже свои проблемы но это уже планш тупит. А так то да уже и думаю чтоб так и пользоваться. Все равно не часто надо
Ну в общем Lenovo Miix 320 если память не изменяет. Довольно слабая штука
Спасибо большое за помощь. Хотя бы понял как примерно делать и дальше сам)
Обращайся.
И все же забей на кали, он не для этого. Потом еще проблемы будут.
с планшетами всегда проблемы в онтопике. и Kali точно не таблэтка
с планшетами всегда проблемы в онтопике
У меня thinkpad x380 yoga (Хотя это и не совсем планшет). С убунтой полёт отличный.
я не против планшетов 🙂
но типичные попытки установки Linux на планшеты размещаются в диапазоне от «совсем не получилось» до «почти работает». Скажем, десктопы обычно легко принимают линукс (исключения, конечно должны быть, но их сегодня ничтожно мало), ноутбуки уже ближе к лоторее (особенно те, что в «нижнем ценовом сегменте» и в какой-то мере схожи по начинке с планшетами).
Это только моё мнение (на основе изучения форумов).
при наличии фото было бы конечно проще разобраться
Источник
Поворот экрана на 90 градусов Linux *
Вообщем для начала понимания моей безысходности, немного предыстории:
Решили мы развивать проект на встраиваемой платформе, и наш взгляд пал на raspberry pi, и все было хорошо. Но потом наши уважаемые дизайнеры сказали, что подключенный монитор 27 дюймов к малине необходимо развернуть на 90 градусов. Немного покопавшись в google было найдено решение и оно сводилось к тому, что для поворота необходимо в разделе boot подправить config.txt display_rotate = 1 (CW).
После reboot все изменения вступили в силу и все бы хорошо, но вот только raspberry pi просто стал задыхаться и жутко тормозить, отрисовывая как слайд-шоу рабочий стол. Хотя без поворота, мощности нам хватало для наших задач.
После чего решили попробовать поменять железо и прикупили cubieboard И вот тут мы встряли. Дело в том, что в кубике нет директивы для поворота экрана в файле инициализации оборудования (script.bin). После чего было решено повернуть экран подав параметр Option «Rotate» «CW» в конфигурации Xorg в секции Device драйверу fbturbo(sunxifb). После reboot моему удивлению не было предела, фреймбуффер экрана повернулся в CW, а вот курсор (InputDevice) остался в состоянии normal, причем координаты курсора правильные, но отрисовываются не в той проекции. Пробовал Xrandr -o left вылетает куча ошибок. Все манипуляции выполнялись на портированной сборке Debian 7 (Cubian), а также на Cubieez. Самое интересное экран нормально поворачивается данным способом (Rotate = CW) на дистрибутиве lubuntu(linaro) и только на драйвере VESA.
Бьемся с коллегами уже неделю над этой проблемой, куда я только не писал, везде молчат. Надеюсь хоть тут мне помогут.
Пробовал Xrandr -o left вылетает куча ошибок.
Пробовал при повороте через конфиг?
Enabling either CW or CCW rotation disables the RandR extension
Может убрать поворот из конфига, и попробовать повернуть xrandr-ом.
Плюсую поворот иксами. А пока грузится — хрен с ним.
У вас есть деньги на 27″ монитор, но не можете купить нормальный комп?
Я много не понимаю в этой жизни.
у него задача такая
// железоделам писал.
Shit! А я про 27″ и не заметил. А вообще, «малинка» — жутко дорогая фиговина, можно же взять какой-нибудь неттоп за те же баксы.
выкладывайте выхлоп xrandr, это самое правильное решение.
Попробуйте так. G2D — использовать ускоритель 2Д графики (блиттер, масштабирование), SWCursor — рисовать курсор программно, а не через оверлей. А вообще, зависит от задачи. Если бы там было полноэкранное OpenGL приложение — можно было бы повернуть в нём всё.
Где ты видел «малинку» за $35? Она от $200 стоит!
А вообще, «малинка» — жутко дорогая фиговина, можно же взять какой-нибудь неттоп за те же баксы.
Отсыпь. Малинку можно за 50-75$ с доставкой купить
Источник
Перевернутый экран
Здравствуйте! Решил перейти на линукс. Выбрал elementary os. Кое-как установился (как я понял, были проблемы с видеокартой). Все было отлично. В один прекрасный момент я включил ноут и обнаружил перевернутый экран! Вверх ногами! Зайдя в систему было тоже самое. Покапавшись на форумах, я нашел решение(ага). Вбил вот это в терминал: gsettings set org.gnome.settings-daemon.peripherals.touchscreen orientation-lock true. После все было хорошо. Экран не вертелся. После перезагрузки — вход в систему перевернут, после входа в нее — все в порядке. Может эту штуку с ‘переворотом’ можно срезать под корень? Надеюсь у этой проблемы есть решение.
Ответ терминала на последние две команды для терминала. Не помогло(
Схема «com.ubuntu.touch.system» отсутствует
Screen 0: minimum 8 x 8, current 1920 x 1080, maximum 32767 x 32767 HDMI-0 disconnected (normal left inverted right x axis y axis) eDP-1-1 connected primary 1920×1080+0+0 (normal left inverted right x axis y axis) 344mm x 193mm 1920×1080 60.01*+ 60.01 59.97 59.96 59.93 40.00 1680×1050 59.95 59.88 1600×1024 60.17 1400×1050 59.98 1600×900 59.99 59.94 59.95 59.82 1280×1024 60.02 1440×900 59.89 1400×900 59.96 59.88 1280×960 60.00 1440×810 60.00 59.97 1368×768 59.88 59.85 1360×768 59.80 59.96 1280×800 59.99 59.97 59.81 59.91 1152×864 60.00 1280×720 60.00 59.99 59.86 59.74 1024×768 60.04 60.00 960×720 60.00 928×696 60.05 896×672 60.01 1024×576 59.95 59.96 59.90 59.82 960×600 59.93 60.00 960×540 59.96 59.99 59.63 59.82 800×600 60.00 60.32 56.25 840×525 60.01 59.88 864×486 59.92 59.57 800×512 60.17 700×525 59.98 800×450 59.95 59.82 640×512 60.02 720×450 59.89 700×450 59.96 59.88 640×480 60.00 59.94 720×405 59.51 58.99 684×384 59.88 59.85 680×384 59.80 59.96 640×400 59.88 59.98 576×432 60.06 640×360 59.86 59.83 59.84 59.32 512×384 60.00 512×288 60.00 59.92 480×270 59.63 59.82 400×300 60.32 56.34 432×243 59.92 59.57 320×240 60.05 360×202 59.51 59.13 320×180 59.84 59.32 HDMI-1-1 disconnected (normal left inverted right x axis y axis)
сейчас Ubuntu нет под рукой 🙁 . а в редакторе настроек не искал? возможно параметр просто переименовали (или добавить надо — это только предположение)
Я лазил по настройкам видеокарты, ничего такое не нашел. Самое интересное то, что после входа в систему — экран стабилен и не крутится. (после написания gsettings set org.gnome.settings-daemon.peripherals.touchscreen orientation-lock true)
посмотри эту статью (редактор dconf). я ubuntu сейчас «не вижу», а без «попробовать» советовать глупо.
Источник
Как отключить поворот экрана в Ubuntu 18.04 LTS?
В Ubuntu 17.04 на вкладке «Дисплей» было меню «Вращение». Но теперь в новой версии Ubuntu все еще есть вкладка Display, но меню поворота больше нет. Теперь я не могу отключить это снова, так как я обновил до 18.04 LTS.
Лучшее решение, которое я нашел на данный момент, — это использовать значок, который доступен в верхнем правом углу экрана, при нажатии на стрелку вниз. Иконка в красном на скриншоте ниже:
Это также может выглядеть так:
Если вы хотите удалить эту функцию, используйте следующие команды:
Попробуйте эту команду, чтобы остановить и отключить
Попробуйте эту команду удалить
Вышеуказанное просто сработало для меня. Кажется самое простое решение
Вы можете использовать комбинацию клавиш Super + O для включения / выключения блокировки вращения, как описано в ответе @Sylvain .
Обратите внимание, что Super обычно это ключ с логотипом Windows.
Что вы имеете в виду «отключить поворот экрана»? Вы хотите вернуться к нормальной ориентации?
Во всяком случае, в новом гнома-Control-центр гнома 3,28, в устройствах> вкладка Экран дисплея, вы можете нажать на ориентации и появляется меню , чтобы позволить вам сделать выбор между
Я думаю, это то, что вы хотите?
для меня ни одна из этих работ. Как только я усыпляю компьютер и снова его просыпаю, он оказывается в неправильной ориентации (из-за того, что компьютер сидит на наклонной опоре, которая поднимает его). Единственное, что мне удается сделать быстро, это
вернуться к нормальной ориентации. Это больно
используйте код, приведенный ниже, и он будет работать определенно
Источник
Как перевернуть экран на компьютере или ноутбуке: комбинация клавиш и другие способы
Всем привет! Сегодня мы посмотрим, как можно быстро повернуть экран на компьютере или ноутбуке. Скорее всего вы попали сюда, потому что ваш экран в данный момент перевернулся, и вы хотите это исправить. Попробуйте воспользоваться комбинацией горячих клавиш (нажимаем ни них одновременно):
- Ctrl + Alt + – полный разворот на все 180 градусов.
- Ctrl + Alt + Стрелка вправо – поворот на 90 градусов по часовой стрелки.
- Ctrl + Alt + Стрелка влево – поворот на 90 градусов против часовой стрелки.
Сразу предупрежу, что данные горячие клавиши работают только, если у вас в качестве основной видеокарты работает Intel Graphics. Если вы понажимали на все варианты, но ничего не произошло – используем другие способы, которые указаны в статье ниже. Если у вас Mac OS или Linux – смотрим последние главы.
Способ 1: Через параметры
- Если у вас комп с Windows 10 или 8 – вам нужно попасть в раздел «Параметры экрана». Это можно сделать двумя способами. Первый – нажмите правой кнопкой мыши по пустой области вашего рабочего стола и нажмите по нужному пункту.
- Второй способ – это нажать по кнопку «Пуск», далее выбираем значок шестеренки (Параметры).
- Заходим в «Систему» и жмем по разделу «Дисплей».
- Теперь пролистываем до настройки «Ориентация дисплея» и меняем настройку монитора. Если вам необходимо вернуть настройки по умолчанию – то выбираем «Альбомный». Если же у вас монитор расположен по диагонали, то смотрим другие варианты.
Способ 2: Через настройки видеокарты
Как я и говорил в самом начале, кнопки могут не сработать, а ваша версия Windows не имеет «Ориентацию дисплея» (как, например, на некоторых пиратских сборках Windows 7). На самом деле кнопки просто могут быть выключены по умолчанию в настройках. Давайте это проверим.
Нажмите ПКМ по пустой области и посмотрите на пункты выпадающего меню. Если у вас есть пункт «Параметры графики», то выбираем его, далее кликаем ЛКМ на «Поворот» и выбираем нужную настройку. Чтобы нечаянно повторно не нажать на эти злосчастные кнопки, зайдите в конфигурацию «Комбинацию клавиш» и «Выключите» её.
Если пункта «Параметры графики» нет, то скорее всего в качестве основного видеоадаптера у вас используются карточки AMD или NVIDIA, то нажимаем по соответствующему значку, чтобы перейти в настройки видеокарты.
У AMD открываем «Общие задачи дисплея» – «Повернуть рабочий стол» – далее смотрим на ту ориентацию монитора, которая вам нужна в данный момент. После этого обязательно кликните по кнопке «Применить» или по горячей клавише A . Если же вам нужно развернуть экран на втором подключенном дисплее, то перейдите в раздел «Найти дисплеи».
У NVIDIA заходим в «Дисплей», выбираем «Поворот экрана». Далее в первом пункте сначала выберите тот экран, который вы хотите повернуть (если у вас их несколько). Далее ниже выбираем нужную конфигурацию. Или вы можете покрутить изображение с помощью стрелок, которые расположены правее.
Способ 3: Установка драйверов на видеокарту
Если ничего из вышеперечисленного не помогло, то можно попробовать переустановить драйвер для видеокарты. Если вы в данный момент подключены к интернету, то можно удалить устройство, а потом заново его установить.
- Кликните правой кнопкой по компьютеру и зайдите в «Свойства».
- Откройте «Диспетчер устройств».
- Зайдите в «Видеоадаптеры». Если там у вас всего одна видеокарта, то жмем правой кнопкой по ней и далее выбираем «Удалить устройство». Если их две, как на большинстве ноутбуков, то вам нужно удалить ту видюху, которая работает в системе по стандарту – это обычно Intel Graphics. На самом деле можете удалить обе видюхи – не переживайте, сейчас мы их установим повторно.
- После этого вы можете просто перезагрузить компьютер или нажать по кнопке «Обновления конфигурации оборудования».
- Дрова автоматом скачаются с интернета и установятся с серверов Microsoft.
Если у вас нет интернета, или проблема таким образом не решилась, то лучше всего скачать драйвера с официального сайта и уже установить их вручную – об этом подробно написано тут .
На MacOS
- Нажимаем по значку яблока и заходим в «Системные настройки».
- Далее устанавливаем тот угол, который вам нужен.
На Linux
Переходим в «Параметры», находим пункт «Монитор» (или «Экран»). Открываем «Настройки экрана» и выставляем ориентацию в настройке «Поворот».
Второй способ – это использовать консольные команды:
xrandr -o left (против часовой стрелки на пол оборота)
xrandr -o right (по часовой стрелке на пол оборота)
xrandr -o inverted (полный разворот)
xrandr -o normal (настройка по умолчанию)
Источник