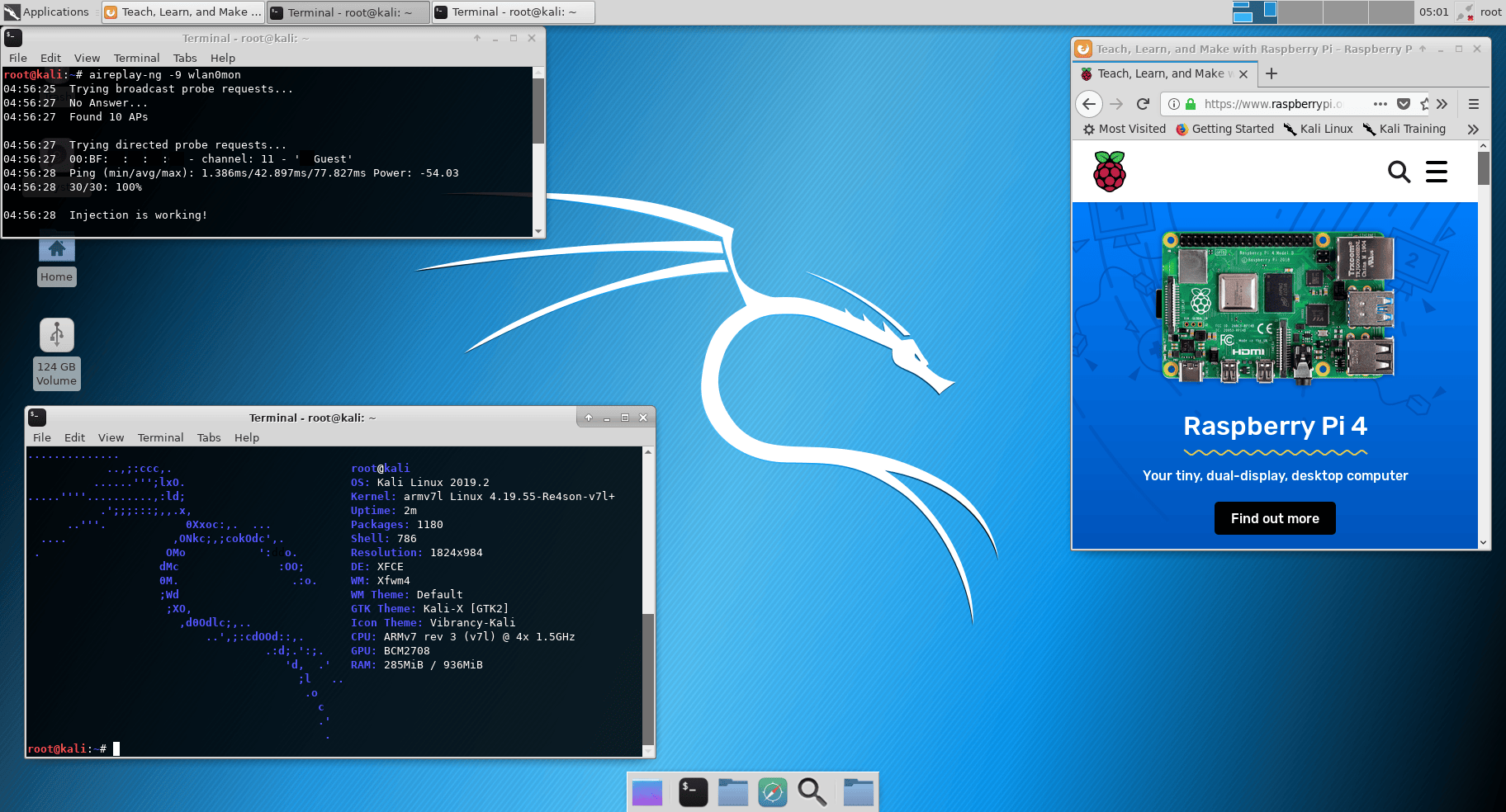- Raspberry Pi 4 and Kali
- What’s new on the Raspberry Pi 4?
- Try it out!
- Время хака! Kali Linux доступна на Raspberry Pi 4
- Raspberry Pi 4 и Kali Linux
- Загрузка и установка Kali Linux на Raspberry Pi 4
- Kali linux raspberry pi 4 64 bit
- Kali on Raspberry Pi400 — User Instructions
- Kali on Raspberry Pi400 — Tips and Tricks
- Kali on Raspberry Pi400 — Image Customization
- Kali Linux 2020.1a 64-Bit on Raspberry Pi 4 — Tor/VPN Router
- Complete Privacy for Everyone
- Installing Kali Linux
- Configuration
- Configuring OpenVPN
- Tor Transparent Proxy Setup — not recommended!
- Kali linux raspberry pi 4 64 bit
- Kali on Raspberry Pi 4 — User Instructions
- Kali on Raspberry Pi 4 — Tips and Tricks
- Kali on the Raspberry Pi — Examples
- Kali on Raspberry Pi 4 — Image Customization
Raspberry Pi 4 and Kali
We love the Raspberry Pi, and judging by the response we got to a late night tweet we sent out last weekend a lot of you love the Pi too!
Because of that, when the Pi 4 dropped we wanted to get Kali supported on it right away.
What’s new on the Raspberry Pi 4?
The Raspberry Pi 4 is actually a pretty amazing little machine. The Pi has always been known for its low cost and easy accessibility, but with the 4 we can actually throw real performance onto that list as well.
With the Raspberry Pi 4 we have a completely upgraded, re-engineered device that includes:
- A more powerful CPU
- Options for 1, 2, or 4 GB of RAM
- USB-C power supply
- USB 2 & USB 3
- Gigabit ethernet
- 2 micro HDMI ports
And now you can add to that list full Kali Linux support complete with on-board wifi monitor mode & frame injection support!
To say we are excited about this is an understatement, and we hope many of you are just as excited!
Try it out!
You can download Kali Linux for the Raspberry Pi 4 on the Kali ARM download page. Currently we only have 32Bit support for it, but expect 64Bit in the near future. The installation instructions are not any different than the Pi2, so feel free to follow our docs on getting it setup if you don’t know how.
Once you have it running feel free to let us know how its working for you on our forums. Stay tuned for more Pi updates as we work with the 4 and find new and interesting things to do with it!
Источник
Время хака! Kali Linux доступна на Raspberry Pi 4
Ни для кого не секрет насколько удивительна Raspberry Pi 4 с улучшенными характеристиками. Эту железку можно легко использовать в качестве замены настольного компьютера для выполнения минимальных задач, например, просмотр страниц, управление мультимедиа или т.п. Так же она хорошо подходит для использования с IoT проектами.
Это все хорошо. Но мы расскажем о чем-то более захватывающем — как вы, возможно, уже поняли из заголовка.
Raspberry Pi 4 и Kali Linux
Kali Linux не следует использовать в качестве основной системы. Это дистрибутив Linux, специально разработанный для специалистов по кибербезопасности.

Итак, если вы этический хакер или учитесь, вам достаточно купить Raspberry Pi 4 за 35$ и установить на неё Kali Linux.
Для изучения основ не нужно много вложений, достаточно бесплатной электронной книги от разработчиков Kali Linux. Можно так же порекомендовать книгу «Linux basics for hackers», которая научит вас основам Linux с акцентом на работу в сети, и эта книга написана на языке Kali Linux.
Загрузка и установка Kali Linux на Raspberry Pi 4
На данный момент Kali Linux имеет поддержку только 32-бит, но стоит ожидать 64-битную поддержку в ближайшем будущем (об этом упоминали в своем объявлении разработчики).
Вы можете скачать Kali Linux для Raspberry Pi 4 и установить, используя официальную документацию для Raspberry Pi.
Если вы хотите быть в курсе текущих проблем (если они существуют) или обсудить свои проблемы или мысли о Kali Linux для Raspberry Pi 4, посетите официальный форум.
Источник
Kali linux raspberry pi 4 64 bit
The Raspberry Pi 400 has a quad core 1.8GHz processor, with 4GB of RAM, in a keyboard formfactor. Kali Linux runs on a microSD card.
By default, the Kali Linux Raspberry Pi 400 image contains the kali-linux-default metapackage similar to most other platforms. If you wish to install extra tools please refer to our metapackages page.
The Raspberry Pi400 has a 64-bit processor and can run 64-bit images. Because it can run 64-bit images, you can choose either Kali Linux RaspberryPi 2, 3, 4 and 400 (img.xz) or Kali Linux RaspberryPi 2 (v1.2), 3, 4 and 400 (64-Bit) (img.xz) as the image to run, the latter being 64-bit.
We recommend using the 32-bit image on Raspberry Pi devices as that gets far more testing, and a lot of documentation out there expects you to be running RaspberryPi OS which is 32-bit.
The Raspberry Pi images use Re4son’s kernel, which includes the drivers for external Wi-Fi cards, TFT displays, and the nexmon firmware for the built-in wireless card on the Raspberry Pi 3 and 4. You will not need to download it and install it, and doing so will likely be a downgrade over the current installed kernel.
Kali on Raspberry Pi400 — User Instructions
If you’re unfamiliar with the details of downloading and validating a Kali Linux image, or for using that image to create a bootable device, it’s strongly recommended that you refer to the more detailed procedures described in the specific articles on those subjects.
To install a pre-built image of the standard build of Kali Linux on your Raspberry Pi400, follow these instructions:
- Get a fast microSD card with at least 16GB capacity. Class 10 cards are highly recommended.
- Download and validate our preferred Kali Raspberry Pi 400 image from the downloads area. The process for validating an image is described in more detail on Downloading Kali Linux.
- Use the dd utility to image this file to your microSD card (same process as making a Kali USB.
In our example, we assume the storage device is located at /dev/sdb . Do not simply copy these value, change this to the correct drive path.
This process will wipe out your microSD card. If you choose the wrong storage device, you may wipe out your computers hard disk.
or
This process can take a while, depending on your PC, your microSD card’s speed, and the size of the Kali Linux image.
Once the dd operation is complete, boot up the Raspberry Pi 400 with the microSD card plugged in.
You should be able to log in to Kali.
Kali on Raspberry Pi400 — Tips and Tricks
The bluetooth service on the Raspberry Pi 400 needs a uart helper service before it works. To enable and start the bluetooth service run the following commands:
The wireless chip on the Raspberry Pi 400 is NOT supported by nexmon, so if you are planning on doing wireless attacks or research, you will need to use an external wireless device.
Kali on Raspberry Pi400 — Image Customization
If you want to customize the Kali Raspberry Pi400 image, including changes to the packages being installed, changing the desktop environment, increasing or decreasing the image file size or generally being adventurous, check out the Kali-ARM Build-Scripts repository on GitLab, and follow the README.md file’s instructions. The script to use is rpi3-nexmon.sh (32-bit) or rpi3-64.sh (64-bit).
Updated on: 2021-Sep-27
Author: steev
Источник
Kali Linux 2020.1a 64-Bit on Raspberry Pi 4 — Tor/VPN Router
Apr 15, 2020 · 5 min read
Complete Privacy for Everyone
UPDATE1: You should be using Tor Browser, and not a transparent Tor proxy!
More information: https://trac.torproject.org/projects/tor/wiki/doc/TransparentProxy
UPDATE2: The tutorial has been rewritten to be shorter and more concise.
Installing Kali Linux
- Get Etcher from https://www.balena.io/etcher/
- Get Kali Linux image from https://images.offensive-security.com/arm-images/kali-linux-2020.1a-rpi3-nexmon-64.img.xz
- Flash the image with Etcher
- Insert the MicroSD card into the RPi
- Connect the RPi’s ethernet port to your router
- Power on your RPi
- SSH into it using root:toor credentials
- Find the IP address of the RPi — this is a DiY assignment for you
- Change your password immediately: passwd
- Update — doing plain upgrade instead of dist-upgrade to avoid core functionality issues
Configuration
- Disabling unneeded services
- Installing additional packages
- Configure hostapd
- Configure dnsmasq
- Enable IP forwarding
- Script for AP up/down — ./ap.sh
This scripts masquerades multiple devices.
Change this to conform to your needs.
Configuring OpenVPN
You can set up your own OpenVPN server at home if your route r supports it.
For example, some Asus models have OpenVPN support.
For this tutorial, we’re going to use a free OpenVPN service from https://www.vpnbook.com/freevpn Usernames and passwords might change, so please use the updated credentials from the link given above. Note: I am not in any way affiliated with VPNBook!
- Download the certificate bundle, set the tun device and configure username and password
- Set up OpenVPN as a system service
Note: VPNBook is not always reliable, but it will connect, eventually.
If you see these messages in the logs, just give it more time or use a paid/owned OpenVPN service:
- Optional — save the following script as ./tlg.sh — ./tlg.sh
This script sends a text message to a Telegram channel
- Make the script executable
- Save the following script as /etc/rc.local
- Make the script executable
- Reboot the RPi — reboot
After rebooting, you should be able to connect to the RottenTomatoes SSID
You should be able to browse the internet behind VPN
You can run systemctl stop openvpn to use the RPi as a simple WiFi router
Tor Transparent Proxy Setup — not recommended!
- Browse to https://check.torproject.org/ from your wi-fi connected device
It should say “Congratulations. This browser is configured to use Tor.”
Fingers Crossed X
Источник
Kali linux raspberry pi 4 64 bit
The Raspberry Pi 4 has a quad core 1.5GHz processor, with 2GB, 4GB or 8GB of RAM, depending on model. Kali Linux runs on a microSD card.
By default, the Kali Linux Raspberry Pi 4 image contains the kali-linux-default metapackage similar to most other platforms. If you wish to install extra tools please refer to our metapackages page.
The Raspberry Pi 4 has a 64-bit processor and can run 64-bit images. Because it can run 64-bit images, you can choose either Kali Linux RaspberryPi 2, 3, 4 and 400 (img.xz) or Kali Linux RaspberryPi 2 (v1.2), 3, 4 and 400 (64-Bit) (img.xz) as the image to run, the latter being 64-bit.
We recommend using the 32-bit image on Raspberry Pi devices as that gets far more testing, and a lot of documentation out there expects you to be running RaspberryPi OS which is 32-bit.
The Raspberry Pi images use Re4son’s kernel, which includes the drivers for external Wi-Fi cards, TFT displays, and the nexmon firmware for the built-in wireless card on the Raspberry Pi 3 and 4. You will not need to download it and install it, and doing so will likely be a downgrade over the current installed kernel.
Kali on Raspberry Pi 4 — User Instructions
If you’re unfamiliar with the details of downloading and validating a Kali Linux image, or for using that image to create a bootable device, it’s strongly recommended that you refer to the more detailed procedures described in the specific articles on those subjects.
To install a pre-built image of the standard build of Kali Linux on your Raspberry Pi 4, follow these instructions:
- Get a fast microSD card with at least 16GB capacity. Class 10 cards are highly recommended.
- Download and validate our preferred Kali Raspberry Pi 4 image from the downloads area. The process for validating an image is described in more detail on Downloading Kali Linux.
- Use the dd utility to image this file to your microSD card (same process as making a Kali USB.
In our example, we assume the storage device is located at /dev/sdb . Do not simply copy these value, change this to the correct drive path.
This process will wipe out your microSD card. If you choose the wrong storage device, you may wipe out your computers hard disk.
or
This process can take a while, depending on your PC, your microSD’s speed, and the size of the Kali Linux image.
Once the dd operation is complete, boot up the Raspberry Pi 4 with the microSD plugged in.
You should be able to log in to Kali.
Kali on Raspberry Pi 4 — Tips and Tricks
The bluetooth service on the Raspberry Pi 4 needs a uart helper service before it works. To enable and start the bluetooth service run the following commands:
By default, audio is routed via HDMI, so you won’t hear audio via the 3.5mm audio jack. You can run the following command in order to redirect the output:
Kali on the Raspberry Pi — Examples
We love seeing users come up with their own images and sharing them.
As an example, there’s a user-created project running Kali on a Raspberry Pi 3, a touch interface and mounted on a drone! We recommend checking out Sticky Fingers to learn more.
Kali on Raspberry Pi 4 — Image Customization
If you want to customize the Kali Raspberry Pi 4 image, including changes to the packages being installed, changing the desktop environment, increasing or decreasing the image file size or generally being adventurous, check out the Kali-ARM Build-Scripts repository on GitLab, and follow the README.md file’s instructions. The script to use is rpi3-nexmon.sh (32-bit) or rpi3-64.sh (64-bit).
Updated on: 2021-Sep-27
Author: steev
Источник