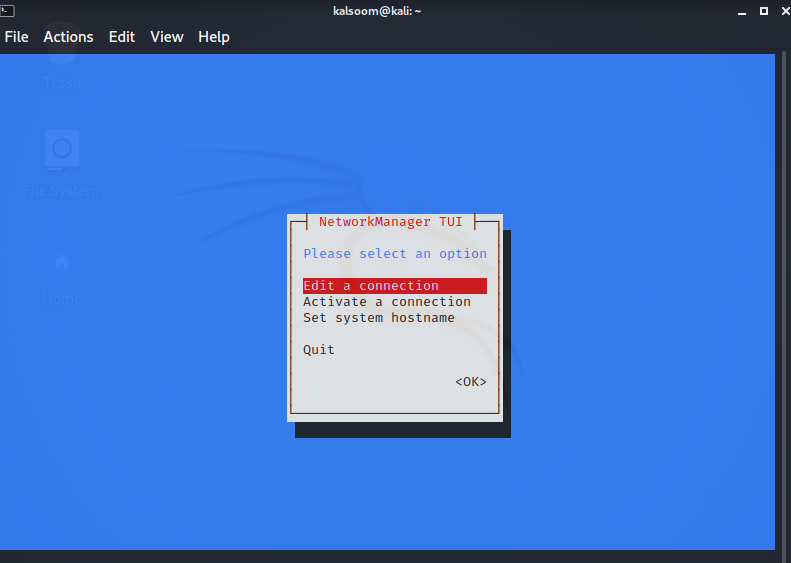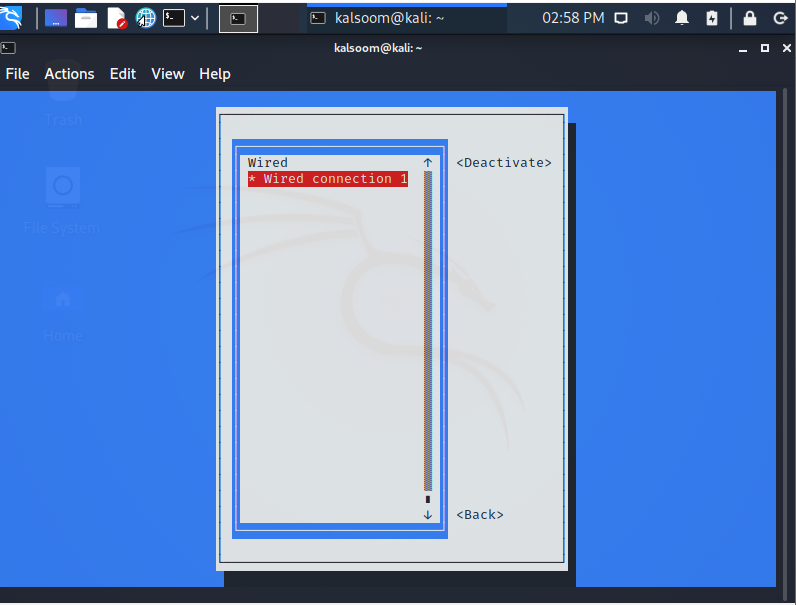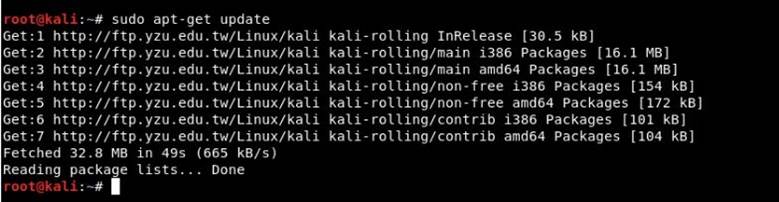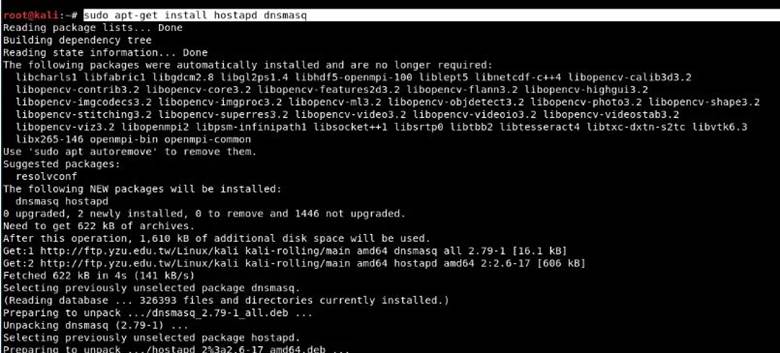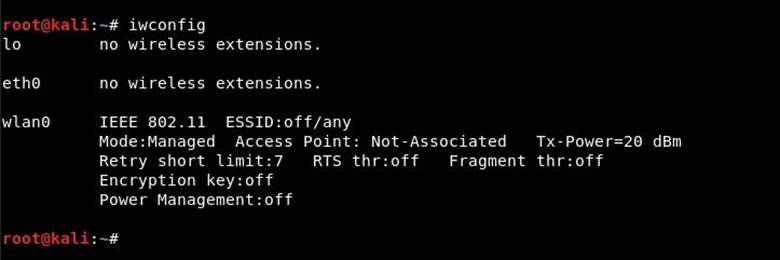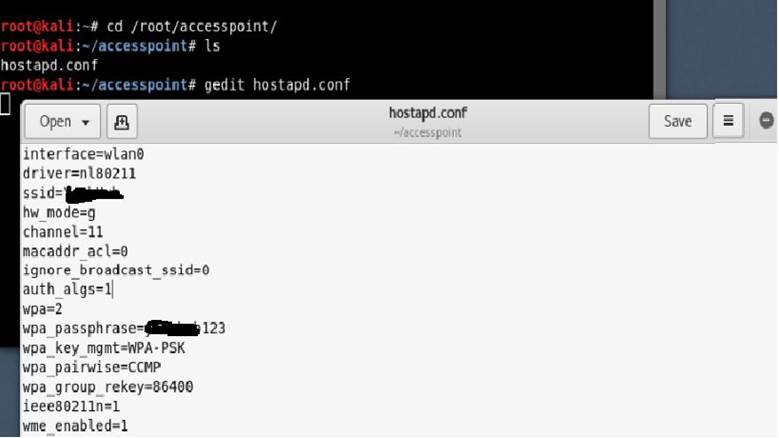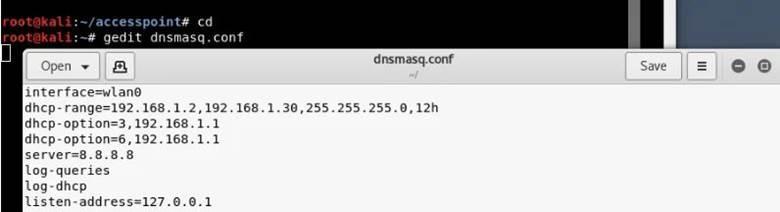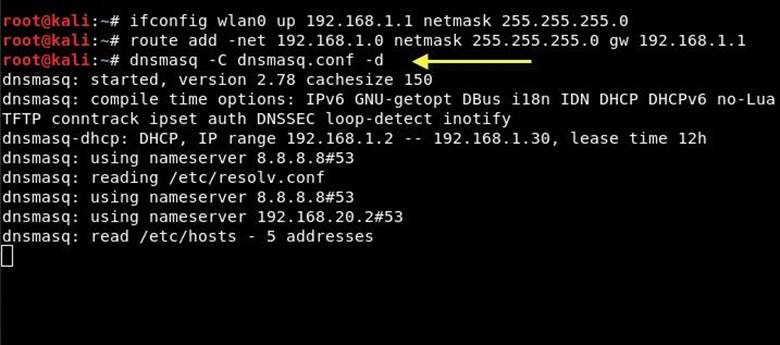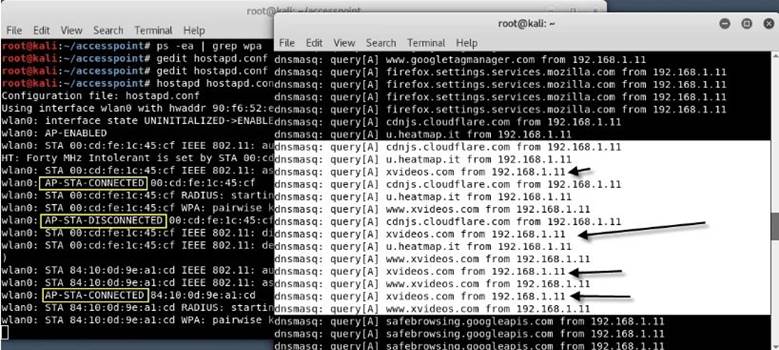- Подключение Kali Linux к беспроводной сети
- Способ подключения Kali Linux к беспроводной сети
- Способ 1
- Способ 2
- Заключение
- Беспроводная точка доступа, используя Linux
- Инструменты Kali Linux
- Список инструментов для тестирования на проникновение и их описание
- WiFi-autopwner
- Описание WiFi-autopwner
- Справка по WiFi-autopwner
- Руководство по WiFi-autopwner
- Примеры запуска WiFi-autopwner
- Установка WiFi-autopwner
- Создание поддельной точки доступа
- Об авторе: Anastasis Vasileiadis
Подключение Kali Linux к беспроводной сети
Главное меню » Kali Linux » Подключение Kali Linux к беспроводной сети
Способ подключения Kali Linux к беспроводной сети
Цель этой статьи – показать, как разрешить и остановить Wi-Fi в Kali Linux. Это можно сделать через графический интерфейс или командную строку, и в этом руководстве мы научим вас, как это сделать.
Это пригодится, если у вас возникли проблемы с доступом к беспроводному маршрутизатору или вы собираетесь использовать Aircrack-ng для мониторинга и взлома WiFi.
Способ 1
Первый способ связан с реализацией терминала Kali Linux. Запустите терминал и введите IP-адрес, чтобы увидеть метку вашего WiFi-адаптера и сведения о подключении, а также предположим, что вы уже подключены к сети Wi-Fi.
Идентификатор нашего WiFi-соединения в этом примере – eth0. Введите следующую прикрепленную команду, чтобы отключить соединение WiFi.
Введите следующую команду, чтобы перезагрузить устройство и активировать Wi-Fi. Затем мы также запускаем команду «IP a», чтобы увидеть, работает ли ссылка.
Способ 2
Программа Network Manager Text User Interface (nmtui) предоставляет вам текстовый интерфейс для работы с Network Manager и настройки вашей сети Kali Linux. Поскольку инструмент nmtui управляет Network Manager, мы должны сначала убедиться, что служба NetworkManager присутствует в нашей системе Kali Linux.
Выполните указанную ниже инструкцию на терминале Kali Linux.
Как только выполнение вышеперечисленной команды завершится, в вашем окне kali Linux появится графический пользовательский интерфейс, который покажет эти три параметра:
- Редактировать соединение
- Активировать соединение
- Установить имя хоста системы
Нажмите «ОК» после выбора «Активировать соединение».
Как только вы выберете опцию «Активировать соединение», вы увидите другой экран. Отсюда вы можете построить беспроводную сеть.
Заключение
Эта статья научила нас, как разрешать и ограничивать Wi-Fi в Kali Linux с помощью графического интерфейса и командной строки. Если ваш компьютер не подключается к сети Wi-Fi или не имеет доступа к Интернету, используйте это как средство устранения неполадок. Я надеюсь, что вам будет легко следовать этой статье в вашей системе Kali Linux.
Если вы нашли ошибку, пожалуйста, выделите фрагмент текста и нажмите Ctrl+Enter.
Источник
Беспроводная точка доступа, используя Linux
Самый первый шаг, конечно же:
Мда, в исходниках уже есть 2.0. Такой он, Debian stable. Но на самом деле это нам не особо помешает — версия 1.0 у меня работает достаточно стабильно.
Настройка:
Отредактировать файл /etc/default/hostapd.conf. В нём раскомментировать строку вида Это путь к файлу конфигурации демона hostapd.
Затем идем дальше — редактировать /etc/hostapd/hostapd.conf. Предоставлю содержимое моего файла конфигурации. Предупреждаю, парсер конфигурационных опций у этого демона очень чувствителен и ругается даже на пустые строки с пробелом. На комментарии не ругается.
Сетевой интерфейс беспроводной карты
Драйвер сетевой карты — обычно для hostapd отлично работает nl80211, не вижу смысла менять, да и говорят, что он работает в большинстве случаев.
Название точки доступа, т.н. SSID
Режим работы сетевой карты — 801.11b/g/n. На самом деле — там всегда должно оставаться g, даже если карта способна на n, для настройки режима n придётся кое-что поменять, смотрите дальше:
Беспроводной канал — от 1 до 13. Для лучшей производительности рекомендуются 1, 6 или 11 канал.
Версия WPA
Пароль беспроводной точки
Дополнительные настройки WPA2:
Следующая опция устанавливает блокировку MAC-адресов. Пока не знаю, как это настроить, да и штука довольно бесполезная, но все говорят, что без блокировки эту опцию нужно выставить в ноль — что я и сделал:
Конфиг автоматически проверяется перед запуском, так что — смело пробуйте запустить hostapd. Команды управления:
Напомню — также в Debian можно использовать команды вида service hostapd start, что легче в написании.
Пару шагов для устойчивости:
- Нельзя забывать, что для шифрования WPA/WPA2 пароль должен быть не короче 8 символов. Если поменять пароль на лету, используя SSH сессию через беспроводной канал, можно внезапно отрезать себя от сервера — hostapd не захочет запускаться и единственное средство связи с сервером будет потеряно. Работает — не трогай, ну а если трогаешь — трогай осторожно.
- В случае многопользовательской системы советую поставить права чтения файлов вида 700, чтобы простые пользователи не могли узнать пароль для точки доступа — если вас это волнует, конечно.
Что ещё могу сказать? С мобильными устройствами проблем нет, с ноутбуком под Windows 7 — крайне редко (примерно раз-два в месяц) не получается подключиться к точке. Лечится командой service hostapd restart, велика вероятность, что в новых релизах эта проблема убрана — есть версия hostapd 2.0.0, но компилировать и ставить её я пока что не пытался.
Пока всё. К точке можно попробовать подключиться, но… Для успешного подключения к точке доступа нужен DHCP сервер, без него к точке полноценно не подключишься — те же операционные системы не дадут этого сделать, поскольку без получения адреса само подключение не имеет особого смысла. Вот его и настроим!
Когда я только начинал учиться настраивать сервера под свои нужды, первое, на что я тогда я наткнулся — это пакет isc-dhcp-server, его я и планировал предложить, и статья уже была готова, но… Я нашёл dnsmasq, и моя жизнь изменилась в лучшую сторону. Dnsmasq — это и кэширующий DNS, и DHCP сервер со своим набором различных фич. Как только я заглянул в его конфиг, мое зрение улучшилось, все мысли в мозгу внезапно стали упорядоченными и я достиг просветления. Реально, конфиг очень простой и понятный. Но пока подготавливаем площадку для работы dnsmasq. Что же делать?
1) Придумать, как будут выглядеть адреса в нашей локальной сети. Я выбрал адреса типа 192.168.51.x.
2) Настроить сетевой интерфейс, на котором будет работать dnsmasq. На самом деле — очень важный шаг, который пропускают многие в своих мануалах по настройке DHCP-серверов. Дело в том, что компьютеру, на котором работает DHCP-сервер, необходимо прописать статический адрес — кто выдаст адрес DHCP-серверу, если он сам не может запуститься без адреса, а адрес себе он выдать не может, потому что не запущен?
Итак, открываем для редактирования файл /etc/network/interfaces и добавляем туда абзац вида:
Сохраняем и перезапускаем наш сетевой интерфейс, на котором настроен DHCP:
Проверяем состояние, сверяем настройки с теми, что должны быть:
3) Нужно удалить любые DNS и DHCP серверы, чтобы dnsmasq мог спокойно запуститься — иначе выдаёт ошибку. У меня были установлены bind9 и isc-dhcp-server, пришлось избавиться от них. Если работаем по SSH из сети, в которой раньше адреса раздавал покойный DHCP-сервер, не перезагружаемся — выдавать адреса уже некому.
4) Нужно создать условия для работы сервера — создать пользователя для того, чтобы под ним запускать dnsmasq, прописать в системных настройках DNS-сервера, к которым dnsmasq будет обращаться и ещё пару мелочей.
Прописываем DNS сервера Гугла. Правда, первой строчкой у нас будет localhost. Это сделано для того, чтобы остальные системные приложения на нашем же сервере, когда им надо получить адрес от DNS-сервера, обращались сначала к dnsmasq, а не к Гуглу. Ну а dnsmasq достаточно умён, чтобы игнорировать эту строчку:
Нужно защитить это файл от перезаписи при каждом запуске системы. Перезаписывает его dhclient, если что. Честно говоря, блокировка от записи — лишь один из способов того, как не допустить перезапись =) Есть и другие, но этот самый простой:
Что же, если вы по каким-либо причинам считаете блокирование файла неверным путём или также хотите использовать DNS, которые столь настойчиво предлагает dhclient? Тогда, как советует merlin-vrn, нужно использовать программу resolvconf.
Если пакет resolvconf ещё не установлен, устанавливаем. Единственное, что нужно для того, чтобы прописать статический адрес DNS для системы — отредактировать /etc/resolvconf/resolv.conf.d/base, вписав туда всё, что мы бы вписали в /etc/resolv.conf:
service resolvconf reload — готово!
Добавляем группу и пользователя:
5) Ставим Dnsmasq, он запускается и готов к работе, но мы его отключаем — ещё не настроен, нечего ему тут делать:
6) Чистим оригинальный файл от стандартного конфига:
Ну а теперь мы готовы настраивать. Скажу сразу — у dnsmasq много разных опций, которые я при написании статьи подробно описывал в комментариях… Пока не понял, что топик раздулся до неприличных и нечитаемых размеров, как будто недостаточно того, что статья и так переполнена текстом и отформатирована, как кусок незнамо чего. Поэтому — я оставлю конфиг с самыми важными без длинных комментариев и всяких дополнительных опций, а конфиг с дополнительными опциями будет под спойлером.
Источник
Инструменты Kali Linux
Список инструментов для тестирования на проникновение и их описание
WiFi-autopwner
Описание WiFi-autopwner
WiFi-autopwner — это ассистент выполнения атак на Wi-Fi сети и в сборе информации.
- переводить беспроводной интерфейс в различные режимы и усиливать мощность передачи Wi-Fi адаптера
- выполнять атаки на WPS используя встроенное исправление для ошибки Reaver «Errors: WARNING: Failed to associate with»
- выполнять автоматизированные атаки Pixie Dust на все ТД с WPS
- выполнять атака с наиболее вероятными ПИНами на одну или сразу все ТД
- получать WPA-PSK пароль при известном WPS PIN
- захватывать рукопожатия всех или отдельных ТД с запуском последующего брут-форса
- делать поиск по базе 3WIFI всех точек доступа в диапазоне досягаемости
- показывать все Точки Доступа и Клиенты в округе
- выполнять базовое исследование локальной сети, сканируя хосты с помощью Nmap и автоматически проверяя роутер на уязвимости с помощью RouterSploit
- обходить Captive Portal (используется улучшенный скрипт hack-captive-portals)
- выполнять автоматизированные атаки WEP на все ТД
- искать открытые ТД
- подключаться к Точкам Доступа
- создавать Точку Доступа
- выполнять автоматический аудит Wi-Fi сетей с использованием перечисленных атак
Автор: Alexey Miloserdov
Справка по WiFi-autopwner
Управление программой выполняется из текстового меню. Доступны следующие действия и атаки:
Руководство по WiFi-autopwner
Страница man отсутствует.
Примеры запуска WiFi-autopwner
Запуск атаки с наиболее вероятными ПИНами на все ТД с WPS
Эта атака требует Интернет подключение для загрузки ПИНов. Это интернет подключение может быть доступно по проводу или по второму Wi-Fi адаптеру.
Перейдите в папку с программой и запустите её:
Переходим к выбору сетевых интерфейсов и выбираем один из них:

Переводим интерфейс в режим монитора:

Запускаем атаку:

Дожидаемся завершения атаки:
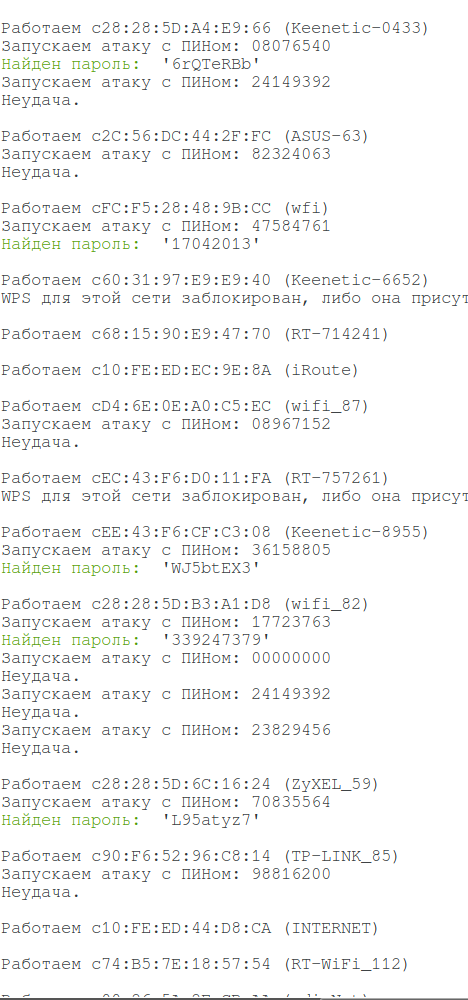
Взломанные пароли выводятся на экран сохраняются в файл all_wifi_passwords.txt:

Установка WiFi-autopwner
Программа представляет собой Bash скрипт, который должен работать в любом дистрибутиве Linux, если установлены необходимые зависимости. Не все зависимости являются строго обязательными — если вы пользуетесь не всеми функциями скрипта, то некоторые из зависимостей вам не понадобятся. Полный список программ, которые использует во время своей работы WiFi-autopwner:
Установка в Kali Linux
Если вы хотите использовать для взлома паролей Hashcat, то вам нужно установить необходимые драйвера. Например, если у вас видеокарта nVidia, то установка драйверов и программы как это показано в статье «Взлом с CUDA GPU в Kali Linux в облаке и на ПК».
Если вам нужна функция создания беспроводной точки доступа, то установите программу create_ap:
Создание ТД нужно для усиления и расшаривания сигнала Wi-Fi другой Точки Доступа, а также для сниффинга и других атак с использованием сетей Wi-Fi.
Установка в BlackArch
Если вы хотите использовать для взлома паролей Hashcat, то вам нужно установить необходимые драйвера. Например, если у вас видеокарта nVidia, то установка драйверов и программы выполняется следующим образом:
Если вам нужна функция автоматического захвата рукопожатий, то необходима программа Besside-ng, которая по умолчанию отсутствует в пакете aircrack-ng из репозиториев BlackArch. Для решения этой проблемы можно установить aircrack-ng из исходного кода следующим образом:
Информация об установке в другие операционные системы будет добавлена позже.
Источник
Создание поддельной точки доступа
Использование зашифрованного туннеля, предоставляемого VPN, помогает защитить весь трафик между вашим устройством и VPN сервером.

Хорошенько подумайте, прежде чем подключиться к бесплатной общественной точке доступа беспроводной сети в кафетерии, аэропорту или отеле. Вы когда-нибудь задумывались, безопасен ли публичный Wi-Fi, к которому вы подключаетесь? Возможно, это поддельная точка доступа, созданная мошенником.
После установки поддельной точки доступа и подключения к устройству жертвы злоумышленник запускает атаку “человек посередине” (MITM) для перехвата данных между устройством жертвы и поддельной точкой доступа с целью осуществления дальнейших злонамеренных и вредоносных действий.
К сожалению, это не фантастика. Данный сценарий легко осуществим в реальной жизни. Атака “человек посередине” на Wi-Fi сети происходит, когда основной маршрут передачи данных между устройством жертвы и Интернетом проходит через атакующее устройство.
После успешной атаки “человек посередине” в руки злоумышленника попадет конфиденциальная информация жертв, такая как электронная почта, учетные записи, пароль, номер кредитной карты и другая важная информация, не защищенная протоколами безопасности. Киберпреступник может легко получить доступ к чувствительным данным с помощью Ethercap, Dsniff Mailsnarf, Urlsnarf, Wireshark, Cain and Able и других инструментов.
Киберпреступники также могут использовать поддельные беспроводные точки доступа для сбора вашей информации. Для этого они создают в общественном месте точку доступа с примерным названием «Free Public WiFi» , которую ничего не подозревающие пользователи считают реальной. Вы подключаетесь к Wi-Fi сети, а злоумышленники в это время отслеживают/крадут ваши данные.
Посмотрите, как можно осуществить данную атаку, используя всего один ноутбук под управлением Kali Linux. Особенностью атаки является то, что преступник и жертва находятся совсем рядом, практически бок о бок, в зоне действия Wi-Fi сигнала.
Следующий пример предназначен ТОЛЬКО для образовательных целей. Ни при каких обстоятельствах не используйте его для незаконной деятельности.
Шаг 1. Перед созданием поддельной точки доступа с помощью Kali Linux запустите команду «sudo apt-get update” . Данная команда обновляет список всех пакетов для обновления, как старых пакетов, нуждающихся в обновлении, так и новых, находящихся на хранении.
Шаг 2 . У вас должен быть доступ для установки hostapd и dnsmasq. Dnsmasq — небольшой DNS / DHCP-сервер, который мы будем использовать в этой настройке.
Перед началом установки hostapd следует проверить беспроводное соединение, используя команду “iwconfig«.
Из приведенных выше выходных данных команды видно, что wlan0 — имя нашего беспроводного интерфейса.
Шаг 3. Теперь вам нужно перевести этот беспроводной интерфейс в режим мониторинга, введя следующие команды:
ifconfig wlan0 down
iwconfig wlan0 mode monitor
ifconfig wlan0 up
Шаг 4. Для запуска Hostapd, нам следует создать файл конфигурации для этого инструмента, который будет содержать всю информацию о SSID, кодовой фразе, номере канала и т. д.
Просто создайте каталог в / root с помощью “mkdir / root / accesspoint” , чтобы сохранить все необходимые файлы для этой установки.
Шаг 5. Теперь создайте файл конфигурации hostapd (hostapd.conf) в каталоге / root / accesspoint и запишите в него следующую информацию:
Code:
Здесь мы увидим, что все это значит:
interface = Беспроводной интерфейс (соединение) для размещения точки доступа, например. wlan0
driver = Nl80211 — это новый общедоступный сетевой интерфейс 802.11, который теперь заменяется cfg80211
ssid = Имя беспроводной сети
hw_mode = Устанавливает, как работают интерфейс и разрешенные каналы. (Обычно используются a, b и g)
channel = Устанавливает канал для работы hostapd. (От 1 до 13)
macaddr_acl = Используется для фильтрации Mac (0 — выключено, 1 — включено)
ign_broadcast_ssid = Используется для создания скрытых точек доступа
auth_algs = Устанавливает алгоритм аутентификации (0 — для открытого, 1 — для общего доступа)
wpa_passphrase = Содержит ваш беспроводной пароль
Шаг 6 . Просто запустите точку доступа с помощью следующей команды:
Как видите, ваш hostapd успешно работает с wlan0: AP-ENABLED и новым hwaddr, которому случайным образом назначается “90:f6:52:e3:2e:c2” , а также ssid, который вы установили.
Шаг 7. Теперь вам нужно настроить сетевую маршрутизацию с помощью инструмента dnsmasq, чтобы имелась возможность переключать трафик между сетевыми узлами, а также был путь для отправки данных.
Создайте файл конфигурации в корневом каталоге с именем dnsmasq.conf и напишите следующие инструкции:
Code:
Шаг 8 . Назначьте сетевой шлюз и сетевую маску wlan0 интерфейсу и добавьте таблицу маршрутизации, как показано ниже:
Затем вам нужно запустить службу dnsmasq с файлом конфигурации, который мы создали на предыдущем шаге:
Dnsmasq — легковесный и быстроконфигурируемый DNS -, DHCP — и TFTP -сервер, предназначенный для обеспечения доменными именами и связанными с ними сервисами небольших сетей . Dnsmasq отлично подходит для ограниченных ресурсов маршрутизаторов и межсетевого экрана. Dnsmasq также можно настроить для кэширования DNS-запросов для повышения скорости поиска DNS на сайтах, которые они уже посетили.
Шаг 9. Перед тем, как предоставить доступ в Интернет своим жертвам, убедитесь, что вы настроили iptables, только тогда вы сможете собирать данные и выполнять различные дальнейшие атаки, такие как “ Человек посередине” (MITM), DNS спуфинг, ARP спуфинг и т. д.
Шаг 10 . Последний шаг. Включите процесс IP переадресации, набрав “echo 1> / proc / sys / net / ipv4 / ip_forward «.
Поддельная точка доступа предоставит своей жертве подключение к Интернету через сетевую Ethernet карту, тем самым гарантируя, что устройство подключено к поддельной точке доступа. Теперь весь трафик жертв будет проходить через поддельную точку доступа.
Защита от поддельных точек доступа
Существует не так много способов защиты от подобных атак. На первый взгляд кажется, что проблему можно решить, используя для защиты беспроводное шифрование. Однако, в данном случае оно неэффективно, поскольку WPA не шифрует пользовательские данные, когда жертва уже подключена к точке доступа.
Автор статьи рекомендует использовать для защиты виртуальную частную сеть (VPN). Использование зашифрованного туннеля, предоставляемого VPN, помогает защитить весь трафик между вашим устройством и VPN сервером.
Об авторе: Anastasis Vasileiadis
Специалист по ПК, тестер на проникновение, этичный хакер, эксперт по кибербезопасности, аналитик по вредоносному ПО, исследователь информационной безопасности, специалист по обратному инжинирингу.
Источник