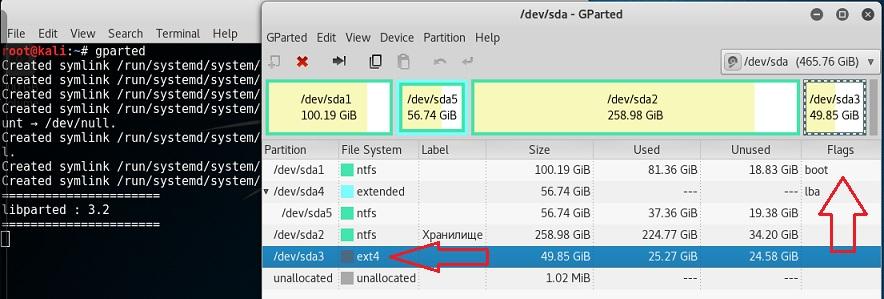- Как загрузиться в режим восстановления или аварийный режим в Ubuntu 18.04
- Что такое режим восстановления в системах Linux?
- Что такое аварийный режим?
- Загрузка в режим восстановления в Ubuntu 18.04 LTS
- Загрузка в аварийный режим
- Переключение между режимами восстановления и аварийный режимом и наоборот
- Режим восстановления Recovery mode в Linux
- Как восстановить операционную систему Ubuntu без переустановки
- Трабл с линукс (kali): как восстановить дефолтные настройки?
- Ethical hacking and penetration testing
- InfoSec, IT, Kali Linux, BlackArch
- How to boot without a graphical interface in Kali Linux
- Benefits of working in text mode
- Text Mode Disadvantages
- Recovery mode
- Single user mode
- Permanent switching to the text interface
- Error no such partition или как восстановить загрузчик Кали Линукс?
- ЧТО ИСПОЛЬЗУЕТСЯ ДЛЯ ВОССТАНОВЛЕНИЯ?
- Как восстановить файлы?
- вариант второй позволит восстановить загрузчик Кали Линукс в любом случае
- Как восстановить загрузчик Кали Линукс? Вариант первый.
- Как восстановить загрузчик Кали Линукс? Вариант 2.
Как загрузиться в режим восстановления или аварийный режим в Ubuntu 18.04
В качестве примера будет использована система Ubuntu 18.04 LTS, но руководство актуально для любой системы, использующей Systemd как подсистему инициализации. Так же мы рассмотрим команды по восстановлению системы Ubuntu без ее переустановки.
Что такое режим восстановления в системах Linux?
Режим восстановления эквивалентен однопользовательскому режиму в дистрибутивах Linux, которые используют демон SysV в качестве диспетчера служб по умолчанию. В режиме восстановления все локальные файловые системы будут примонтированы, но только некоторые важные службы будут запущены. Например, сетевые сервисы не будут запущены. Режим восстановления Linux полезен в ситуациях, когда система не может нормально загрузиться. Кроме того, в данном режиме мы можем выполнить некоторые важные операции по восстановлению, например, такие как сброс root пароля.
Что такое аварийный режим?
В отличие от режима восстановления, в аварийном режиме не монтируются точки монтирования файловых систем, службы и сокеты не будут запущены. Аварийный режим подходит для отладки.
Загрузка в режим восстановления в Ubuntu 18.04 LTS
Запустите установленную систему Ubuntu. Когда появится меню Grub, выберите первую запись и нажмите e для редактирования.
Если у вас не отобразилось меню Grub, то нужно нажать клавишу ESC сразу после исчезновения логотипа BIOS.
Найдите строку, начинающуюся со слова «linux», удалите значение «$vt_handoff» и в конце этой строки введите следующее значение (Чтобы быстрее достичь конца строки, просто нажмите CTRL + e или используйте клавишу END или стрелки LEFT / RIGHT на клавиатуре):
После того, как вы добавили вышеприведенное значение, нажмите сочетание клавиш CTRL + x или F10, чтобы загрузить систему в режим восстановления. Через несколько секунд вы попадете в режим восстановления (однопользовательский режим) в качестве пользователя root. Нажмите Enter.
Затем введите следующую команду для монтирования файловой системы root (/) в режим чтения / записи:
Загрузка в аварийный режим
Загрузка операционной системы Linux в аварийный режим аналогична описанному выше методу. Все, что вам нужно сделать, это заменить «systemd.unit= rescue.target» на «systemd.unit = emergency.target» при редактировании меню Grub.
После того, как вы добавили «systemd.unit=emergency.target», нажмите Ctrl + x или F10, чтобы продолжить загрузку в аварийный режим.
Вы можете подключить корневую файловую систему в режим чтения / записи с помощью команды:
Переключение между режимами восстановления и аварийный режимом и наоборот
Если вы загрузились в режим восстановления, то из него же можно переключиться в аварийный режим с помощью следующей команды:
Аналогично, чтобы переключиться с аварийного режима в режим восстановления, введите команду:
Режим восстановления Recovery mode в Linux
Еще одним режимом, которым можно воспользоваться для восстановления системы, является режим Recovery mode. Примечателен он тем, что содержит предустановленные утилиты для восстановления.
Для запуска режима восстановления необходимо загрузиться в меню Grub, выбрать Дополнительные параметры.
Затем из появившегося списка выбрать первое (верхнее) ядро с надписью (recovery mode).
Как вы можете видеть на рисунке ниже, как только система загрузится в режим восстановления, вам будет показано меню инструментов, которые решают различные общие проблемы с загрузкой системы. Стоит попробовать каждый из них, который как вам кажется, может решить вашу проблему.
Clean, например, удалит неиспользуемые файлы, если вы подозреваете, что проблема связана с полным диском. dpkg попытается исправить любые сломанные пакеты программного обеспечения. (Средство «dpkg»может потребовать, чтобы вы сначала включили сеть (network). Опция root запустит командную строку от имени суперпользователя.
Теперь вы знаете, что такое режим восстановления, аварийный режим и Recovery mode, а также как загрузиться в эти режимы в Ubuntu 18.04. Как я уже упоминал, приведенные здесь шаги будут работать во многих последних версиях Linux, в которых используется Systemd.
Как восстановить операционную систему Ubuntu без переустановки
Рассмотрим популярные и действенные методы восстановления операционной системы Ubuntu. Если вы столкнулись с тем, что ваша система не запускается после обновления, установки драйверов или по каким-нибудь другим причинам, то вам стоит воспользоваться данной инструкцией.
На экране входа в систему воспользуйтесь комбинацией клавиш CTRL + ALT + F1 для переключения в виртуальную консоль tty1, возможно вам придется переключится на другую виртуальную консоль, в таком случае воспользуйтесь этой же комбинацией клавиш, но с F2 или F3 и т.д. И затем выполните следующие команды:
Если причиной того, что система не загружается стала установка видеорайвера Nvidia, то для решения проблемы его нужно удалить:
И обновить систему:
И перезагрузить систему:
Так же может помочь переустановка рабочего окружения. Для Ubuntu это будет следующая команда (не влияет на пользовательские данные):
Рекомендую периодически делать резервные копии системы и домашнего каталога пользователя, соответствующими инструментами. Например, для резервного копирования в среде Linux можно воспользоваться утилитой QT5-FSArchiver.
Источник
Трабл с линукс (kali): как восстановить дефолтные настройки?
Необычное что-то произошло. делал обычный sudo apt-get update && sudo apt-get dist-upgrade -y (никогда проблем не было) и почти в конце всё закрылось, gnom перезагрузился, но видно только цвета background менюшек и всё. Нету текста и иконок (никаких). Хотя всё открывается (не надолго) и вылетает на экран ввода логина и пароля. Место свободного было 16 Гб (обновления были на 1,5 Гб), кали стоит второй ОС (кстати grub обновился. и стал «синим»). Репозитории официальные, других не добавлял. Короче суть, есть способ сбросить всё к дефолтным настройкам?
п.с. Версия через терминал заново обновиться не катит — вылетает сразу на ввод логина (как при блокировке экрана). Есть возможность зайти в recovery, но в этом режиме не видит интернет. Как быть?
UPD
по каким-то причинам, не загружает картинку вообще( никак, смотрите тут:
https://tomnolane.ru/333.JPG
п.с. добавил юзера нового, права sudo — результат тот же, только фон раб стола синий (дефолтный). Также при открытии любой вещи, 2-3 сек и перекидывает на экран ввода логина.
п.с.с. слева в менюшке, вверху всё есть, но не видно. Т.е. если нажать (не важно на что) то откроется на 2-3 сек и перекинет.
Собственно обновляю вопрос: как правильно тогда снести linux (повторюсь, он 2-ой системный стоит, 1- Win7). И заново поставить? На флеху скачать, запуститься с неё и потом во время установки — форматнуть? или лучше сразу через win форматнуть и на чистый диск устанавливать?
Источник
Ethical hacking and penetration testing
InfoSec, IT, Kali Linux, BlackArch
How to boot without a graphical interface in Kali Linux
The console (command line) is available on any Linux distribution. But some advanced users can go further and initially boot into the text mode without a graphical desktop.
Benefits of working in text mode
You need to start with the fact that the text mode is suitable only for those who really understand why he needs it. Or understands why he does not need a graphical desktop environment. This mode is suitable only for advanced users.
- Faster booting
- Less resource consumption (for example, in the graphical interface without running applications, 793 megabytes of RAM are occupied, and in text mode, less than 100 megabytes of RAM are occupied)
Text Mode Disadvantages
- Unable to start GUI programs
- Unable to use video drivers
- Unable to open multiple consoles at the same time
- If you need to edit files, you need to be able to use console editors (vim, nano, etc.)
- VirtualBox Guest Add-Ons will not work
In general, this mode is only for those who really understand why they need it. Also, this mode may be needed to restore the system or fix problems. For web servers, text mode is standard.
There are at least 3 different options for booting into a text interface. They differ in whether the changes made remain after the reboot or disappear (it means, next time your will again boot into the text interface or in the graphical interface), as well as your capabilities in this mode.
Recovery mode
This mode is already on the menu. Moreover, if you boot into Recovery Mode, then upon a subsequent reboot, the graphical desktop environment will open (if you do not select Recovery Mode again).
When booting, select Advanced options for Kali GNU/Linux →

Then select Kali GNU/Linux, with Linux * (recovery mode).
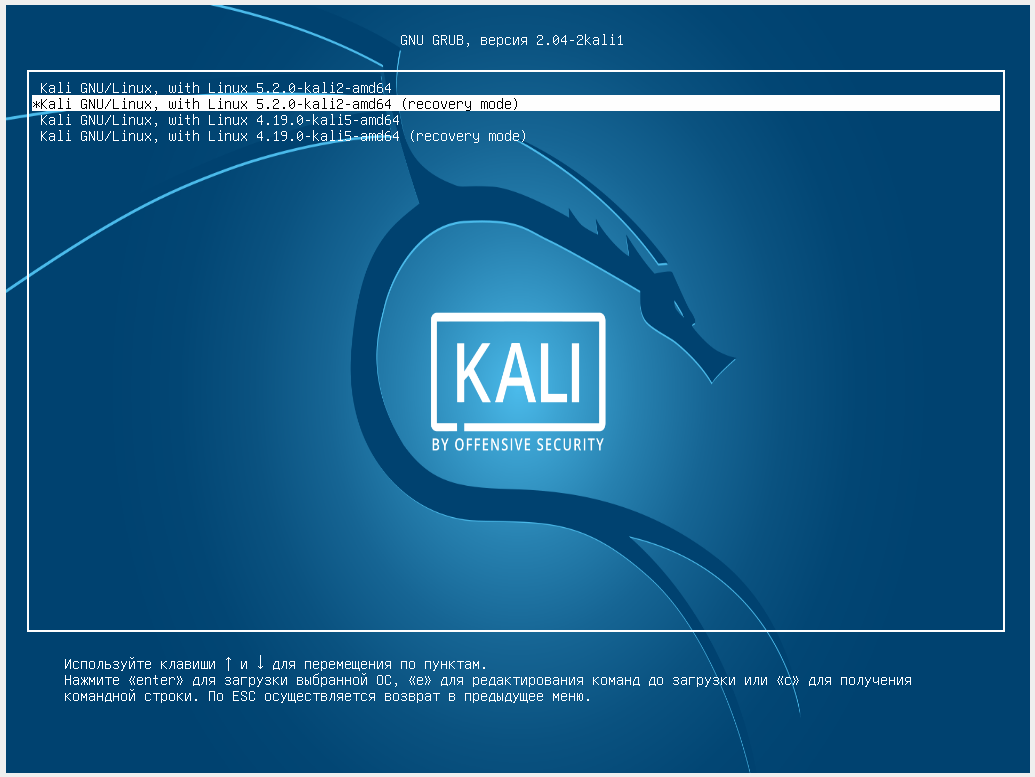
The download will stop at the console stage and it will prompt to enter the root password, or press CTRL+d to continue. If you enter the root password, you will be booted into Kali Linux without a graphical interface. If you press CTRL+d, the download will continue and the graphical interface will open.
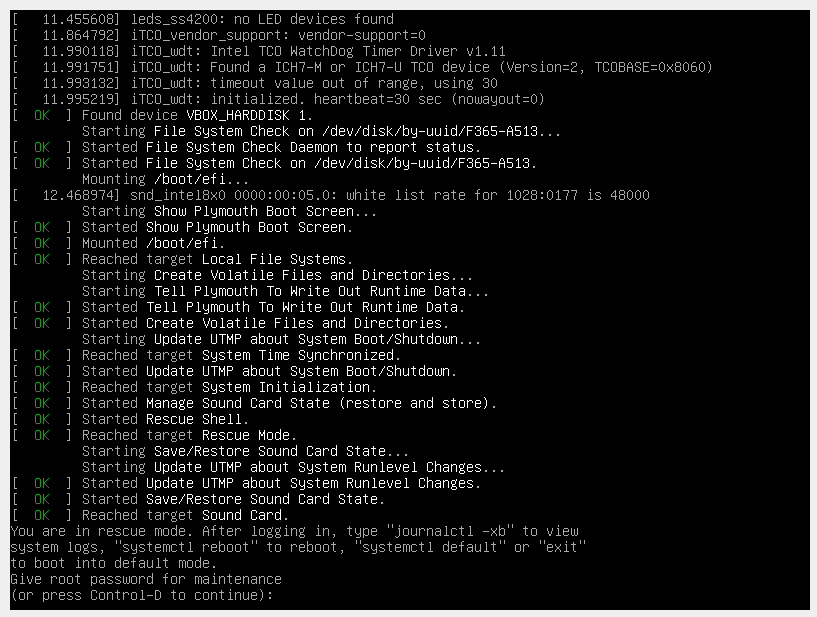
After logging in:
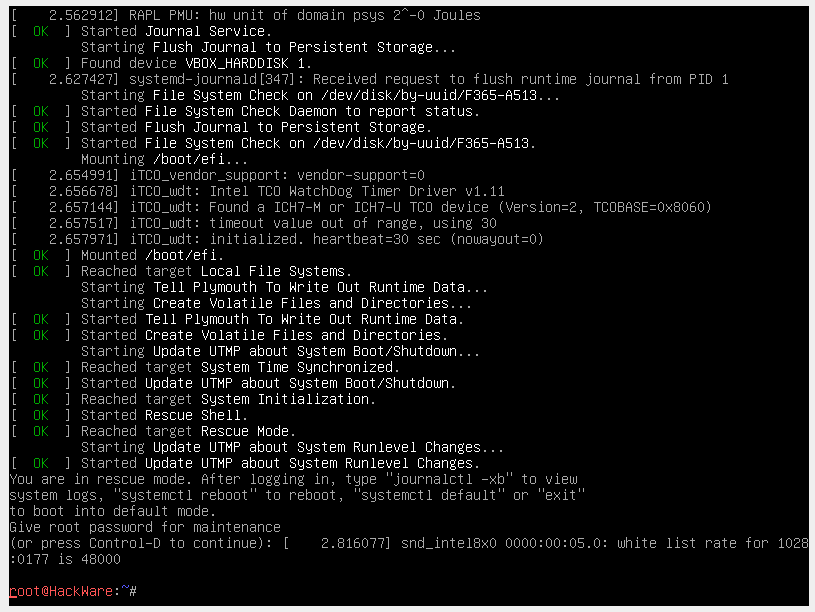
Single user mode
In single-user mode its peculiarity is that it is impossible to log in as any user other than root. But then you do not need to enter a password for root – for this reason this mode is usually used to restore a forgotten administrator password, but can also be used for other purposes of system recovery and maintenance.
To interrupt the loading of GRUB (the first step) during startup of the computer, press and hold the SHIFT key — it works always, even on Linux Mint, where by default the GRUB menu display is disabled.
Stop the booting by holding the SHIFT key while starting the computer, you will see:
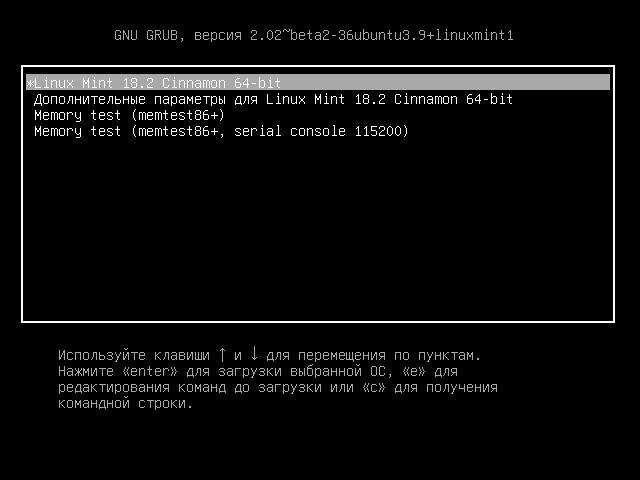
Press the «e» key and you will proceed to edit the boot settings:
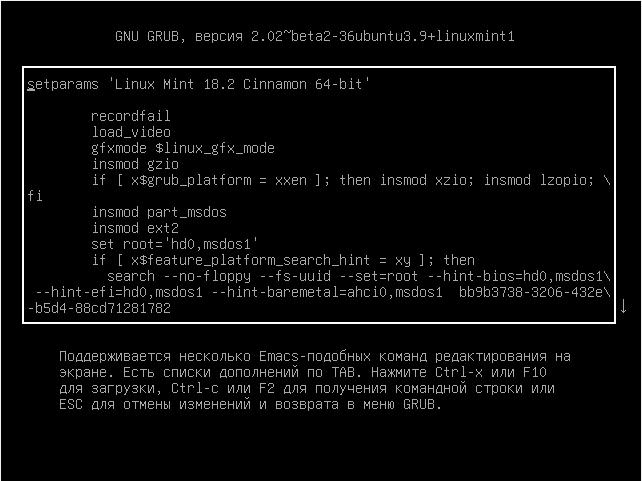
On the screen there is no necessary line for us, swipe the cursor keys down and find the line starting with linux:
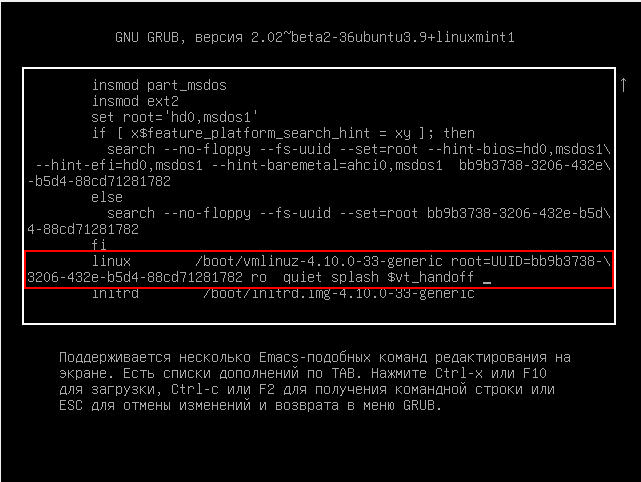
Go to the end of this line, type a space and add:
It should look something like this (the kernel number may differ):
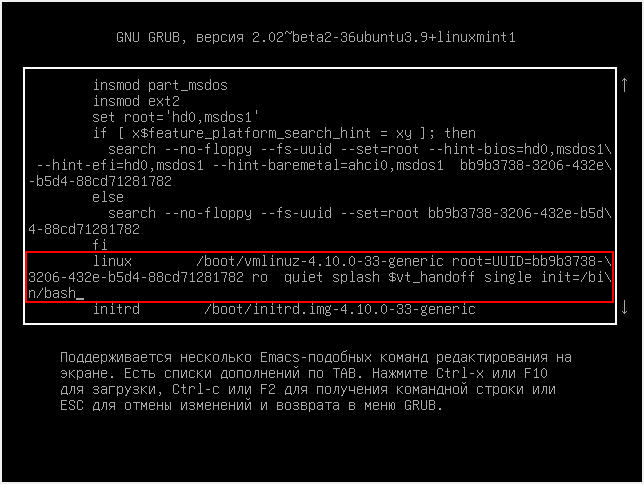
When everything is ready, press Ctrl+x or F10 to continue booting with the set options.
You will see a shell prompt, also note that we are logged in as root, i.e. we have superuser privileges, including the use of the passwd command:

Let us remount the file system:
and then power off the computer/reboot with the physical button.
After rebooting, you will automatically return to the graphical desktop.
Permanent switching to the text interface
With this option your operating system will automatically load into the console. A typical use case: you connect and work with your Linux system via SSH, that is, you do not need a graphical interface on the remote system anyway – it consumes resources, but you cannot take advantage of it. Therefore, you can switch to the text interface, just run the command:
After the reboot, you will be taken to the text interface.
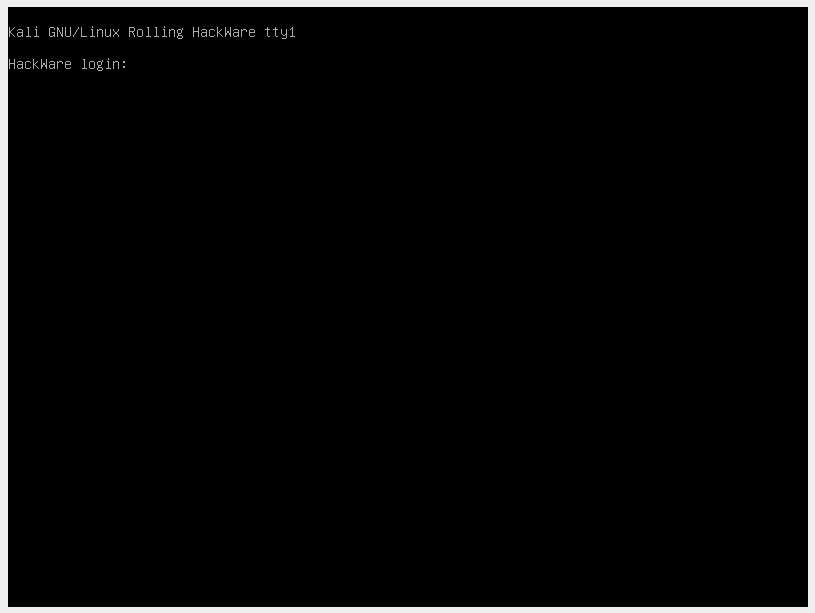
After logging in, you can use Linux commands, but you will not be able to run GUI applications:
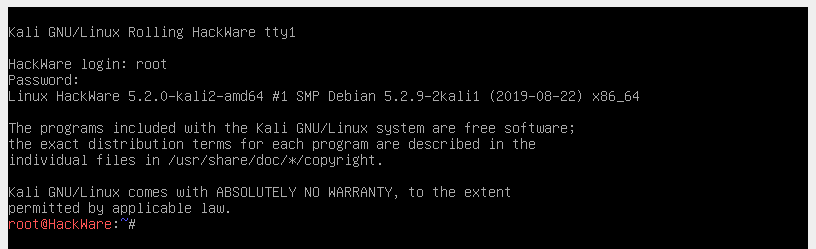
Are you missing the graphical interface and want to temporarily switch to it without rebooting? Nothing is simpler, just enter the command:
Tired of text mode and want to once again permanently return to graphic? Just run the command:
And after rebooting, you will again find yourself in the graphical desktop environment!
Источник
Error no such partition или как восстановить загрузчик Кали Линукс?
Всем привет, после обращений пользователей описываю пару вероятных решений проблем о том, как быстро восстановить загрузчик Кали Линукс без переустановки системы. Один из описанных способов пригодится вам, даже если вы просто решили ПЕРЕУСТАНОВИТЬ Windows.
Во втором способе упоминается о том, как решить «проблему наоборот» — Кали Линукс Есть, а Windows пропала.
Итак, после штатного завершения сеанса в Windows и очередного включения ноутбука тот сообщил, что у меня…
error: no such partition.
Entering rescue mode…
Нет, мол, больше такого раздела на жёстком диске. Проблема понятна — загрузчик Кали помахал рукой, унеся за собой ещё и записи о двух Windows, располагавшихся рядом. Как итог: ни Линукс ни Windows не загружаются.
ЧТО ИСПОЛЬЗУЕТСЯ ДЛЯ ВОССТАНОВЛЕНИЯ?
- битый загрузчик от Кали Линукс Rolling с Windows 7
- диск liveDVD с Кали Линукс (на всякий случай)
- загрузочный Windows 7 (вообще просто лежит)
Как восстановить файлы?
Ничего не надо восстанавливать: они, конечно же, на месте. Но первым же желанием было воткнуть загрузочный диск с Windows, пройти процедуру восстановления загрузочного сектора, временно теряя при этом доступ к Кали. Не безвозвратно, конечно. Так как…
вариант второй позволит восстановить загрузчик Кали Линукс в любом случае
Если вы решите пойти этим путём (или что-то уже пошло не так), стоит лишь:
- загрузиться с диска с Windows 7 (8/10) подходящей версии
- выйти в консоль Восстановления системы
- вызвать командную строку и выбрать букву диска, где лежит Windows. Сделать это просто: сама Windows присваивает им буквы C или D. Почти всегда это D. Так в консоли и наберите:
- проверьте командой
есть ли на диске папки Windows. Их вы ни с чем не перепутаете. Если всё на месте, вводим финишную команду:
Windows появится после перезагрузки. Можно будет скачать недостающий образ Кали и после этого перейти к варианту 2 . Но это путь через Китай.
Как восстановить загрузчик Кали Линукс? Вариант первый.
Его попробовать я не успел. И смысл метода в том, что вы вообще не покидаете пределов ремонтного терминала Кали и пытаетесь отремонтировать загрузчик «наживую». Приводимый пример — самый действенный для всех Линукс систем по восстановлению погибшего загрузчика.
Что понадобится для первого варианта?
Диски ждут очереди, а мы начинаем работу с терминалом. Прямо из терминала grub rescue Проверьте список видимых разделов командой:
Терминал выдаст всё, что обнаружил в виде списка в одной строке типа:
(hd0) (hd0,msdos3) (hd0,msdos2) (hd0,msdos1)
Мол, три раздела ( msdosX ) на одном ( hd0 ) винчестере. Пробуем каждый из них по порядку командами:
Если терминал возвращает ошибку о том, что тип файловой системы загрузчику неизвестен (в силу исторических обстоятельств понимает в типах файловых структур он до сих пор немного):
Переходим к следующему разделу, пока не увидите:
Как обнаружите, идём проторенной давно дорожкой: возвращаем root нашему разделу (я для примера взял первый из моих же — он им и оказался):
Ставим триггер описателя:
Вставляем в ядро модуль (ничего указывать больше не нужно — ни путь, ни файл):
И попробуем загрузчик сразу проявить себя:
Появилось? Должно. Загрузитесь в Кали, минуя Windows, и введите команды, которые проверят и сохранят новый загрузчик:
Если после перезагрузки вас снова выбрасывает в ремонтный терминал, повторите описанные шаги, добавив туда команды
Таким образом можно восстановить загрузчик Линукс не прибегая ни к каким инструментам вообще.
Как восстановить загрузчик Кали Линукс? Вариант 2.
Что понадобится для второго варианта?
- прямые руки
- загрузочный диск с Кали Линукс
Я пошёл другой проторенной тропинкой и воспользовался по старинке загрузочным liveDVD с Кали. Она сохранилась на виртуальном дисководе в числе других (флешка Кали Persistance не прокатила). Как уже отмечалось, такой способ восстановления загрузчика универсален, так как позволяет вернуть загрузчик Линукс при переустановке Windows (впоследствии я этим и воспользовался, окончательно перейдя на Windows 10 с Windows 7).
Для начала (уже из-под живой Кали) я загрузил утилиту по работе с разделами (проверил наименование разделов):
номер раздела с Кали отлично читается — искать не нужно: /dev/sda3
А теперь в терминале вот эти команды; по порядку или в строку через && :
Посматривайте на терминал, он должен обнаружить и входную точку в Windows записью (по-русски или на английском):
Найден Windows 7 на /dev/sdaX
Перезагружаемся, LiveDVD с Кали вынимаем.
Входим в Кали через отремонтированный загрузчик обычным порядком и проверив, на месте ли Windows:
Источник